Gehostete Computergruppe
Gehostete Computergruppen erlauben Ihnen, unbeaufsichtigte Automatisierung in großem Maßstab auszuführen, ohne Computer bereitstellen oder einrichten zu müssen. Sie können gehostete Computergruppe wie jede andere Computergruppe erstellen. Power Automate stellt die Computer basierend auf der definierten Konfiguration automatisch bereit.
Desktop-Flows, die einer gehosteten Computergruppe zugewiesen sind, werden in die Warteschlange gestellt, wenn sie zur Ausführung ausgelöst werden. Wie für jede Computergruppe wird der nächste Desktop-Flow in der Warteschlange ausgeführt, wenn ein Bot in der Gruppe verfügbar wird. Weitere Informationen zu Warteschlangen finden Sie unter Desktop-Flow-Warteschlangen überwachen.
Hier sind einige der wichtigsten Funktionen der gehosteten Computergruppe:
- Führen sie unbeaufsichtigte Desktop-Flows im großen Stil aus.
- Skalieren Sie die Anzahl der Bots in Ihrer gehosteten Computergruppe automatisch basierend auf der aktuellen Arbeitslast.
- Führen Sie einen Lastenausgleich der Bots über alle gehosteten Computergruppen in einer Umgebung hinweg durch.
- Geschäfts-, Schul- oder Unikonto: Ermöglicht den Zugriff auf Ressourcen, die zu dem mit Ihrer Organisation verbundenen Business-Plan gehören, wie Office, SharePoint und Azure.
- Vanille- oder benutzerdefinierte VM-Images: Verwenden Sie ein von Microsoft bereitgestelltes Vanille-VM-Image oder personalisieren Sie Ihre gehostete Computergruppe, indem Sie Ihr eigenes Windows-Image direkt aus Ihrer Azure Compute Gallery bereitstellen.
Lizenzanforderungen
Um gehostete Computergruppen zu verwenden, benötigen Sie die gehostete Power Automate Prozess-Lizenz (bisher gehostetes Power Automate-RPA-Add-On). Weisen Sie Ihrer Umgebung so viel Kapazität zu, wie viele gehostete Bots Sie parallel in Ihrer Umgebung ausführen möchten.
Testlizenzen zur Evaluierung
Um eine gehostete Computergruppe zu evaluieren, benötigen Sie eine der folgenden Testlizenzoptionen:
Die Lizenz für gehostete Power Automate-Prozesse verwenden
Für die gehostete Power Automate-Prozess-Lizenz gibt es Testversionen mit einer Laufzeit von 30 Tagen, die einmalig auf insgesamt 60 Tage verlängert werden können. Organisationsadministrierende können bis zu 25 Arbeitsplätze vom Microsoft 365 Admin Center erhalten und der Zielumgebung gehostete Power Automate-Prozesskapazität zuweisen.
Verwenden Sie die 90-tägigen selbstunterstützte Premium-Testversion.
Testversionsbenutzer können bis zu 10 gehostete Computergruppen erstellen und bis zu zwei Bots parallel in einer bestimmten Umgebung ausführen. Wählen Sie zum Starten eine Testversion unter Power Automate Premium auf der Power Automate Preisseite aus oder wählen Sie die Desktop-Flow-Seite im Power Automate Portal.
Anforderungen
In diesem Abschnitt werden alle Voraussetzungen zum Erstellen und Verwenden von gehosteten Computergruppen vorgestellt.
Zugriff auf das Standard-VM-Image erhalten
Um eine gehostete Computergruppe erstellen zu können, brauchen Sie Zugriff auf das Standard-VM-Image, das Teil Ihrer Umgebung ist. Sie können das Standardimage unter Überwachen>Computer>VM-Images anzeigen.
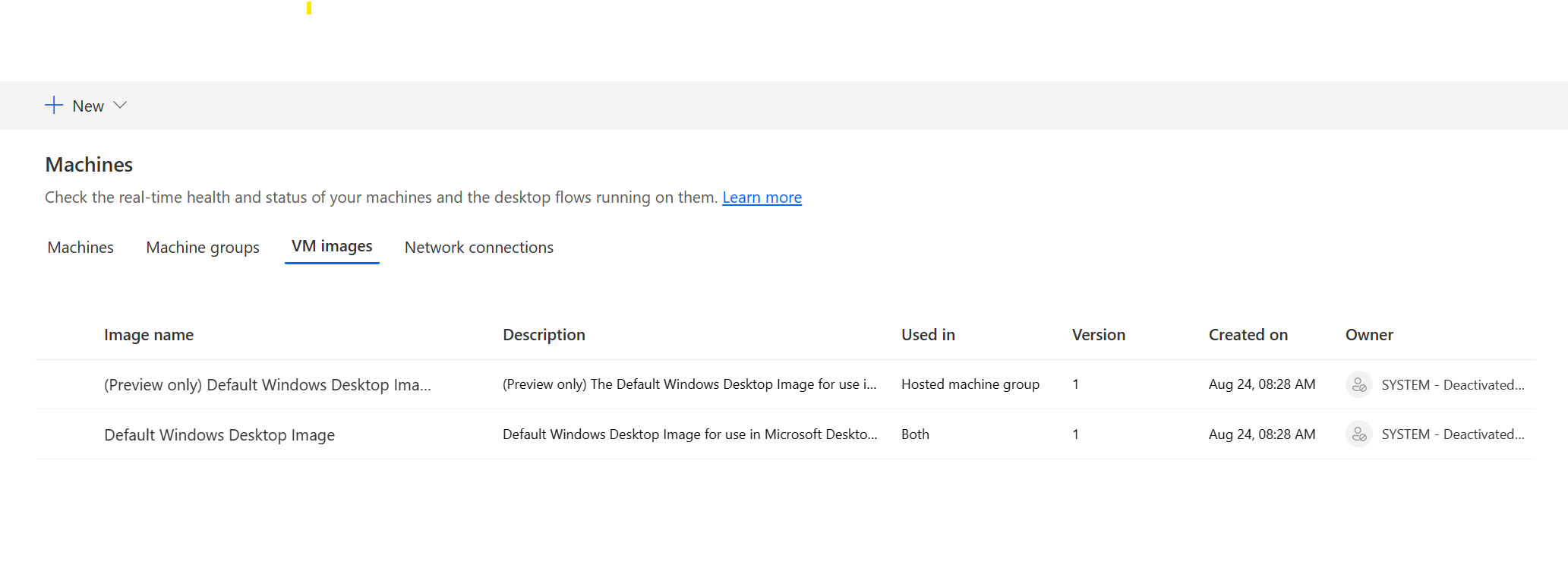
Anmerkung
- Benutzer benötigen entweder die Rolle Systemadministrator oder Desktop-Flow-Computerimage-Administrator, um das Standard-Image sehen und verwalten zu können.
- Bevor andere Benutzer das Standard-Image verwenden können, muss der Systemadministrator oder Desktop-Flow-Computerimage-Administrator es zuerst für sie freigeben.
Das Standard-Image freigeben
Melden Sie sich bei Power Automate an.
Wählen Sie Überwachen>Computer>VM-Images aus.
Wählen Sie das standardmäßige Windows-Desktop-Image aus der Liste und dann Zugriff verwalten aus.
Wählen Sie Personen hinzufügen aus und geben Sie dann den Namen der Personen in Ihrer Organisation ein, für die Sie das Image freigeben möchten.
Wählen Sie die Namen der Personen und die Berechtigungen aus, die sie für den Zugriff auf den Computer oder als Mitbesitzer des Computers hat.
Wählen Sie Speichern.
Notiz
Wenn Benutzer nicht mehr Teil einer Umgebung sind, können Sie sie weiterhin als deaktivierte Benutzer sehen. Sie werden im Zugriff verwalten-Abschnitt des Image benachrichtigt, wenn es mit deaktivierten Benutzern geteilt wird. Entfernen Sie in diesem Fall den Zugriff darauf.
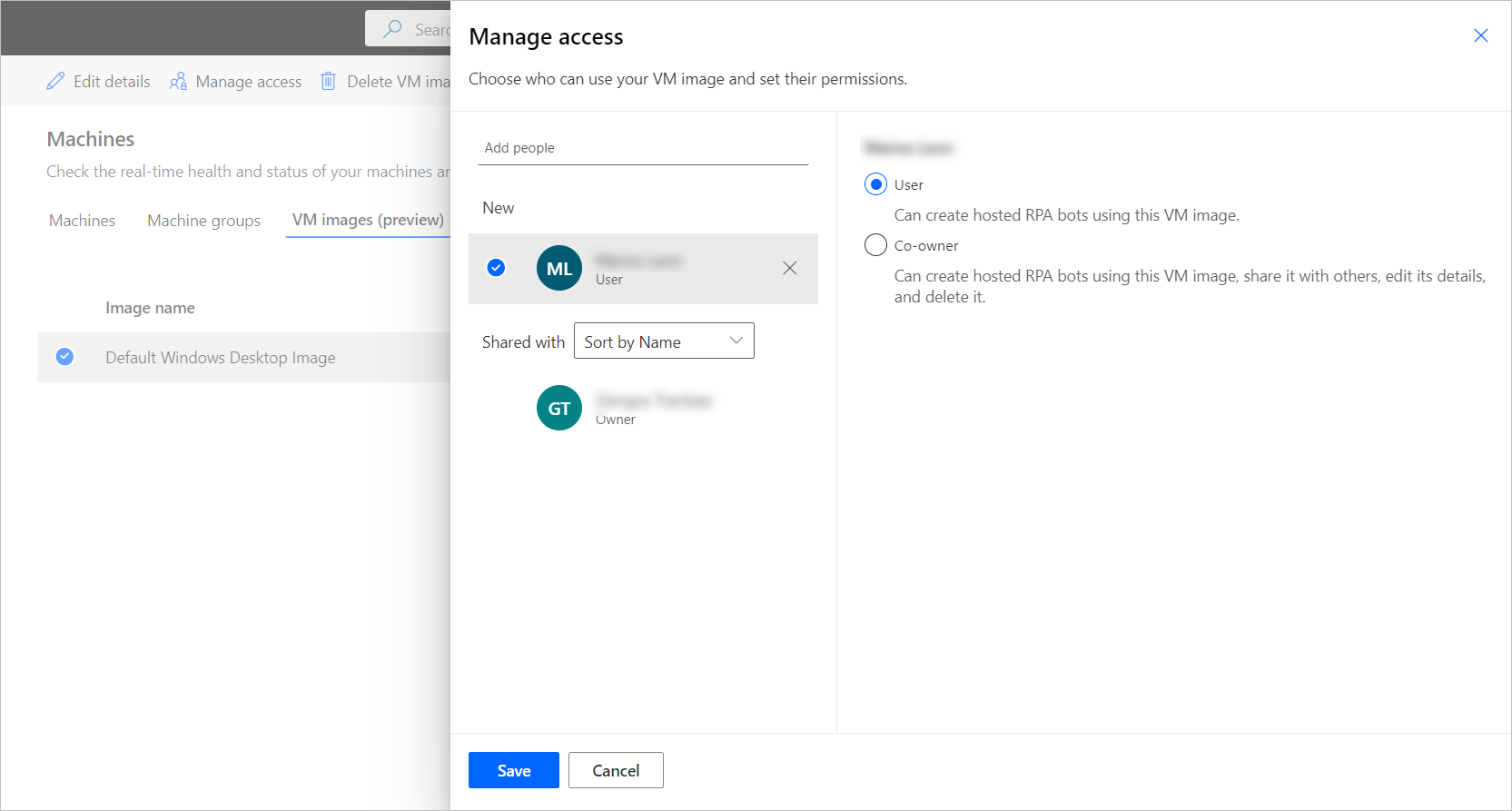
Gehostete Computergruppen erstellen
Gehen Sie wie folgt vor, um eine gehostete Computergruppen zu erstellen:
Melden Sie sich bei Power Automate an.
Wählen Sie Überwachen>Computer aus.
Wählen Sie Neu>Gehostete Computergruppe aus.
Im Assistenten zum Erstellen von gehosteten Computergruppen
Geben Sie einen Namen für die gehostete Computergruppe ein, und fügen Sie dann optional eine Beschreibung hinzu.
Legen Sie fest, ob Sie eine Windows-Sitzung im unbeaufsichtigten Modus wiederverwenden möchten.
Legen Sie die maximale Anzahl der Bots fest, die Sie dieser Gruppe zuweisen möchten.
Anmerkung
- Max. Bots ermöglichen Ihrer gehosteten Computergruppe die automatische Skalierung auf die Max. Bots-Konfiguration, wenn dies erforderlich ist und Ressourcen verfügbar sind.
- Wenn mehrere gehostete Computergruppen in derselben Umgebung verwendet werden, wird die Last der Bots automatisch zwischen den Gruppen ausgeglichen.
- Sie können die Gesamtzahl der Ihrer Umgebung zugewiesenen gehosteten Prozesskapazität nicht überschreiten.
- Weitere Informationen zum Durchführen des Lastenausgleichs finden Sie unter Lastenausgleich für gehostete Computergruppen ausführen.
- Definieren Sie die festgelegte Anzahl an Bots (optional), die Sie dieser Gruppe zuweisen möchten.
Anmerkung
- Festgeschriebene Bots garantieren, dass Ihre gehostete Computergruppe bei Bedarf automatisch auf die festgeschriebene Bots-Konfiguration skaliert.
- Die Summe der gehosteten Computer und der in Ihrer Umgebung konfigurierten dedizierten Bots darf die der Umgebung zugewiesene gehostete Prozesskapazität nicht überschreiten. Rufen Sie die Nutzung der gehosteten Prozesskapazität in Ihrer Umgebung im Dashboard für die gehostete Prozesskapazitätsnutzung auf.
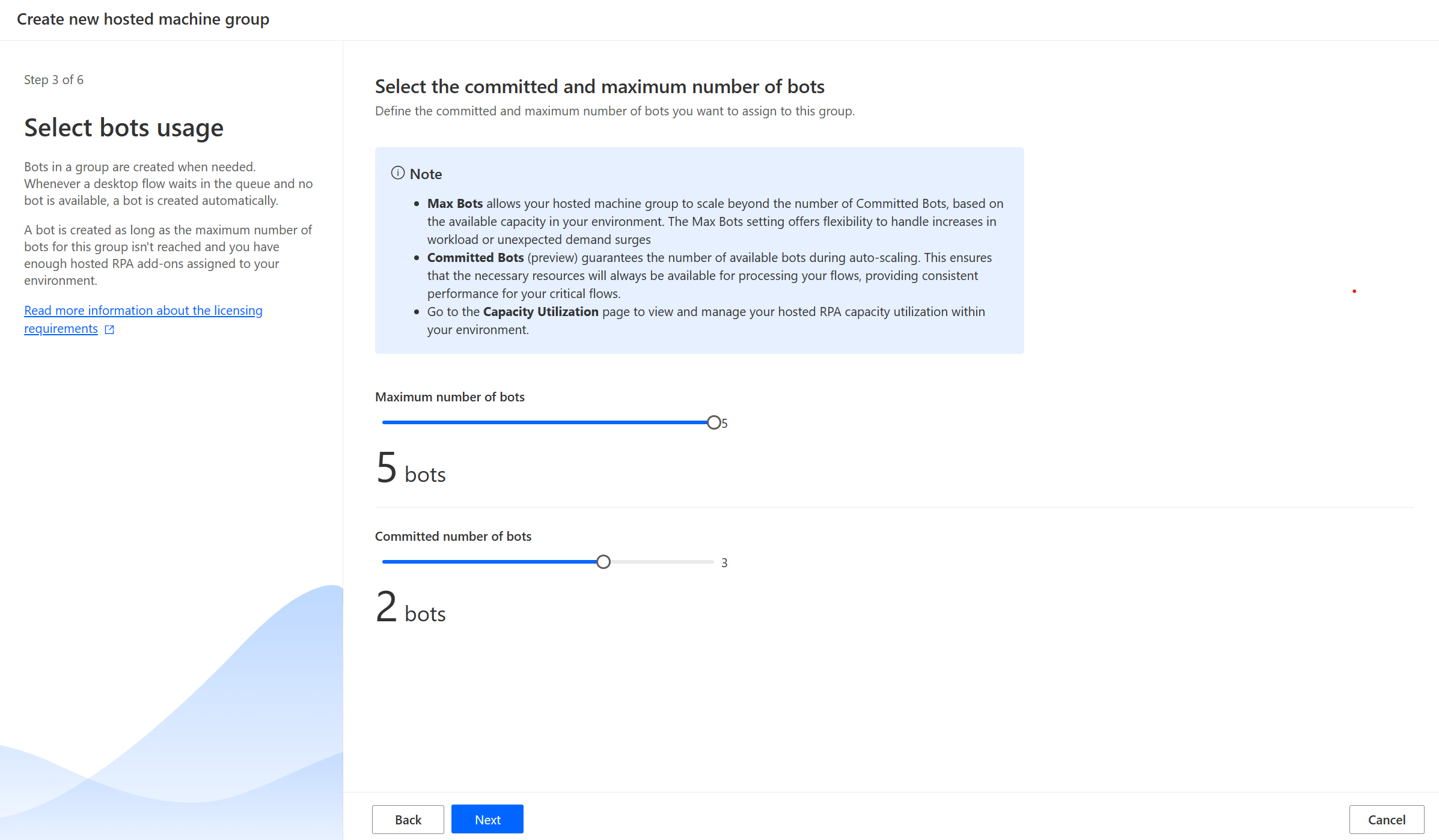
Wählen Sie das VM-Image aus, das für Ihre gehostete Computergruppe verwendet werden soll. Wir schlagen ein standardmäßiges Windows 11-Image mit dem Namen Standardmäßiges Windows Desktop-Image vor. Wenn Sie es nicht sehen, stellen Sie sicher, dass Sie die im Abschnitt Voraussetzungen beschriebenen Schritte ausführen.
Wählen Sie aus, wie Sie auf Ihre gehostete Computergruppe zugreifen möchten. Sie können Ihr Geschäfts-, Schul- oder Unikonto oder ein lokales Administratorkonto verwenden, das Sie erstellen möchten. Dieses Konto wird verwendet, um Ihre Automatisierungen durch die Bots auszuführen.
Anmerkung
Wenn Sie ein Geschäfts-, Schul- oder Unikonto auswählen, geben Sie Ihre E-Mail-Adresse (und nicht den Domänen-\Benutzernamen) ein, wenn Sie eine Verbindung zur gehosteten Computergruppe herstellen.
- Überprüfen und erstellen Sie Ihre gehostete Computergruppe.
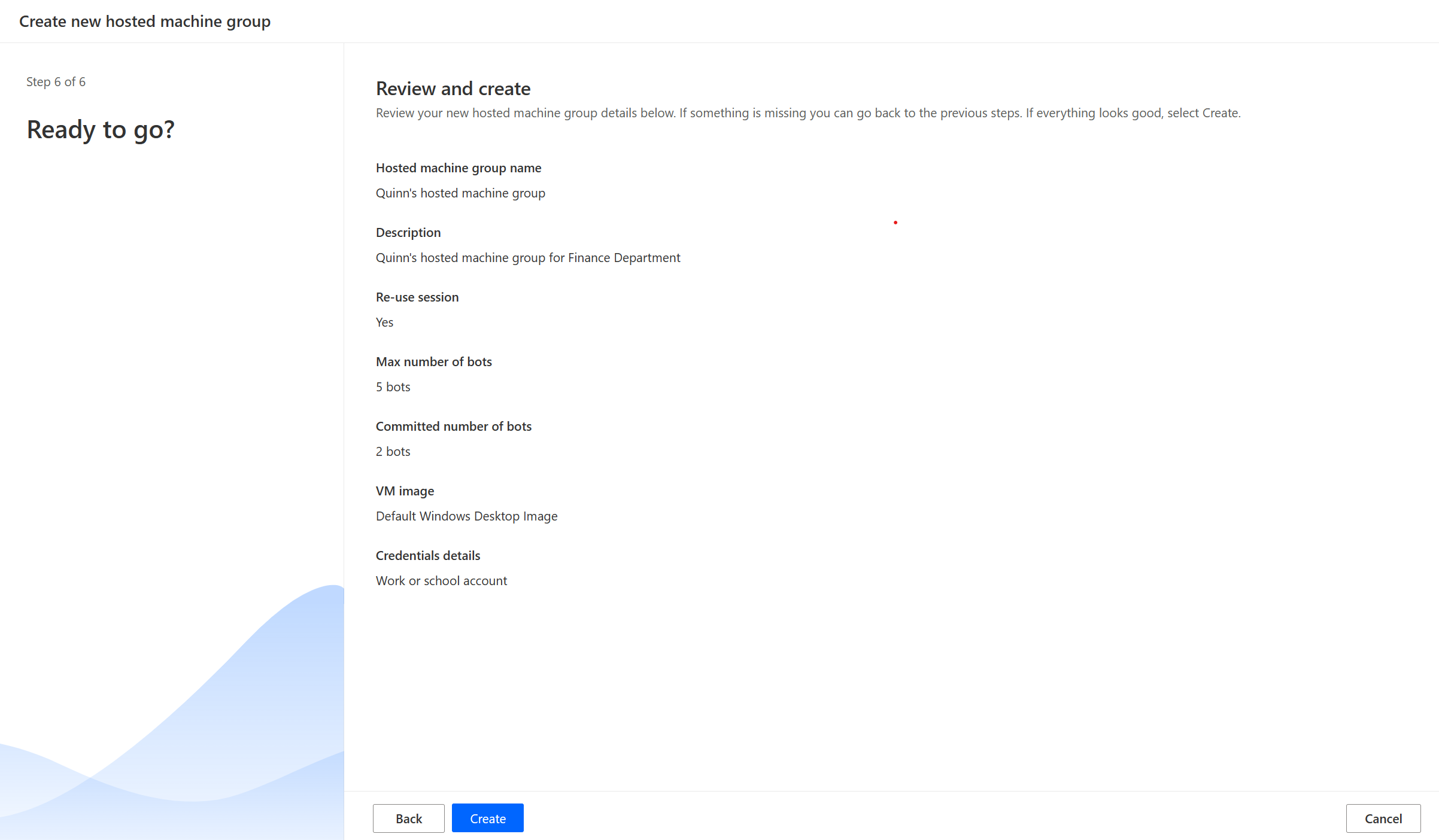
Verfügbarkeit gehosteter Computergruppen
Gehostete Bots in einer gehosteten Computergruppe werden bei Bedarf erstellt. Immer wenn ein Desktop-Flow in der Warteschlange wartet und kein Bot verfügbar ist, wird automatisch ein Bot erstellt. Es wird ein Bot erstellt, solange die maximale Anzahl von Bots für diese Gruppe nicht erreicht ist und Ihrer Umgebung genügend unbeaufsichtigte Add-Ons zugewiesen sind. Weitere Informationen zu Lizenzanforderung finden Sie in Lizenzanforderungen.
Notiz
Wenn die gehostete Computergruppe gerade erstellt wurde oder länger als drei Stunden nicht verwendet wurde, werden gehostete Bots erstellt, bevor eine Ausführung aus der Warteschlange adressiert wird. Die Erstellung eines Bots kann je nach Konfiguration länger als 10 Minuten dauern.
Benutzerdefinierte VM-Images für Ihre gehosteten Computergruppen verwenden
Sie können Ihre gehosteten Computergruppen personalisieren, indem Sie Ihr eigenes Windows-Image direkt aus Ihrer Azure Compute Gallery bereitstellen. Mit diesem Feature können Sie alle Ihre Anwendungen auf Ihrer gehosteten Computergruppe installieren.
Image-Anforderungen
Benutzerdefinierte VM-Images müssen die folgenden Anforderungen erfüllen:
- Images der Generation 2
- Generalisiertes VM-Image
- 127-GB-Grenze für die Größe des VM-Image
- Microsoft Edge Version 80 oder höher
- Als Empfehlung sollte die Imagedefinition als Sicherheitstyp „vertrauenswürdiger Start“ aktiviert haben
Hier erfahren Sie, wie Sie ein generalisiertes VM-Image in Azure erstellen: Generalisierte Windows-VHD hochladen und verwenden, um neue VMs in Azure zu erstellen.
Erstellen Sie einen Azure-Compute-Katalog in Azure, und fügen Sie ein Bild hinzu
Wechseln Sie zum Azure-Portal.
Erstellen Sie eine neue Azure Compute Gallery. Wählen Sie in der Registerkarte Freigeben Rollenbasierte Zugriffssteuerung (RBAC) aus.
Wählen Sie Überprüfen + erstellen. Nachdem Sie alle Einstellungen überprüft haben, wählen Sie Erstellen.
Nachdem Sie eine Azure Compute Gallery erstellt haben, können Sie eine Imagedefinition erstellen, indem Sie den Schritten in Eine Imagedefinition und eine Imageversion erstellen folgen. Sie sollten das Image genau an dem Ort erstellen, an dem wir Ihre gehostete Computergruppe bereitstellen. Sie können die folgende Zuordnung mit Ihrer Geo-Umgebung finden:
- Asien: Asien, Osten
- Australien, Australien, Osten
- Brasilien: Brasilien, Süden
- Kanada: Kanada, Mitte
- Europa: Europa, Norden
- Frankreich: Frankreich, Mitte
- Deutschland: Deutschland, Westen-Mitte
- Indien: Indien Mitte
- Japan: Japan, Osten
- Korea: Südkorea, Mitte
- Norwegen: Norwegen, Osten
- Südafrika – Südafrika, Norden
- Asien, Südosten – Singapur
- Schweiz: Schweiz, Norden
- Vereinigte Arabische Emirate: VAE, Norden
- Vereinigtes Königreich: Vereinigtes Königreich, Westen (Vereinigtes Königreich, Süden ab 2. Mai 2024)
- USA: USA, Westen (USA, Osten ab 2. Mai 2024)
Wichtig
Ab dem 2. Mai 2024 aktualisieren wir die Regionszuordnung für Umgebungen in den USA und im Vereinigten Königreich, um sicherzustellen, dass unsere Dienste in Regionen mit Unterstützung für Azure-Verfügbarkeitszonen bereitgestellt werden. Weitere Informationen finden Sie unter Geografische Verfügbarkeit und Einschränkungen.
Geben Sie Azure Compute Gallery für Power Automate-Dienstprinzipal für gehostete Computergruppen frei
Um das Image in Power Automate verwenden zu können, müssen Sie das Image im Azure-Portal für Power Automate freigeben.
Gehen Sie im Azure-Portal zu Ihrer Azure Compute Gallery.
Gehen Sie zu den Einstellungen der Access Control (IAM).
Wählen Sie Hinzufügen>Rollenzuweisung hinzufügen aus.
Wählen Sie die Rolle Leser aus und suchen Sie nach der Anwendung für gehostete Computergruppen: Power Automate Gehostete Computergruppen. Dadurch kann unser Dienst auf das Image zugreifen, um die gehostete Computergruppe zu erstellen.
Anmerkung
Wenn Sie die Anwendung oben nicht finden können, überprüfen Sie, ob die Anwendung in Ihrem Mandanten vorhanden ist, und stellen Sie sie bei Bedarf bereit. Um zu überprüfen, ob die Anwendung vorhanden ist, gehen Sie zum Azure-Portal>Microsoft Entra>Unternehmensanwendungen>Alle Anwendungen und suchen Sie nach der Anwendungs-ID: 51699864-8078-4c9e-a688-09a1db1b2e09. Wenn Sie die Anwendung nicht finden können, stellen Sie sie mit dem folgenden Befehl bereit:
az ad sp create --id 51699864-8078-4c9e-a688-09a1db1b2e09
Teilen Sie die Galerie mit Power Automate Makers
Der letzte Schritt, bevor Sie Ihr Image in Power Automate nutzen können ist die Freigabe des Images an die Power Automate-Ersteller.
Gehen Sie im Azure-Portal zu Ihrer Azure Compute Gallery.
Gehen Sie zu den Einstellungen der Access Control (IAM).
Wählen Sie Hinzufügen>Rollenzuweisung hinzufügen aus.
Weisen Sie mindestens Lese-Berechtigungen an die Power Automate-Ersteller zu, an die Sie den Katalog freigeben wollen. Wählen Sie dann Weiter aus.
Wählen Sie Mitglieder auswählen und suchen Sie nach den Power Automate-Erstellern, an welche die Freigabe erfolgen soll.
Nachdem Sie alle Mitglieder ausgewählt haben, überprüfen Sie die Berechtigungen und Benutzer und weisen Sie sie zu.
Ein neues benutzerdefiniertes VM-Image hinzufügen
Melden Sie sich bei Power Automate an.
Wählen Sie Neu>VM-Image aus.
Geben Sie einen Namen, eine Beschreibung und die Nutzung für ein Image ein.
- Imagename: Ein eindeutiger Name zur Identifizierung des Images.
- Imagebeschreibung: Eine optionale Beschreibung für das Image.
- Verwenden mit: Wählen Sie entweder Gehostete Computergruppe oder Beide aus, wenn Sie möchten Image, um sowohl mit gehosteten Computern als auch mit gehosteten Computergruppen zu arbeiten.
Wählen Sie eines der Images aus, auf das Sie über die Azure Compute Gallery zugreifen können.
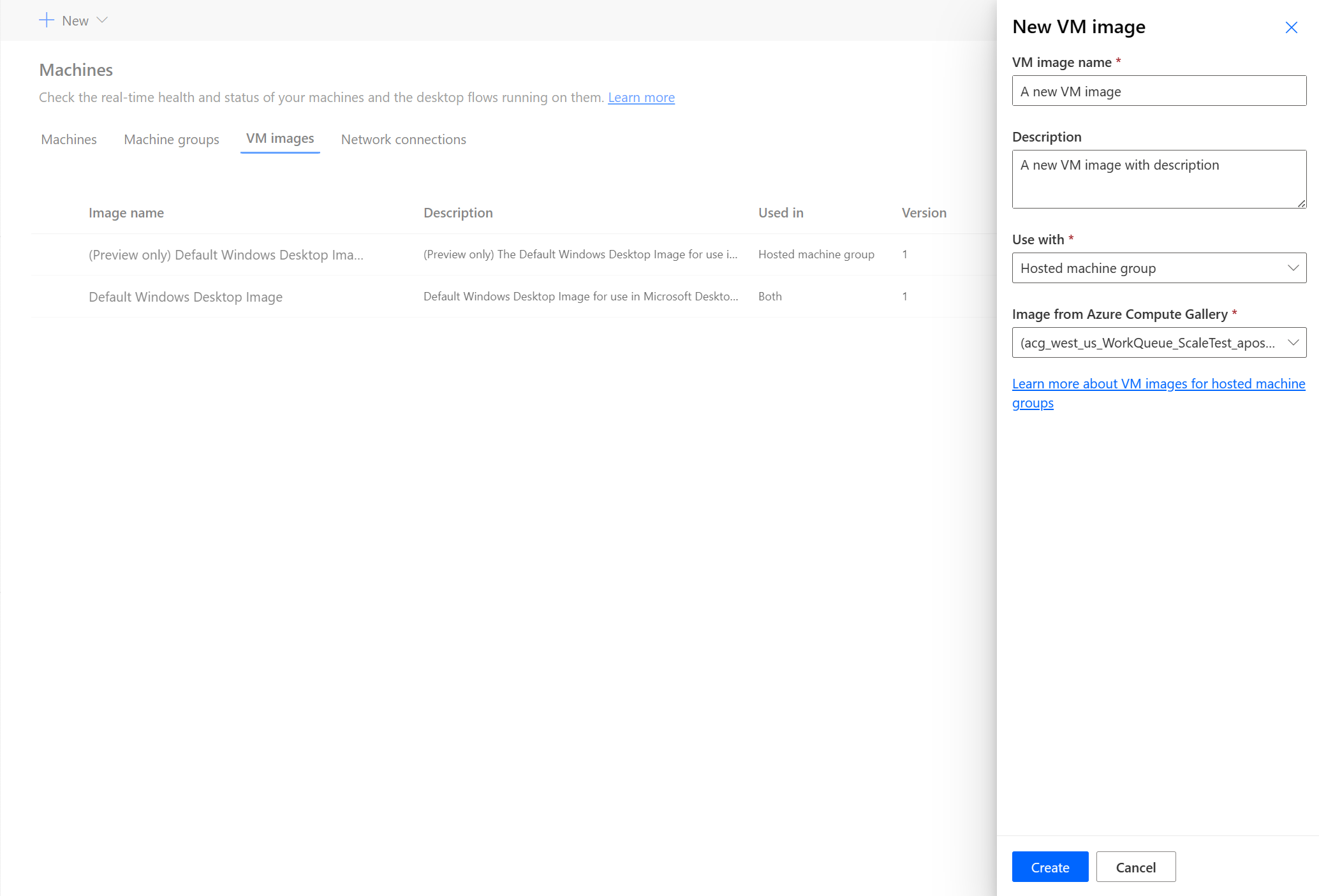
Notiz
- Das Image muss in derselben Azure-Region repliziert werden, in der der gehosteten Computergruppe bereitgestellt wird.
- Die Liste der verfügbaren Images kann je nach ausgewählter Verwendung variieren.
Das Image freigeben
Melden Sie sich bei Power Automate an.
Wählen Sie Überwachen>Computer>VM-Images aus.
Wählen Sie die von Ihnen erstellte Image aus.
Wählen Sie Zugang verwalten aus.
Wählen Sie Personen hinzufügen aus und geben Sie dann den Namen der Personen in Ihrer Organisation ein, für die Sie das Image freigeben möchten.
Wählen Sie die Namen der Personen und die Berechtigungen aus, mit denen sie auf das Image zugreifen können.
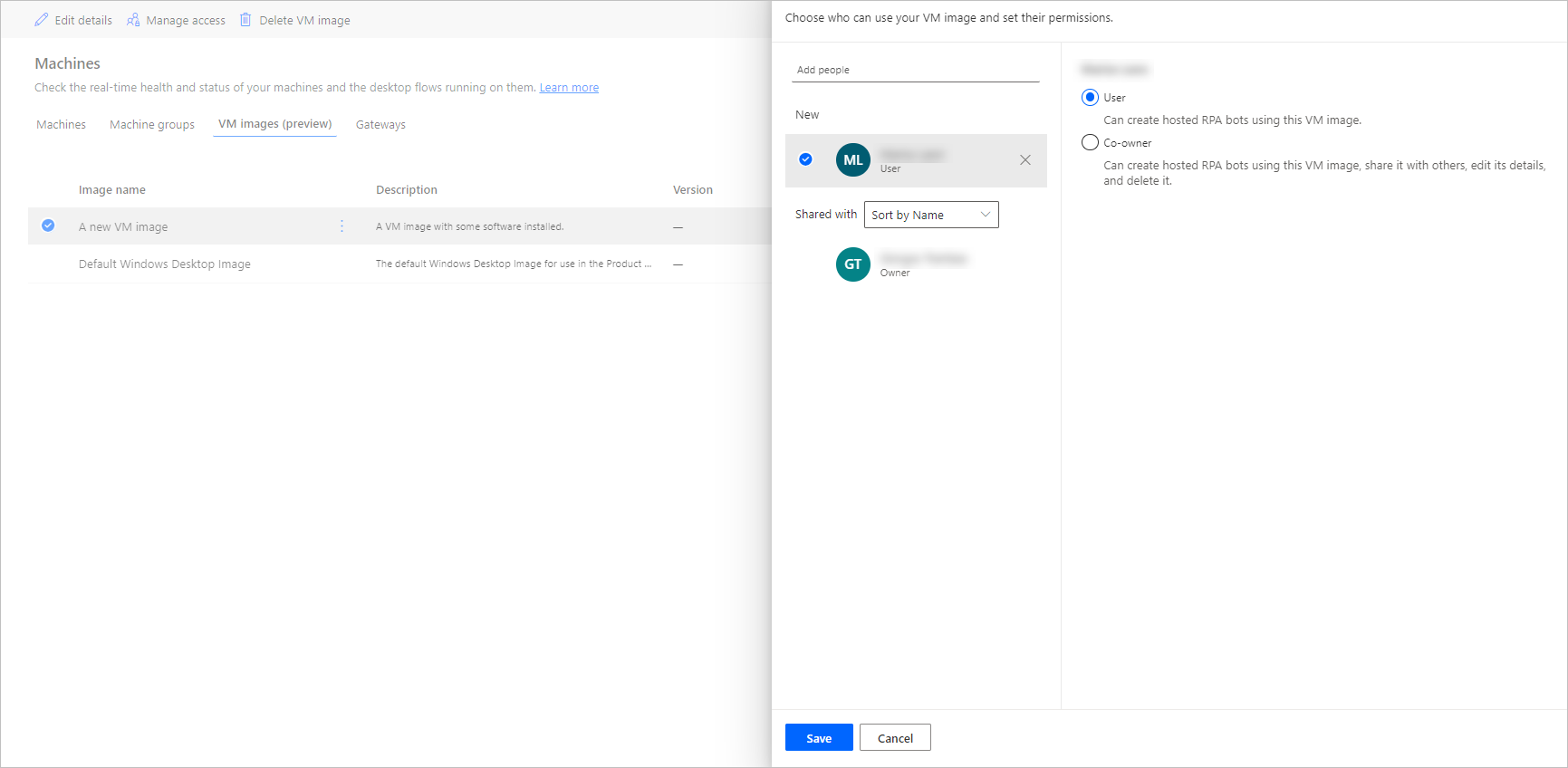
Wählen Sie Speichern.
Anmerkung
Wenn ein Benutzer nicht mehr Teil einer Umgebung ist, können Sie ihn weiterhin als deaktivierten Benutzer sehen. Sie werden im Zugriff verwalten-Abschnitt des Image benachrichtigt, wenn es mit deaktivierten Benutzern geteilt wird. Entfernen Sie in diesem Fall den Zugriff darauf.
Liste der gehosteten Computergruppen anzeigen
Sobald Sie Ihre gehostete Computergruppe in einer Umgebung erstellt haben, können Sie ihre Details im Power Automate-Portal anzeigen.
Melden Sie sich bei Power Automate an.
Wählen Sie Überwachen>Computer aus.
Wählen Sie Computergruppe.
Die Liste enthält sowohl gehostete Computergruppen als auch Standardcomputergruppen. Für jedes Element in der Liste wird Folgendes angezeigt:
- Der Name des Elements.
- Die Beschreibung des Elements.
- Die Anzahl der Computer in der Gruppe (nur für Standardcomputergruppen).
- Die Anzahl der Flows, die im Element ausgeführt werden.
- Die Anzahl der Flows, die sich in der Elementwarteschlange befinden.
- Die Art des Zugriffs auf das Element.
- Der Besitzer des Elements.
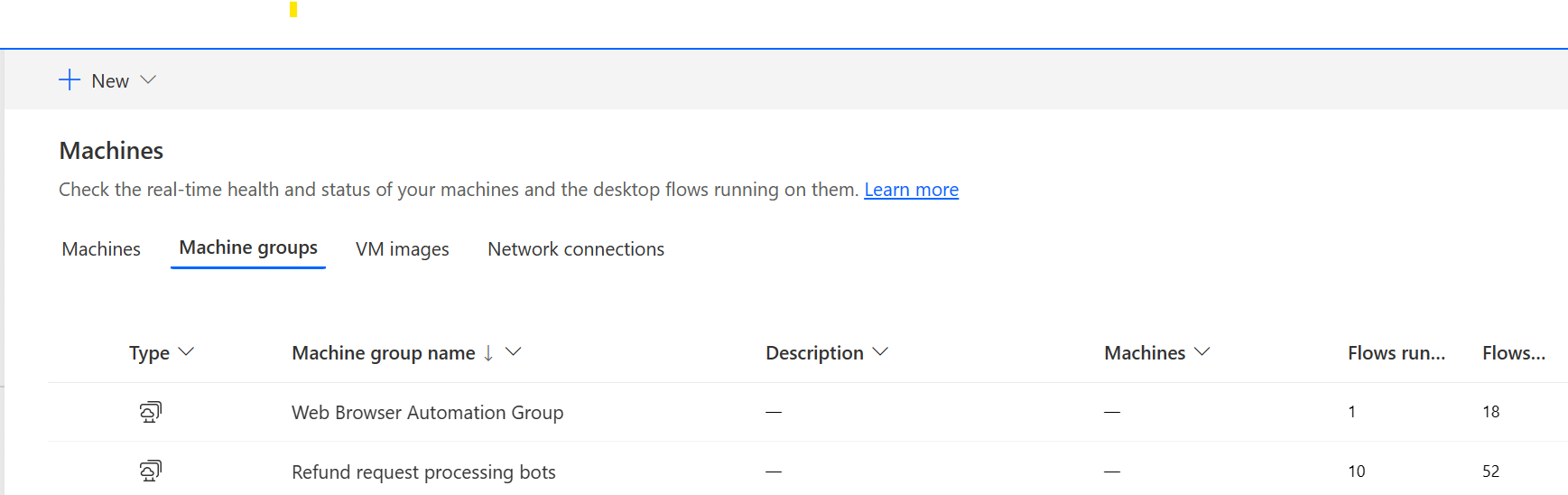
Wenn Sie eine gehostete Computergruppe in der Liste auswählen, gelangen Sie zur Detailseite der Computergruppe, wo Sie Folgendes tun können:
- Die Details der gehosteten Computergruppe anzeigen und bearbeiten.
- Aktualisieren Sie das VM-Image, das von der gehosteten Computergruppe verwendet wird.
- Die Ausführungswarteschlagen der Computergruppe überwachen.
- Letzte Ausführungen anzeigen.
- Listen Sie bestehende Verbindungen mit Verweis auf die gehostete Computergruppe auf.
- Bereitstellungsfehler auf der gehosteten Cumputergruppe (falls vorhanden) anzeigen.
- Den Zugriff verwalten, indem Sie die gehostete Computergruppe freigeben (oder nicht).
- Löschen Sie die gehostete Computergruppe.
Gehostete Computergruppen freigeben
Sie können Ihre gehosteten Computergruppen für andere Benutzer freigeben, damit diese Verbindungen herstellen und Desktop-Flows darauf ausführen können. Gehen Sie wie folgt vor, um eine gehostete Computergruppen freizugeben:
Melden Sie sich bei Power Automate an.
Wählen Sie Überwachen>Computer aus.
Wählen Sie die Registerkarte Computergruppen aus.
Wählen Sie eine gehosteten Computergruppe in der Liste aus oder navigieren Sie zur Detailseite der gewünschten gehosteten Computergruppe.
Wählen Sie Zugriff verwalten aus.
Füllen Sie den Benutzernamen oder die E-Mail-Adresse aus, für die Sie den gehosteten Computergruppe freigeben möchten, und wählen Sie den Benutzer aus, den Sie hinzufügen möchten.
Für jeden Benutzer können Sie unterschiedliche Berechtigungen vergeben: Benutzer oder Mitbesitzer.
Benutzer-Berechtigung erlaubt es dem Zielbenutzer nur, Desktop-Flows auf der ausgewählten gehosteten Computergruppe auszuführen. Ein Mitbesitzer kann auch die Details der gehosteten Computergruppe bearbeiten.
Notiz
Wenn ein Benutzer nicht mehr Teil einer Umgebung ist, können Sie den Benutzer weiterhin als deaktivierten Benutzer sehen. Im Abschnitt Zugriff verwalten des gehosteten Computers werden Sie benachrichtigt, wenn sie für deaktivierte Benutzer freigegeben wird. Entfernen Sie in diesem Fall den Zugriff darauf.
Desktop-Flows auf gehosteten Computergruppen ausführen
Mit Power Automate können Sie Desktop-Flows auf Ihren gehosteten Computergruppen auslösen, wie Sie es auf Standardcomputergruppen tun. Um diese Funktionalität zu implementieren, benötigen Sie eine Desktop-Flow-Verbindung zu Ihrer gehosteten Computergruppe.
Weitere Informationen zum Auslösen von Desktop-Flows aus Cloud-Flows finden Sie unter Desktop-Flows aus Cloud-Flows heraus auslösen.
Wichtig
- Für gehostete Computergruppen werden nur direkte Konnektivitätsverbindungen unterstützt.
- Nur verfügbar für unbeaufsichtigten Ausführungsmodus.
- Desktop-Flows, die auf gehostete Computergruppen abzielen, sind noch nicht mit dem Feature Testflow kompatibel. Es ist möglich, dass Sie Fehler feststellen, wenn Sie versuchen, Ihren Flow zu testen. Dieses Problem liegt in der Natur der Verfügbarkeit von Computergruppen. Die geplante Testausführung ist weiterhin über den Flow-Ausführungsverlauf zugänglich.
Gehostete Maschinengruppen überwachen
Sie können nicht direkt auf Ihre gehosteten Computergruppen zugreifen oder sich bei ihnen anmelden. Sie werden nicht beibehalten, es sei denn, sie führen Desktop-Flows aus. Gehostete Bots in einer Gruppe werden basierend auf der aktuellen Größe der Warteschlange, der Konfiguration der Gruppe und den der aktuellen Umgebung zugewiesenen Lizenzen erstellt.
Wenn die gehostete Computergruppe beispielsweise gerade neu erstellt oder länger als 3 Stunden nicht verwendet wurde, müssen möglicherweise neue gehostete Bots bereitgestellt werden, bevor ein Desktop-Flow ausgeführt wird. Die Erstellung eines Bots dauert mindestens 10 Minuten, abhängig vom Typ des verwendeten VM-Images. Es wird erwartet, dass die Warteschlange länger als 10 Minuten festgefahren erscheint, bevor Desktop-Flows ausgeführt werden.
Nach diesem Prozess werden neue gehostete Bots bereitgestellt, um Desktop-Flows in der Warteschlange so effizient wie möglich auszuführen.
So überwachen Sie Ihre gehosteten Bots:
Melden Sie sich bei Power Automate an.
Wählen Sie Überwachen>Computer aus.
Wählen Sie Computergruppe.
Wählen Sie eine Ihrer gehosteten Computergruppen aus.
Im folgenden Beispiel sind zwei gehostete Bots verfügbar, um die ersten beiden Desktop-Flows in die Warteschlange aufzunehmen. Drei weitere Desktop-Flows werden in die Warteschlange gestellt. Die Desktop-Flow-Ausführungen sind als Wird ausgeführt oder In Warteschlange gekennzeichnet, um ihren Zustand anzuzeigen.
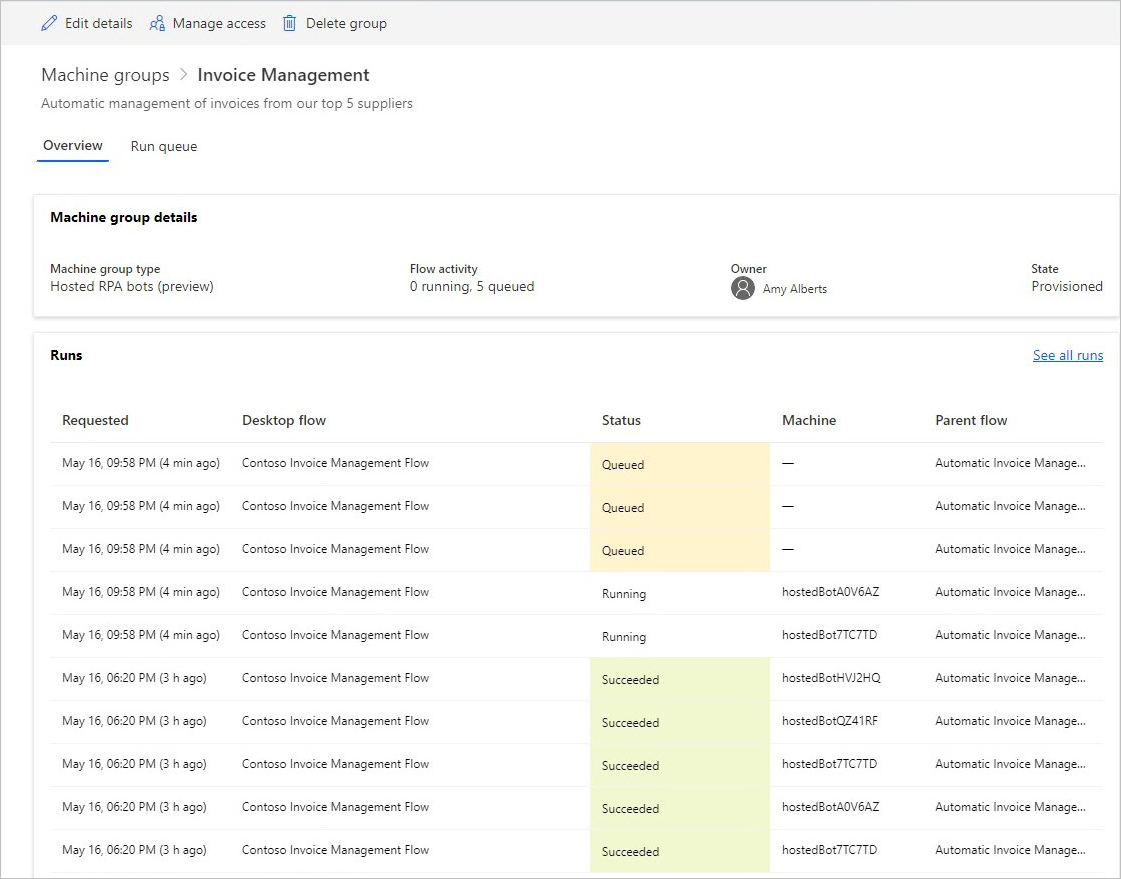
Nach einigen Minuten wird ein weiterer Bot bereitgestellt, um einen dritten Flow auszuführen, da die Warteschlange groß genug ist.
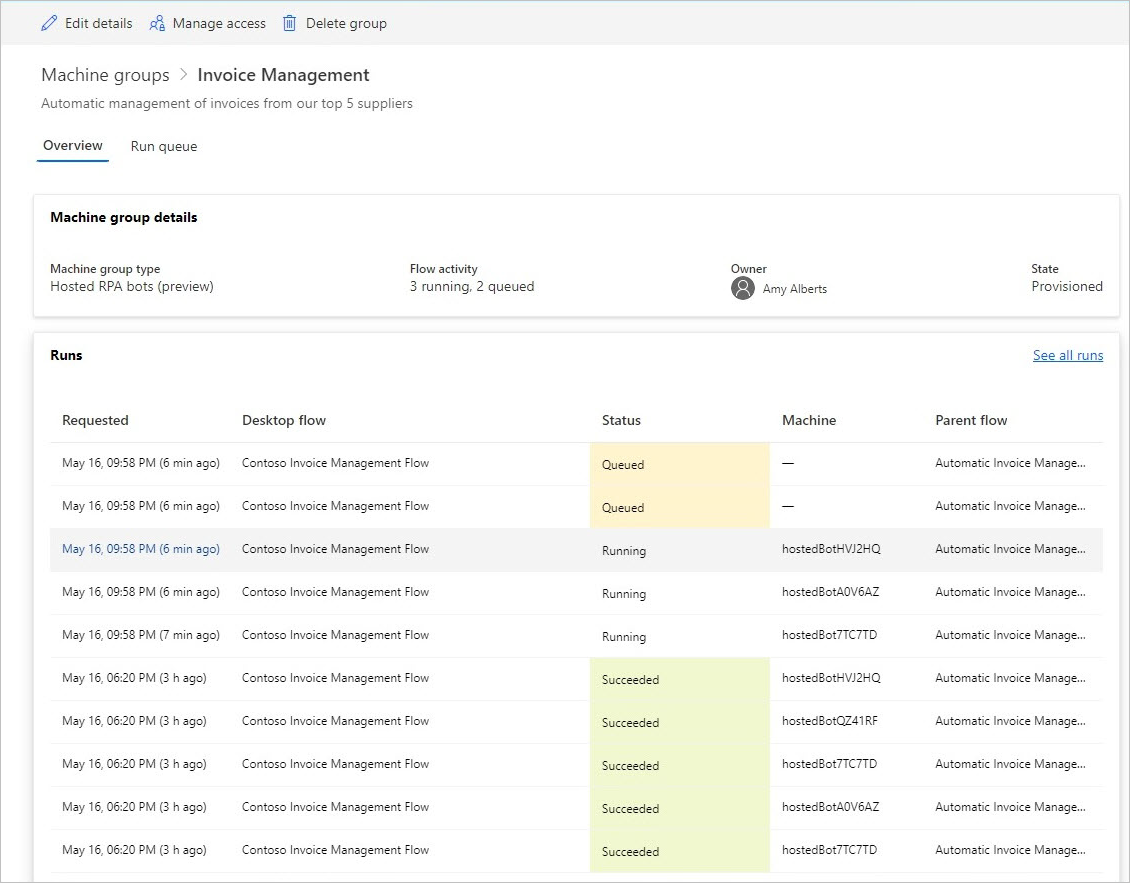
Lastenausgleich der gehosteten Computergruppe
Das Hauptmerkmal gehosteter Computergruppen ist die Möglichkeit, die Lasten gehosteter Bots zwischen verschiedenen Gruppen automatisch auszugleichen und somit Ihre Automatisierungsressourcen nahtlos zwischen Ihren verschiedenen Workloads zu optimieren.
Die Anzahl der gehosteten Bots, die in Ihrer Umgebung ausgeführt werden können, entspricht der Menge an gehosteter Prozesskapazität, die Sie Ihrer Umgebung zugewiesen haben, abzüglich der Anzahl der in der Umgebung bereitgestellten gehosteten Computer. Wenn Sie Ihrer Umgebung beispielsweise zehn gehostete Prozesse zugewiesen und zwei gehostete Computer bereitgestellt haben, beträgt die Anzahl der gehosteten Bots, die in Ihrer Umgebung ausgeführt werden können, acht. Für diese Kapazität wird dann ein Lastenausgleich über alle gehosteten Computergruppen ausgeführt, die Sie in Ihrer Umgebung haben. Jede gehostete Computergruppe verfügt über eine Konfiguration für maximale Bots und zugesicherte Bots, mit der Sie die Skalierungsfunktionen der gehosteten Computergruppe steuern können.
Die gehostete Computergruppe fordert eine Skalierung an, wenn nicht genügend gehostete Bots zum Ausführen von Desktop-Flows vorhanden sind. Dabei werden die Konfiguration für maximale und zugesagte Bots in der gehosteten Computergruppe und die verfügbare Kapazität in der Umgebung berücksichtigt. Die Skalierung der gehosteten Computergruppe erfolgt, wenn die Desktop-Flow-Warteschlange kleiner ist als die Anzahl der verfügbaren gehosteten Bots. Diese Kapazität wird dann für andere gehostete Computergruppen in der Umgebung verfügbar.
Anmerkung
- Max. Bots ermöglichen Ihrer gehosteten Computergruppe die automatische Skalierung auf die Max. Bots-Konfiguration, wenn dies erforderlich ist und Ressourcen verfügbar sind.
- Festgeschriebene Bots garantieren, dass Ihre gehostete Computergruppe bei Bedarf automatisch auf die festgeschriebene Bots-Konfiguration skaliert.
- Rufen Sie die Nutzung der gehosteten Prozesskapazität in Ihrer Umgebung im Dashboard für die gehostete Prozesskapazitätsnutzung auf.
So aktualisieren Sie die Skalierungskonfiguration Ihrer gehosteten Computergruppe:
Melden Sie sich bei Power Automate an.
Wählen Sie Überwachen>Computer aus.
Wählen Sie Computergruppe.
Wählen Sie eine Ihrer gehosteten Computergruppen aus.
Wählen Sie oben auf der Seite Einstellungen aus.
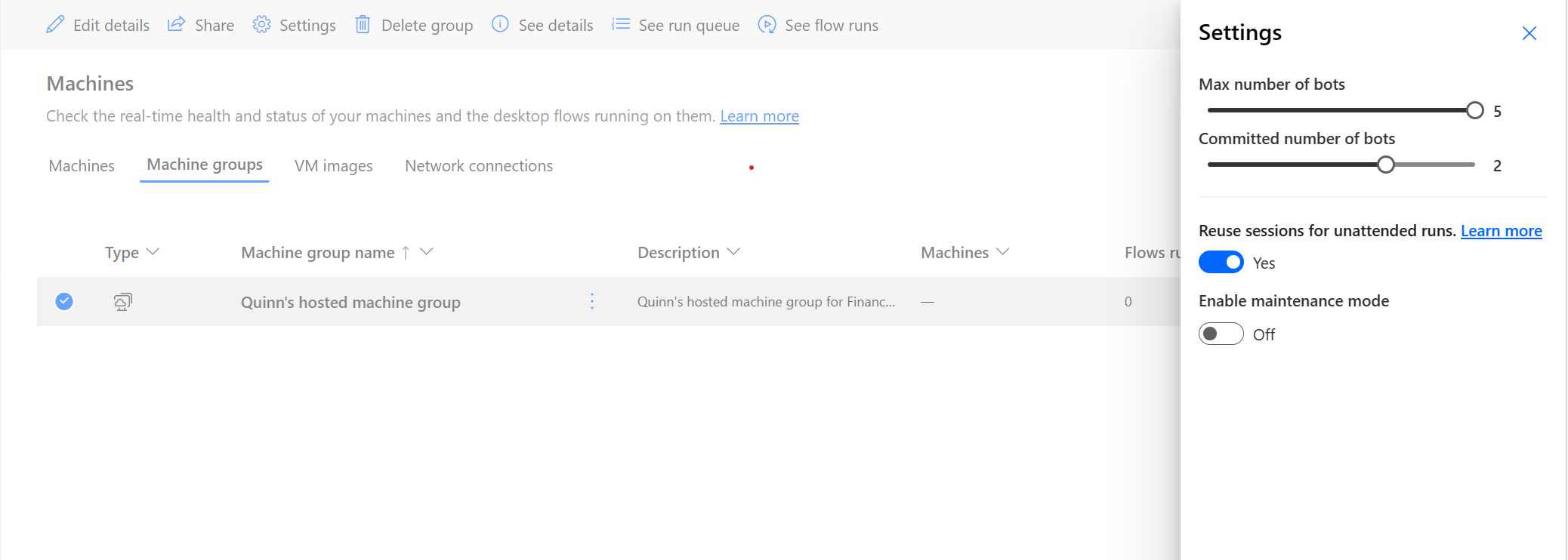
Beispiel für die Skalierung und Lastverteilung einer gehosteten Computergruppe
In diesem Beispiel hat die Kundschaft der Umgebung eine gehostete Prozesskapazität von zehn zugewiesen und drei gehostete Computergruppen mit der folgenden Konfiguration konfiguriert.
| Name der gehosteten Computergruppe | Maximale Anzahl von Bots | Übergebene Bots |
|---|---|---|
| Rechnungsverarbeitung | 10 | 4 |
| Verarbeitung neuer Verkäufe | 10 | 4 |
| Verarbeitung von Rückerstattungsanforderungen | 10 | 2 |
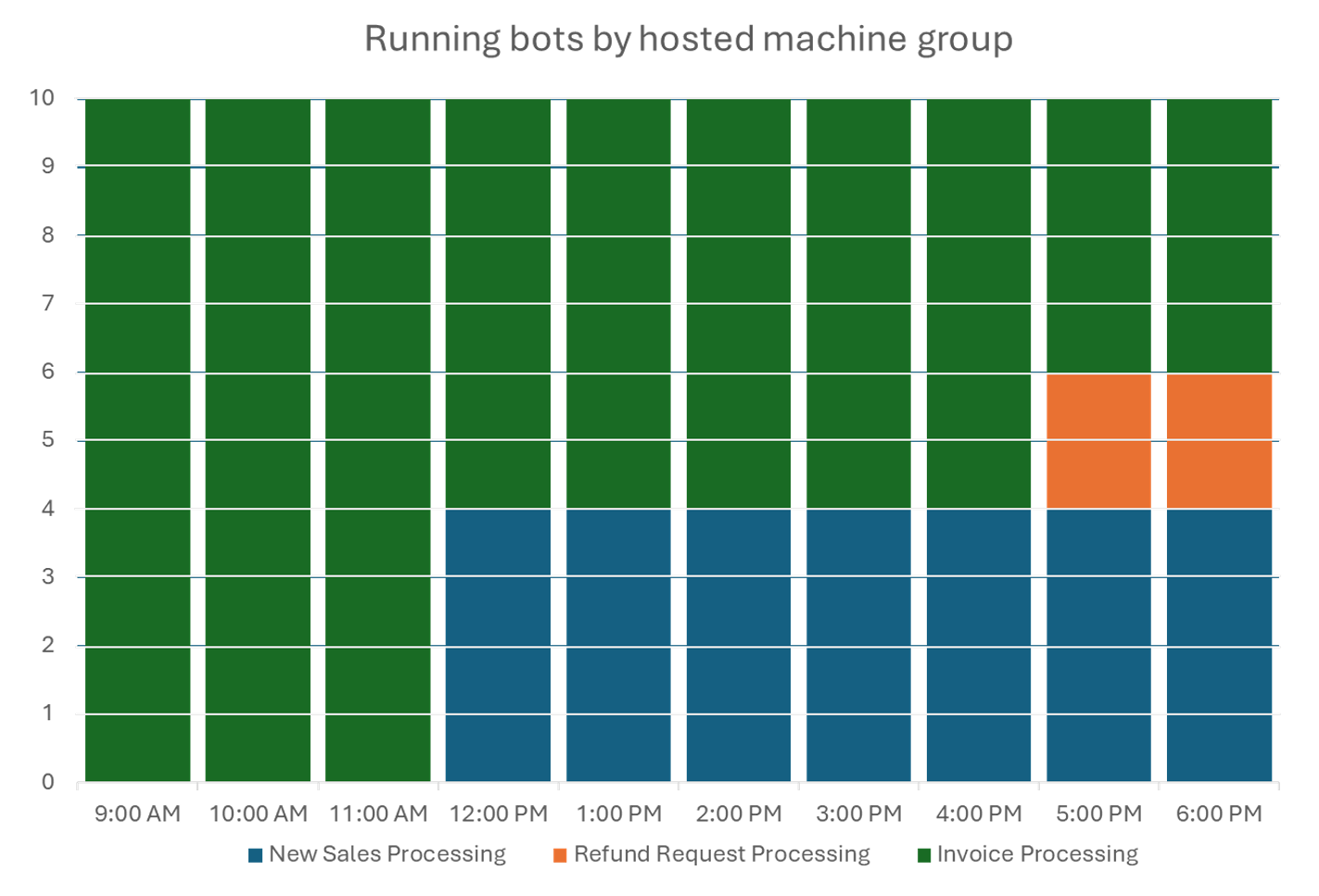
| Uhrzeit | Ereignis |
|---|---|
| 9-11:59 Uhr | Die Gruppe „Rechnungsverarbeitung“ verfügt über ein hohes Volumen an Desktop-Flow-Aufträgen und wird automatisch auf 10 gehostete Bots skaliert (Max. Bots-Konfiguration), da keine anderen Gruppen über Desktop-Flow-Aufträge verfügen. |
| 12-16:59 Uhr | Zusätzlich zu dem hohen Volumen an Desktop-Flow-Aufträgen für die Gruppe „Rechnungsverarbeitung“ hat die Gruppe „Verarbeitung neuer Verkäufe“ jetzt auch ein großes Volumen an Desktop-Flow-Aufträgen in der Warteschlange und verbraucht daher die zugesagte Kapazität von vier gehosteten Bots. |
| 17-18:59 Uhr | Zusätzlich zu dem hohen Volumen an Desktop-Flow-Aufträgen für die Gruppe „Rechnungsverarbeitung“ und die Gruppe „Verarbeitung neuer Verkäufe“ hat jetzt auch die Gruppe „Verarbeitung von Rückerstattungsanforderungen“ ein großes Volumen an Desktop-Flow-Aufträgen in der Warteschlange und verbraucht daher die zugesagte Kapazität von zwei gehosteten Bots. |
Aktualisieren Sie das VM-Image, das von der gehosteten Computergruppe verwendet wird
Sie können das VM-Image aktualisieren, das von der gehosteten Computergruppe verwendet wird. Dies ist in Situationen von Vorteil, in denen ein benutzerdefiniertes VM-Image Softwareaktualisierungen und zusätzliche Anpassungen erfordert, um Desktop-Flows auszuführen. Mit dieser Funktion können Sie das VM-Image aktualisieren, das beim Erstellen neuer gehosteter Bots in Ihrer gehosteten Maschinengruppe verwendet werden soll, sodass es nicht gelöscht und neu erstellt werden muss. VM-Image aktualisieren:
Melden Sie sich bei Power Automate an.
Wählen Sie Überwachen>Computer aus.
Wählen Sie Computergruppe.
Wählen Sie eine Ihrer gehosteten Computergruppen aus.
Wählen Sie oben auf der Seite VM-Image aktualisieren.
Wählen Sie aus der Dropdownliste das aktualisierte VM-Image aus, das von der gehosteten Computergruppe verwendet werden soll.
Anmerkung
- Nach der Aktualisierung des VM-Images schließen alle gehosteten Bots ihre laufenden Desktop-Flow-Ausführungen ab, bevor sie mit dem neuen VM-Image erneut bereitgestellt werden.
- Das aktuelle und das aktualisierte VM-Image müssen denselben Sicherheitstyp haben. Sie können beispielsweise nicht von einem aktivierten nicht vertrauenswürdigen Start auf einen aktivierten vertrauenswürdigen Start aktualisieren und umgekehrt.
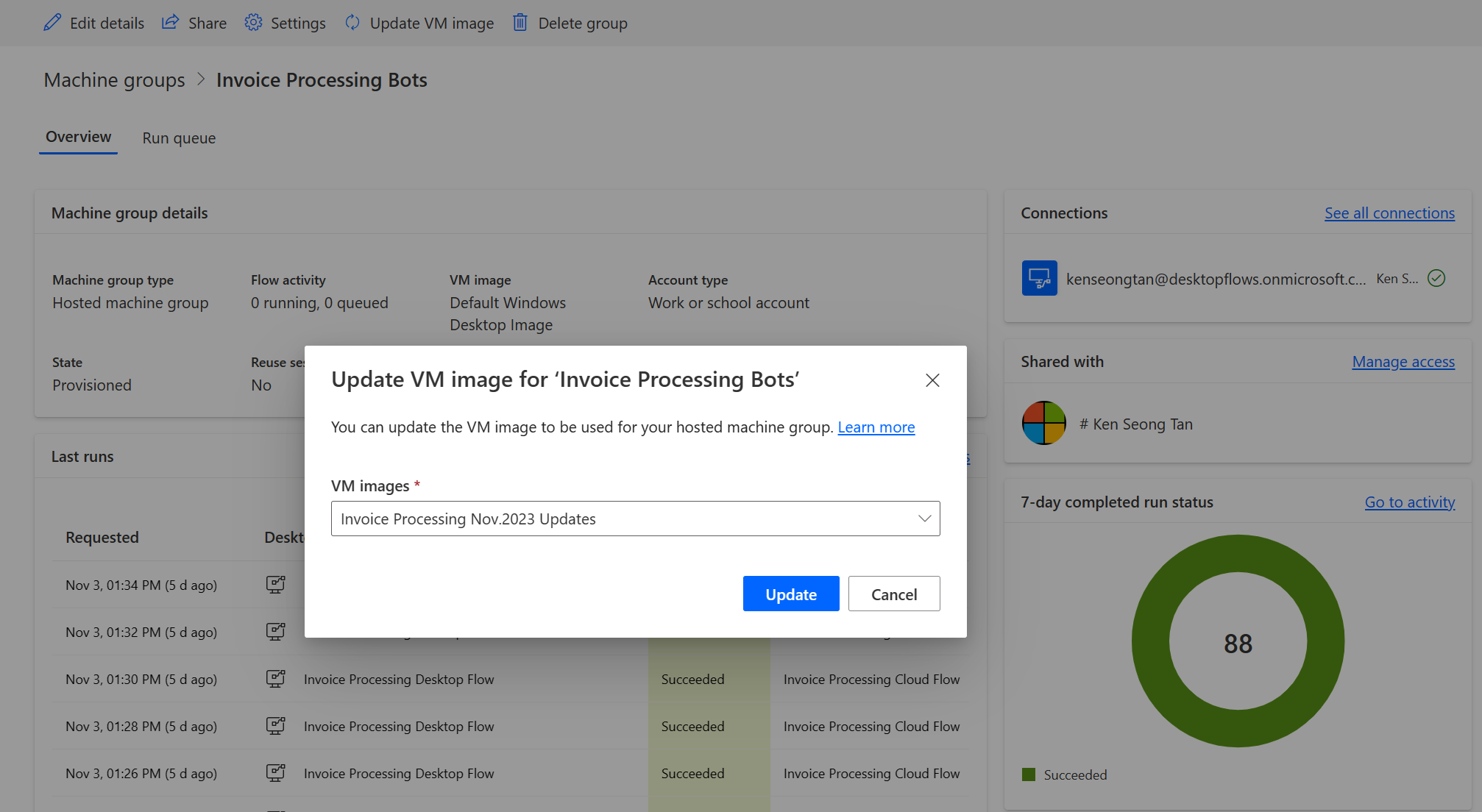
Berechtigungen basierend auf der Sicherheitsrolle
Berechtigungen und Rollen für gehostete Computergruppen sind Iterationen auf den Berechtigungen und Rollen der Desktop-Flows-Computerverwaltung. Gehostete Computergruppen folgen den gleichen Regeln und Berechtigungen wie normale Computergruppen.
Umgebungserstellerrolle
Standardmäßig können Benutzer mit einer Umgebungsersteller-Rolle gehostete Computergruppen in ihrer Umgebung erstellen. Die vier Tabellen, die Berechtigungen benötigen, um gehostete Computergruppen zu verwenden, sind:
- Zuweisung der Flow-Kapazität
- Flow-Computer
- Flow-Computergruppe
- Flow-Computerimage
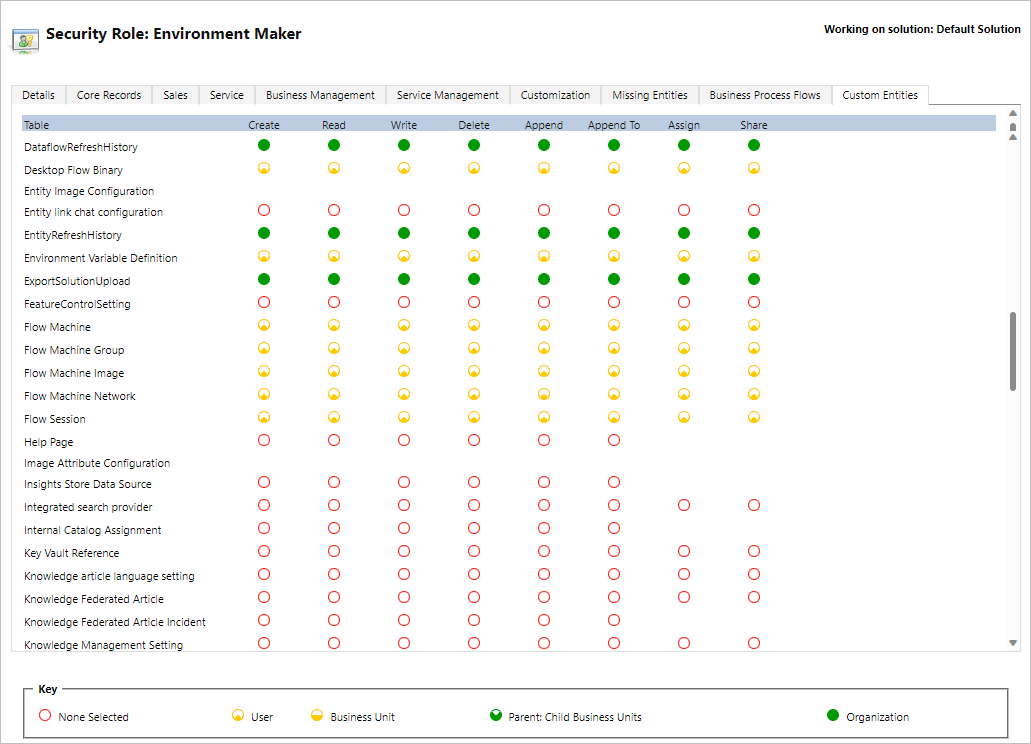
Die Umgebungserstellerrolle kann benutzerdefinierte VM-Images erstellen und freigeben, da die Funktionalität Berechtigungen zum Erstellen und Anfügen auf dem Flow-Computerimage erfordert.
Administratoren können auch die im Rahmen von Desktop-Flows bereitgestellten Rollen verwenden. Weitere Informationen zu Desktop-Flow-Sicherheitsrollen finden Sie in Computer verwalten.
Rolle „Besitzer des Desktop-Flows-Computers“
Standardmäßig können Besitzer von Desktop Flows-Computern gehostete Computergruppen, aber keine benutzerdefinierten VM-Images erstellen. Sie können nur zuvor freigegebene benutzerdefinierte VM-Images in ihren eigenen gehosteten Computergruppen verwenden.
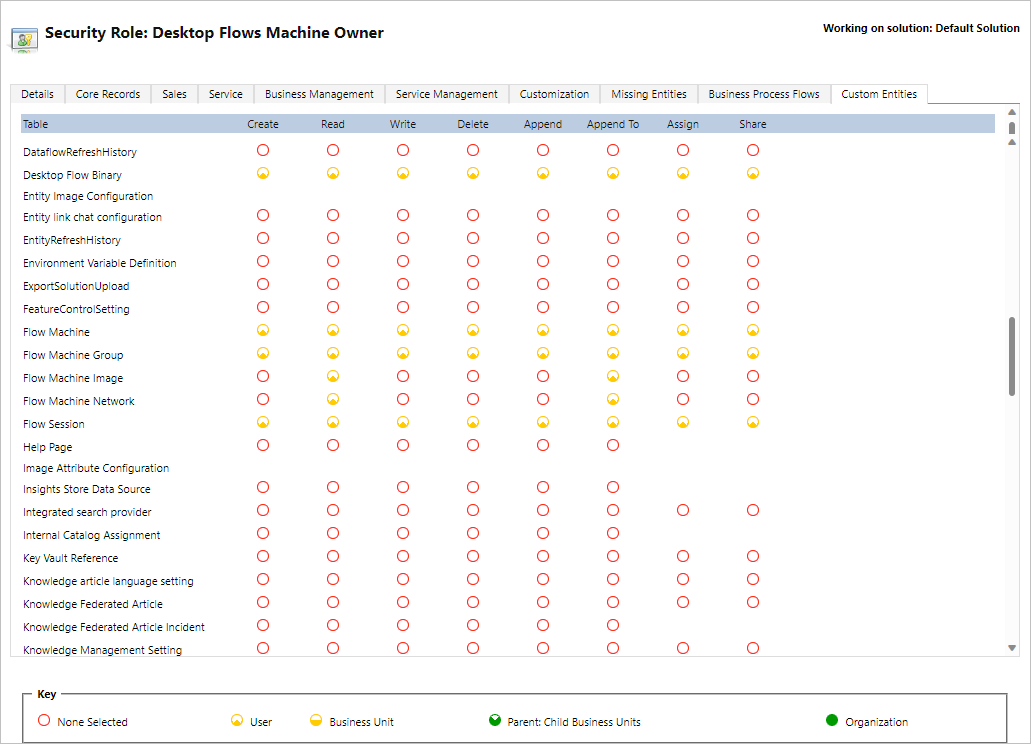
Rolle des Desktop-Flow-Computerkonfigurations-Administrators
Die Rolle des Desktop-Flows-Computerimage-Administrators erhält nur Vollzugriff auf die Flow-Computerimage-Entität. Insbesondere ermöglicht sie Benutzern mit dieser Rolle, VM-Images freizugeben bzw. die Freigabe aufzuheben, die für erstellte gehostete Computergruppe in ihrer Umgebung verwendet werden. Weitere Informationen zum Freigeben vorab bereitgestellter VM-Images finden Sie unter Gehostete Computergruppen erstellen.
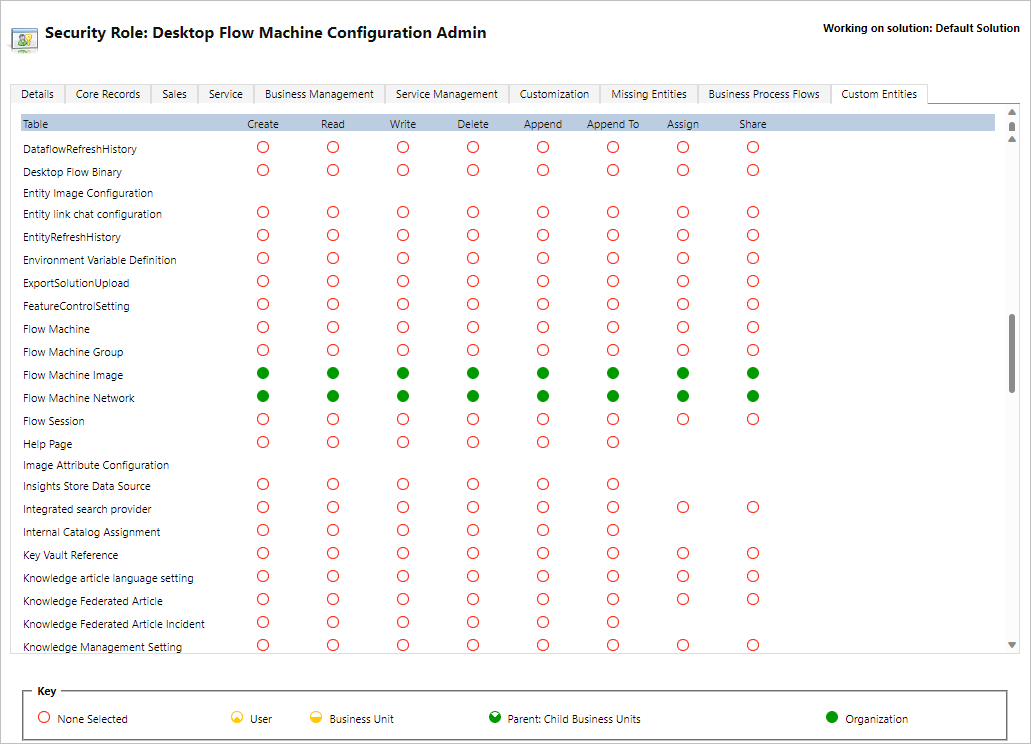
Ihr Geschäfts-, Schul- oder Unikonto verwenden
Gehostete Computergruppen unterstützen Geschäfts-, Schul- und Unikonten. Wenn Sie ein Geschäfts-, Schul- oder Unikonto verwenden, hat Ihre gehostete Computergruppe Zugriff auf Ihre Ressourcen, die zu dem mit Ihrer Organisation verbundenen Geschäftsplan gehören, wie Office, SharePoint, Azure und mehr.
Wenn Sie eine gehostete Computergruppe mit dieser Zugriffsoption registrieren, werden Sie nicht zur Eingabe von Anmeldeinformationen aufgefordert. Stattdessen wird das Gerät bei Ihrem Microsoft Entra registriert und Sie können sich mit Ihren Microsoft Entra Anmeldedaten anmelden. Um eine Desktop-Flow-Verbindung zu erstellen, die auf die gehostete Computergruppe ausgerichtet ist, geben Sie die E-Mail-Adresse Ihres Geschäfts-, Schul- oder Unikontos und das zugehörige Kennwort ein.
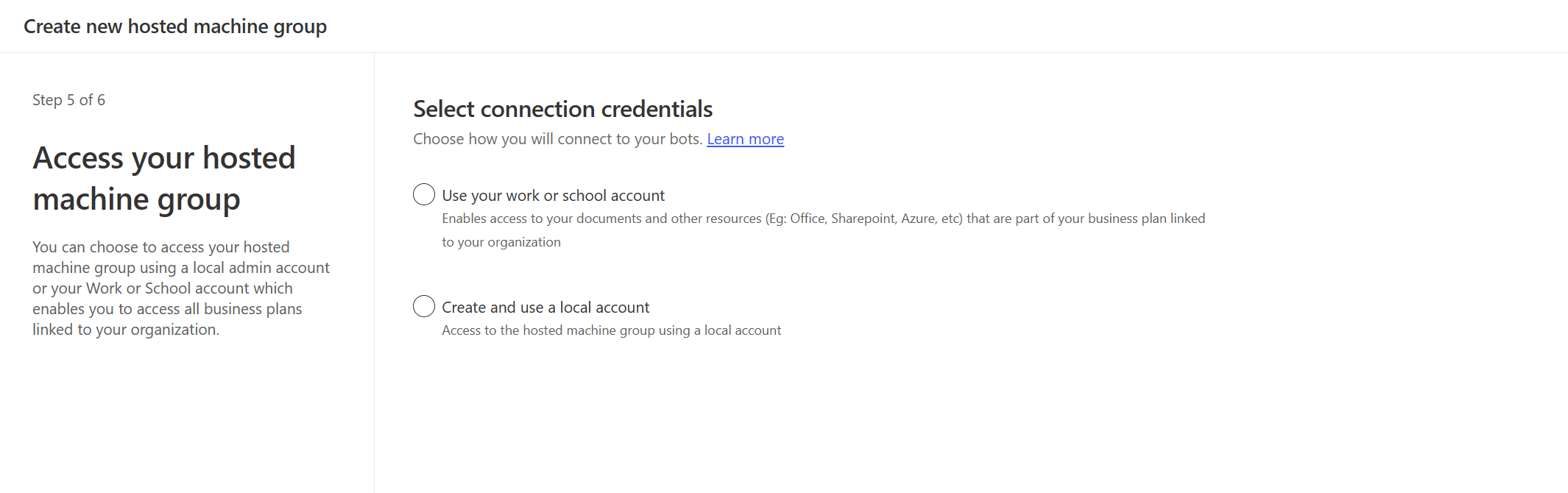
Geschäfts-, Schul- oder Unikonten in einer Umgebung deaktivieren/aktivieren
Die Funktion für Geschäfts-, Schul- oder Unikonto ist standardmäßig aktiviert. Systemadministratoren und Umgebungsadministratoren können die Funktion im Power Platform Admin Center deaktivieren oder aktivieren.
Melden Sie sich beim Power Platform Admin Center an.
Gehen Sie zu Umgebungen und wählen dann die passende Umgebung aus.
Wählen Sie Einstellungen>Features aus.
Wählen Sie unter Gehostete RPA den Umschalter für Geschäfts-, Schul- oder Unikonto für gehostete Computergruppen aktivieren aus, um dieses Feature zu deaktivieren oder zu aktivieren.
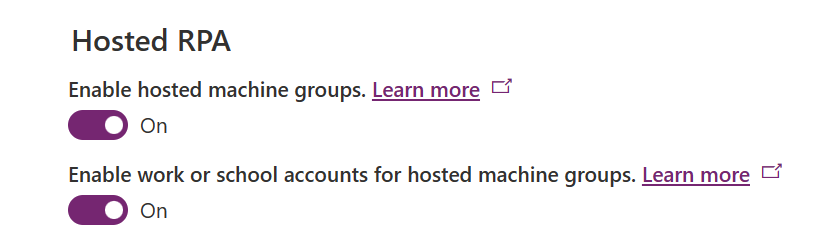
Wählen Sie Speichern.
Anmerkung
Durch Deaktivieren dieses Features auf Umgebungsebene wird die Option Geschäfts-, Schul- oder Unikonto im Assistenten zum Erstellen gehosteter Computergruppen entfernt. Außerdem wird verhindert, dass Desktop-Flows mit gehosteten Computergruppen ausgeführt werden, die mit Geschäfts-, Schul- oder Unikonten konfiguriert sind.
Geschäfts-, Schul- oder Unikonten auf Mandantenebene deaktivieren
Um zu verhindern, dass Benutzer gehostete Computergruppen mit Geschäfts-, Schul- oder Unikonten auf Mandantenebene erstellen, senden Sie eine Anfrage an den Support, um das Feature auf Mandantenebene zu deaktivieren.
Notiz
- Durch Deaktivieren dieses Features auf Mandantenebene wird die Option Geschäfts-, Schul- oder Unikonto im Assistenten zum Erstellen gehosteter Computergruppen entfernt. Die Erstellung der gehosteten Computergruppe schlägt jedoch mit einem Fehler fehl.
- Desktop-Flows werden weiterhin mit einer Geschäfts-, Schul- oder Unikontoverbindung ausgeführt. Sie müssen gehostete Computergruppen, die mit der Option Geschäfts-, Schul- oder Unikonto erstellt wurden, manuell entfernen.
Einschränkungen gehosteter Computergruppen
Dieser Abschnitt stellt alle Einschränkungen von gehosteten Computergruppen vor.
Geografische Verfügbarkeiten und Einschränkungen
Wichtig
Ab dem 2. Mai 2024 aktualisieren wir die Regionszuordnung für Umgebungen in den USA und im Vereinigten Königreich, um sicherzustellen, dass unsere Dienste in Regionen mit Unterstützung für Azure-Verfügbarkeitszonen bereitgestellt werden. Diese Änderung verbessert die Resilienz und Verfügbarkeit unserer Dienste. Die aktualisierte Regionszuordnung sieht wie folgt aus:
- USA: USA, Westen -> USA, Osten
- Vereinigtes Königreich: Vereinigtes Königreich, Westen -> Vereinigtes Königreich, Süden
Nach dem Umstellungsdatum werden alle neuen gehosteten Computergruppen in der aktualisierten Region bereitgestellt. Wenn Sie bereits über eine gehostete Computergruppe verfügen, die vor der Umstellung bereitgestellt wurde, haben Sie die Möglichkeit, Ihre gehostete Computergruppe über das Power Automate-Portal erneut bereitzustellen. Wenn Sie ein benutzerdefiniertes VM-Image verwenden, stellen Sie sicher, dass die VM-Image-Version in die aktualisierte Region repliziert wurde, bevor Sie Ihre gehostete Computergruppe erneut bereitstellen. Stellen Sie sicher, dass sich auf der gehosteten Computergruppe keine Desktop-Flow-Ausführungen in der Warteschlange befinden, bevor Sie den Neubereitstellungsprozess ausführen.
In der folgenden Liste finden Sie alle unterstützten Regionen in den öffentlichen Clouds:
- Asien
- Australien
- Brasilien
- Kanada
- Europa
- Frankreich
- Deutschland
- Indien
- Japan
- Südkorea
- Norwegen
- Südafrika
- Asien, Südosten
- Schweiz
- Vereinigte Arabische Emirate
- Vereinigtes Königreich
- USA
Die folgende Liste zeigt alle unterstützten Sovereign Clouds:
- Government Community Cloud (GCC): US Gov Virginia
- Government Community Cloud High (GCC High): US Gov Virginia
- Department of Defense (DoD) : US DoD East
Gehostete Computergruppen sind in den folgenden Sovereign Clouds noch nicht verfügbar:
- China
Sovereign Cloud-Einschränkungen für gehostete Computergruppen
Die folgenden Funktionen werden in Sovereign Clouds nicht unterstützt:
| Funktion nicht unterstützt | Sovereign Cloud(s) |
|---|---|
| Geschäfts-, Schul- oder Unikonto | GCC, GCC High, DoD |
| Benutzerdefinierte VM-Images | GCC, DoD |
Netzwerkeinschränkungen für gehostete Computergruppen
Gehostete Computergruppen haben keinen Zugriff auf lokale Datenquellen oder andere lokale Ressourcen. Auf gehostete Computergruppen kann nicht über das Internet zugegriffen werden, da der eingehende Datenverkehr blockiert wird.
Remotedesktop zu gehosteten Computergruppen
Remotedesktop zu gehosteten Computergruppen wird nicht unterstützt. Gehostete Computergruppen sind nur für unbeaufsichtigte Ausführungen gedacht. Für die Ausführung von Power Automate-Desktop-Flows ist kein Remotedesktopzugriff aus dem Internet erforderlich.
Die Anzahl der gehosteten Computergruppen pro Umgebung begrenzen
Die Anzahl der gehosteten Computergruppen ist für jede Umgebung auf zehn begrenzt. Wenn Sie diesen Grenzwert erreichen, löschen Sie bitte eine vorhandene gehostete Computergruppe, um eine neue zu erstellen.
Die Anzahl der Bots pro gehosteter Computergruppe begrenzen
Die maximale Anzahl gehosteter Bots pro gehosteter Computergruppe ist auf 50 begrenzt.
Nicht genutzte Ressourcen löschen
Wir löschen ungenutzte Ressourcen, um sicherzustellen, dass der Dienst für alle verfügbar ist. Daher werden alle gehosteter Computer-Gruppen, für die kein engagiertes Bot konfiguriert ist, automatisch gelöscht, wenn sie länger als 28 Tage inaktiv bleiben. Die gelöschten Gruppen bleiben zwar sichtbar, können jedoch nicht verwendet werden. Eine inaktive Gruppe ist als eine Gruppe definiert, die in den letzten 28 Tagen keine Desktop-Flows ausgeführt hat.
Anmerkung
Sie müssen die gehostete Computergruppe löschen und eine neue erstellen, um ihre Features weiterhin verwenden zu können. Sie müssen die Ihrem Cloud-Flow zugeordnete Verbindung neu konfigurieren.