Lokales Datengateway – Problembehandlung
Hinweis
Die Dokumentation zum lokalen Datengateway wurde aufgeteilt in Inhalte, die speziell für Power BI gelten, und in allgemeine Inhalte, die für alle Dienste gelten, die für das Gateway unterstützt werden. Sie befinden sich zurzeit im Power BI-Inhalt. Um Feedback zu diesem Artikel oder zur Gatewaydokumentation allgemein zu geben, scrollen Sie zum Ende des Artikels.
In diesem Artikel werden einige häufige Probleme erläutert, die beim Verwenden des lokalen Datengateways mit Power BI auftreten können. Wenn ein Problem auftritt, das hier nicht aufgeführt ist, können Sie die Website der Power BI-Community verwenden. Oder Sie können ein Support Ticketerstellen.
Konfiguration
Fehler: Der Power BI-Dienst hat gemeldet, dass das lokale Gateway nicht erreichbar ist. Starten Sie das Gateway neu, und versuchen Sie es erneut.
Am Ende der Konfiguration wird der Power BI-Dienst erneut aufgerufen, um das Gateway zu überprüfen. Der Power BI-Dienst hat das Gateway nicht als live gemeldet. Das Neustarten des Windows-Diensts könnte bewirken, dass die Kommunikation anschließend erfolgreich ist. Um weitere Informationen zu erhalten, können Sie die Protokolle wie im Artikel Sammeln von Protokollen aus der lokalen Datengateway-App beschrieben sammeln und überprüfen.
Datenquellen
Hinweis
Nicht alle Datenquellen verfügen über dedizierte Artikel, die ihre Verbindungseinstellungen oder -konfigurationen detailliert beschreiben. Bei vielen Datenquellen und nicht von Microsoft stammenden Connectors können sich die Verbindungsoptionen zwischen Power BI Desktop und den Konfigurationen für das Verwalten von Verbindungen und Gateways im Power BI-Dienst unterscheiden. In solchen Fällen sind die bereitgestellten Standardeinstellungen die derzeit unterstützten Szenarios für Power BI.
Fehler: Verbindung nicht möglich. Details: „Ungültige Anmeldeinformationen für die Verbindung.“
In Details anzeigen wird die von der Datenquelle empfangene Fehlermeldung angezeigt. Für SQL Server sollte etwa eine Meldung wie die folgende angezeigt werden:
Login failed for user 'username'.
Achten Sie darauf, dass Benutzername und Kennwort richtig sind. Überprüfen Sie auch, ob anhand dieser Anmeldeinformationen eine Verbindung mit der Datenquelle hergestellt werden kann. Achten Sie auch darauf, dass das verwendete Konto der ausgewählten Authentifizierungsmethode entspricht.
Fehler: Verbindung nicht möglich. Details: „Es kann keine Verbindung mit der Datenbank hergestellt werden.“
Sie konnten die Verbindung mit dem Server, jedoch nicht mit der bereitgestellten Datenbank herstellen. Vergewissern Sie sich, dass der Name der Datenbank korrekt ist und dass der Benutzername und das Kennwort über die erforderliche Berechtigung für den Zugriff auf die Datenbank verfügen.
In Details anzeigen wird die von der Datenquelle empfangene Fehlermeldung angezeigt. Für SQL Server sollte eine Meldung wie die folgende angezeigt werden:
Cannot open database "AdventureWorks" requested by the login. The login failed. Login failed for user 'username'.
Fehler: Verbindung nicht möglich. Details: „Unbekannter Fehler in Datengateway.“
Dieser Fehler kann aus verschiedenen Gründen auftreten. Achten Sie darauf, dass Sie auf dem Computer, auf dem das Gateway gehostet wird, eine Verbindung mit der Datenquelle herstellen können. Diese Situation kann auch von einem nicht erreichbaren DHCP-Server verursacht werden.
In Details anzeigen wird der Fehlercode DM_GWPipeline_UnknownError angezeigt.
Sie können auch in den Ereignisprotokollen nach weiteren Details suchen: Ereignisprotokolle>Anwendungs- und Dienstprotokolle>Dienst „Lokales Datengateway“ . Eine detaillierte Darstellung finden Sie unter Ereignisprotokolle.
Fehler: Beim Herstellen einer Verbindung mit dem <Server> ist ein Fehler aufgetreten. Details: „Das Datengateway wurde erreicht, aber das Gateway kann nicht auf die lokale Datenquelle zugreifen.“
Sie konnten keine Verbindung mit der angegebenen Datenquelle herstellen. Überprüfen Sie die für diese Datenquelle angegebenen Informationen.
In Details anzeigen wird der Fehlercode DM_GWPipeline_Gateway_DataSourceAccessError angezeigt.
Wenn die zugrunde liegende Fehlermeldung ähnlich wie die folgende ist, bedeutet dies, dass das Konto, das Sie für die Datenquelle verwenden, keinem Serveradministrator für diese Analysis Services-Instanz gehört. Weitere Informationen finden Sie unter Erteilen von Serveradministratorrechten für eine Analysis Services-Instanz.
The 'CONTOSO\account' value of the 'EffectiveUserName' XML for Analysis property is not valid.
Wenn die zugrunde liegende Fehlermeldung der folgenden ähnelt, kann dies bedeuten, dass das Verzeichnisattribut Token-Groups-Global-And-Universal (TGGAU) nicht im Dienstkonto für Analysis Services vorhanden ist.
The username or password is incorrect.
Bei Domänen, die mit Windows-Versionen vor Windows 2000 kompatibel sind, ist das Attribut TGGAU aktiviert. In den meisten neu erstellten Domänen ist dieses Attribut nicht standardmäßig aktiviert. Weitere Informationen finden Sie unter Einige Anwendungen und APIs erfordern Zugriff auf Autorisierungsinformationen zu Kontoobjekten.
Führen Sie die folgenden Schritte aus, um zu bestätigen, dass das Attribut aktiviert ist.
Verbinden Sie sich mit dem Analysis Services-Computer in SQL Server Management Studio. Schließen Sie in den erweiterten Verbindungseigenschaften EffectiveUserName für den betreffenden Benutzer ein, und prüfen Sie, ob anschließend der Fehler erneut auftritt.
Sie können das Active Directory-Tool „Dsacls“ verwenden, um zu überprüfen, ob das Attribut aufgeführt ist. Dieses Tool befindet sich auf einem Domänencontroller. Sie müssen wissen, wie der spezifische Domänenname für das Konto lautet, und ihn an das Tool übergeben.
dsacls "CN=John Doe,CN=UserAccounts,DC=contoso,DC=com"Es sollte möglichst eine Ausgabe wie die folgende in den Ergebnissen aufgeführt werden:
Allow BUILTIN\Windows Authorization Access Group SPECIAL ACCESS for tokenGroupsGlobalAndUniversal READ PROPERTY
Um dieses Problem zu beheben, müssen Sie das Attribut TGGAU für das Konto aktivieren, das für den Windows-Dienst Analysis Services verwendet wird.
Eine weitere mögliche Ursache für die Meldung „Benutzername oder Kennwort falsch“.
Dieser Fehler kann auch dadurch verursacht werden, dass sich der Analysis Services-Server in einer anderen Domäne als die Benutzer befindet und keine bidirektionale Vertrauensstellung eingerichtet ist.
Arbeiten Sie mit Ihren Domänenadministratoren zusammen, um die Vertrauensstellung zwischen den Domänen zu überprüfen.
Datenquellen für Datengateways können nicht im Bereich „Daten abrufen“ für Analysis Services über den Power BI-Dienst angezeigt werden
Stellen Sie sicher, dass Ihr Konto auf der Registerkarte Benutzer der Datenquelle in der Gateway-Konfiguration aufgelistet ist. Wenn Sie keinen Zugriff auf das Gateway haben, wenden Sie sich an den Administrator des Gateways und bitten Sie ihn um die Überprüfung. Die in der Analysis Services-Liste aufgeführte Datenquelle ist nur für Konten in der Liste Benutzer sichtbar.
Fehler: Für die Datenquellen in diesem Dataset wurde kein Gateway installiert oder konfiguriert.
Stellen Sie sicher, dass Sie mindestens eine Datenquelle zum Gateway hinzugefügt haben. Der Vorgang wird unter Verwalten eines Power BI-Gateways im Abschnitt „Hinzufügen einer Datenquelle“ beschrieben. Wenn das Gateway nicht im Verwaltungsportal unter Verbindungen und Gateways verwalten aufgeführt ist, löschen Sie den Cache des Browsers, oder melden Sie sich vom Dienst ab und wieder an.
Fehler: Ihre Datenquelle kann nicht aktualisiert werden, da die Anmeldeinformationen ungültig sind. Aktualisieren Sie Ihre Anmeldeinformationen und versuchen Sie es erneut.
Sie konnten ohne Laufzeitfehler eine Verbindung mit dem Dataset herstellen und es aktualisieren, aber im Power BI-Dienst wird diese Fehlermeldung angezeigt. Wenn Benutzer*innen versuchen, die Anmeldeinformationen mit bekannten Anmeldeinformationen zu aktualisieren, wird ein Fehler angezeigt, der angibt, dass die angegebenen Anmeldeinformationen ungültig sind.
Dieser Fehler kann auftreten, wenn das Gateway versucht, eine Testverbindung herzustellen, auch wenn die angegebenen Anmeldeinformationen zulässig sind und der Aktualisierungsvorgang erfolgreich ist. Die Ursache dafür ist, dass das Gateway beim Testen der Verbindung während des Verbindungsversuchs keine optionalen Parameter einschließt, einige Datenconnectors (etwa Snowflake) jedoch optionale Verbindungsparameter zum Herstellen einer Verbindung erfordern.
Wenn die Aktualisierung ordnungsgemäß abgeschlossen ist und keine Laufzeitfehler auftreten, können Sie diese Testverbindungsfehler für Datenquellen ignorieren, die optionale Parameter erfordern.
Semantische Modelle
Fehler: Für diese Zeile ist nicht ausreichend Platz vorhanden.
Dieser Fehler tritt auf, wenn eine einzelne Zeile größer als 4 MB ist. Finden Sie heraus, um welche Zeile in der Datenquelle es sich handelt, und versuchen Sie, die Zeile herauszufiltern oder deren Größe zu verringern.
Fehler: Der angegebene Servername stimmt nicht mit dem Servernamen auf dem SSL-Zertifikat für SQL Server überein.
Dieser Fehler kann auftreten, wenn der allgemeine Name des Zertifikats für den vollqualifizierten Domänennamen (Fully Qualified Domain Name, FQDN) des Servers gilt, Sie jedoch nur den NetBIOS-Namen des Servers angegeben haben. Diese Situation verursacht für das Zertifikat eine Nichtübereinstimmung. Um dieses Problem zu beheben, muss in der Datenquelle des Gateways und in der PBIX-Datei der FQDN des Servers als Servername verwendet werden.
Fehler: Beim Konfigurieren der geplanten Aktualisierung wird das lokale Datengateway nicht angezeigt.
Für diesen Fehler könnten verschiedene Szenarien verantwortlich sein:
- In Power BI Desktop wurden andere Server- und Datenbanknamen als in der für das Gateway konfigurierten Datenquelle eingegeben. Diese Namen müssen identisch sein. Ihre Groß-/Kleinschreibung wird nicht beachtet.
- Ihr Konto ist in der Gatewaykonfiguration nicht auf der Registerkarte Benutzer der Datenquelle aufgelistet. Sie müssen dieser Liste vom Administrator des Gateways hinzugefügt werden.
- Die Power BI Desktop-Datei weist mehrere Datenquellen auf, die nicht alle dieser Datenquellen für das Gateway konfiguriert sind. Jede Datenquelle muss für das Gateway definiert sein, damit das Gateway in der geplanten Aktualisierung angezeigt wird.
Fehler: Für die empfangenen unkomprimierten Daten auf dem Gatewayclient wurde das Limit überschritten.
Das Limit beträgt genau 10 GB unkomprimierte Daten pro Tabelle. Wenn dieses Problem auftritt, haben Sie geeignete Möglichkeiten, es einzuschränken und zu vermeiden. Reduzieren Sie insbesondere die Verwendung von sehr konstanten, langen Zeichenfolgenwerten, und verwenden Sie stattdessen einen normalisierten Schlüssel. Auch das Entfernen einer nicht verwendeten Spalte kann helfen.
Fehler: DM_GWPipeline_Gateway_SpooledOperationMissing
Für diesen Fehler könnten verschiedene Szenarien verantwortlich sein:
- Der Gatewayprozess wurde möglicherweise neu gestartet, als die Aktualisierung des Datasets ausgeführt wurde.
- Der Gatewaycomputer, auf dem das Gateway ausgeführt wird, wurde geklont. Gatewaycomputer dürfen nicht geklont werden.
Berichte
Fehler: Bericht konnte nicht auf die Datenquelle zugreifen, weil Sie nicht über ein lokales Datengateway auf Ihre Datenquelle zugreifen können.
Dieser Fehler hat in der Regel eine der folgenden Ursachen:
- Die Datenquelleninformationen stimmen nicht mit dem Inhalt des zugrunde liegenden Datasets überein. Der Server- und der Datenbankname der Datenquelle, die für On-premises data gateway definiert ist, müssen mit Ihren Angaben in Power BI Desktop übereinstimmen. Wenn Sie in Power BI Desktop eine IP-Adresse verwenden, muss die Datenquelle für das lokale Datengateway ebenfalls eine IP-Adresse verwenden.
- Auf den Gateways Ihrer Organisation sind keine Datenquellen verfügbar. Sie können die Datenquelle auf einem neuen oder vorhandenen lokalen Datengateway konfigurieren.
Fehler: Fehler beim Zugriff auf die Datenquelle. Bitte wenden Sie sich an den Gatewayadministrator.
Wenn dieser Bericht eine Liveverbindung mit Analysis Services verwendet, könnte ein Problem mit einem an EffectiveUserName übergebenen Wert auftreten, der entweder nicht gültig ist oder über keine Berechtigungen auf dem Analysis Services-Computer verfügt. Ein Authentifizierungsproblem ist normalerweise darauf zurückzuführen, dass der Wert, der an EffectiveUserName übergeben wird, mit keinem lokalen Benutzerprinzipalnamen (user principal name; UPN) übereinstimmt.
Führen Sie die folgenden Schritte aus, um den effektiven Benutzernamen zu bestätigen.
Suchen Sie den effektiven Benutzernamen innerhalb der Gatewayprotokolle.
Nachdem Sie den zu übergebenden Wert ermittelt haben, überprüfen Sie, ob er korrekt ist. Falls es sich um Ihren Benutzernamen handelt, können Sie den folgenden Befehl an einer Eingabeaufforderung ausführen, um den UPN herauszufinden. Der UPN sieht wie eine E-Mail-Adresse aus.
whoami /upn
Optional können Sie sehen, was Power BI von der Microsoft Entra-ID erhält.
Navigieren Sie zu https://developer.microsoft.com/graph/graph-explorer.
Klicken Sie rechts oben auf Anmelden.
Führen Sie die folgende Abfrage aus. Ihnen wird eine umfassende JSON-Antwort angezeigt.
https://graph.windows.net/me?api-version=1.5Suchen Sie nach userPrincipalName.
Wenn Ihr Microsoft Entra-UPN nicht mit Ihrem lokalen Active Directory-UPN übereinstimmt, können Sie die Funktion Benutzernamen zuordnen verwenden, um ihn durch einen gültigen Wert zu ersetzen. Alternativ können Sie sich entweder an Ihren Power BI-Administrator oder an Ihren lokalen Active Directory-Administrator wenden, damit er Ihren UPN ändert.
Kerberos
Wenn der zugrunde liegende Datenbankserver und das lokale Datengateway nicht entsprechend für die eingeschränkte Kerberos-Delegierung konfiguriert sind, aktivieren Sie auf dem Gateway die ausführliche Protokollierung. Untersuchen Sie als Ausgangspunkt für die Fehlersuche die Fehler oder Ablaufverfolgungen in den Protokolldateien des Gateways. Informationen zum Sammeln von Gatewayprotokollen für die Ansicht finden Sie unter Sammeln von Protokollen aus der lokalen Datengateway-App.
ImpersonationLevel
Der Wert „ImpersonationLevel“ bezieht sich auf die SPN-Einrichtung oder die lokale Richtlinieneinstellung.
[DataMovement.PipeLine.GatewayDataAccess] About to impersonate user DOMAIN\User (IsAuthenticated: True, ImpersonationLevel: Identification)
Lösung
Führen Sie diese Schritte aus, um das Problem zu beheben.
- Richten Sie für das lokale Gateway einen SPN ein.
- Richten Sie in Ihrem Active Directory eine eingeschränkte Delegierung ein.
FailedToImpersonateUserException: Fehler beim Erstellen einer Windows-Identität für den Benutzer „userid“
Die Ausnahme „FailedToImpersonateUserException“ tritt auf, wenn Sie im Auftrag eines anderen Benutzers nicht die Identität wechseln können. Dieser Fehler kann auch auftreten, wenn das Konto, zu dessen Identität Sie wechseln möchten, aus einer anderen Domäne als derjenigen stammt, in der sich die Domäne des Gatewaydiensts befindet. Dies ist eine Einschränkung.
Lösung
- Vergewissern Sie sich, dass die oben im Abschnitt „ImpersonationLevel“ beschriebene Konfiguration korrekt ist.
- Stellen Sie sicher, dass die Benutzeridentität, zu der Sie zu wechseln versuchen, ein gültiges Active Directory-Konto ist.
Allgemeiner Fehler: Fehler 1033 beim Analysieren des Protokolls
Fehler 1033 tritt auf, sobald Ihre externe ID, die in SAP HANA konfiguriert ist, nicht mit den Anmeldeinformationen übereinstimmt, wenn die Identität des Benutzers über den UPN (alias@domain.com) gewechselt wird. Wie unten zu sehen ist, wird in den Protokollen ganz oben der Eintrag „Original UPN ‚alias@domain.com‘ replaced with new UPN ‚alias@domain.com‘“ (Original-UPN durch neue UPN ersetzt) angezeigt:
[DM.GatewayCore] SingleSignOn Required. Original UPN 'alias@domain.com' replaced with new UPN 'alias@domain.com.'
Lösung
Der imitierte Benutzer muss für SAP HANA das „sAMAccountName“-Attribut in Active Directory (Benutzeralias) verwenden. Wenn dieses Attribut nicht korrekt ist, wird Fehler 1033 angezeigt.
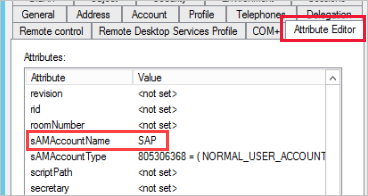
In den Protokollen wird „sAMAccountName“ (Alias) und nicht der UPN angezeigt, bei dem es sich um den Alias gefolgt von der Domäne handelt (alias@domain.com).
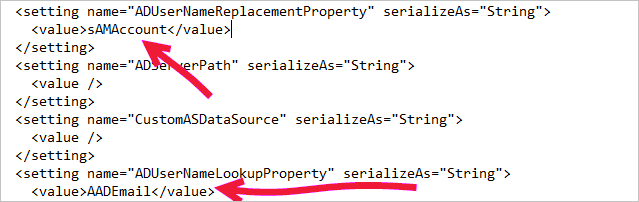
<setting name="ADUserNameReplacementProperty" serializeAs="String">
<value>sAMAccount</value>
</setting>
<setting name="ADServerPath" serializeAs="String">
<value />
</setting>
<setting name="CustomASDataSource" serializeAs="String">
<value />
</setting>
<setting name="ADUserNameLookupProperty" serializeAs="String">
<value>AADEmail</value>
[SAP AG][LIBODBCHDB DLL][HDBODBC] Kommunikationsverbindungsfehler:-10709 Verbindungsfehler (RTE:[-1] Kerberos-Fehler. Hauptversion: „Sonstiger Fehler [851968]“, Nebenversion: „Im Sicherheitspaket sind keine Anmeldeinformationen verfügbar.“
Die Fehlermeldung „-10709 Connection failed error“ (Fehler 10709: Verbindung fehlgeschlagen) wird angezeigt, wenn Ihre Delegierung nicht ordnungsgemäß in Active Directory konfiguriert wurde.
Lösung
Stellen Sie sicher, dass der SAP HANA-Server auf der Registerkarte „Delegierung“ in Active Directory für das Gatewaydienstkonto vorhanden ist.
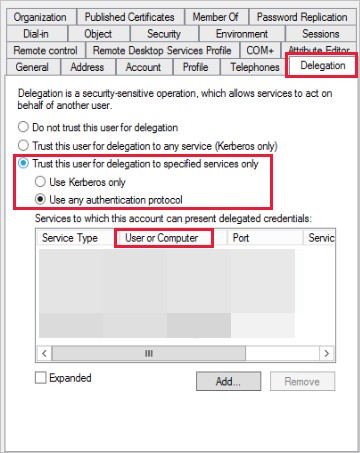
Exportieren von Protokollen für ein Supportticket
Gatewayprotokolle sind für die Problembehandlung und das Erstellen eines Supporttickets erforderlich. Führen Sie die folgenden Schritte aus, um diese Protokolle zu extrahieren.
Identifizieren Sie den Gatewaycluster.
Wenn Sie ein Datasetbesitzer sind, überprüfen Sie zunächst den Gatewayclusternamen, der dem Dataset zugeordnet ist. Auf der folgenden Abbildung ist IgniteGateway der Gatewaycluster.
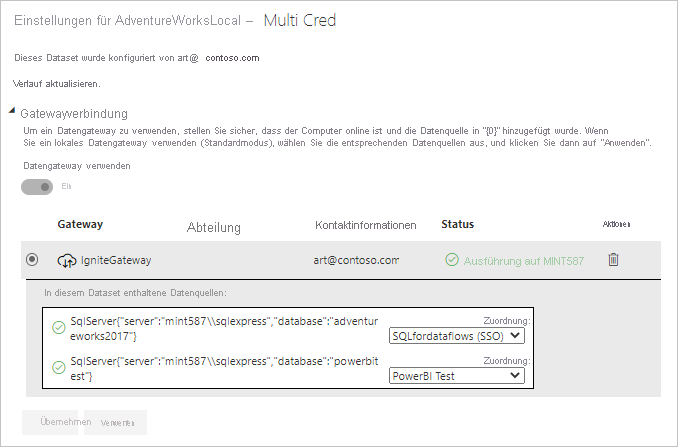
Überprüfen Sie die Gatewayeigenschaften.
Der Gatewayadministrator sollte dann die Anzahl der Gatewaymember im Cluster überprüfen und ob der Lastenausgleich aktiviert ist.
Wenn der Lastenausgleich aktiviert ist, sollte Schritt 3 für alle Gatewaymember wiederholt werden. Wenn er nicht aktiviert ist, ist das Exportieren von Protokollen auf dem primären Gateway ausreichend.
Rufen Sie die Gatewayprotokolle ab, und exportieren Sie sie.
Als Nächstes sollte der Gatewayadministrator, der auch der Administrator des Gatewaysystems ist, die folgenden Schritte ausführen:
a. Melden Sie sich beim Gatewaycomputer an, und starten Sie dann die App für das lokale Datengateway, um sich beim Gateway anzumelden.
b. Aktivieren Sie die zusätzliche Protokollierung.
c. Optional können Sie die Leistungsüberwachungsfeatures aktivieren und Leistungsprotokolle einschließen, um weitere Details für die Problembehandlung bereitzustellen.
d. Führen Sie das Szenario aus, für das Sie Gatewayprotokolle erfassen möchten.
Verlauf aktualisieren
Wenn Sie das Gateway für eine geplante Aktualisierung verwenden, kann der Aktualisierungsverlauf Ihnen helfen anzuzeigen, welche Fehler aufgetreten sind. Der Verlauf kann auch nützliche Daten liefern, wenn Sie eine Supportanfrage erstellen müssen. Sie können geplante und bedarfsgesteuerte Aktualisierungen anzeigen. In den folgenden Abbildungen wird beschrieben, wie Sie zur Option „Verlauf aktualisieren“ gelangen.
Wählen Sie auf der Detailseite für das semantische Modell auf dem Menüband Aktualisieren und dann Verlauf aktualisieren aus.
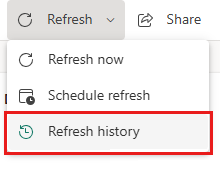
Sie können auch über die Semantikmodelleinstellungen auf Verlauf aktualisieren zugreifen. Wählen Sie auf dem Menüband Datei und dann Einstellungen aus.
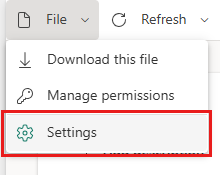
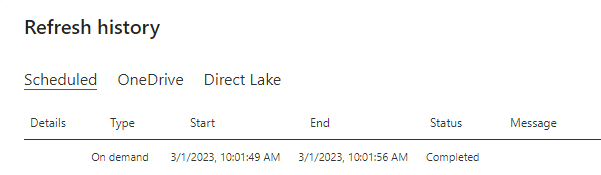
Weitere Informationen zur Problembehandlung bei Aktualisierungsfehlern finden Sie unter Problembehandlung bei Aktualisierungsszenarien.
Zugehöriger Inhalt
- Problembehandlung für das lokale Datengateway
- Configure proxy settings for the on-premises data gateway (Konfigurieren von Proxyeinstellungen für das lokale Datengateway)
- Verwalten von SQL Server Analysis Services-Datenquellen
- Verwalten Ihrer Datenquelle –SAP HANA
- Verwalten einer SQL Server-Datenquelle
- Verwalten Ihrer Datenquelle: Import und geplante Aktualisierung
Weitere Fragen? Wenden Sie sich an die Power BI-Community.