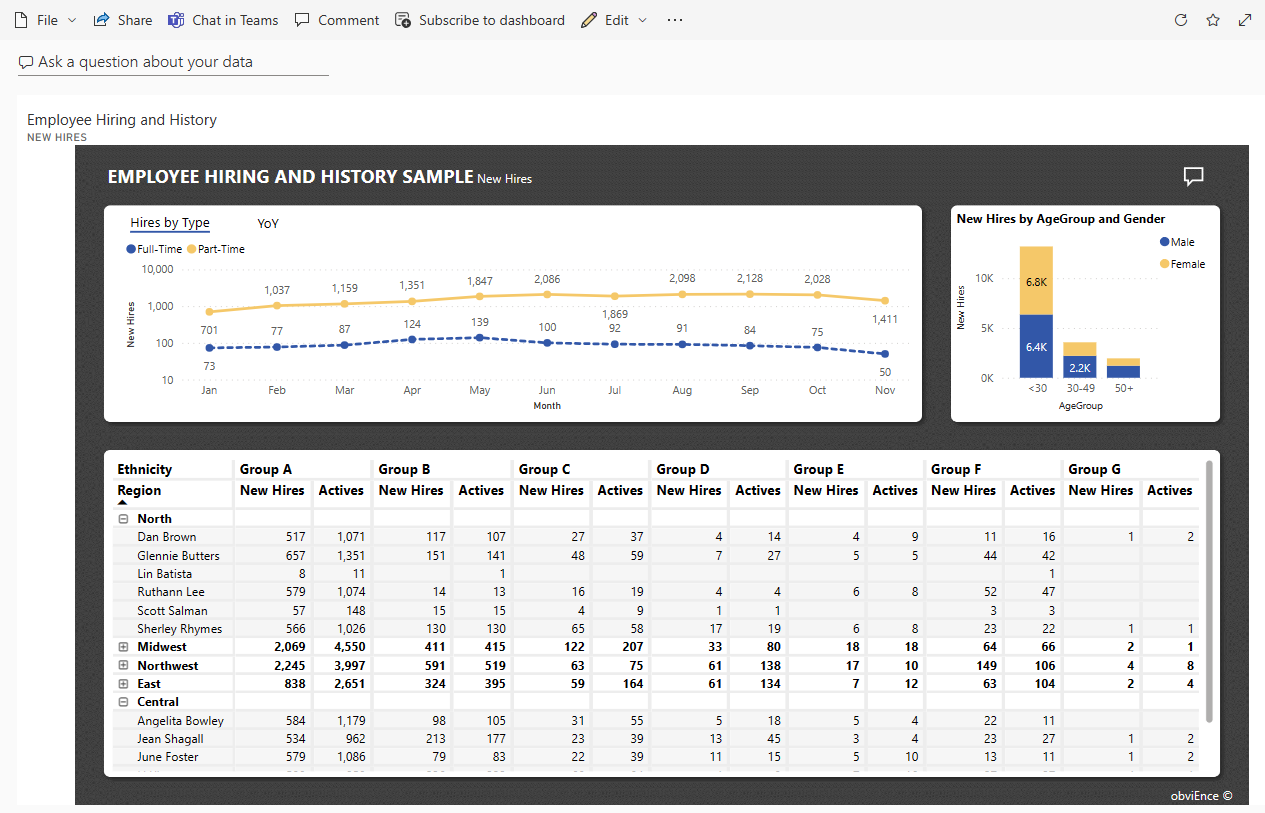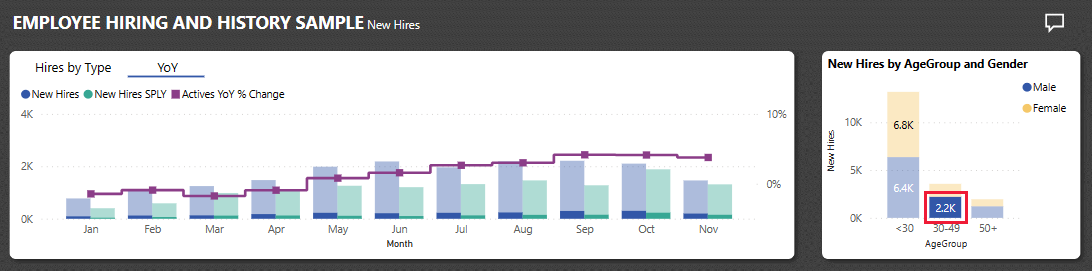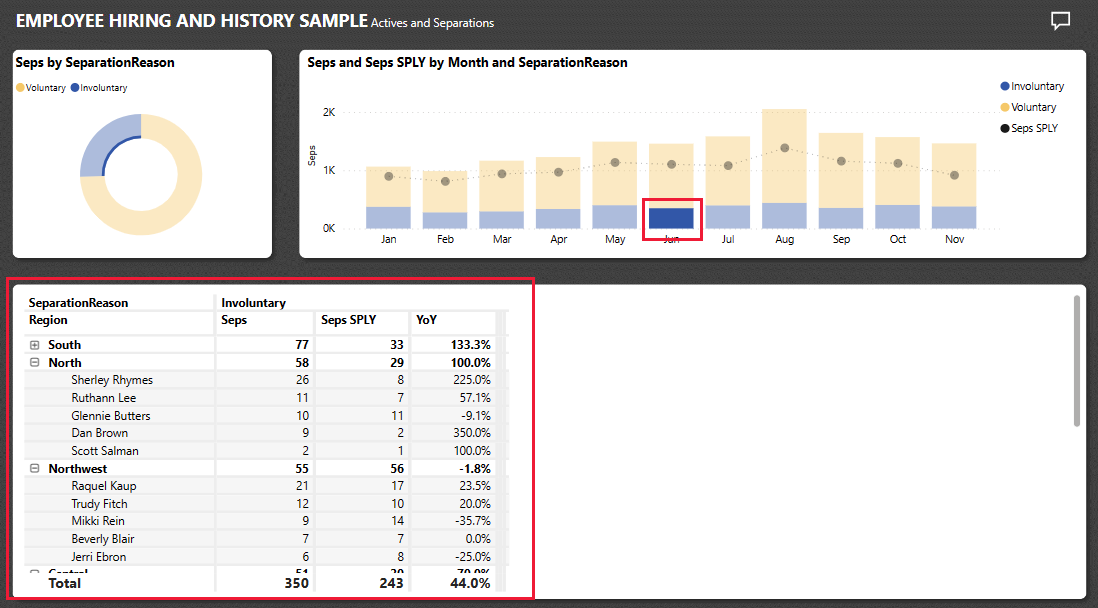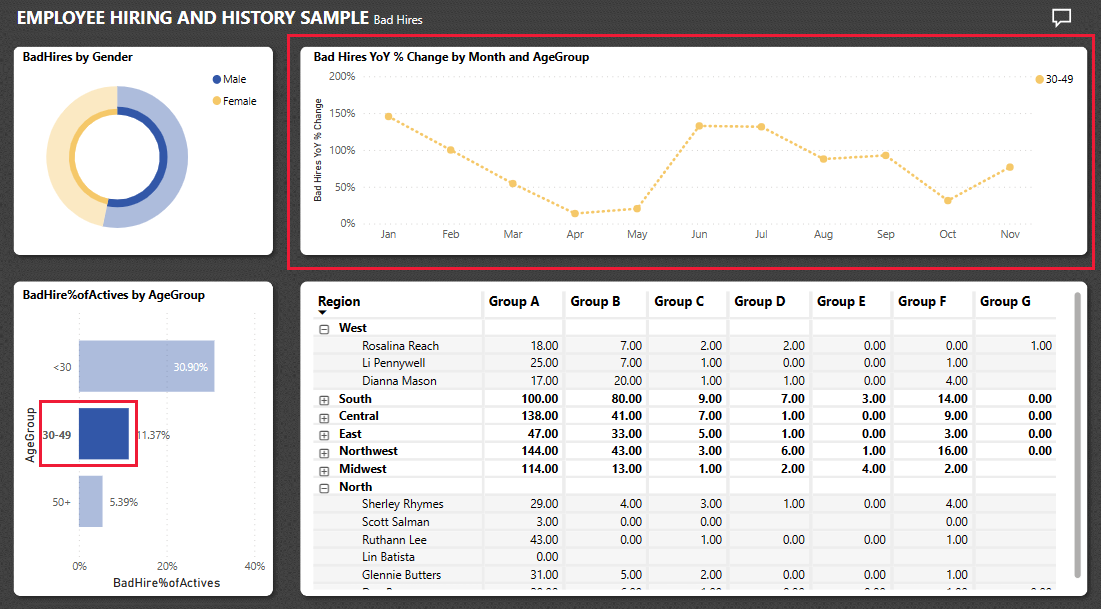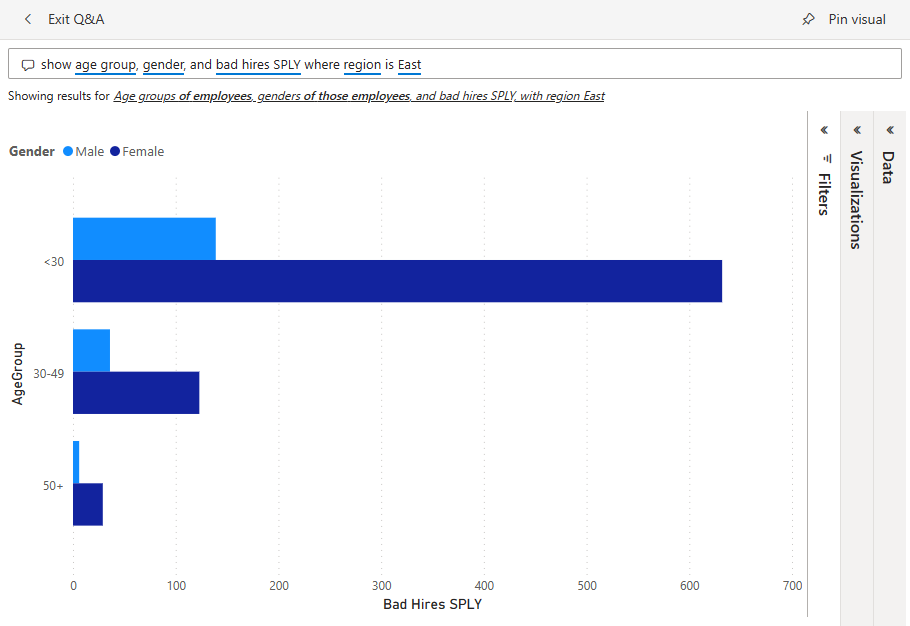Beispiel für Mitarbeitereinstellung und -verlauf für Power BI: Verschaffen Sie sich einen Überblick
Das integrierte Beispiel für Mitarbeitereinstellung und -verlauf enthält einen Bericht und ein Semantikmodell für eine Personalabteilung.
Personalabteilungen verschiedenster Unternehmen verwenden dasselbe Berichtsmodell, auch wenn sie sich hinsichtlich der Branche oder Größe unterscheiden. Die Untersuchungen in diesem Beispiel betreffen Neueinstellungen, aktive Mitarbeiter und ehemalige Mitarbeiter. Es zielt darauf ab, Trends in der Einstellungsstrategie aufzudecken. Hauptsächlich sollen folgende Erkenntnisse gewonnen werden:
- Wen Sie einstellen
- Vorurteile in Ihrer Personalgewinnungsstrategie
- Trends bei freiwilligem Ausscheiden
Dieses Beispiel ist Teil einer Reihe, die Ihnen die Verwendung von Power BI anhand geschäftsbezogener Daten, Berichte und Dashboards zeigt. Das Unternehmen obviEnce hat das Beispiel mit echten, anonymisierten Daten erstellt. Die Daten sind in verschiedenen Formaten verfügbar: als integriertes Beispiel im Power BI-Dienst und als Power BI Desktop-Datei (PBIX-Format). Weitere Informationen finden Sie unter Welche Beispieldaten sind für die Verwendung mit Power BI verfügbar?.
In dieser Tour wird das im Power BI-Dienst integrierte Beispiel für Mitarbeitereinstellung und -verlauf erörtert. Da die Berichtsoberfläche in Power BI Desktop und im Dienst ähnlich sind, können Sie das Tutorial auch anhand der PBIX-Beispieldatei in Power BI Desktop nachvollziehen.
Voraussetzungen
Sie benötigen keine Power BI-Lizenz, um die Beispiele in Power BI Desktop kennenzulernen. Sie benötigen lediglich eine kostenlose Fabric-Lizenz, um das Beispiel im Power BI-Dienst zu öffnen und unter Mein Arbeitsbereich zu speichern.
Abrufen des Beispiels
Damit Sie das Beispiel verwenden können, müssen Sie sich das Beispiel besorgen. Dafür haben Sie folgende Möglichkeiten:
- Rufen Sie das integrierte Beispiel im Dienst ab.
- Laden Sie die PBIX-Datei herunter.
Abrufen des integrierten Beispiels
Öffnen Sie die Power BI-Dienst (
app.powerbi.com), und wählen Sie im linken Navigationsbereich Lernen aus.Scrollen Sie auf der Trainingscenter-Seite unter Beispielberichte bis zu Mitarbeitereinstellung und -verlauf .
Wählen Sie das Beispiel aus. Der Bericht wird im Lesemodus geöffnet.
Das integrierte Beispiel wird in Power BI importiert, und ein neuer Bericht und ein neues Semantikmodell werden zu Mein Arbeitsbereich hinzugefügt.
Abrufen der PBIX-Datei für dieses Beispiel
Alternativ können Sie das Beispiel zu Mitarbeitereinstellung und -verlauf als PBIX-Datei herunterladen. Dabei handelt es sich um ein für Power BI Desktop entwickeltes Dateiformat.
Öffnen Sie das GitHub Samples-Repository für die PBIX-Beispieldatei „Mitarbeitereinstellung und -verlauf“.
Wählen Sie in der oberen rechten Ecke Herunterladen aus. Die Datei wird automatisch in den Ordner Downloads heruntergeladen.
Wenn Sie das Beispiel im Power BI-Dienst anzeigen möchten, können Sie es dort veröffentlichen.
Öffnen Sie die Datei in Power BI Desktop und wählen Sie Datei>Veröffentlichen>In Power BI veröffentlichen oder im Start-Menüband die Option Veröffentlichen aus.
Wählen Sie im Dialogfeld In Power BI veröffentlichen einen Arbeitsbereich und dann Auswählen aus.
Power BI importiert das Beispiel, wodurch Ihrem ausgewählten Arbeitsbereich der Bericht und das Semantikmodell hinzugefügt werden.
Erkunden des Berichts
Um den Bericht Mitarbeitereinstellungen und -verlauf zu öffnen, wechseln Sie zu Ihrem Arbeitsbereich und wählen dann diesen Bericht aus:
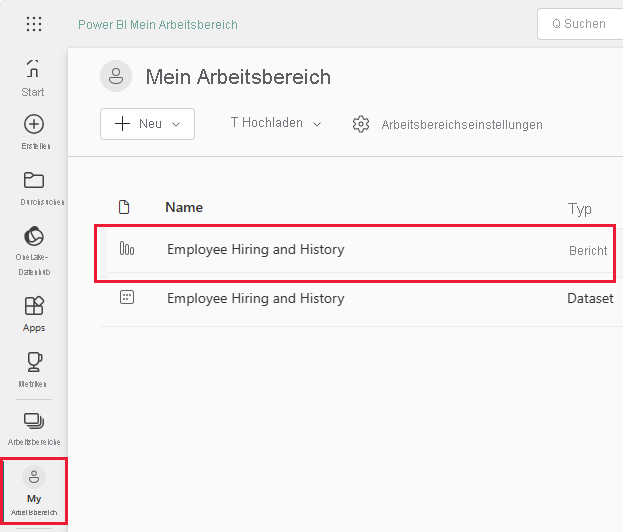
Wenn Sie das Beispiel in Power BI Desktop nachverfolgen, öffnen Sie die PBIX-Datei, um den Bericht anzuzeigen.
Sie können aktuelle Visualisierungen bearbeiten und eigene Visualisierungen erstellen, die das Semantikmodell für dieses Beispiel verwenden. In dieser Umgebung können Sie sicher experimentieren, da Sie die Änderungen nicht speichern müssen. Wenn Sie sie aber speichern, können Sie immer wieder zum Trainingscenter zurückkehren, um ein neues Exemplar dieses Beispiels herunterzuladen.
Wählen Sie auf der schwarzen Power BI-Headerleiste Bearbeiten aus, um dies in der Bearbeitungssicht zu untersuchen:
- Sehen Sie sich an, wie die Seiten erstellt werden, die Felder in jedem Diagramm und die Filter auf den Seiten.
- Fügen Sie auf der Grundlage der gleichen Daten Seiten und Diagramme hinzu.
- Ändern Sie für jedes Diagramm den Visualisierungstyp.
- Heften Sie Diagramme Ihres Interesses an Ihr Dashboard.
Speichern oder verwerfen Sie Ihre Änderungen.
Ansehen der Neueinstellungen
Dieser Bericht enthält eine Seite namens Neueinstellungen , die nützliche Visualisierungen enthält.
Wählen Sie im Power BI-Dienst die Seite Neueinstellungen aus. Die Visualisierung oben links zeigt die Einstellungen nach Typ.
Wählen Sie YoY aus, um einen Vergleich zwischen den Neueinstellungen im laufenden Jahr und den entsprechenden Neueinstellungen im Vorjahreszeitraum anzuzeigen.
Zeigen Sie auf die Elemente in der Visualisierung, um Details als QuickInfos zu erhalten.
Wählen Sie unter New Hires by AgeGroup and Gender (Neueinstellungen nach Altersgruppe und Geschlecht) ein Element der Visualisierung aus. Die anderen Visualisierungen enthalten jetzt nur die ausgewählten Daten.
Die Datentabelle spiegelt auch Ihre Wahl in New Hires by AgeGroup and Gender (Neueinstellungen nach Altersgruppe und Geschlecht) wider.
Wählen Sie Leerzeichen aus, um Ihre Auswahl zu löschen und alle Werte erneut anzuzeigen.
Datum des Ausscheidens ansehen
Sie können die Daten für Angestellte erkunden, die nicht länger für das Unternehmen tätig sind.
Wählen Sie in der Berichtsansicht Aktive und ausgeschiedene Mitarbeiter.
Vergleichen Sie in einem Ringdiagramm oben links freiwillige und unfreiwillige Austritte. Wählen Sie den einen oder anderen Wert aus, um nur diese Daten in den anderen Visualisierungen der Seite anzuzeigen. Wählen Sie Leerzeichen aus, um Ihre vorherige Auswahl zu löschen.
Auf der rechten Seite zeigen Sie die Austritte nach Monat an und vergleichen Sie mit dem Vorjahreszeitraum.
Wählen Sie für den Monat Juni die unfreiwilligen Austritte aus.
Sie können die Rohdaten in der Matrix betrachten. Sie können für bestimmte Daten die freiwilligen und unfreiwilligen Austritte oder den gleichen Zeitraum wie im Vorjahr für jeden Monat auswählen.
Nehmen wir an, Sie möchten keine numerischen Daten anzeigen. Dann können Sie stattdessen aus vielen Visualisierungen wählen.
Wählen Sie Bearbeiten aus, um den Bericht im Bearbeitungsmodus zu öffnen.
Wählen Sie die Visualisierung „Matrix“ aus.
Wählen Sie eine Visualisierung aus. In diesem Beispiel wird ein gruppiertes Balkendiagramm verwendet.
Probieren Sie verschiedene Visualisierungen aus, um eine zu finden, die Ihre Daten leicht verständlich macht.
Wählen Sie Leseansicht aus, um den Bearbeitungsmodus zu verlassen. Achten Sie darauf, Ihre Änderungen zu speichern.
Überprüfen von Daten für Fehleinstellungen
Ein weiterer Bereich, den Sie erkunden können, ist der der Fehleinstellungen. Bei Fehleinstellungen handelt es sich um Mitarbeiter, die weniger als 60 Tage im Unternehmen tätig waren. Sie stellen schnell ein, aber stellen Sie auch gute Kandidaten ein? Wählen Sie im Bericht die Seite Fehleinstellungen aus. Sie können mehrere Visualisierungen sehen, die Daten nach Geschlecht, Alter und Gruppe zeigen.
Sehen Sie sich die Visualisierung BadHires YoY % by Month und AgeGroups (Fehleinstellungen im Jahresvergleich in Prozent nach Monat und Altersgruppe) an.
Die Visualisierung als Liniendiagramm zeigt die Veränderung für die ausgewählte Altersgruppe im Monatsvergleich an. Sie können sich die Rohdaten in der Matrix ansehen, um zu ermitteln, ob es für die Veränderung Ursachen gibt.
Verwenden von Berichtsseiten als QuickInfos
Power BI-Berichtsvisualisierungen zeigen Details zu Elementen an, wenn Sie mit dem Mauszeiger darauf zeigen. Sie können beispielsweise im Bericht „Mitarbeitereinstellung und -verlauf“ auf der Seite Fehleinstellungen mit dem Mauszeiger auf einen Punkt im Liniendiagramm BadHires YoY % by Month und AgeGroups (Fehleinstellungen im Jahresvergleich in Prozent nach Monat und Altersgruppe) zeigen.
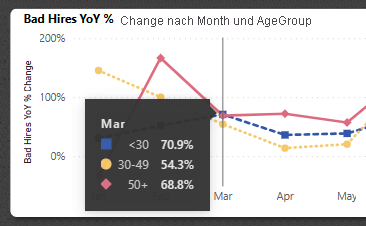
Diese Werte sind die Standardwerte, Sie können aber jedes Feld (oder mehrere Felder) aus dem Semantikmodell hinzufügen, um es als QuickInfo anzuzeigen. Weitere Informationen finden Sie unter Anpassen von QuickInfos in Power BI.
Power BI unterstützt auch eine Berichtsseite als QuickInfo. Um sich ein Beispiel anzusehen, wählen Sie die Seite Aktive und Trennungen aus, und zeigen Sie mit der Maus auf Seps by SeparationReason (Trennung nach Trennungsgrund). Sie können eine QuickInfo für das Feld Freiwillig erkennen.
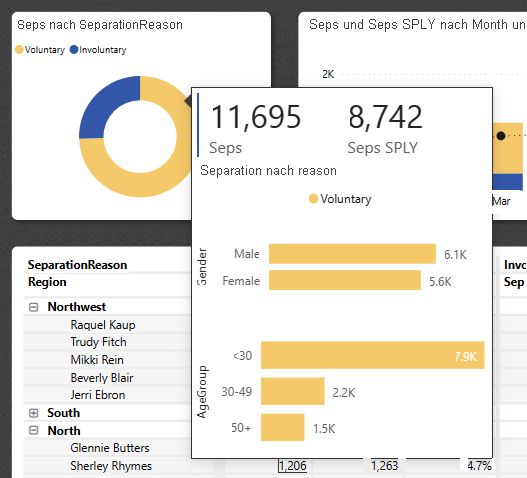
Zeigen Sie dann auf das Feld Unfreiwillig.
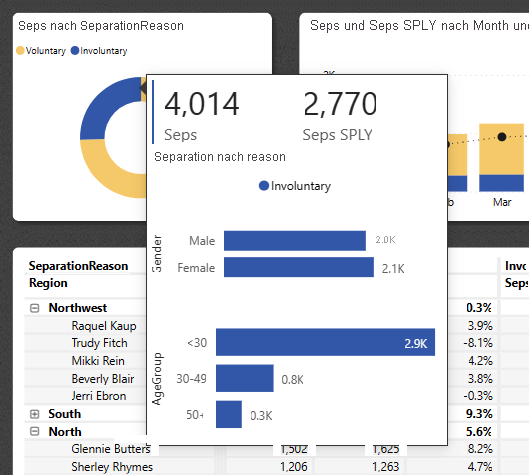
Sehen Sie sich nun die Berichtsseite selbst an. Wählen Sie unter Seiten die Option QuickInfo aus. Diese Seite enthält eine Kartenvisualisierung und zwei gestapelte Balkendiagramme. Sie kann beliebig viele Visualisierungen enthalten, denken Sie aber daran, dass eine große Seite mehr Platz in Ihrem Bericht in Anspruch nimmt.
Führen Sie die folgenden Schritte aus, um diese Berichtsseite als QuickInfo zu einer anderen Visualisierung hinzuzufügen.
Wählen Sie Bearbeiten aus, um den Bericht im Bearbeitungsmodus zu öffnen.
Wählen Sie unten die Registerkarte QuickInfo aus.
Machen Sie einen Rechtsklick auf die Registerkarte Seite verbergen.
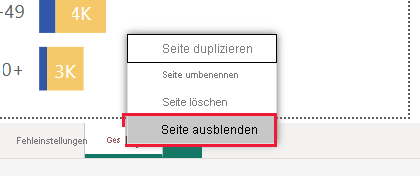
Die Seite wird daraufhin nicht mehr im Bericht angezeigt. Sie können sie nur im Bearbeitungsmodus anzeigen oder bearbeiten.
Wählen Sie unter Visualisierungen das Symbol Seite formatieren aus, und erweitern Sie dann die Option Seiteninformationen. Wählen Sie Verwendung als QuickInfo zulassen aus.
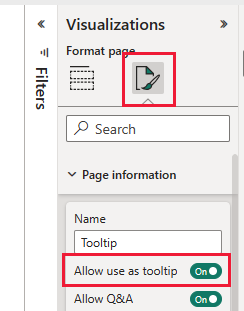
Wählen Sie die Registerkarte Neueinstellungen aus, und wählen Sie dann die Visualisierung New Hires by AgeGroup and Gender (Neueinstellungen nach Altersgruppe und Geschlecht) aus. Für dieses Diagramm ist keine QuickInfo angegeben.
Wählen Sie unter Visualisierungen die Option Visuelles Element formatieren>Allgemein aus, und erweitern Sie dann die Option QuickInfos.
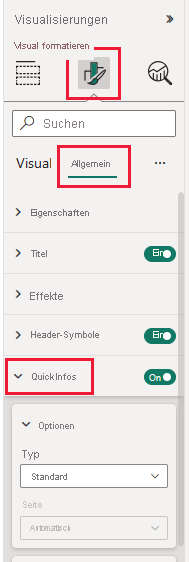
Wählen Sie unter Typ die Option Berichtsseite und dann für SeiteQuickInfo für aus.
Wählen Sie Leseansicht aus, um den Bearbeitungsmodus zu verlassen. Achten Sie darauf, Ihre Änderungen zu speichern.
Wenn Sie mit dem Mauszeiger auf die Visualisierung New Hires by AgeGroup and Gender (Neueinstellungen nach Altersgruppe und Geschlecht) zeigen, wird die Berichtsseite angezeigt.
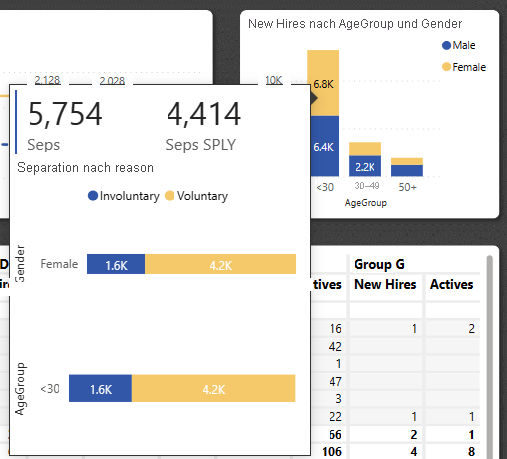
Weitere Informationen finden Sie unter Erstellen von QuickInfos basierend auf Berichtsseiten.
Erstellen eines Dashboards für Mitarbeitereinstellungen und -verlauf
Ein Power BI-Dashboard ist eine einzelne Seite, die Visualisierungen enthält, die aus einem oder mehreren Berichten stammen können, und jeder Bericht basiert auf einem Semantikmodell. Sie können auch Visualisierungen auf dem Dashboard generieren, indem Sie das Q&A-Feature Stellen Sie eine Frage zu Ihren Daten verwenden, um die dem Bericht zugeordneten Daten zu untersuchen. Stellen Sie sich ein Dashboard als Fenster zu den zugrunde liegenden Berichten und Semantikmodellen vor. Wählen Sie eine Visualisierung aus, um zu dem Bericht zu gelangen, mit dem sie erstellt wurde.
So erstellen sie ein Dashboard im Power BI-Dienst:
Öffnen Sie einen Bericht, indem Sie ihn in einem Arbeitsbereich auswählen.
Um alle Visualisierungen auf einer Seite zu einem Dashboard hinzuzufügen, wählen Sie im Berichtsmenü ... (Weitere Optionen) >An ein Dashboard anheften aus.
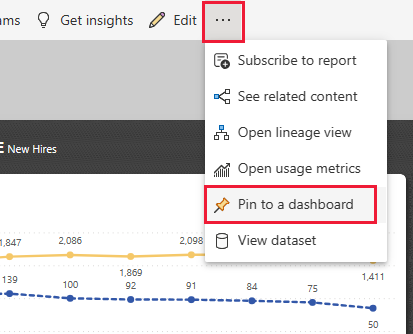
Alternativ können Sie auf eine einzelne Visualisierung zeigen und dann Visuelles Element anheften auswählen, um sie einem Dashboard hinzuzufügen.
Wählen Sie im Dialogfeld An das Dashboard anheften die Option Neues Dashboard aus, und geben Sie einen Namen für das Dashboard an.
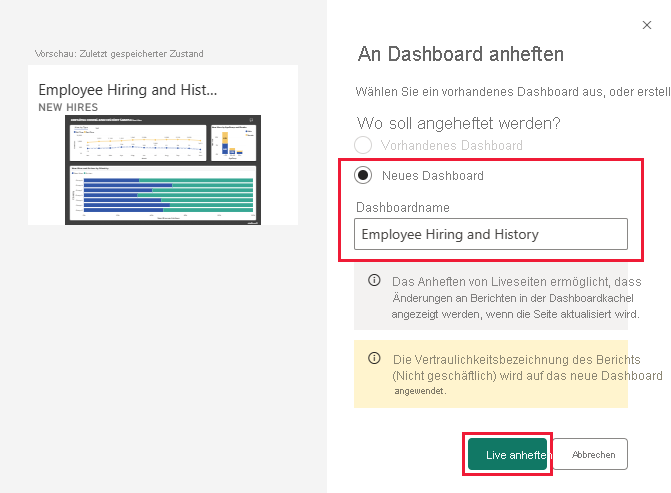
Sie können Visuals zu einem vorhandenen Dashboard hinzufügen, um Visualisierungen aus verschiedenen Berichten anzuzeigen.
Wählen Sie dann Live anheften aus.
Ihr neues Dashboard wird jetzt in Mein Arbeitsbereich angezeigt.
Weitere Informationen finden Sie unter Einführung in Dashboards für Power BI-Designer.
Fragen an die Daten stellen
Ein Dashboard bietet die Möglichkeit, Fragen zu Daten in natürlicher Sprache zu stellen, um Visuals zu erstellen. Es spielt keine Rolle, wie Sie Ihr Dashboard erstellen oder welche Kacheln es hat. Sie können zu jedem Semantikmodell, das an Ihr Dashboard angefügt ist, Fragen stellen.
Wählen Sie im Dashboard Eine Frage zu Ihren Daten stellen aus.
Schon bevor Sie mit der Eingabe beginnen, zeigt das Dashboard Vorschläge an, die Ihnen helfen, Ihre Frage zu formulieren. Wählen Sie what is the seps by region seq (Wie sehen die Trennungen pro Region in sequenzieller Anordnung aus?).
Das Dashboard zeigt das Ergebnis an.
Ersetzen Sie diese Frage nun durch show age group, gender, and bad hires SPLY where region is East (Zeige Altersgruppe, Geschlecht und Fehleinstellungen für SPLY in der Region „Ost“ an).
Wählen Sie bei Bedarf Visuelles Element anheften aus, um es einem neuen oder vorhandenen Dashboard hinzuzufügen.
Wählen Sie Q&A beenden aus, um zum Dashboard zurückzukehren.
Zugehöriger Inhalt
In dieser Umgebung können Sie sicher experimentieren, da Sie die Änderungen nicht speichern müssen. Wenn Sie sie aber speichern, können Sie immer wieder zum Trainingscenter zurückkehren, um ein neues Exemplar dieses Beispiels herunterzuladen.
Wir hoffen, diese Tour hat Ihnen gezeigt, wie Power BI-Dashboards, das Fragen- und Antwortenmodul und Berichte Ihnen Einblicke in Beispieldaten geben können. Jetzt sind sie dran. Stellen Sie eine Verbindung zu den eigenen Daten her. Mit Power BI können Sie Verbindungen mit einer Vielzahl von Datenquellen herstellen. Weitere Informationen finden Sie unter Erste Schritte mit dem Power BI-Dienst.