Tutorial: Fabric für Power BI-Benutzer
In diesem Tutorial erfahren Sie, wie Sie Dataflows Gen2 und Pipelines verwenden, um Daten in einem Lakehouse zu erfassen und ein mehrdimensionales Modell zu erstellen. Außerdem lernen Sie, wie Sie innerhalb von nur 45 Minuten einen anschaulichen Bericht automatisch generieren können, um die neuesten Verkaufszahlen darzustellen.
Lassen Sie uns beginnen.
- Vorbereiten und Laden von Daten in ein Lakehouse
- Erstellen eines mehrdimensionalen Modells in einem Lakehouse
- Automatisches Erstellen eines Berichts mithilfe der Schnellerstellung
Voraussetzungen
- Bevor Sie beginnen, bitten Sie ihren Fabric-Administrator, Fabric für Ihre Organisation zu aktivieren.
- Registrieren Sie sich für eine kostenlose Testversion, falls Sie noch nicht registriert sind.
- Erstellen Sie einen neuen Arbeitsbereich, und weisen Sie eine Fabric-Kapazität zu.
- Sie können auch einen vorhandener Arbeitsbereich verwenden. Um dieses Tutorial möglichst einfach zu halten, wird jedoch die Verwendung eines Nichtproduktionsarbeitsbereichs empfohlen wird.
- Laden Sie die Power Query-Vorlagendatei herunter. Sie enthält die Beispielabfragen für Contoso-Daten.
Erstellen eines Lakehouse zum Speichern von Daten
Wir beginnen mit der Erstellung eines Lakehouse zum Speichern unserer Daten, Dataflows Gen2 zum Vorbereiten und Transformieren von Spalten und einer Pipeline, um eine geplante Aktualisierungs- und E-Mail-Aktivität zu orchestrieren.
Navigieren Sie hierfür zu Ihrem Arbeitsbereich, und wählen Sie Neu aus. Wählen Sie dann Weitere Optionen aus.
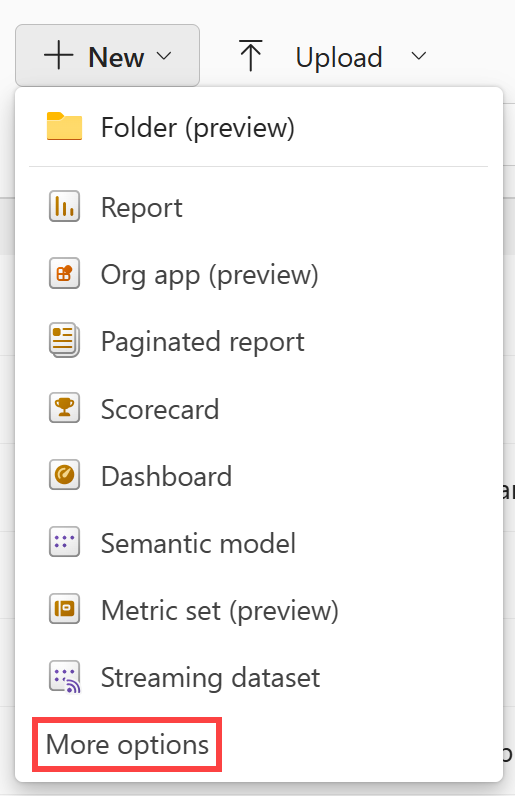
Wählen Sie auf dem Bildschirm zur Erstellung eines neuen Elements in der Kategorie Datentechnik die Option Lakehouse aus.
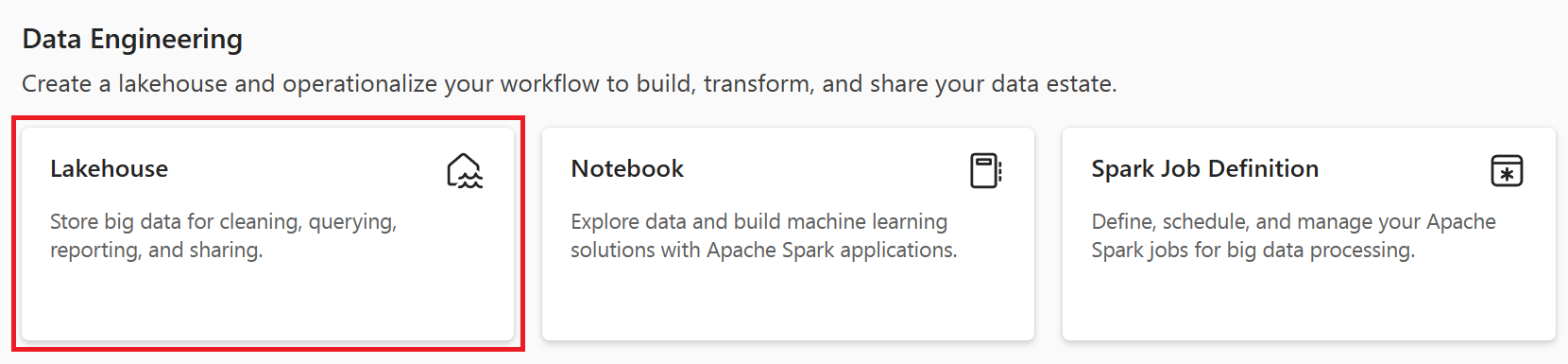
Vergeben Sie SalesLakehouse als Lakehouse-Namen. Klicken Sie anschließend auf Erstellen.
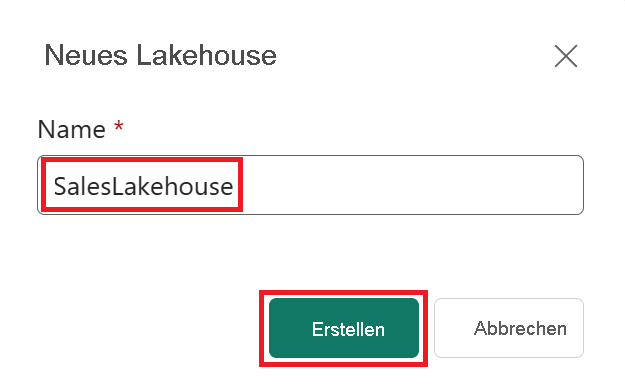
Sobald Sie sich im Lakehouse-Editor befinden, wählen Sie Neuer Dataflow Gen2 aus.
Hinweis
Sie können auch Daten abrufen aus dem Menüband und dann Neuer Dataflow Gen2 auswählen.
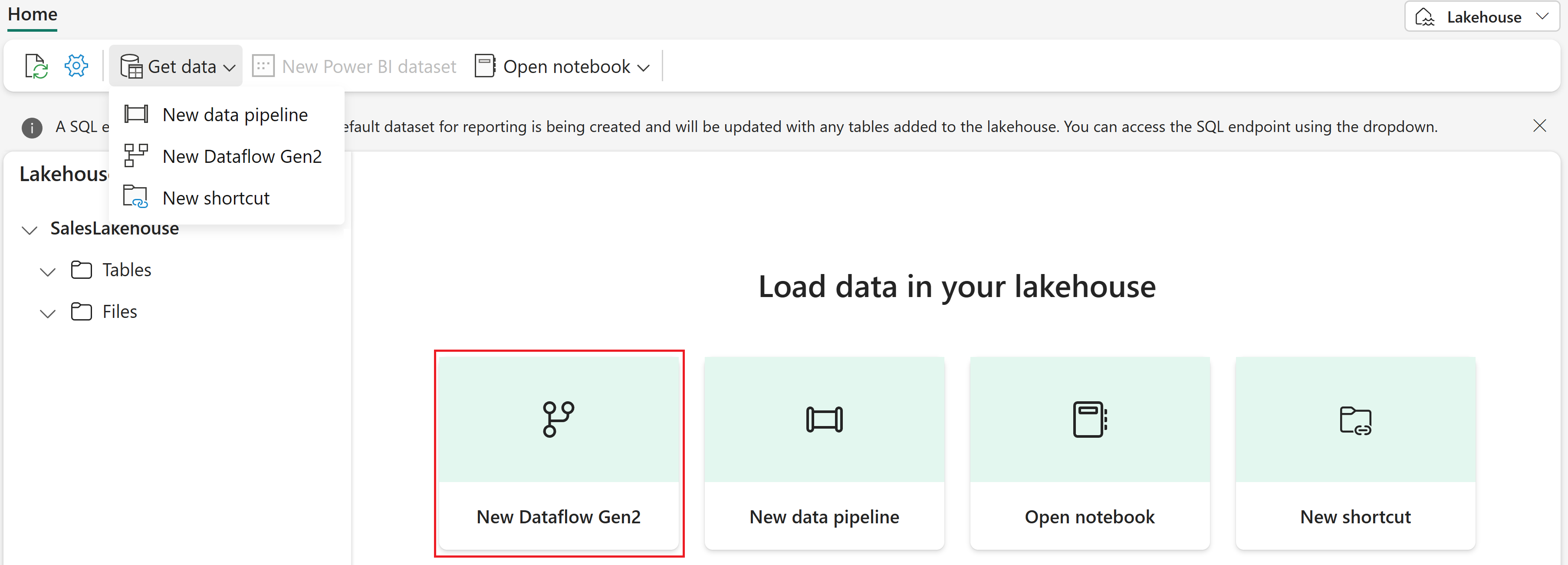
Vorbereiten und Laden von Daten in Ihr Lakehouse
Führen Sie die folgenden Schritte aus, um Daten in Ihr Lakehouse zu laden:
Sobald Sie sich im Power Query Online-Editor für Dataflows Gen2 befinden, wählen Sie Aus einer Power Query-Vorlage importieren und dann unter Komponenten die Vorlagendatei aus.
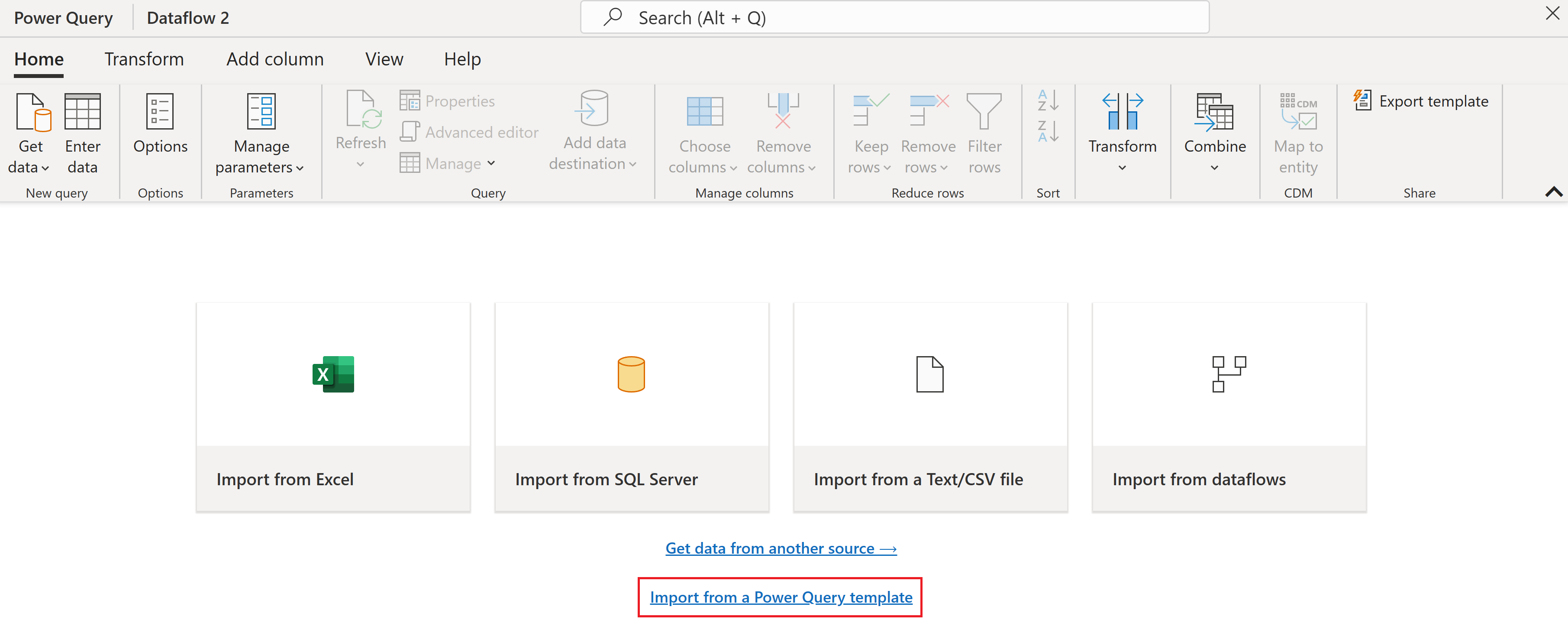
Wählen Sie die DimDate-Abfrage unter der Abfragegruppe Laden von Daten und dann Verbindung konfigurieren aus. Legen Sie gegebenenfalls den Authentifizierungstyp auf Anonym fest, bevor Sie Verbinden auswählen.
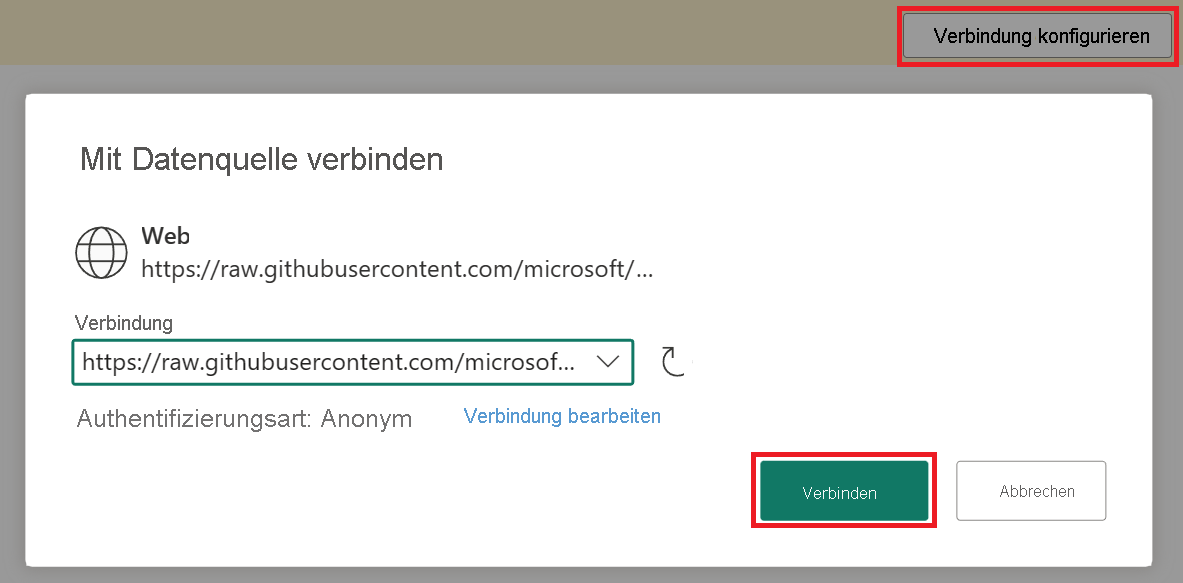
Wenn die DimDate-Abfrage ausgewählt ist, ändern Sie im Datenvorschaufenster den Datentyp der SpalteDateKey in Datum/Uhrzeit, indem Sie das Symbol links oben auswählen.
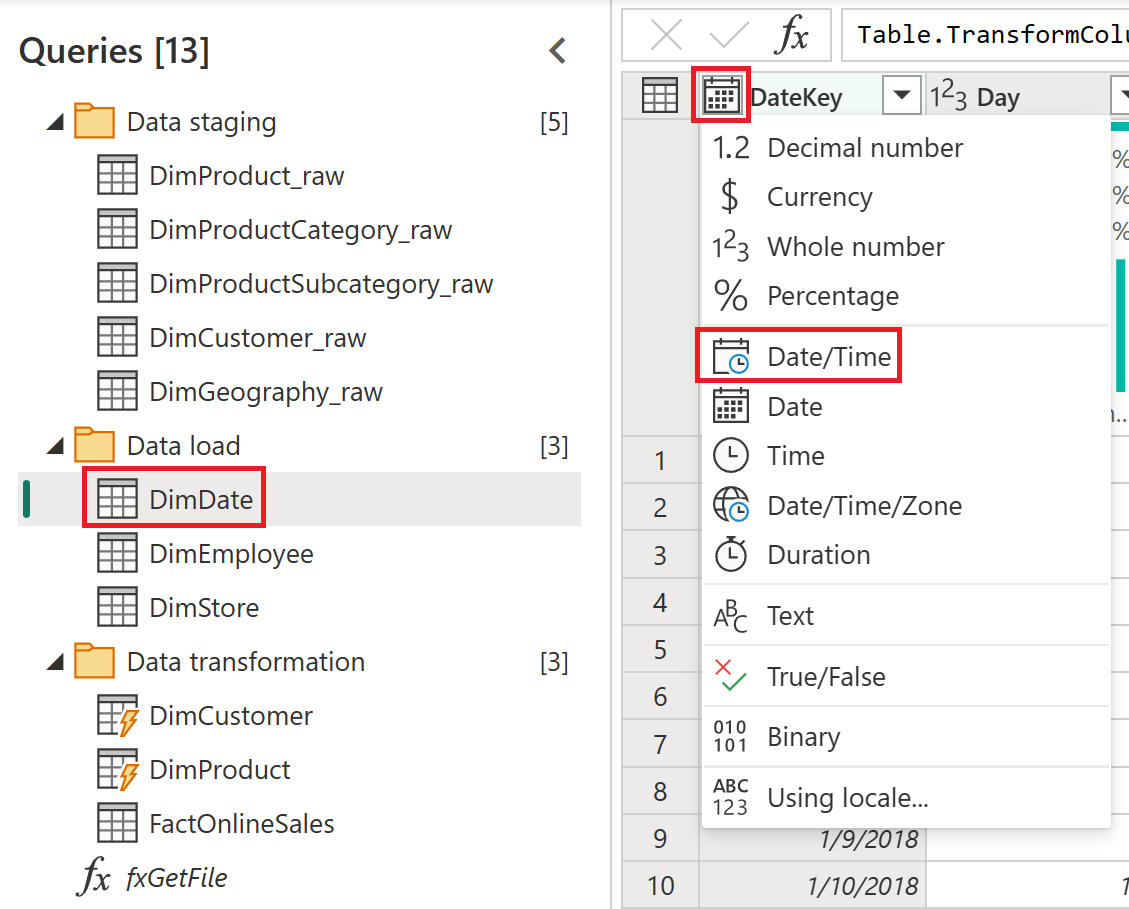
Wählen Sie im Fenster Spaltentyp ändern die Option Aktuellen ersetzen aus.
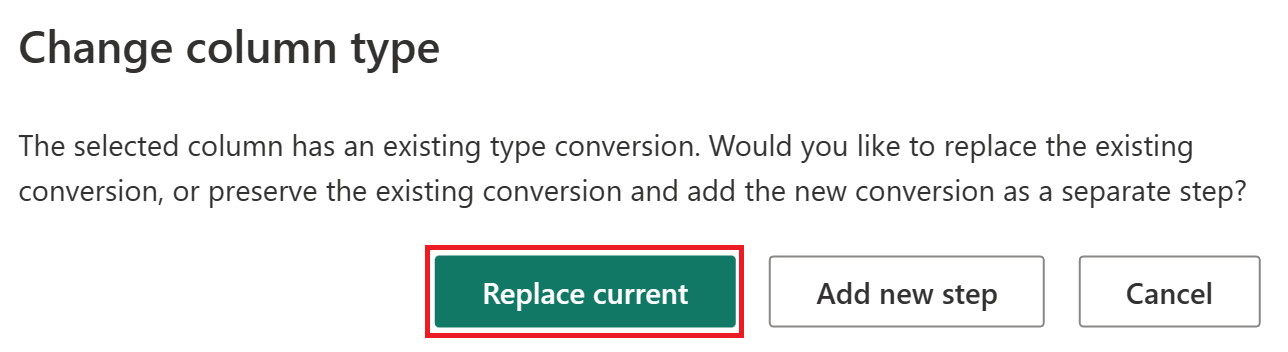
Hinzufügen eines Datenziels
Führen Sie die folgenden Schritte aus, um ein Datenziel hinzuzufügen:
Wählen Sie bei ausgewählter DimDate-Tabelle auf der Registerkarte Start die Option Datenziel hinzufügen und dann unter den Menüoptionen das Element Lakehouse aus.
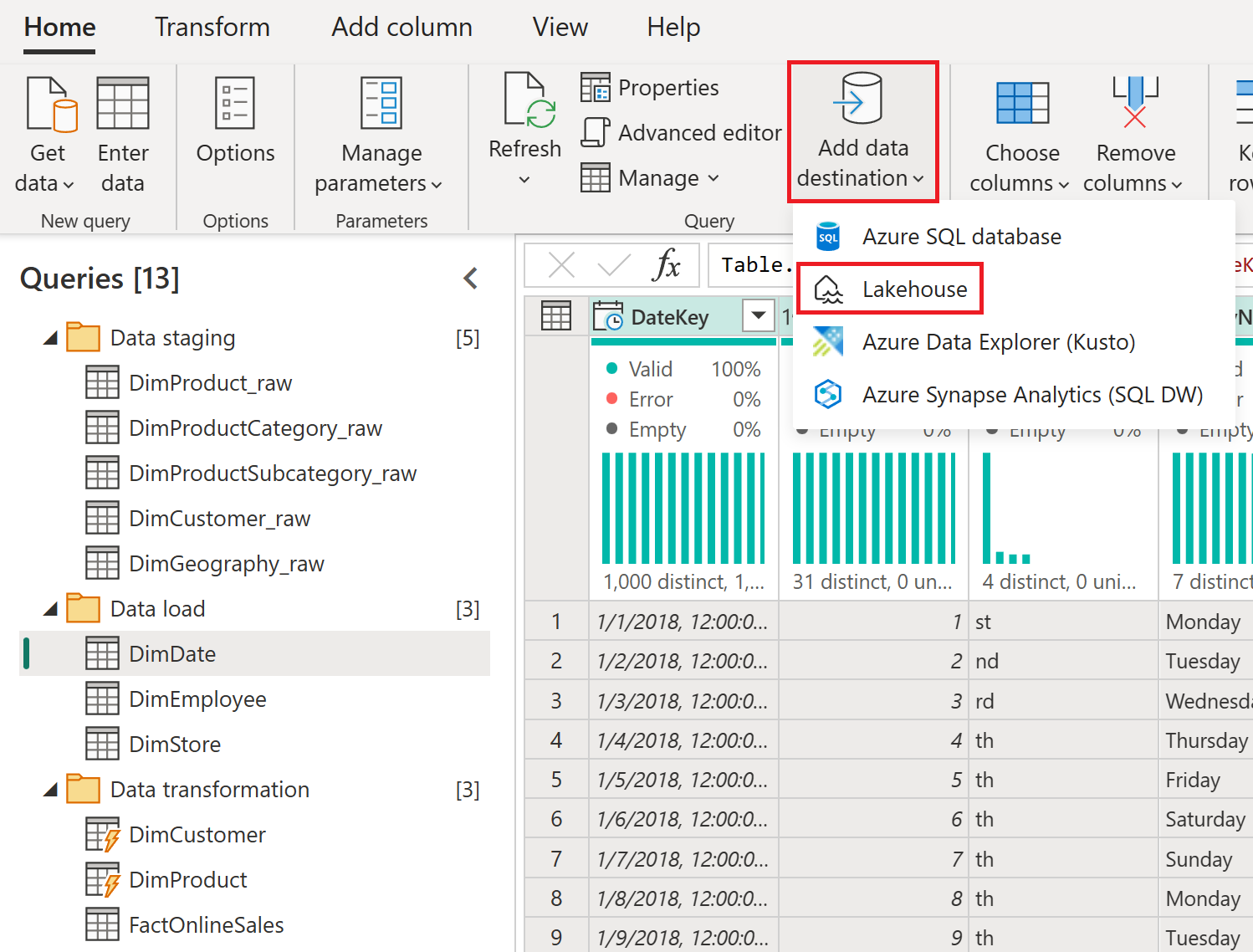
Legen Sie bei Bedarf die Authentifizierung auf Organisationskonto fest, und wählen Sie dann Weiter aus.
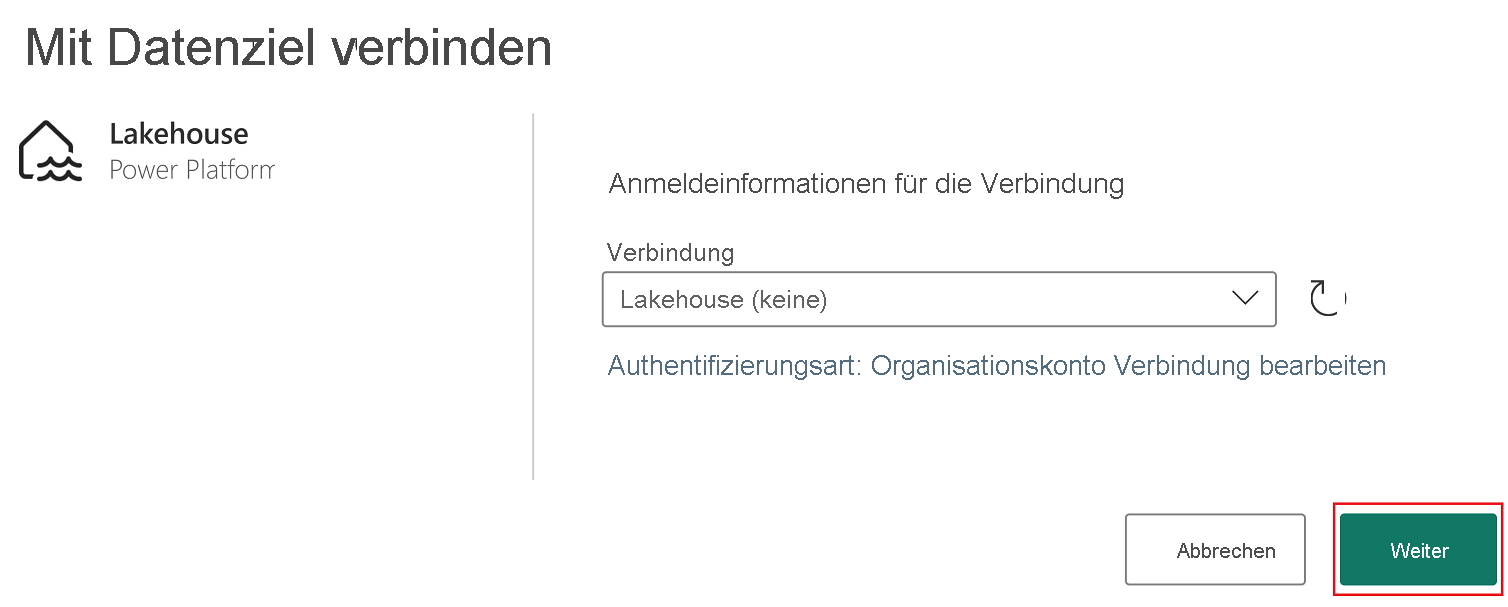
Wählen Sie im Navigator den Arbeitsbereich aus, der für dieses Tutorial verwendet wird, und erweitern Sie ihn, um alle Lakehouse-Elemente anzuzeigen. Wählen Sie SalesLakehouse aus, und vergewissern Sie sich, dass Neue Tabelle als Standard ausgewählt ist, bevor Sie Weiter auswählen, um fortzufahren.
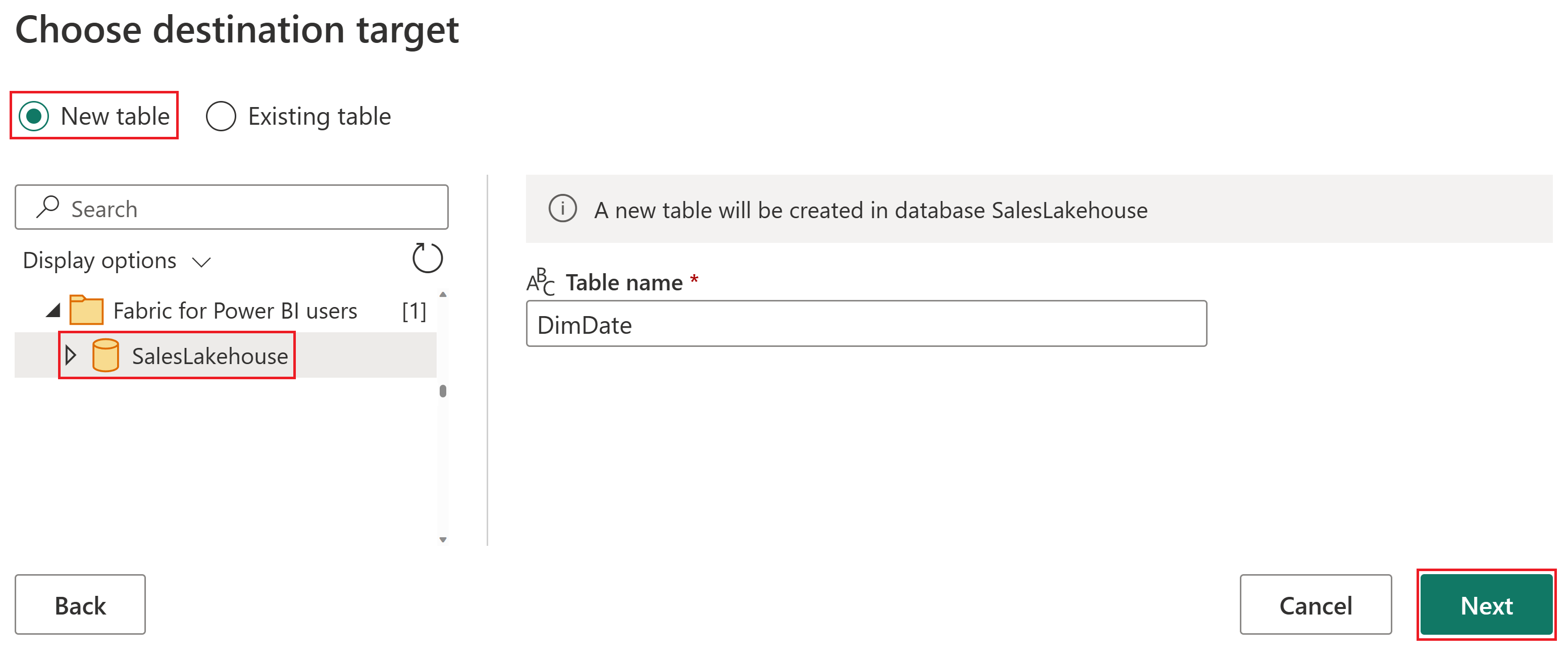
Legen Sie als UpdatemethodeErsetzen fest, und wählen Sie dann Einstellungen speichern aus.
Achtung
Wenn Sie als Updatemethode Ersetzen festlegen, werden alle vorhandenen Daten gelöscht und bei jeder nachfolgenden Aktualisierung durch die neuen ersetzt.
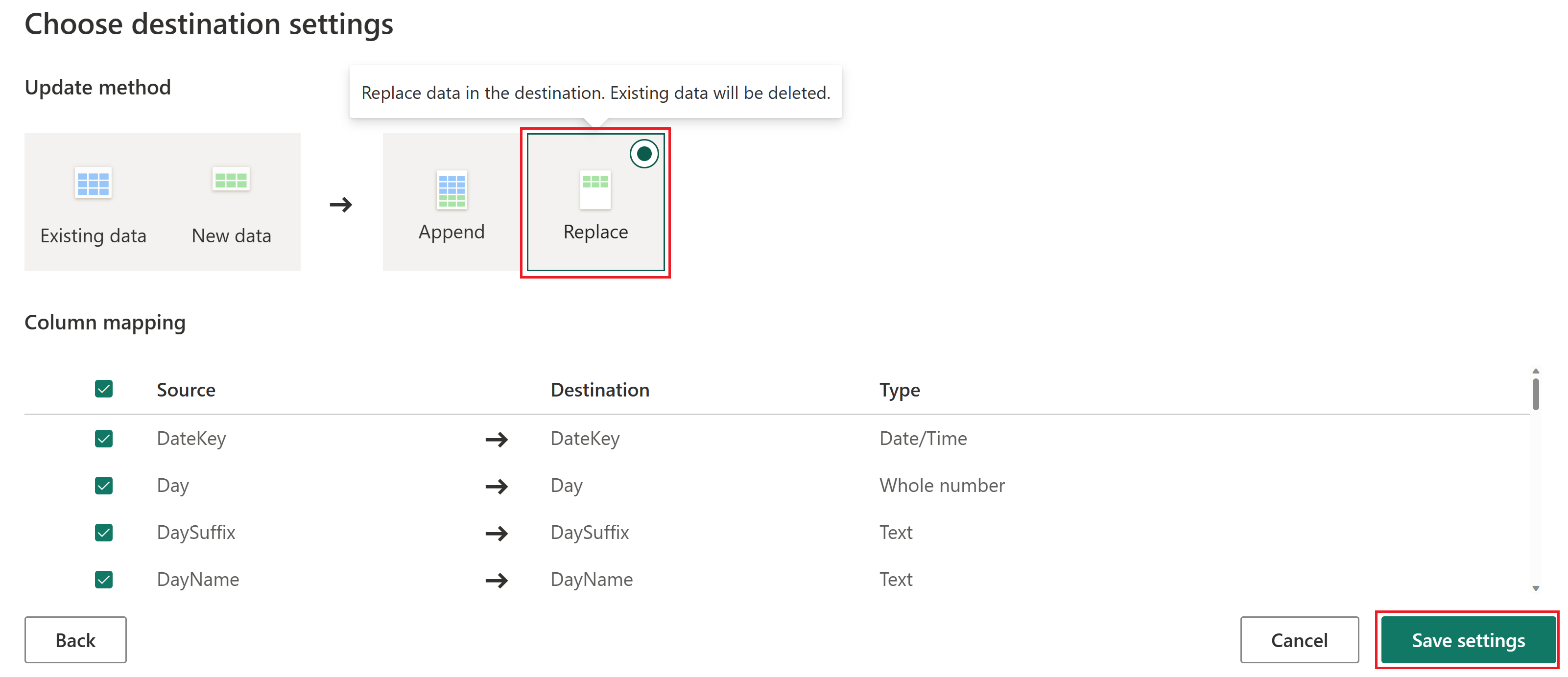
Hinweis
In der rechten unteren Ecke des Power Query Online-Editors finden Sie die konfigurierten Datenzieleinstellungen für Ihre Abfrage. Hier können Sie weitere Anpassungen vornehmen oder Elemente entfernen.
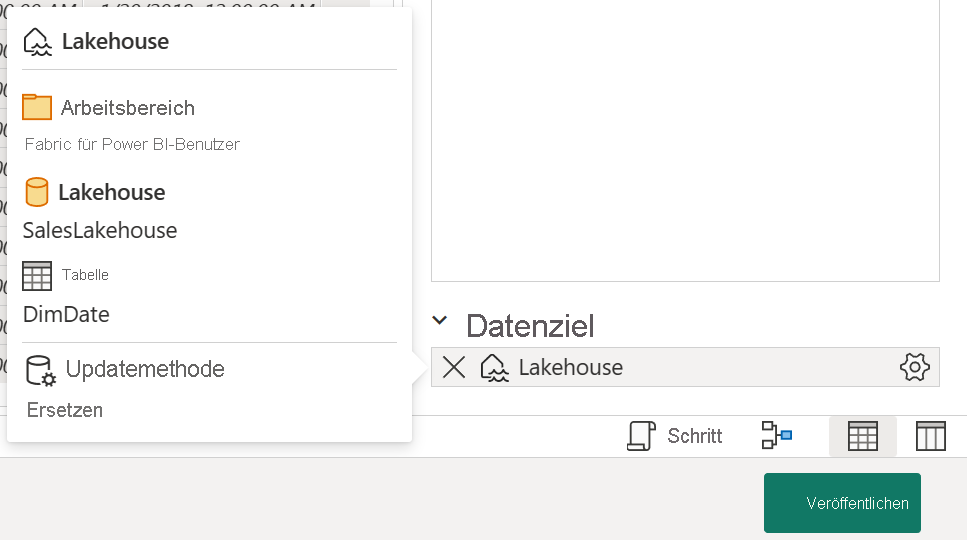
Bevor Sie mit dem nächsten Abschnitt dieses Tutorials fortfahren, müssen Sie die gleichen Schritte wie zuvor in diesem Abschnitt durchlaufen, um Lakehouse als Datenziel für jede Ihrer folgenden Abfragen zu konfigurieren.
Abfrage DimCustomer DimEmployee DimProduct DimStore Wählen Sie die FactOnlineSales-Abfrage unter der Abfragegruppe Datentransformation aus. Wählen Sie auf der Registerkarte Start die Option Datenziel hinzufügen aus. Wählen Sie die Option Lakehouse aus.
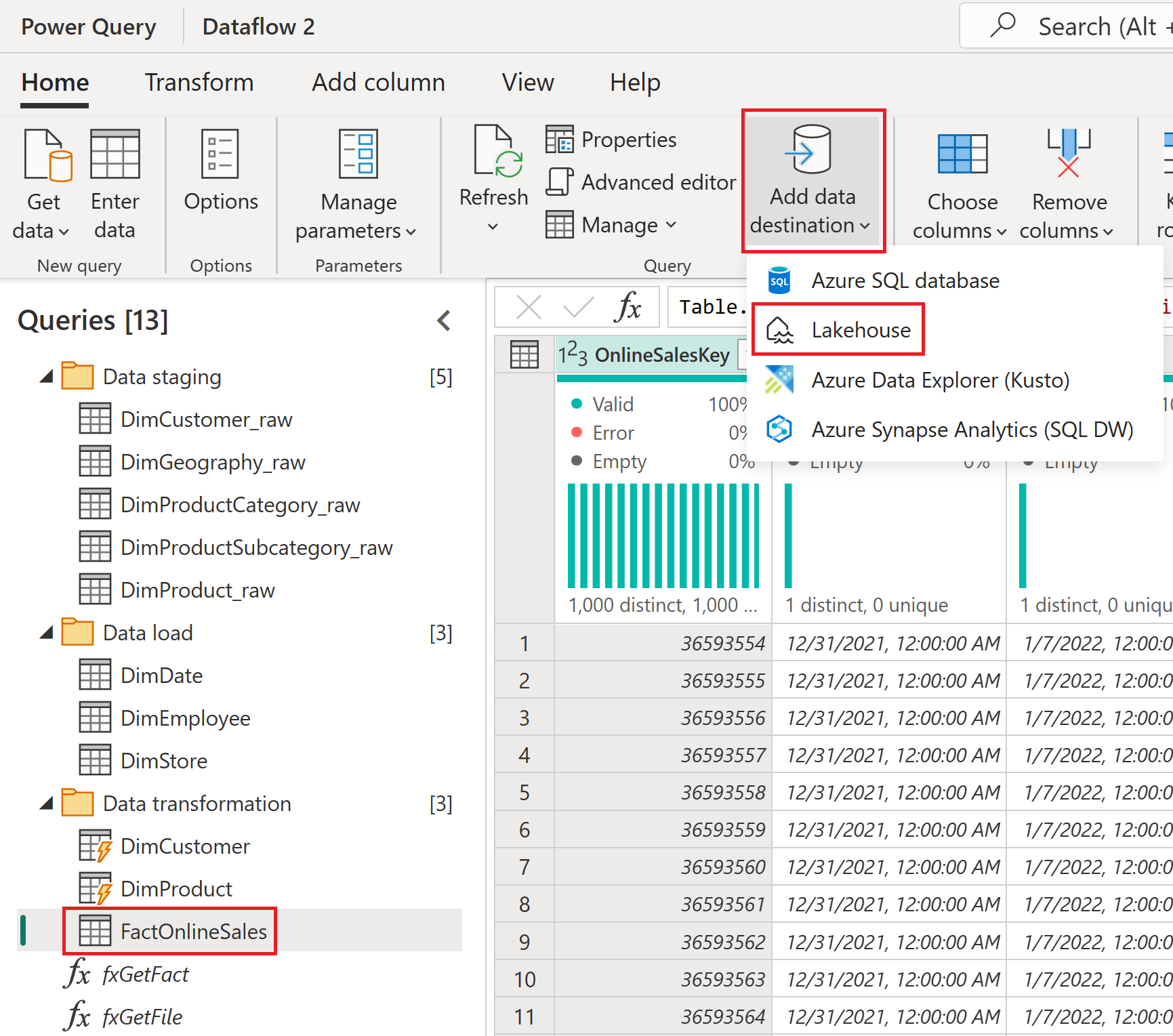
Legen Sie bei Bedarf die Authentifizierung auf Organisationskonto fest, und wählen Sie dann Weiter aus.
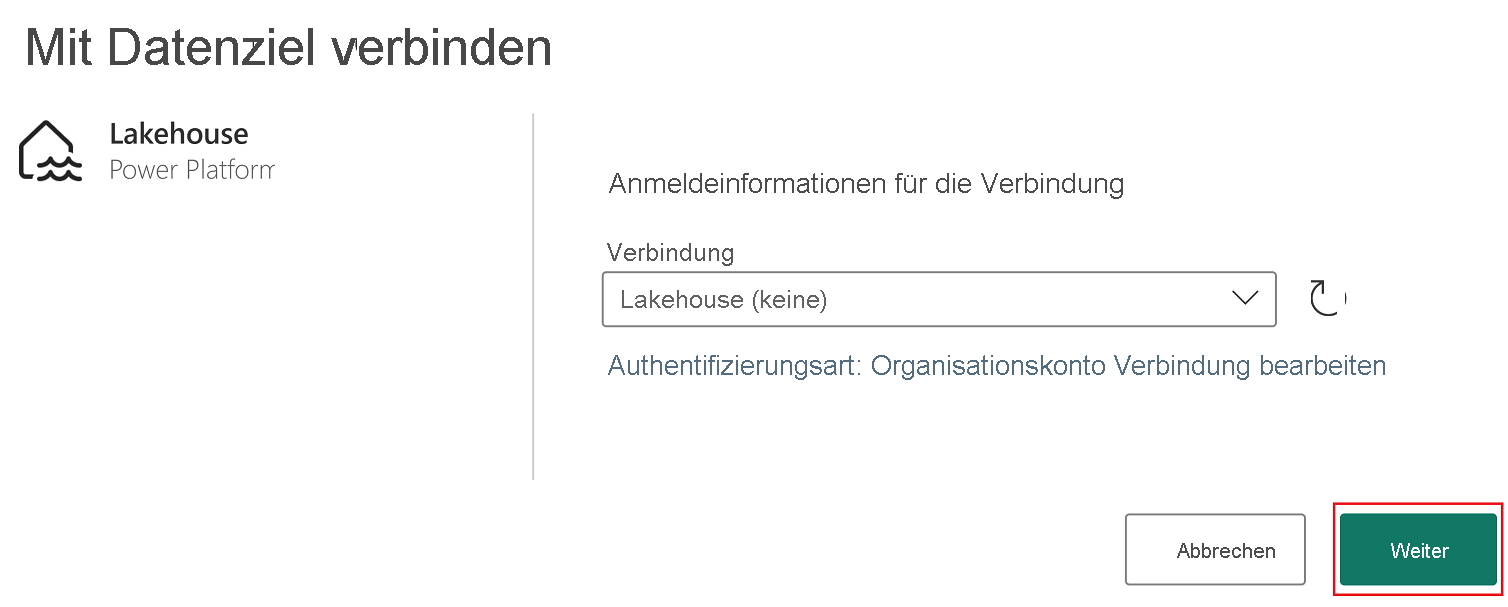
Wählen Sie im Navigator den Arbeitsbereich aus, der für dieses Tutorial verwendet wird, und erweitern Sie ihn, um alle Lakehouse-Elemente anzuzeigen. Wählen Sie SalesLakehouse aus, und vergewissern Sie sich, dass Neue Tabelle als Standard ausgewählt ist, bevor Sie Weiter auswählen, um fortzufahren.
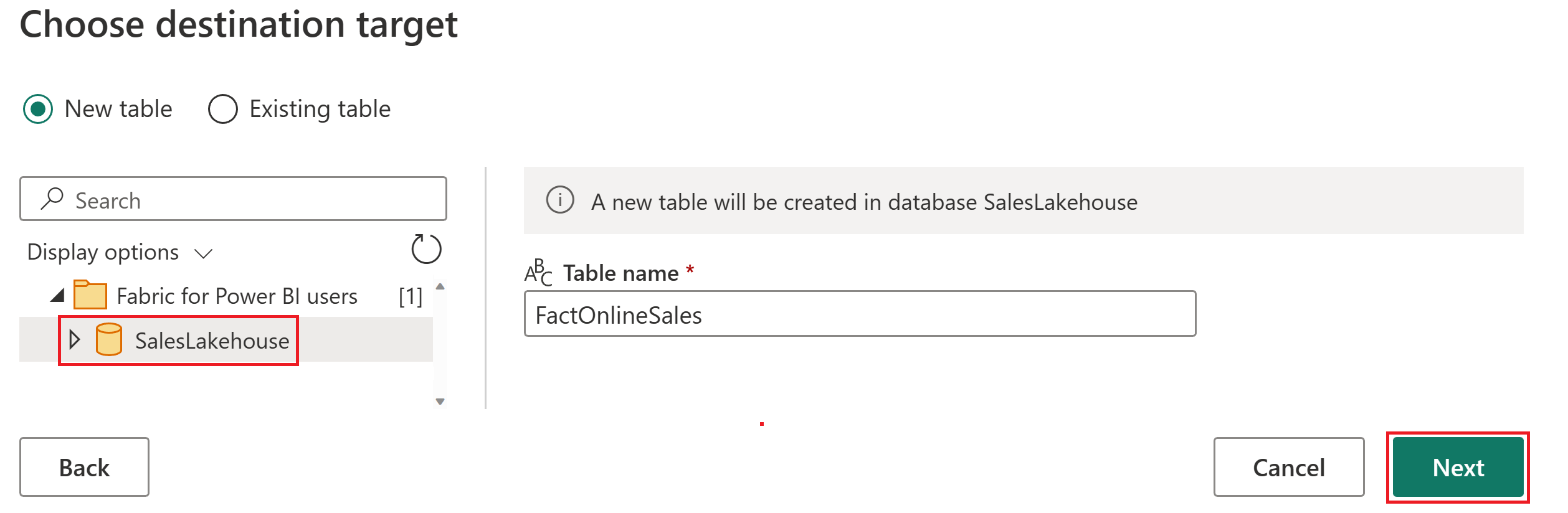
Legen Sie als UpdatemethodeAnfügen fest, und wählen Sie dann Einstellungen speichern aus.
Hinweis
Bei diesem Prozess werden Daten eingefügt, wobei die vorhandenen Zeilen in der Tabelle bei jeder nachfolgenden Aktualisierung beibehalten werden.
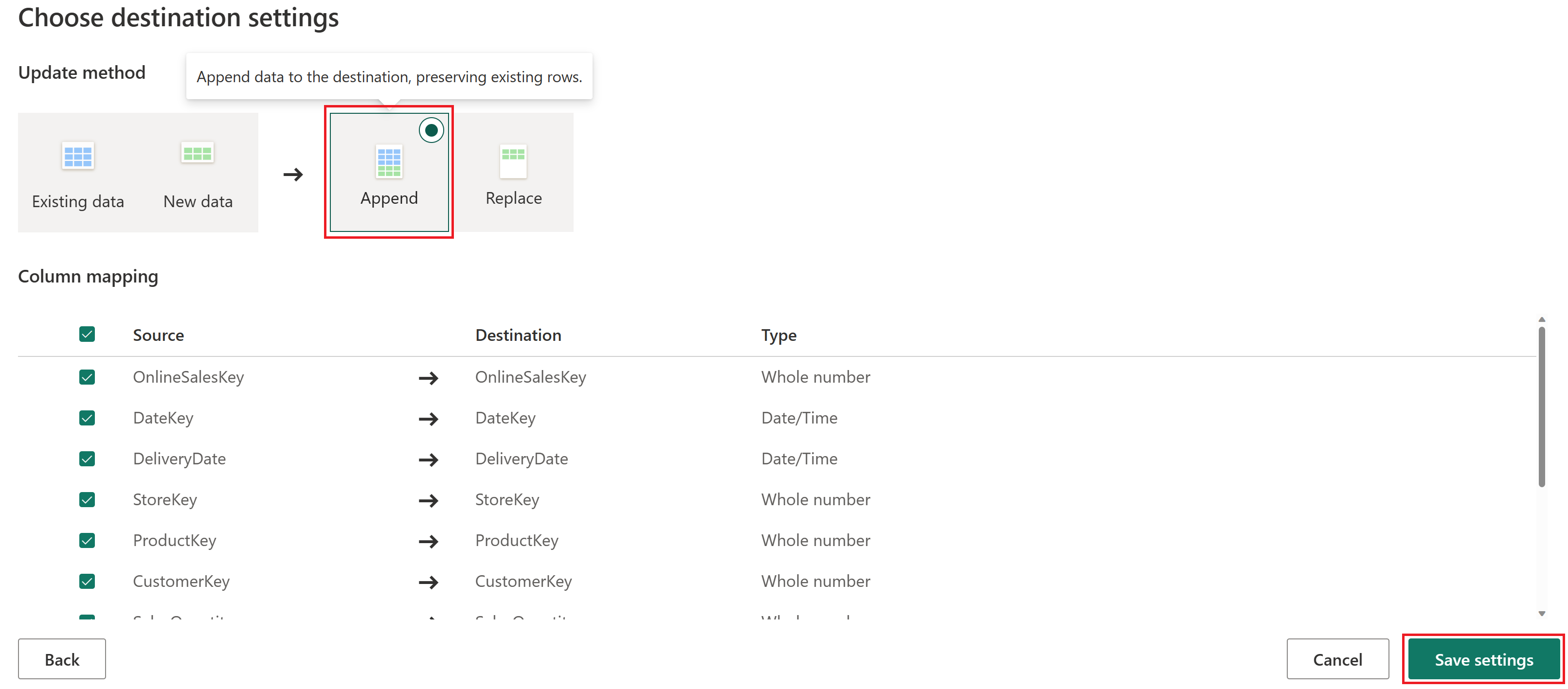
Wählen Sie Veröffentlichen aus, um Ihren Dataflow zu speichern, und beenden Sie den Power Query Online-Editor.
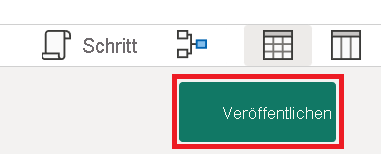
Zeigen Sie auf den erstellten Dataflow in Ihrem Arbeitsbereich, und wählen Sie die Auslassungspunkte (...) und die Option Eigenschaften aus.
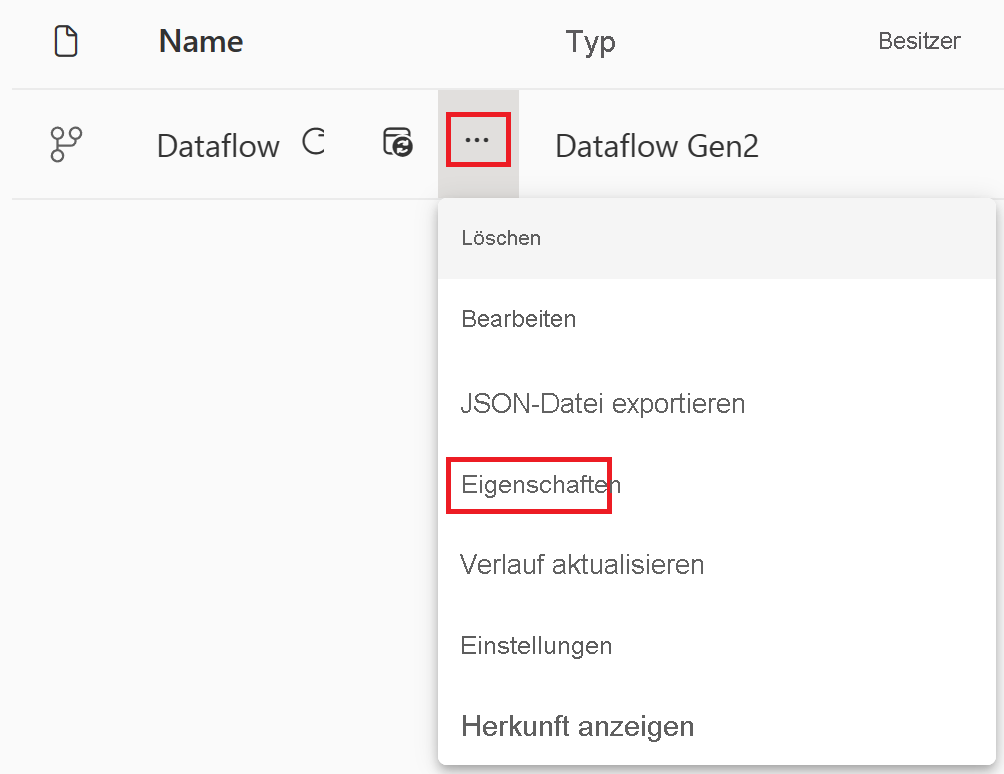
Ändern Sie den Namen des Dataflows in OnlineSalesDataflow, und wählen Sie dann Speichern aus.
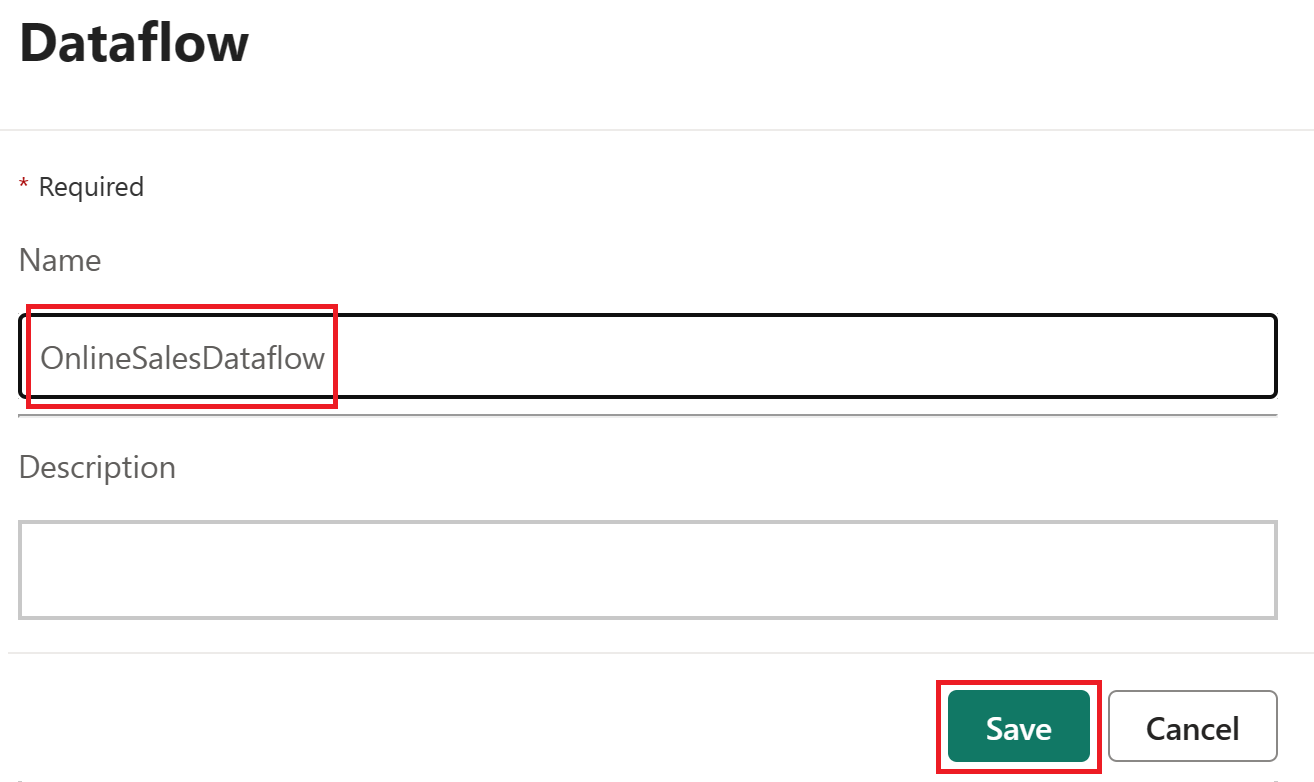
Orchestrieren einer Datenpipeline
Mithilfe von Pipelines orchestrieren wir zunächst die Aktualisierung des Datenflusses. Wenn ein Fehler auftritt, wird eine benutzerdefinierte Outlook-E-Mail mit wichtigen Details gesendet.
Wählen Sie in Ihrem Arbeitsbereich das Lakehouse-Element mit dem Namen SalesLakehouse aus.
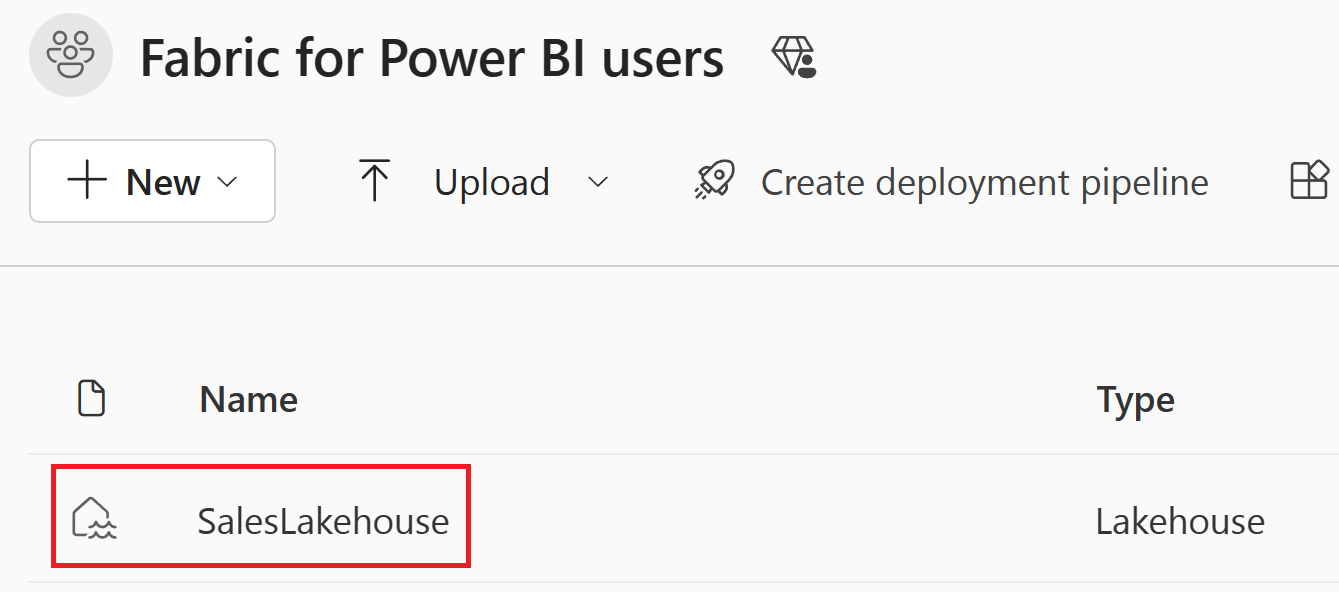
Sobald Sie sich im Lakehouse-Editor befinden, wählen Sie Neue Datenpipeline aus.
Hinweis
Sie können auch Daten abrufen aus dem Menüband und dann Neue Datenpipeline auswählen.
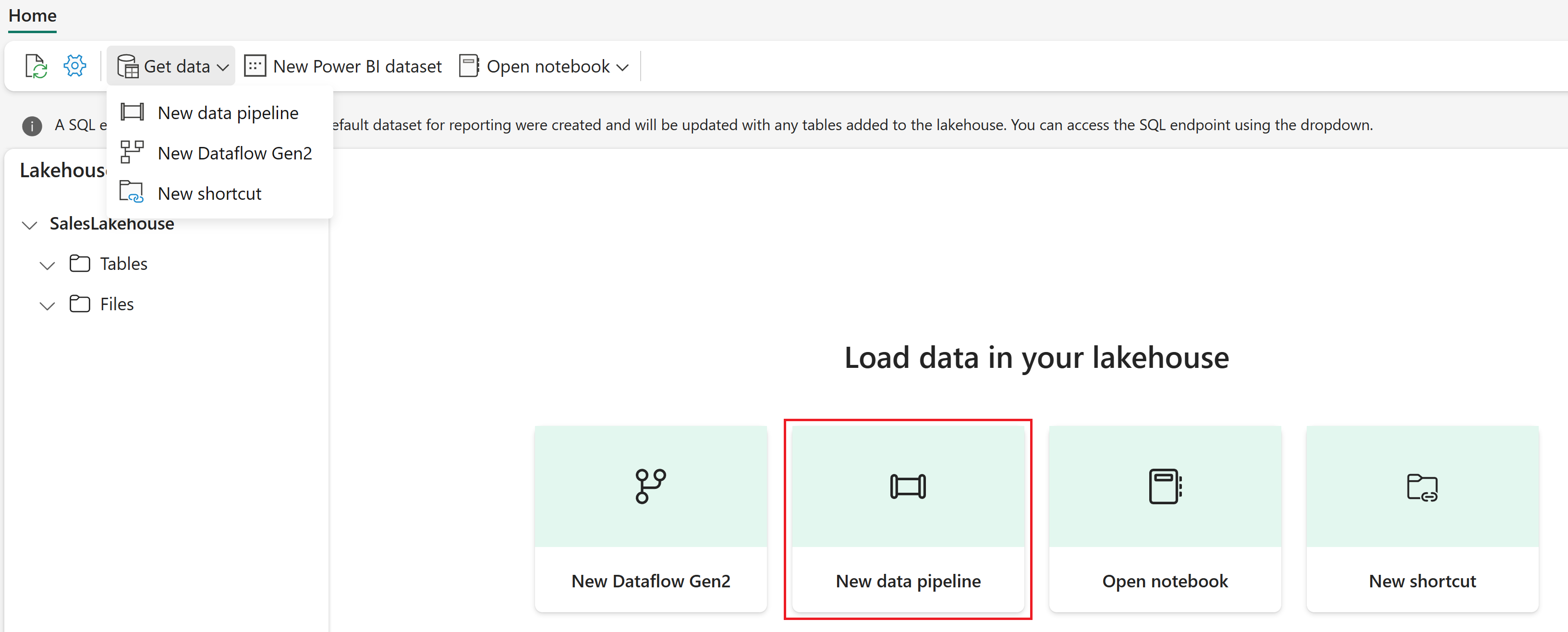
Vergeben Sie als Pipelinenamen SalesPipeline. Klicken Sie anschließend auf Erstellen.
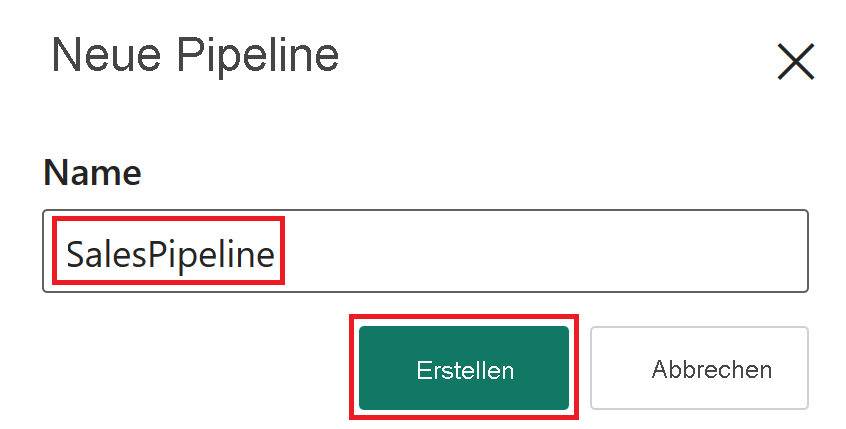
Schließen Sie den Assistenten zum Kopieren von Daten, durch Auswählen von Abbrechen. Wenn Sie aufgefordert werden, das Beenden des Fensters zum Kopieren von Daten zu bestätigen, wählen Sie Ja, abbrechen aus.
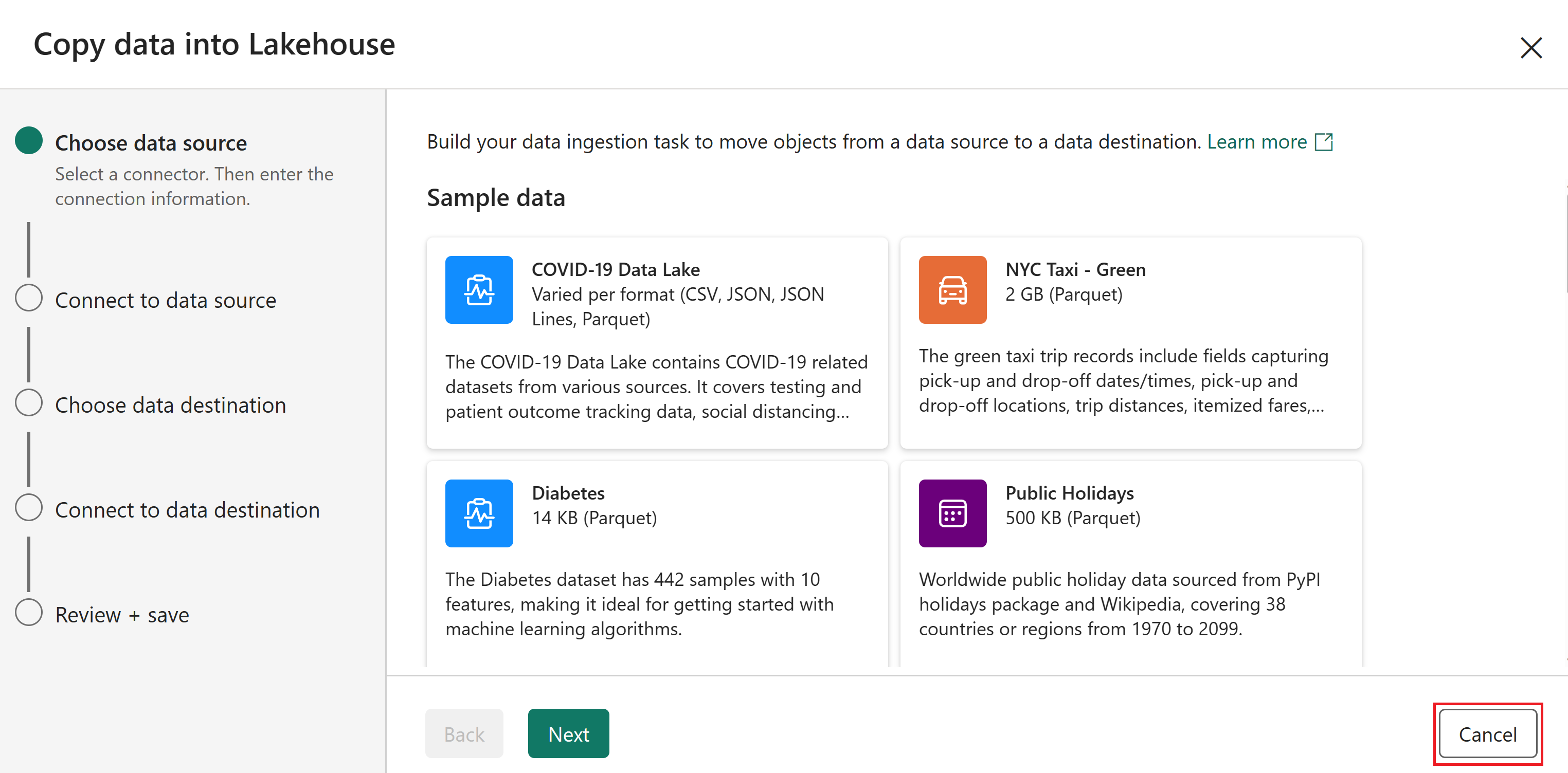
Sobald Sie sich im Pipeline-Editor befinden, wählen Sie Pipelineaktivität hinzufügen und dann Dataflow aus.
Hinweis
Sie können auch Dataflow aus dem Menüband auswählen.
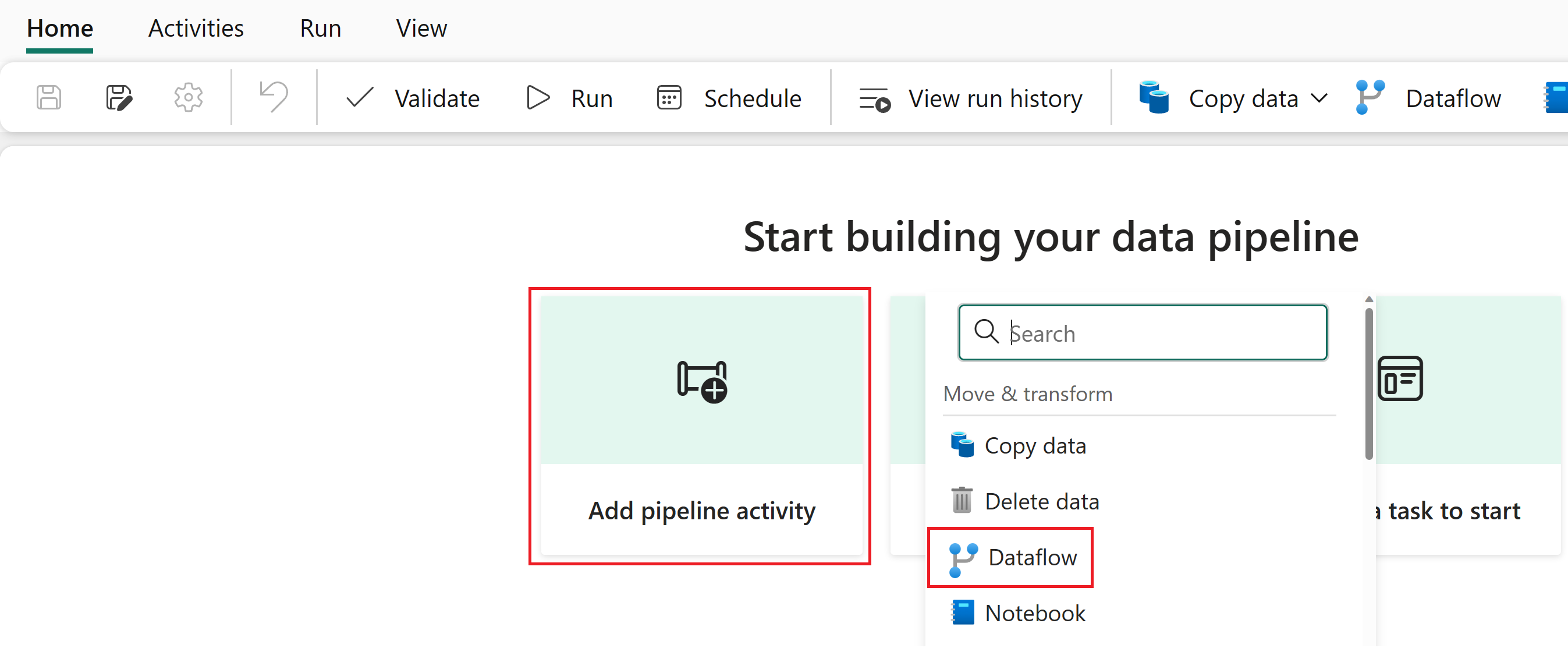
Wählen Sie die Dataflowaktivität im Pipeline-Editor aus, und ändern Sie ihren Name-Wert im Abschnitt „Allgemein“ zu OnlineSalesActivity.
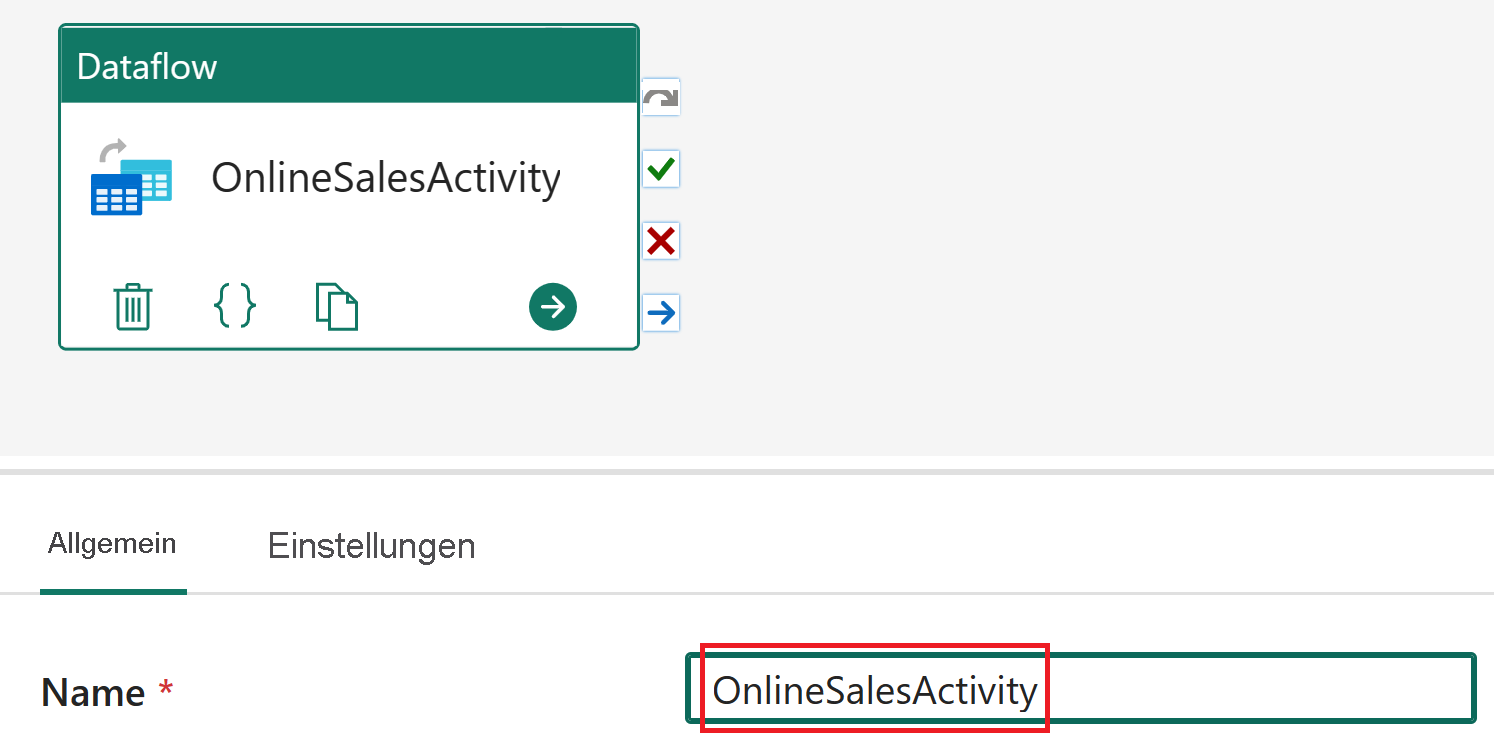
Wenn die Dataflowaktivität weiterhin ausgewählt ist, wählen Sie Einstellungen und dann aus der Liste „Dataflow“ OnlineSalesDataflow aus. Wählen Sie bei Bedarf das Symbol Aktualisieren aus, um die Liste zu aktualisieren.
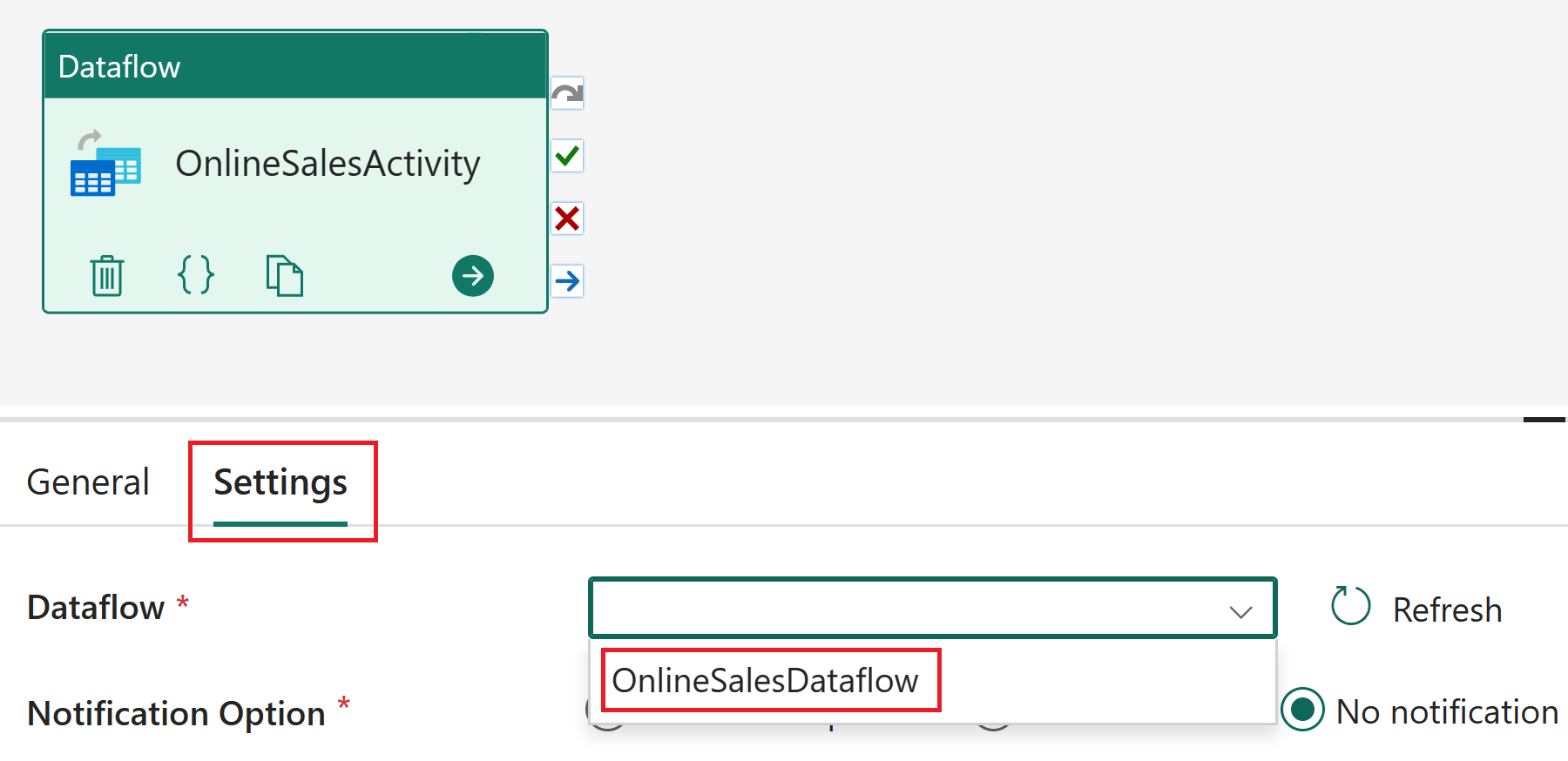
Wählen Sie die Registerkarte Aktivitäten und dann die Aktivität Office365 Outlook aus.
Hinweis
Wenn das Fenster Einwilligung erteilen angezeigt wird, wählen Sie OK aus. Melden Sie sich dann mit Ihrem Organisationskonto an, und wählen Sie Zugriff zulassen aus.
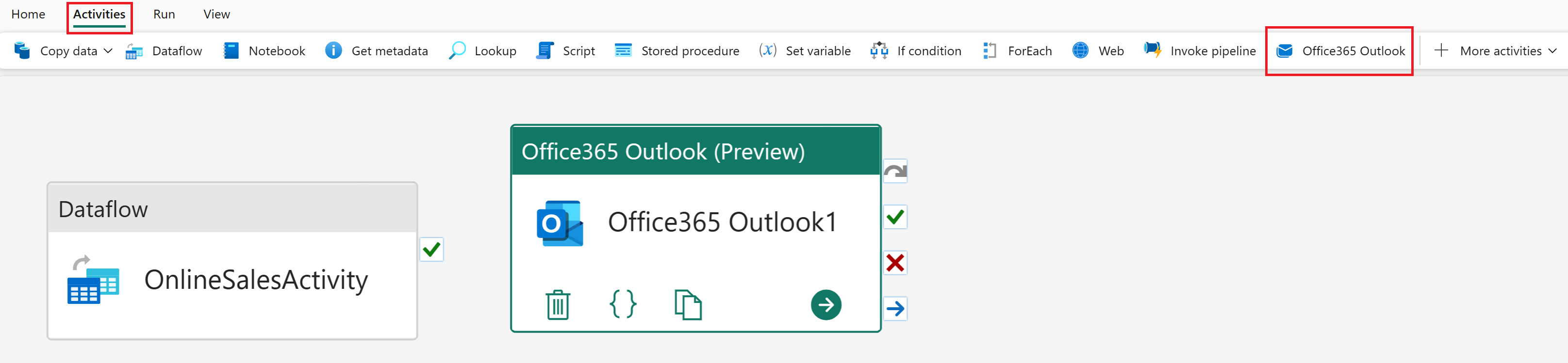
Wählen Sie die Office365 Outlook-Aktivität im Pipeline-Editor aus. Ändern Sie dann im Abschnitt „Allgemein“ ihren Name-Wert in Mail bei Fehler.
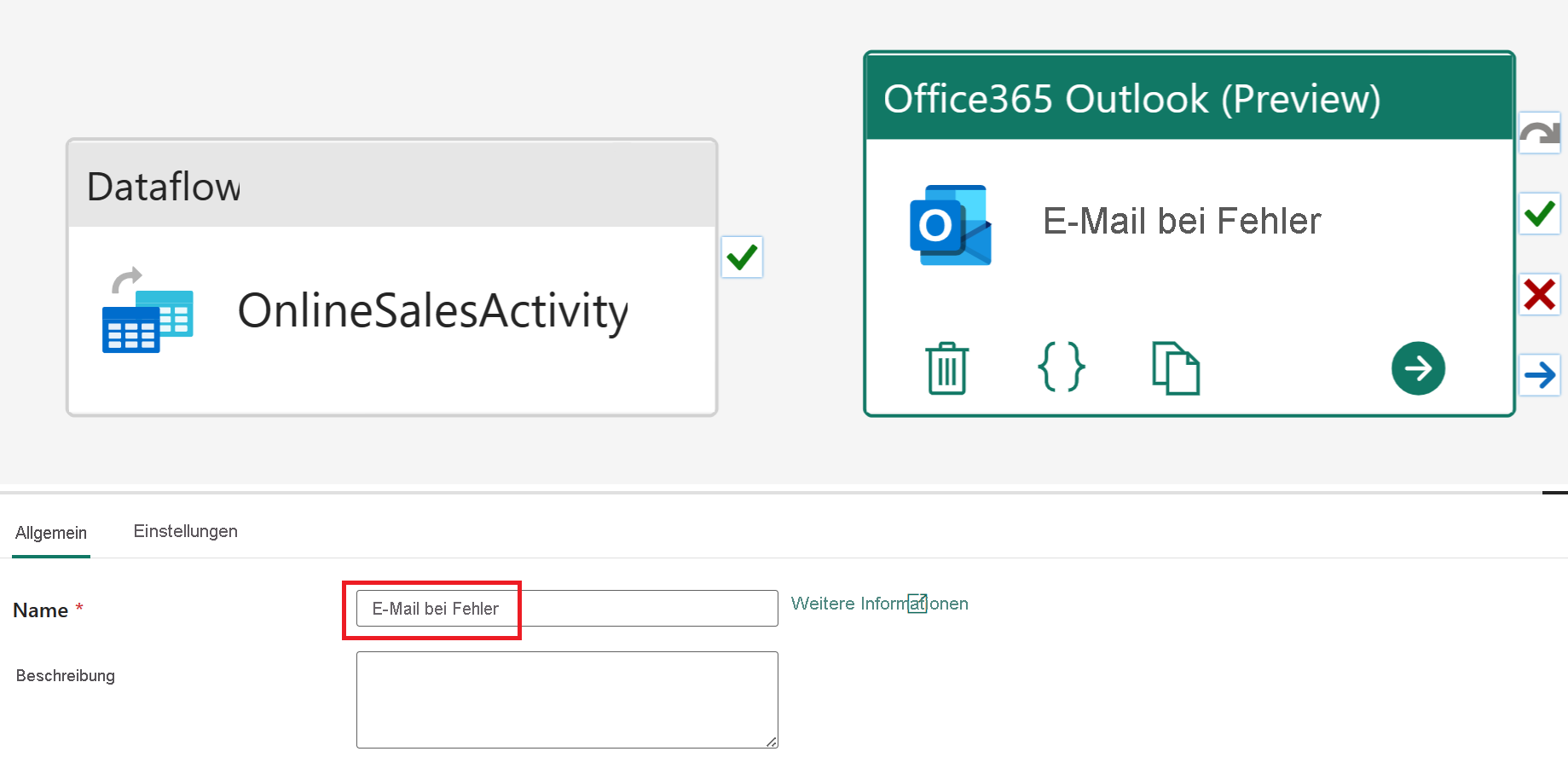
Lassen Sie die Office365 Outlook-Aktivität weiter ausgewählt, und wählen Sie Einstellungen aus. Aktualisieren Sie das Feld An in Ihre E-Mail-Adresse und den Betreff auf Pipeline-Fehler. Wählen Sie Dynamischen Inhalt hinzufügen [ALT+UMSCHALT+D] für den E-Mail-Text aus.
Hinweis
Weitere E-Mail-Konfigurationsoptionen wie „Von“ („Senden als“), „Cc“, „Bcc, „Vertraulichkeitsbezeichnung“ usw. sind unter Erweiterte Eigenschaften verfügbar.
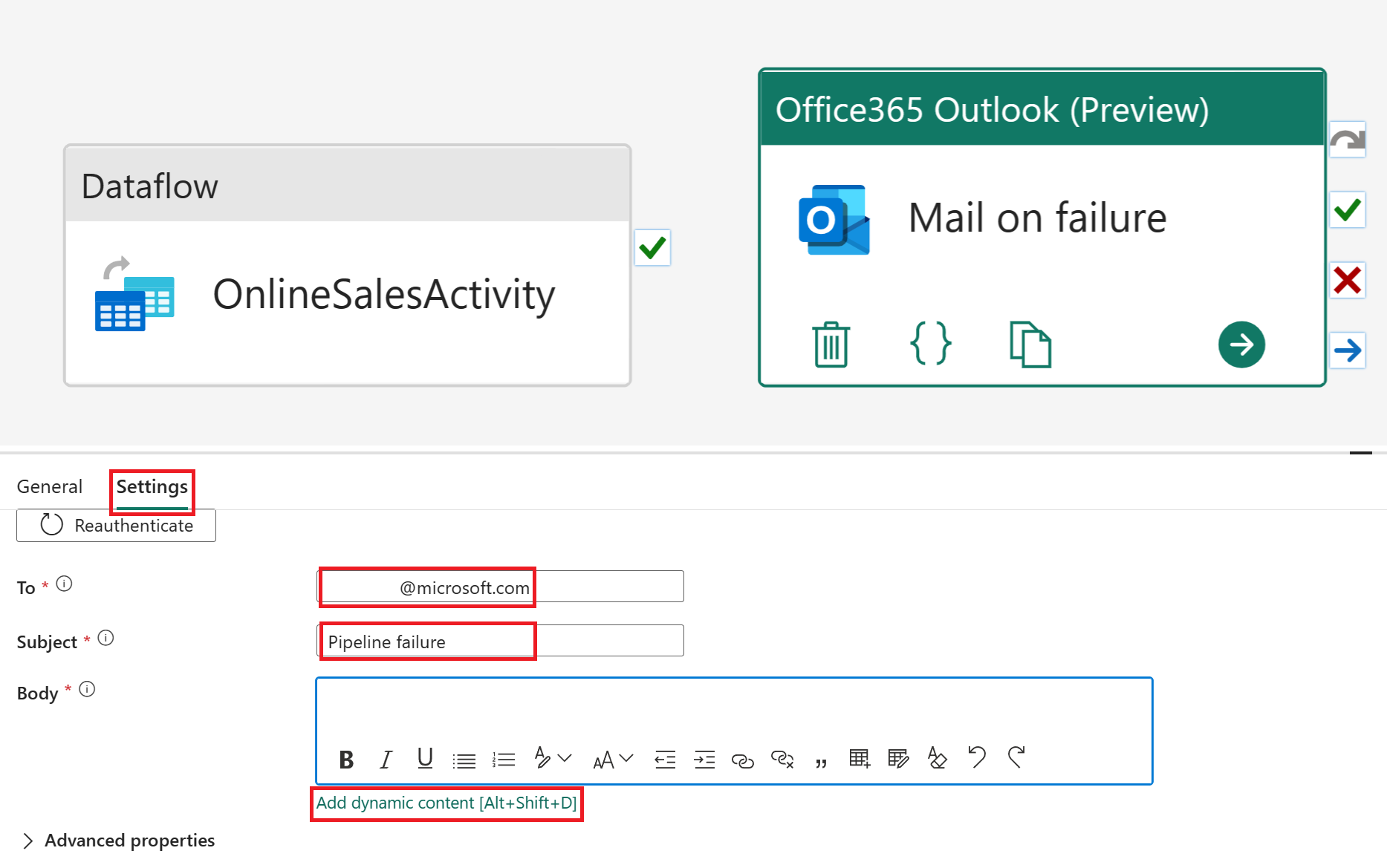
Fügen Sie im Pipeline-Ausdrucks-Generator den folgenden Ausdruckscodeblock ein:
@concat( 'Pipeline: ' , , '<br>' , 'Workspace: ' , , '<br>' , 'Time: ' , )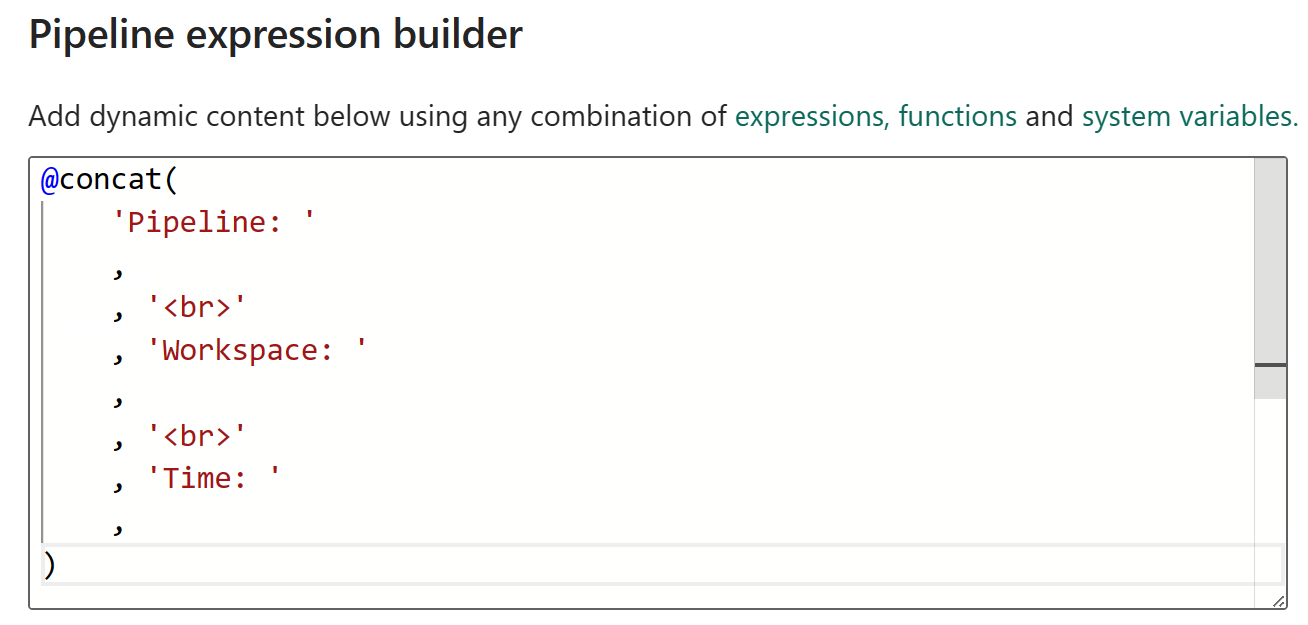
Wählen Sie Systemvariablen aus, und fügen Sie die folgenden Variablen ein, indem Sie jeweils den entsprechenden Namen aus der folgenden Tabelle auswählen.
Wertname Zeile Systemvariable Pipeline: 3 Pipeline-ID Arbeitsbereich: 6 Arbeitsbereichs-ID 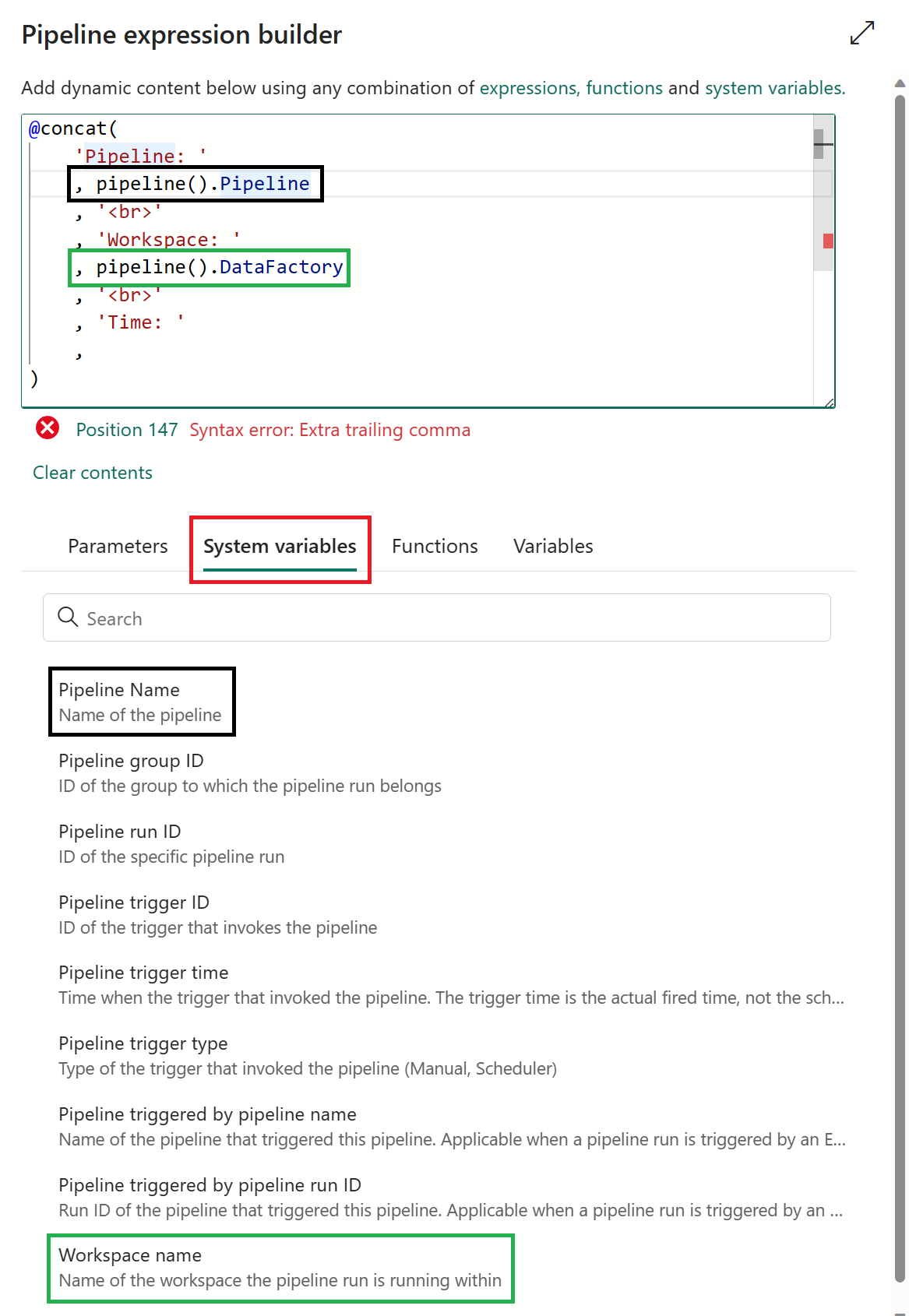
Wählen Sie Funktionen aus, und fügen Sie die folgende Funktion ein, indem Sie den entsprechenden Namen aus der folgenden Tabelle auswählen. Wählen Sie anschließend OK aus.
Wertname Zeile Systemvariable Time: 9 utcnow 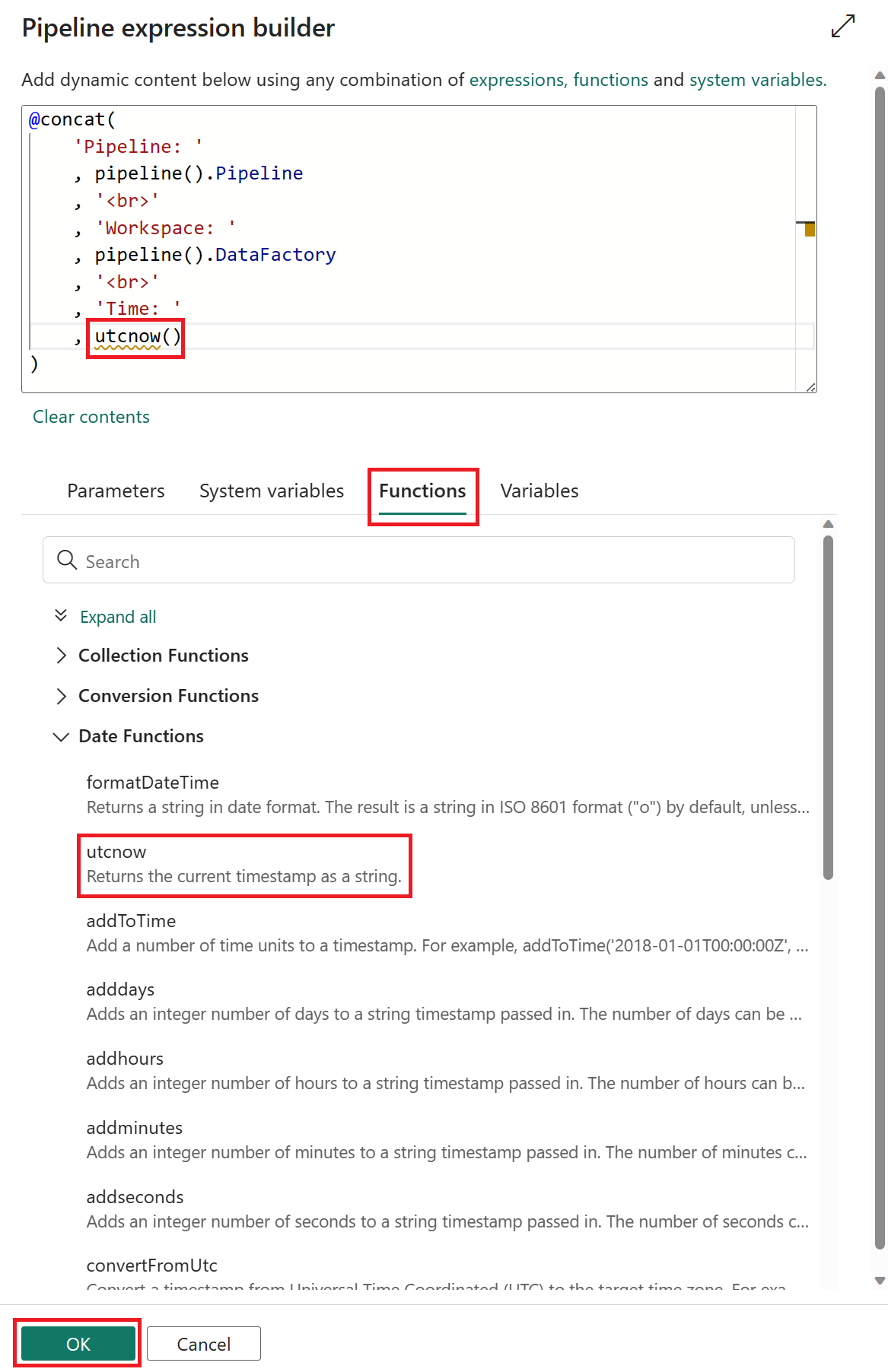
Wählen Sie OnlineSalesActivity aus. Wählen Sie in den verfügbaren Pfadoptionen die Option „X“ (Bei Fehler) aus. Dadurch wird ein Pfeil erstellt, der auf der Aktivität E-Mail bei Fehler abgelegt wird. Diese Aktivität wird jetzt aufgerufen, wenn OnlineSalesActivity fehlschlägt.
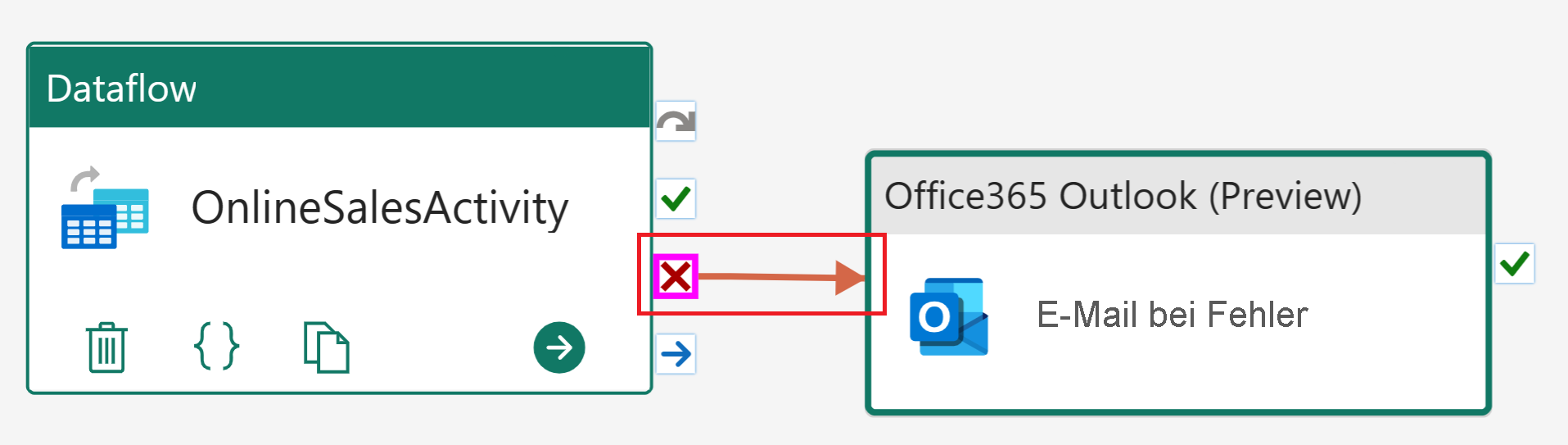
Klicken Sie auf der Registerkarte Start auf Zeitplan. Nachdem Sie die folgenden Konfigurationen aktualisiert haben, wählen Sie Übernehmen aus, um Ihre Änderungen zu speichern.
Name Wert Geplante Ausführung Ein Wiederholen Täglich Time 12:00:00 Uhr Klicken Sie auf der Registerkarte Start auf Ausführen. Wenn ein Dialogfeld angezeigt wird, wählen Sie die Option Speichern und ausführen aus, um fortzufahren.
Um den aktuellen Status der Pipeline zu überwachen, können Sie die Ausgabe-Tabelle aufrufen, in der der aktuelle Aktivitätsstatus angezeigt wird. Die Tabelle wird regelmäßig eigenständig aktualisiert. Alternativ können Sie zum Aktualisieren das Aktualisierungssymbol manuell auswählen.
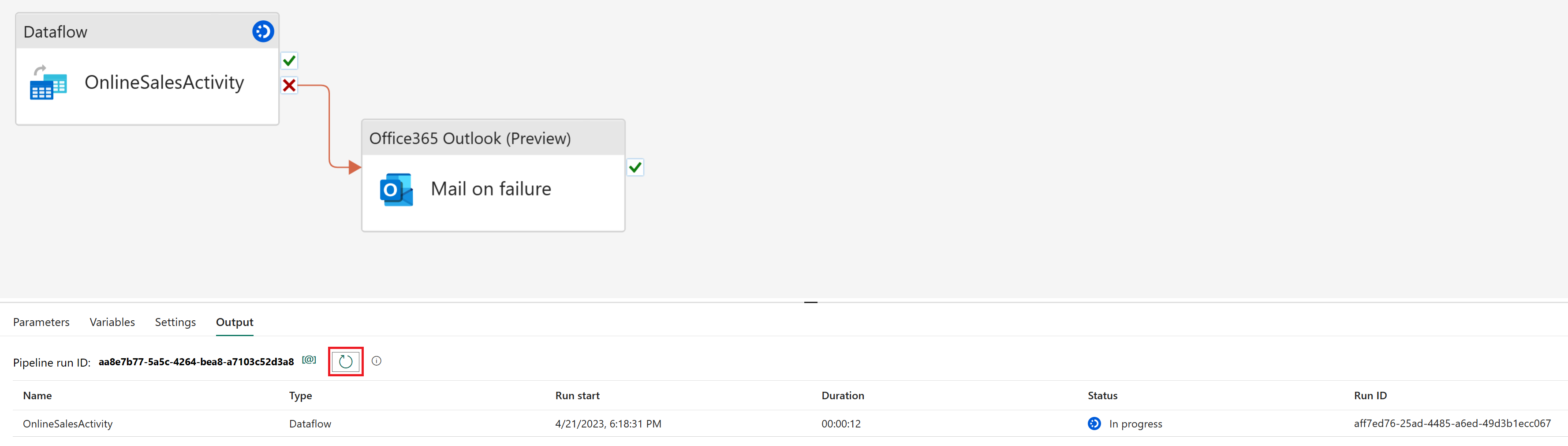
Wenn der Status Erfolgreich zurückgibt, können Sie mit dem nächsten Abschnitt des Tutorials fortfahren, indem Sie zu Ihrem Arbeitsbereich zurückkehren.
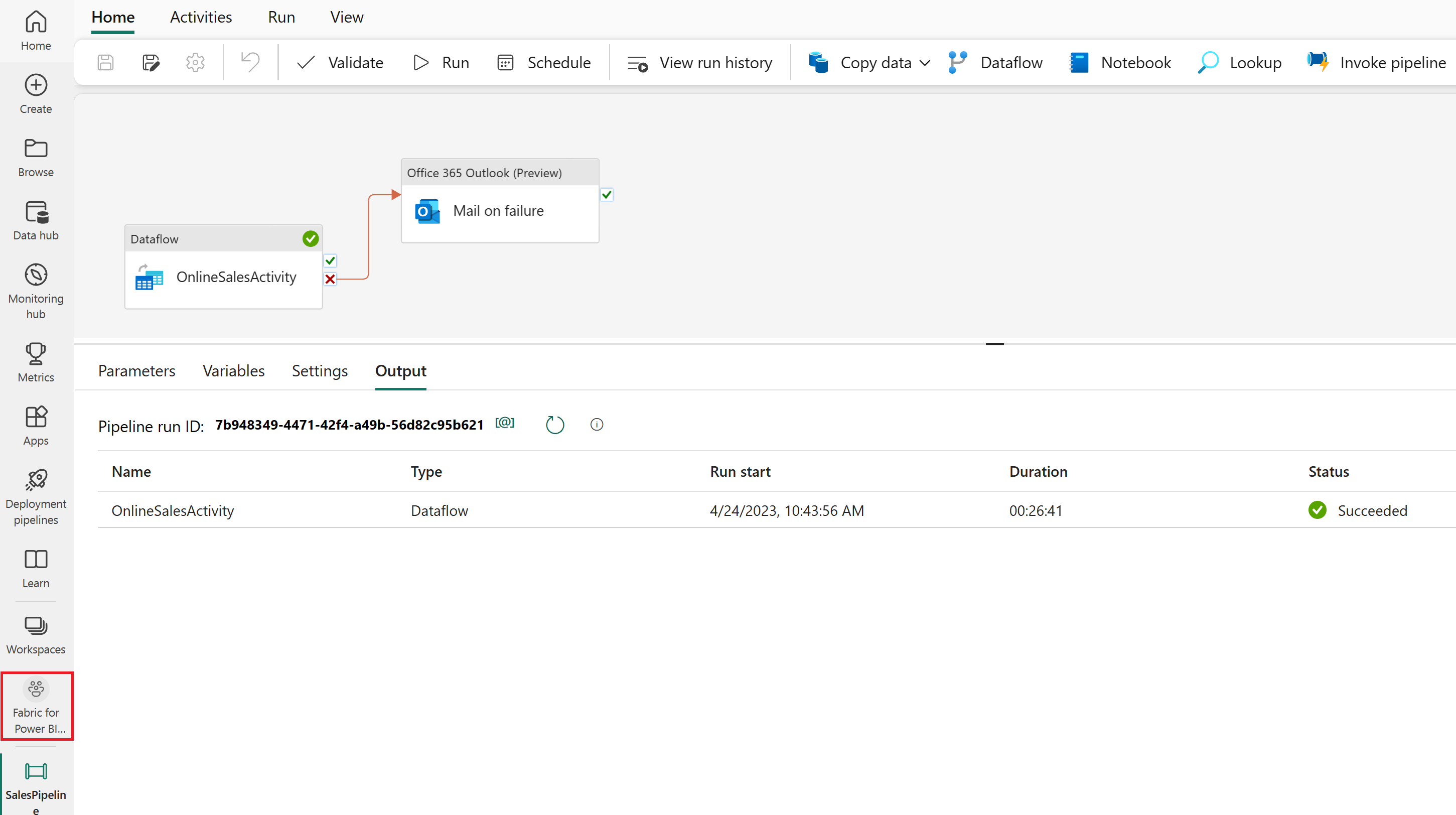
Erstellen eines semantischen Modells im Lakehouse
Die geladenen Daten können fast schon für die Berichterstellung verwendet werden. Wir verwenden zunächst den SQL-Endpunkt, um in unserem Lakehouse Beziehungen und SQL-Ansichten zu erstellen. Dies ermöglicht den einfachen Zugriff auf unsere Daten innerhalb eines semantischen Modells. Es handelt sich dabei um ein Metadatenmodell handelt, das physische Datenbankobjekte enthält, die abstrahiert und in logische Dimensionen geändert werden. Es wurde entwickelt, um Daten für die Analyse entsprechend der Struktur des Unternehmens darzustellen.
Erstellen von Beziehungen
Bei diesem Modell handelt es sich um ein Sternschema, das Ihnen vielleicht von Data Warehouses bekannt ist: Es ähnelt einem Stern. In der Mitte des Sterns befindet sich eine Faktentabelle. Die Tabellen im Umkreis werden als Dimensionstabellen bezeichnet, die über Beziehungen mit der Faktentabelle verbunden sind.
Wählen Sie in der Arbeitsbereichsansicht das SQL-Endpunktelement mit dem Namen SalesLakehouse aus.
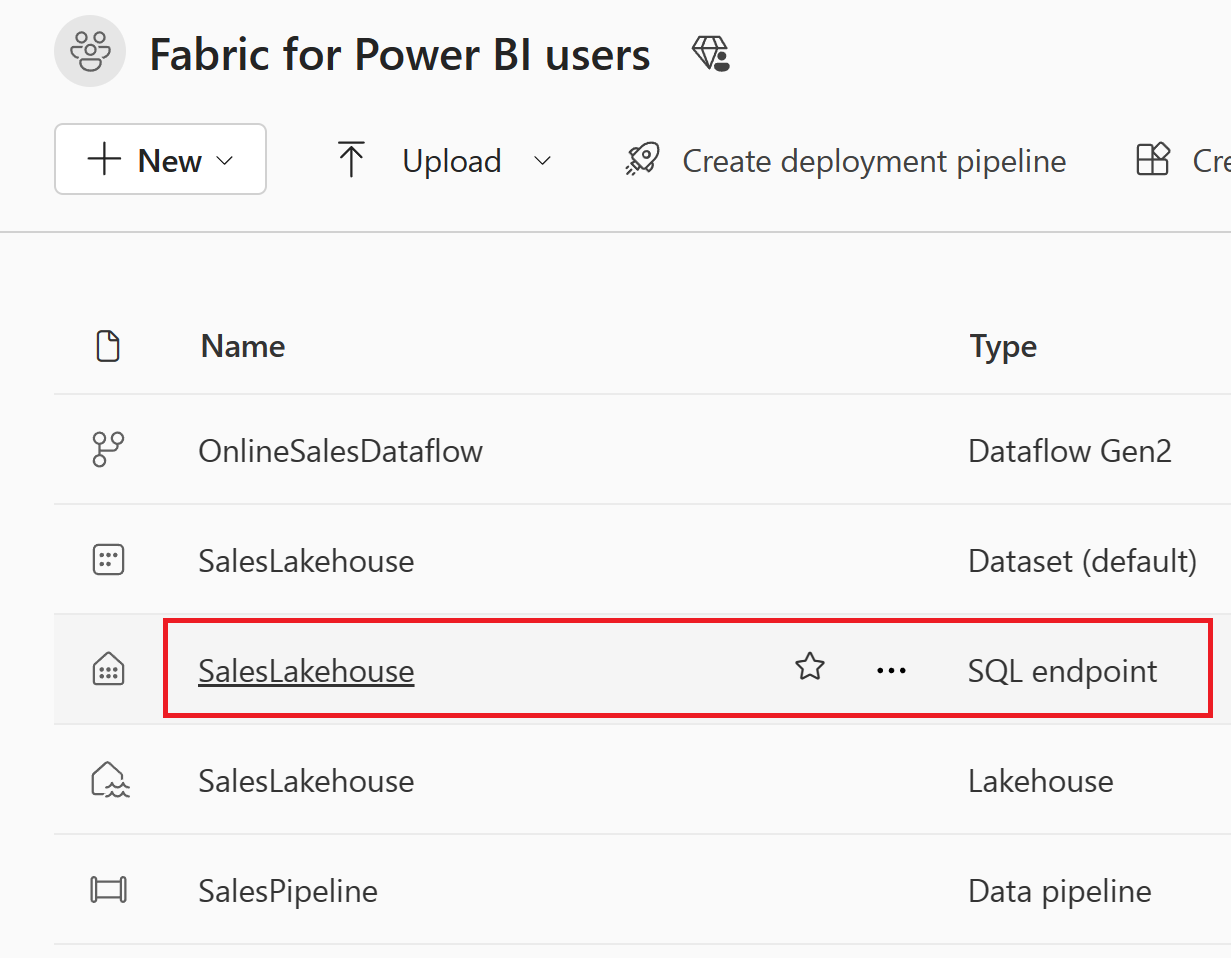
Wählen Sie im Explorer unten auf dem Bildschirm die Modellansicht aus, um mit dem Erstellen von Beziehungen zu beginnen.
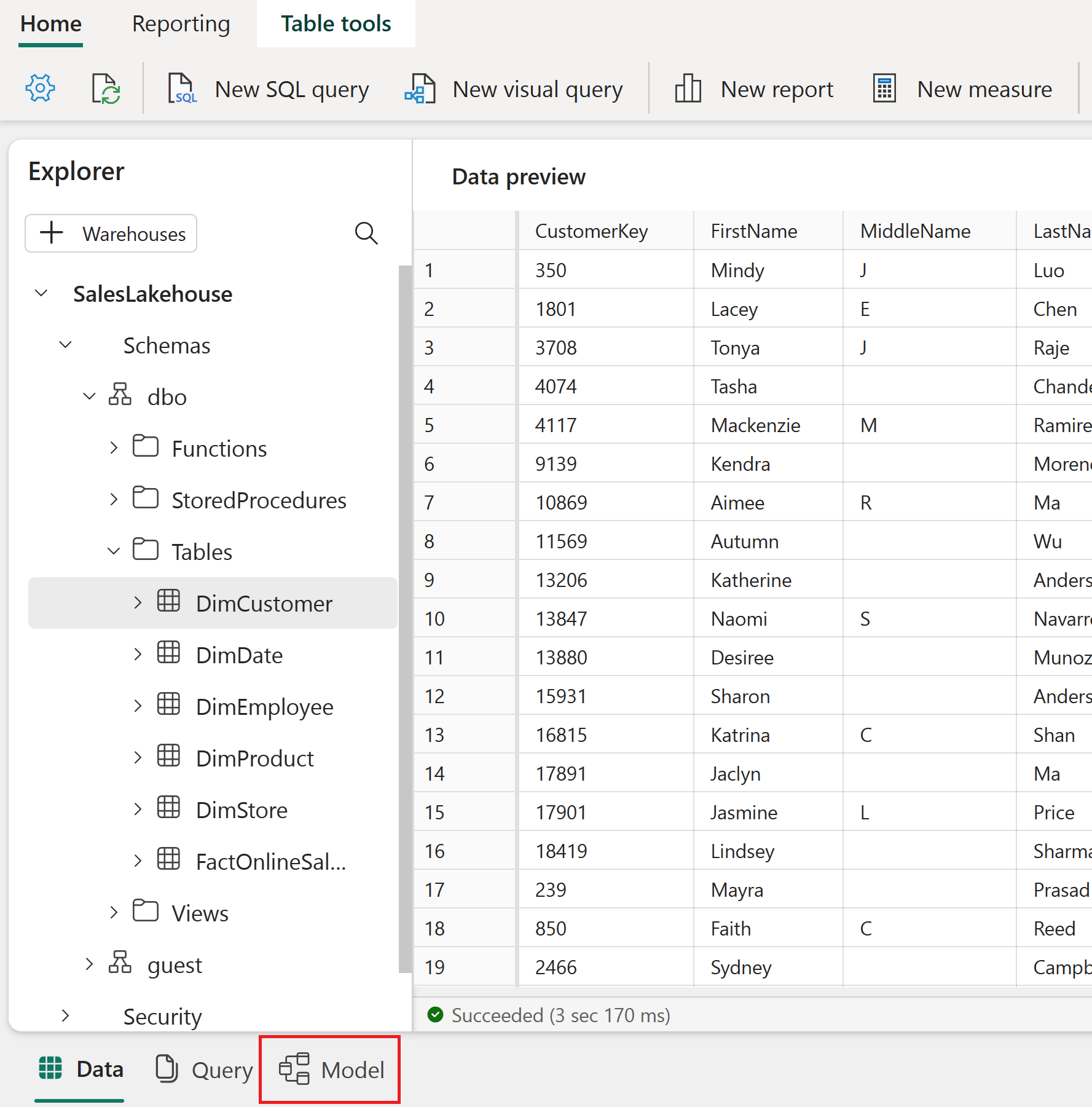
Erstellen Sie eine Beziehung, indem Sie die Spalte CustomerKey aus der Tabelle FactOnlineSales in die Spalte CustomerKey in der Tabelle DimCustomer ziehen und ablegen.
Stellen Sie im Fenster Beziehung erstellen sicher, dass Sie die richtigen Tabellen, Spalten und Einstellungen auswählen, wie in der folgenden Tabelle dargestellt. Wählen Sie Bestätigen aus, um fortzufahren.
Diese Beziehung aktivieren Von: Tabelle 1 (Spalte) Zu Tabelle 2 (Spalte) Kardinalität Kreuzfilterrichtung ☑ FactOnlineSales (CustomerKey) DimCustomer (CustomerKey) N zu Eins (*:1) Single 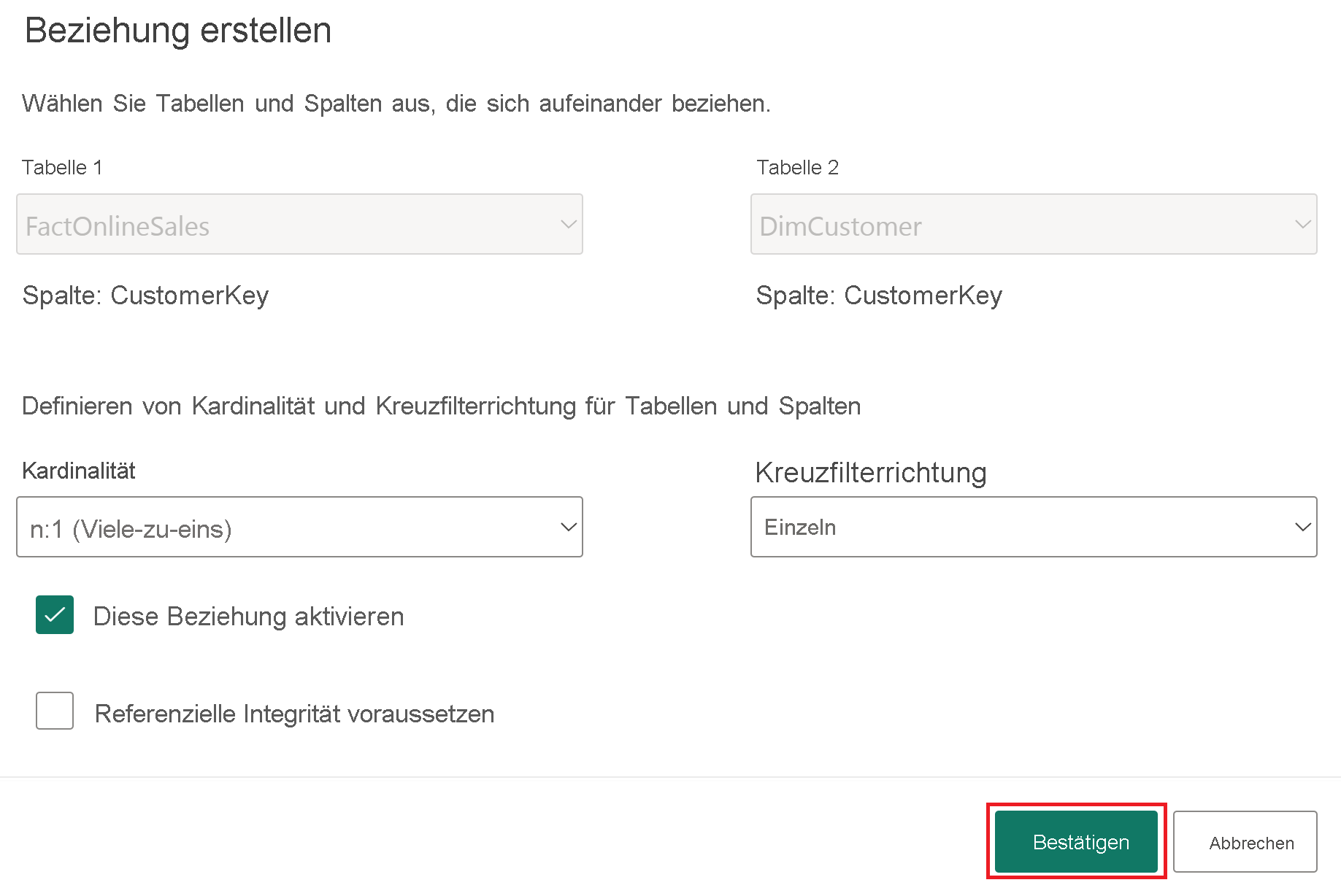
Führen Sie die gleichen Schritte für jede der verbleibenden Tabellen und Spalten aus, die in der folgenden Tabelle aufgeführt sind, um Beziehungen zu erstellen.
Diese Beziehung aktivieren Von: Tabelle 1 (Spalte) Zu Tabelle 2 (Spalte) Kardinalität Kreuzfilterrichtung ☑ FactOnlineSales (ProductKey) DimProduct (ProductKey) N zu Eins (*:1) Single ☑ FactOnlineSales (StoreKey) DimStore (StoreKey) N zu Eins (*:1) Single ☑ FactOnlineSales (DateKey) DimDate (Datekey) N zu Eins (*:1) Single ☑ DimStore (StoreKey) DimEmployee (StoreKey) N zu Eins (*:1) Beide Die folgende Abbildung zeigt eine fertige Ansicht des semantischen Modells, das alle erstellten Beziehungen enthält.
Schreiben eines Measures in DAX
Lassen Sie uns ein einfaches Measure schreiben, das den Gesamtbetrag der Verkäufe berechnet.
Wählen Sie im Ordner Tabellen die Tabelle FactOnlineSales aus. Wählen Sie auf der Registerkarte Start die Option Neues Measure aus.
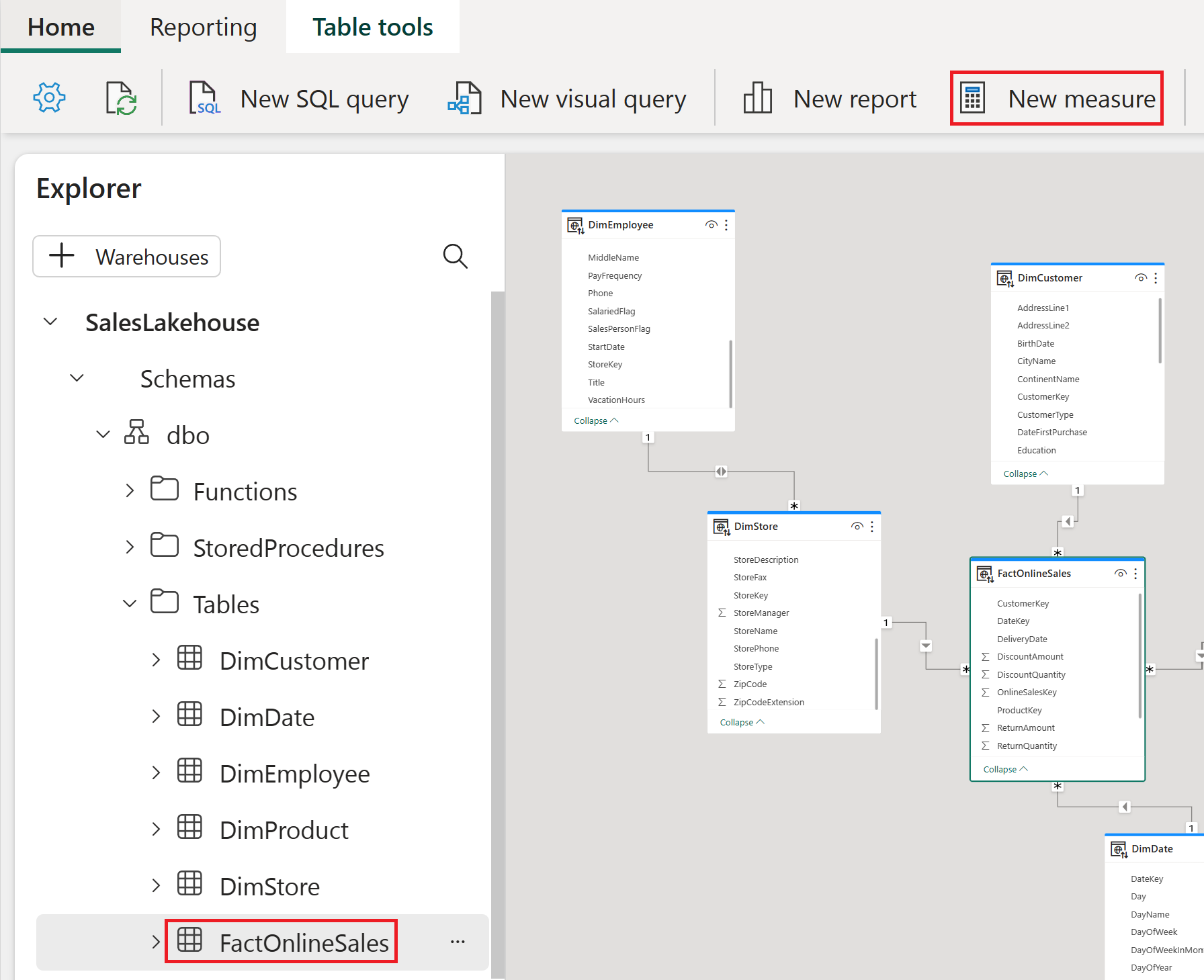
Kopieren Sie im Formel-Editor das folgende Measure, und fügen Sie es ein, oder geben Sie es ein, um den Gesamtumsatz zu berechnen. Wählen Sie zur Bestätigung der Eingabe das Häkchen aus.
Total Sales Amount = SUM(FactOnlineSales[SalesAmount])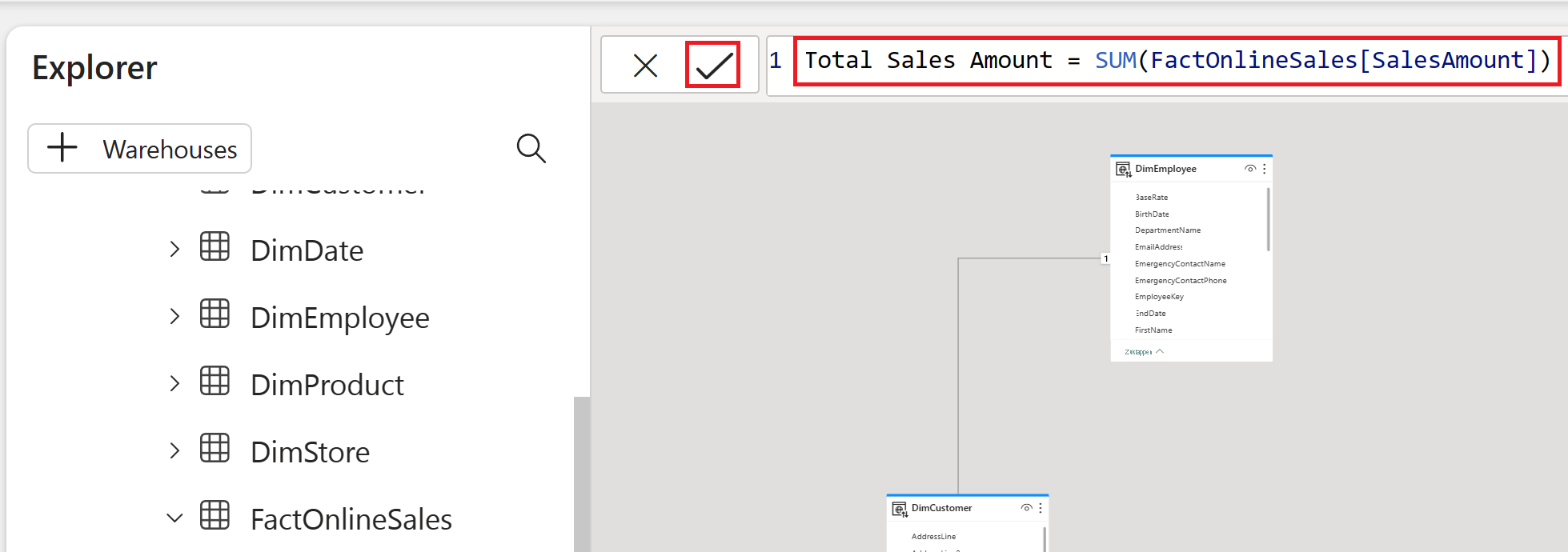
Erstellen einer SQL-Ansicht
Schreiben wir nun eine SQL-Anweisung, die den Gesamtumsatz pro Monat berechnet. Anschließend speichern wir diese Anweisung als Ansicht in unserem Lakehouse. Dadurch können wir künftig problemlos auf den Gesamtumsatz pro Monat zugreifen.
Wählen Sie auf der Registerkarte Start die Option Neue SQL-Abfrage aus.
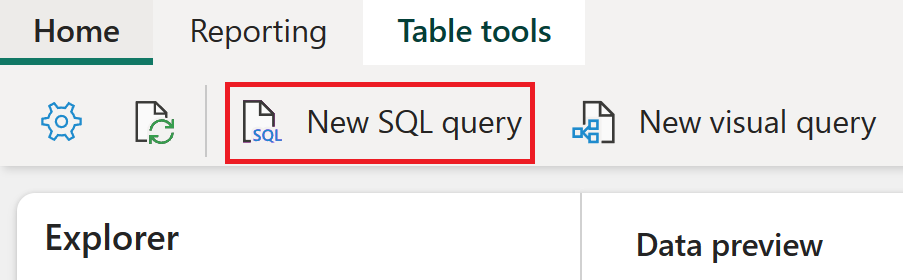
Kopieren Sie im Abfrage-Editor die folgende Abfrage, und fügen Sie sie ein, oder geben Sie sie ein, um den Gesamtumsatz nach Monatsnummer in absteigender Reihenfolge zu berechnen. Wählen Sie nach dem Eingeben Ausführen aus, um die Ergebnisse anzuzeigen.
SELECT MONTH(DateKey) as "MonthNumber", SUM(SalesAmount) as "TotalSalesAmount" FROM FactOnlineSales GROUP BY MONTH(DateKey)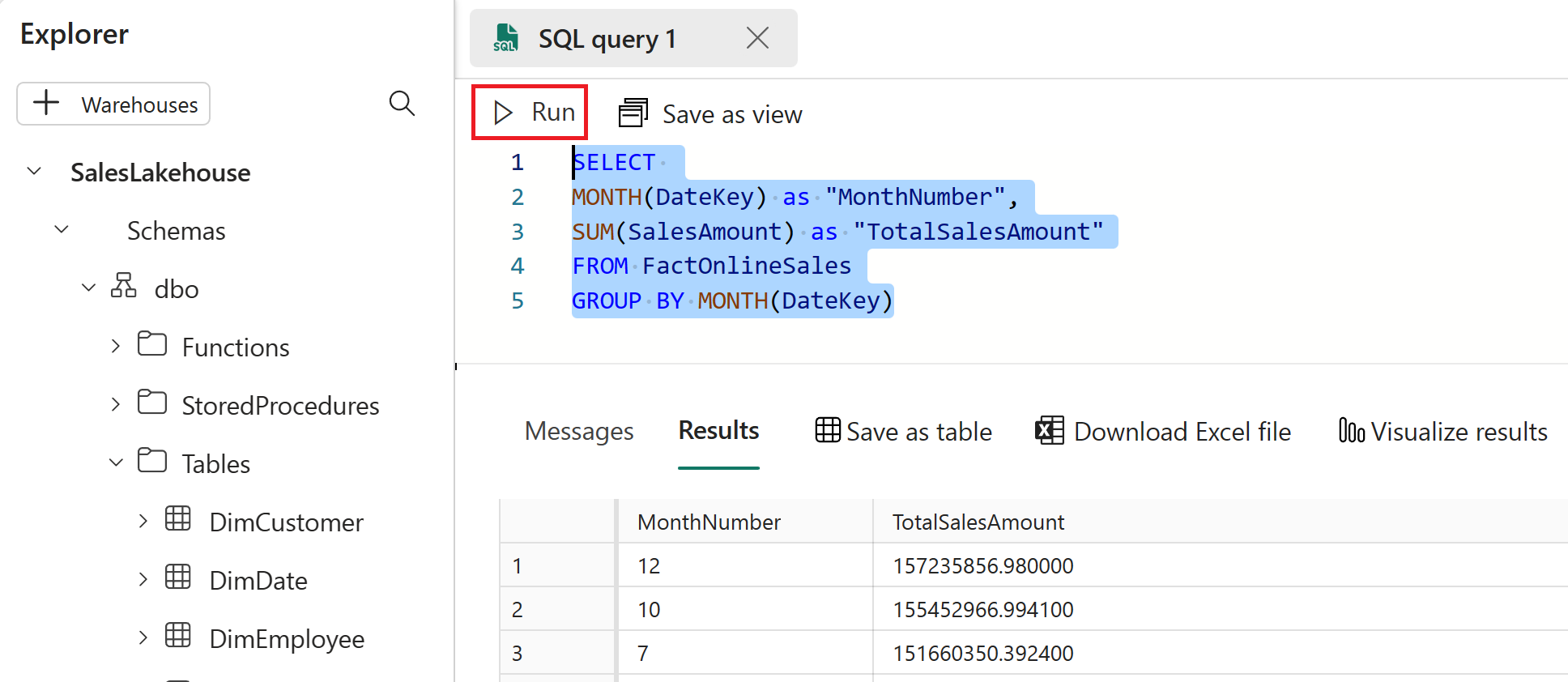
Markieren Sie den vollständigen Abfragetext, und wählen Sie Als Ansicht speichern aus.
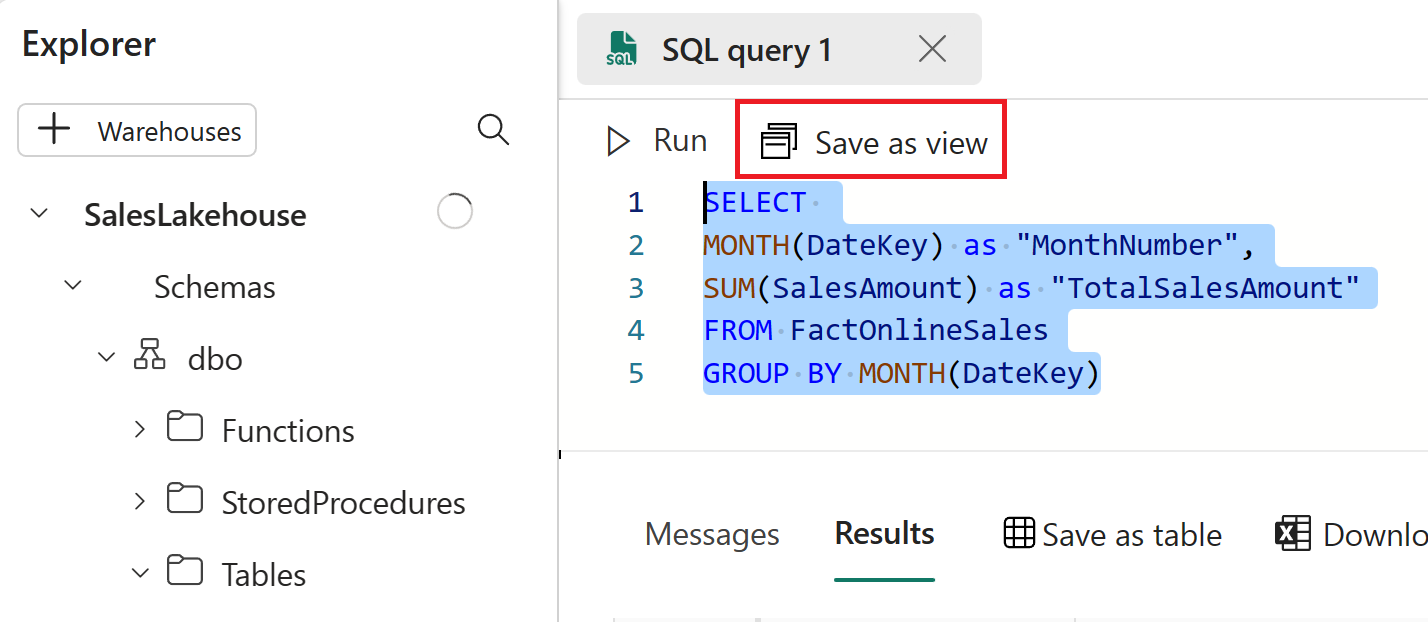
Vergeben Sie im Fenster „Als Ansicht speichern“ den AnsichtsnamenTotalSalesByMonth, und wählen Sie dann OK aus.
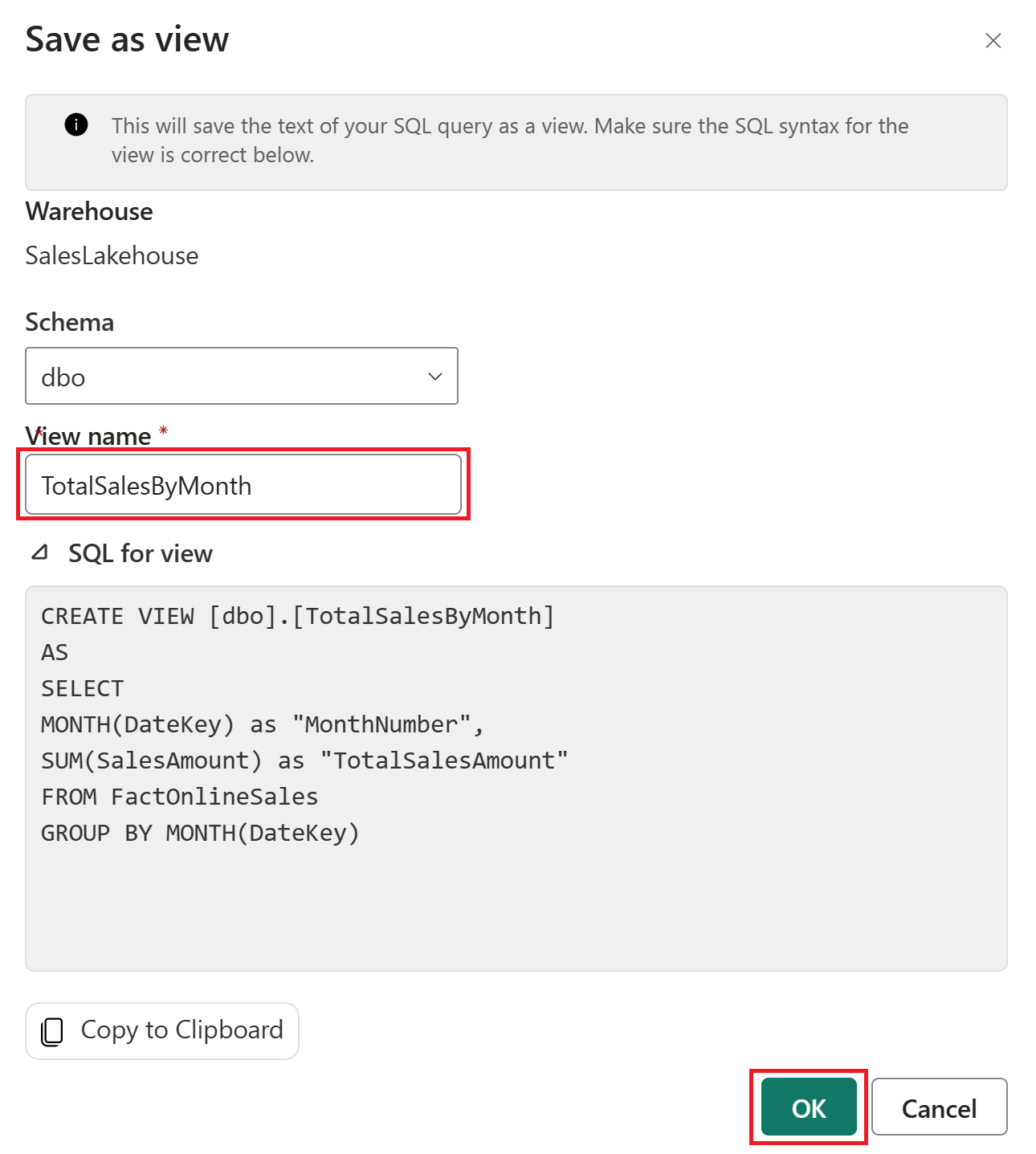
Erweitern Sie im Explorer den Abschnitt Ansichten, und wählen Sie TotalSalesByMonth aus, um die Ergebnisse in der Datenvorschau anzuzeigen.
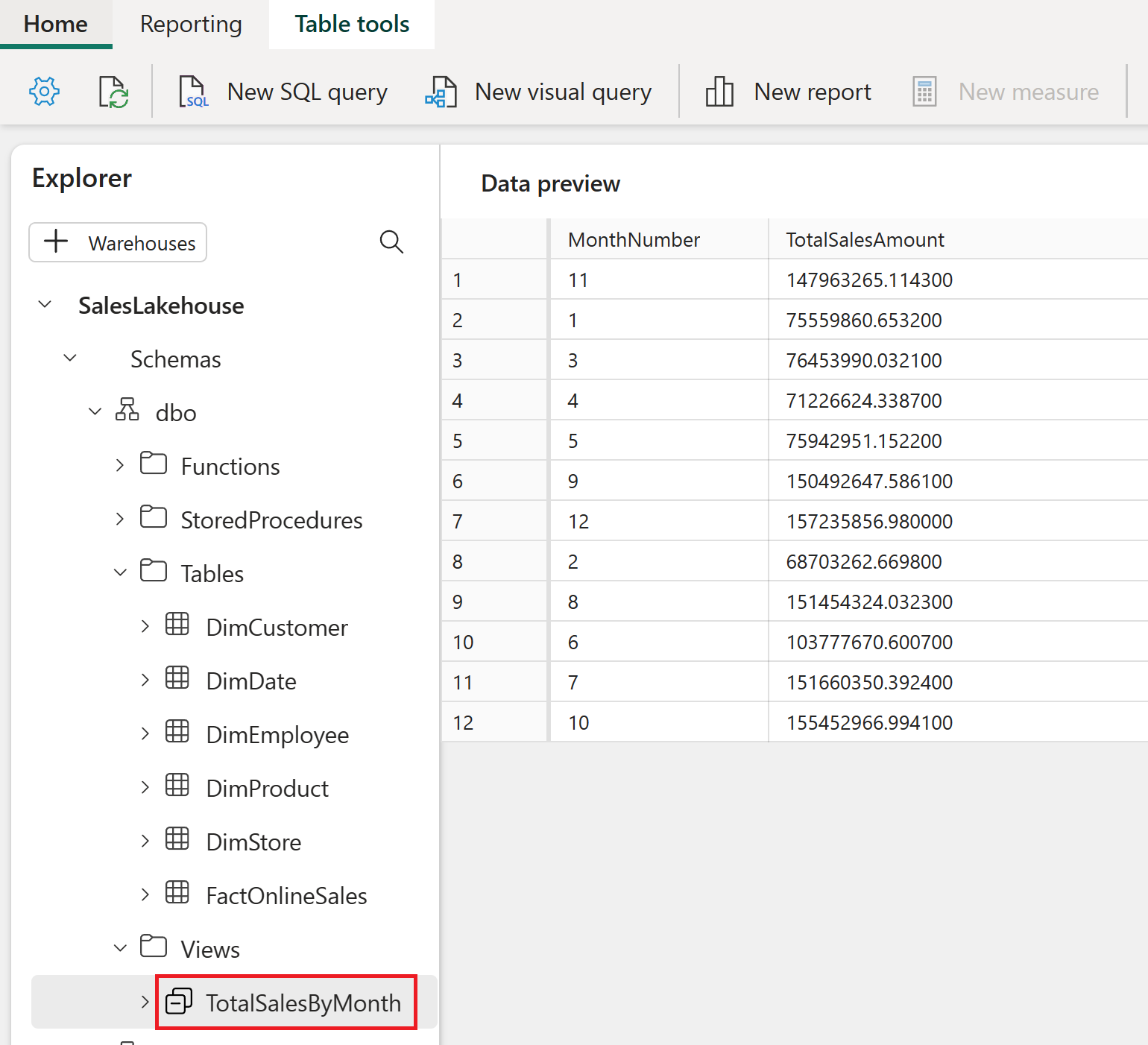
Nachdem Sie den SQL-Endpunkt-Editor erkundet haben, können Sie mit dem nächsten Abschnitt des Tutorials fortfahren, indem Sie zu Ihrem Arbeitsbereich zurückkehren.
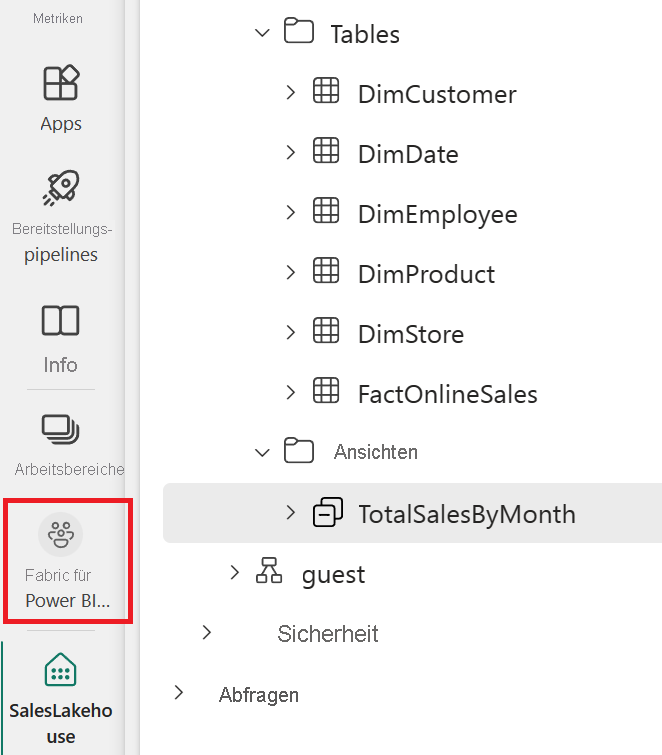
Automatisches Erstellen eines Berichts
Nachdem Sie Ihre Daten modelliert haben, können Sie sie mithilfe der Schnellerstellung visualisieren und untersuchen.
Zeigen Sie in der Arbeitsbereichsansicht auf den Elementtyp Dataset (Standard) und den Elementnamen SalesLakehouse. Wählen Sie die Auslassungspunkte (...) und dann Bericht automatisch erstellen aus.
Ein Bericht wird automatisch für Sie generiert und basierend auf Ihrer Auswahl der Spalten im Bereich Ihre Daten dynamisch aktualisiert.
- Der angezeigte Bericht kann sich von der Abbildung unten unterscheiden.
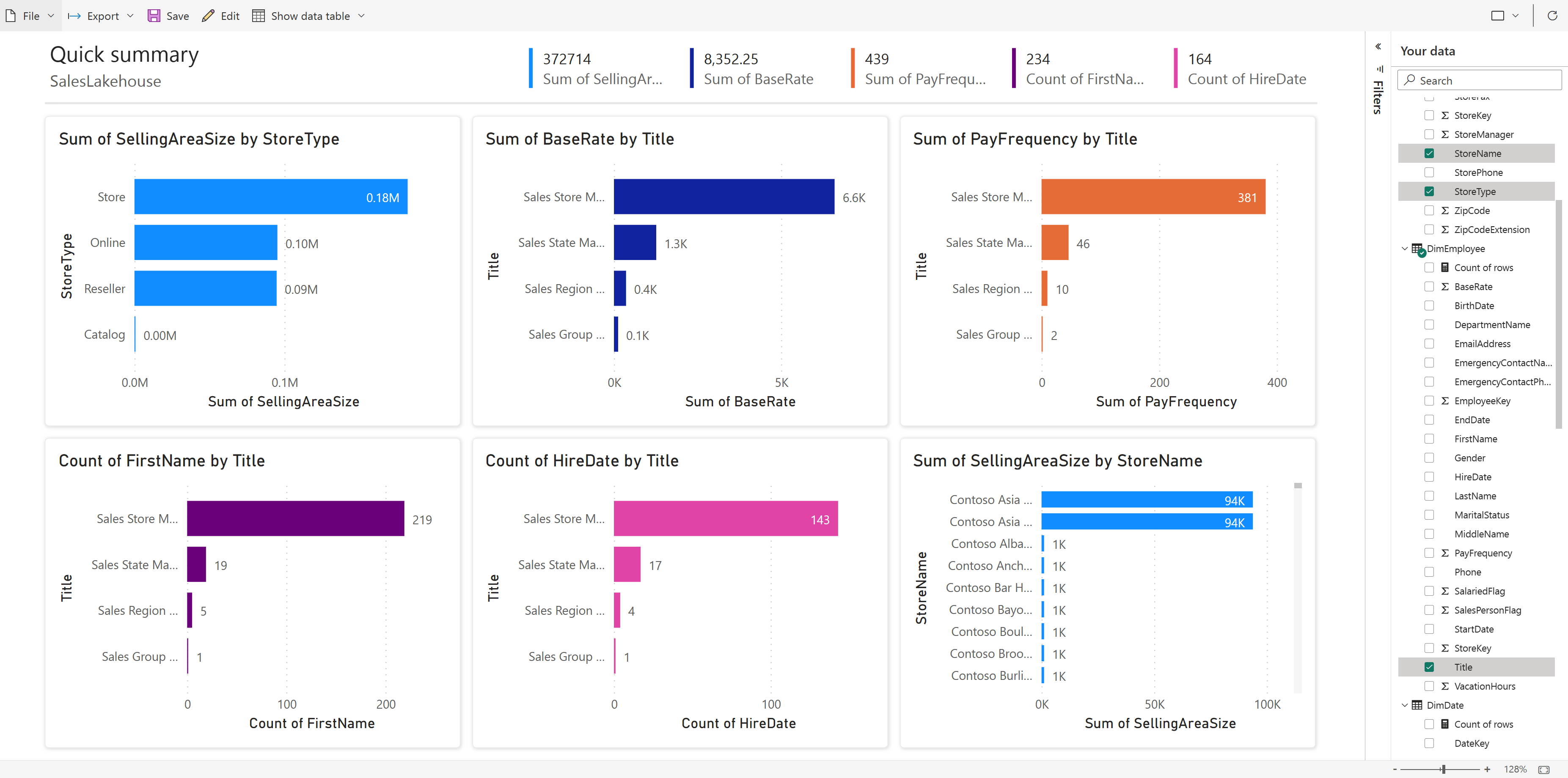
Wählen Sie im Menüband Speichern aus, um eine Kopie im aktuellen Arbeitsbereich zu speichern.
- Um die vollständige visuelle Dokumenterstellungsoberfläche zu öffnen, können Sie im Menüband Bearbeiten auswählen.

Geben Sie im Dialogfeld „Bericht speichern“ im Feld Namen für den Bericht eingeben den Namen Sales Summary ein. Wählen Sie dann Speichern aus.
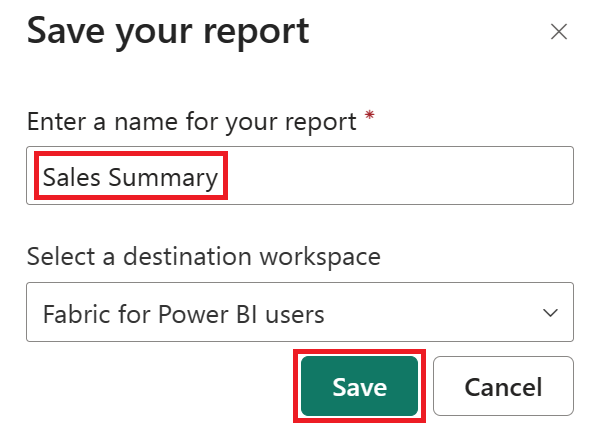
Weitere Informationen finden Sie unter Schnellerstellung.
Zugehöriger Inhalt
Herzlichen Glückwunsch! Sie haben dieses Tutorial erfolgreich abgeschlossen. Wenn Sie einen Arbeitsbereich für das Tutorial erstellt haben, können Sie ihn jetzt löschen. Alternativ können Sie die einzelnen Elemente entfernen, die während des Tutorials erstellt wurden.
Wir hoffen, dass Ihnen dieses Tutorial gezeigt hat, wie einfach Power BI-Benutzer mithilfe von Microsoft Fabric Einblicke in Daten beliebiger Ebene bereitstellen können.



