Installieren von Power BI-Berichtsserver
Erfahren Sie, wie Power BI-Berichtsserver installiert wird.
Tipp
Eine weitere Option besteht darin, einen virtuellen Computer (VM) mit einem Enterprise-Image des Power BI-Berichtsservers unter Windows Server 2019 aus Azure Marketplace zu erstellen.
Power BI-Berichtsserver herunterladen
Klicken Sie auf der Seite Lokale Berichterstellung mit Power BI-Berichtsserver auf Kostenlose Testversion herunterladen.
Wenn Sie die Datei „PowerBIReportServer.exe“ ausführen, wählen Sie die kostenlose Testversion aus oder geben Ihren Product Key ein. Weitere Details erhalten Sie im Verlauf dieses Artikels.
Vor der Installation
Vor der Installation von Power BI-Berichtsserver wird empfohlen, dass Sie die Hardware- und Softwareanforderungen für die Installation von Power BI-Berichtsserver lesen.
Wichtig
Während Sie den Power BI-Berichtsserver in einer Umgebung mit schreibgeschütztem Domänencontroller (RODC) installieren können, benötigt der Power BI-Berichtsserver Zugang zu einem Domänencontroller mit Lese-/Schreibzugriff, um wie vorgesehen zu funktionieren. Wenn der Power BI-Berichtsserver nur Zugang zu einem RODC hat, treten beim Verwalten des Diensts möglicherweise Fehlermeldungen auf.
Produktschlüssel für den Power BI-Berichtsserver
Suchen des Power BI-Berichtsserver Product Keys
Wichtig
Bei der Installation von Power BI-Berichtsserver auf mehreren Servern für ein Skalierungsszenario müssen alle Server denselben Power BI-Berichtsserver Product Key verwenden.
Installieren eines Berichtsservers
Die Installation von Power BI-Berichtsserver selbst ist einfach. Zum Installieren der Dateien müssen nur einige Schritte ausgeführt werden.
Zum Zeitpunkt der Installation ist kein Server mit der SQL Server-Datenbank-Engine erforderlich. Sie müssen Reporting Services nach der Installation konfigurieren.
Bestimmen Sie den Speicherort der Datei „PowerBIReportServer.exe“, und starten Sie das Installationsprogramm.
Wählen Sie Power BI-Berichtsserver installieren aus.
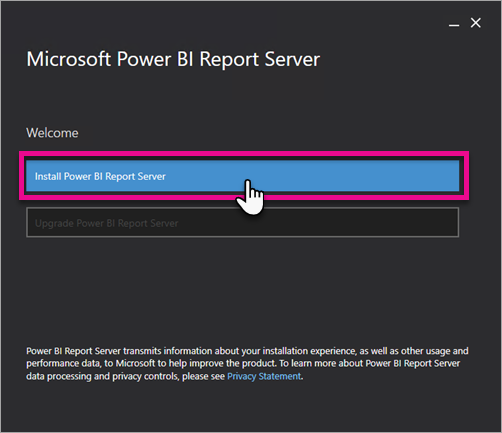
Wählen Sie eine Edition aus, die Sie installieren möchten, und klicken Sie auf Weiter.
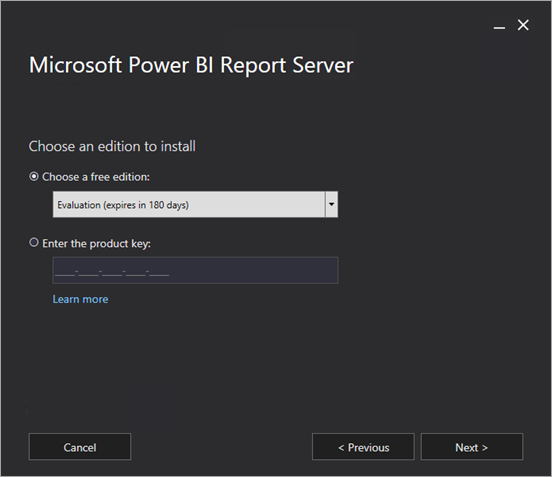
Wählen Sie entweder die Evaluierungs- oder die Developer-Edition aus.
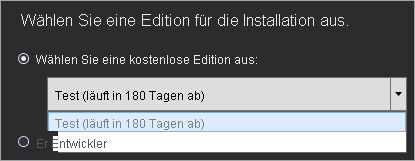
Andernfalls geben Sie den Product Key ein, den Sie entweder durch den Power BI-Dienst oder das Volume Licensing Service Center erhalten haben. Weitere Informationen zum Abrufen Ihres Product Keys finden Sie oben im Abschnitt Before you install (Vor der Installation).
Lesen und akzeptieren Sie die Lizenz- und Geschäftsbedingungen, und klicken Sie dann auf Weiter.
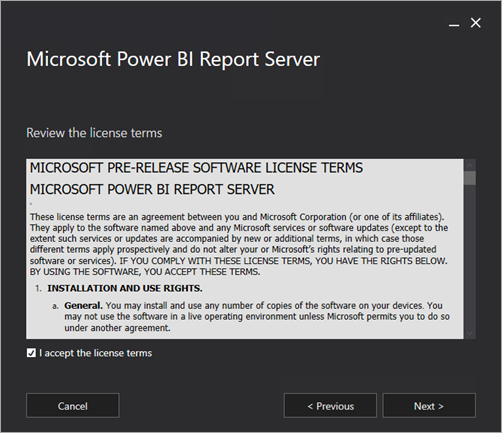
Es muss eine Datenbank-Engine zum Speichern der Berichtsserver-Datenbank zur Verfügung stehen. Klicken Sie auf Weiter, um nur den Berichtsserver zu installieren.
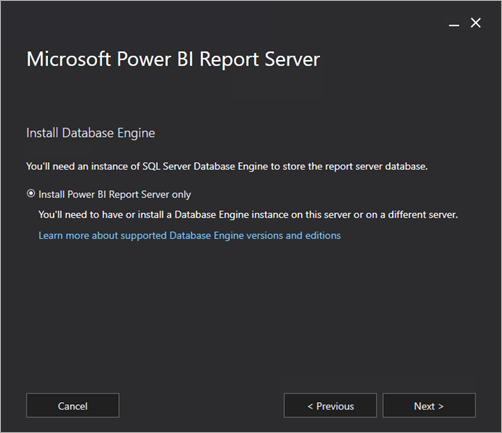
Geben Sie den Installationsort für den Berichtsserver an. Klicken Sie auf Installieren, um den Vorgang fortzusetzen.
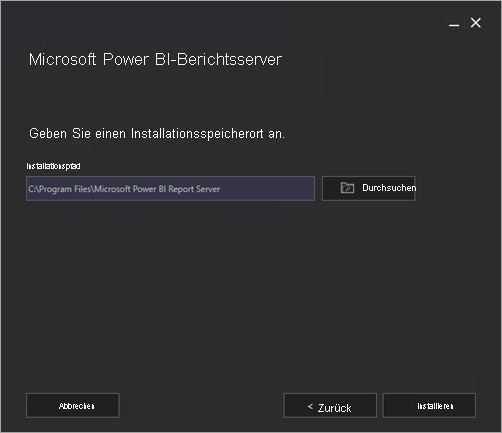
Der Standardpfad lautet „C:\Program Files\Microsoft Power BI Report Server“.
Wählen Sie nach erfolgreicher Installation Berichtsserver konfigurieren aus, um den Konfigurations-Manager für Reporting Services zu starten.
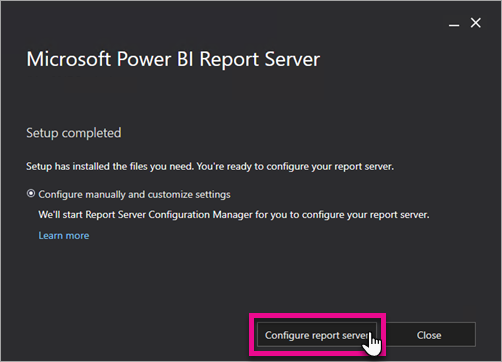
Konfigurieren des Berichtsservers
Nach Auswahl von Berichtsserver konfigurieren beim Setup wird der Konfigurations-Manager für Reporting Services angezeigt. Weitere Informationen finden Sie unter Konfigurations-Manager für Reporting Services.
Zum Abschließen der ersten Konfiguration von Reporting Services müssen Sie eine Berichtsserver-Datenbank erstellen. Ein SQL Server-Datenbankserver ist erforderlich, um diesen Schritt abzuschließen.
Erstellen einer Datenbank auf einem anderen Server
Wenn Sie die Berichtsserver-Datenbank auf einem Datenbankserver auf einem anderen Computer erstellen, ändern Sie das Dienstkonto für den Berichtsserver in Anmeldeinformationen, die auf dem Datenbankserver erkannt werden.
Standardmäßig verwendet der Berichtsserver das virtuelle Dienstkonto. Wenn Sie versuchen, eine Datenbank auf einem anderen Server zu erstellen, wird möglicherweise der folgenden Fehler zum Schritt „Anwenden von Verbindungsrechten“ angezeigt.
System.Data.SqlClient.SqlException (0x80131904): Windows NT user or group '(null)' not found. Check the name again.
Sie können das Dienstkonto entweder in „Netzwerkdienst“ oder „Domänenkonto“ ändern, um den Fehler zu umgehen. Wenn das Dienstkonto in „Netzwerkdienst“ geändert wird, werden im Kontext des Computerkontos die Rechte für den Berichtsserver übernommen.
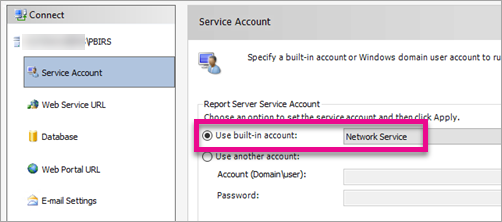
Weitere Informationen finden Sie unter Configure the report server service account (Konfigurieren des Dienstkontos für den Berichtsserver).
Windows-Dienst
Ein Windows-Dienst wird als Teil der Installation erstellt. Dieser wird als Power BI-Berichtsserver angezeigt. Der Dienstname lautet PowerBIReportServer.
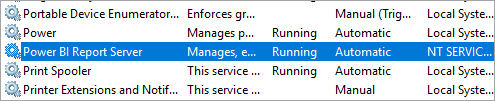
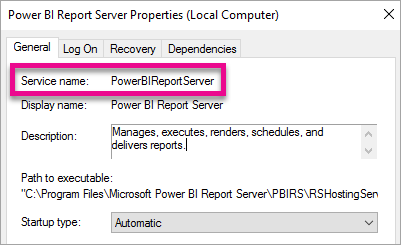
Standard-URL-Reservierungen
URL-Reservierungen bestehen aus Präfix, Hostname, Port und virtuellem Verzeichnis:
| Teil | Beschreibung |
|---|---|
| Präfix | Das Standardpräfix ist HTTP. Wenn Sie zuvor ein SSL-Zertifikat (Secure Sockets Layer) installiert haben, versucht das Setup, die URL-Reservierungen mit dem Präfix HTTPS zu erstellen. |
| Hostname | Der Standardhostname ist ein Platzhalter (+). Dieses gibt an, dass der Berichtsserver eine beliebige HTTP-Anforderung an den angegebenen Port für einen beliebigen Hostnamen akzeptiert, der für den Computer steht, einschließlich https://<computername>/reportserver, https://localhost/reportserver oder https://<IPAddress>/reportserver.. |
| Port | Der Standardport ist 80. Wenn Sie einen anderen Port als 80 verwenden, müssen Sie diesen explizit der URL hinzufügen, sobald Sie das Webportal in einem Browserfenster öffnen. |
| Virtuelles Verzeichnis | Standardmäßig werden virtuelle Verzeichnisse im Format „ReportServer“ für den Berichtsserver-Webdienst und „Reports“ für das Webportal erstellt. Beim Berichtsserver-Webdienst lautet der Standardname für das virtuelle Verzeichnis reportserver. Für das Webportal heißt das standardmäßige virtuelle Verzeichnis reports. |
Ein Beispiel für die vollständige URL-Zeichenfolge könnte folgendermaßen aussehen:
https://+:80/reportserverermöglicht den Zugriff auf den Berichtsserver.https://+:80/reportsermöglicht den Zugriff auf das Webportal.
Firewall
Wenn Sie von einem Remotecomputer aus auf den Berichtsserver zugreifen möchten, achten Sie darauf, dass Firewallregeln konfiguriert wurden, sofern eine Firewall vorhanden ist.
Öffnen Sie den TCP-Port, den Sie für Ihre Webdienst-URL und die Webportal-URL konfiguriert haben. Standardmäßig werden beide für TCP-Port 80 konfiguriert.
Zusätzliche Konfiguration
- Informationen zum Konfigurieren der Integration in den Power BI-Dienst, damit Sie Berichtselemente an ein Power BI-Dashboard anheften können, finden Sie unter Integrieren in den Power BI-Dienst.
- Informationen zum Konfigurieren von E-Mail für die Abonnementverarbeitung finden Sie unter E-Mail-Einstellungen und E-Mail-Übermittlung in Reporting Services.
- Informationen zum Konfigurieren des Webportals, damit Sie auf einem Berichtscomputer darauf zugreifen können, um Berichte anzuzeigen und zu verwalten, finden Sie unter Konfigurieren einer Firewall für den Berichtsserverzugriff und Konfigurieren eines Berichtsservers für die Remoteverwaltung.
- Ausführliche Informationen zum Festlegen von Systemeigenschaften für Berichtsserver in SQL Server Management Studio finden Sie unter Servereigenschaften (Seite „Erweitert“). Sofern nicht anders angegeben, gilt die Option sowohl für den Power BI-Berichtsserver als auch für SQL Server Reporting Services.
Zugehöriger Inhalt
- Administratorübersicht
- Ermitteln des Product Key für den Berichtsserver
- Installieren von für den Power BI-Berichtsserver optimiertem Power BI Desktop
- Verify a Reporting Services installation (Überprüfen einer Reporting Services-Installation)
- Konfigurieren des Dienstkontos für den Berichtsserver
- Konfigurieren von Berichtsserver-URLs
- Konfigurieren einer Verbindung mit der Berichtsserver-Datenbank
- Initialisieren eines Berichtsservers
- Konfigurieren von SSL-Verbindungen für einen Berichtsserver
- Konfigurieren von Windows-Dienstkonten und -Berechtigungen
- Browserunterstützung für Power BI-Berichtsserver
Weitere Fragen? Stellen Sie Ihre Frage in der Power BI-Community.