Ausführen allgemeiner Abfrageaufgaben in Power BI Desktop
Im Power Query-Editor-Fenster von Power BI Desktop gibt es eine Handvoll häufig verwendeter Aufgaben. In diesem Artikel werden diese allgemeinen Aufgaben veranschaulicht und Links zu zusätzlichen Informationen bereitgestellt.
Die hier gezeigten allgemeinen Abfrageaufgaben sind:
- Herstellen einer Verbindung mit Daten
- Gestalten und Kombinieren von Daten
- Gruppieren von Zeilen
- Pivot-Spalten
- Erstellen benutzerdefinierter Spalten
- Abfrageformeln
Sie können mehrere Datenverbindungen verwenden, um diese Aufgaben auszuführen. Die Daten aus der Excel-Beispielarbeitsmappe stehen Ihnen zum Herunterladen oder Herstellen einer Verbindung zur Verfügung, falls Sie diese Aufgaben selbst durchlaufen möchten.
Die erste Datenverbindung ist einer Excel-Arbeitsmappe, die Sie lokal herunterladen und speichern können.
Sie können auch eine eigene Webdatenquelle finden, wenn Sie Ihre eigenen Daten mitverfolgen möchten.
Herstellen einer Verbindung mit Daten
Zum Herstellen einer Verbindung mit Daten in Power BI Desktop wählen Sie Start und anschließend Daten abrufen aus. Power BI Desktop stellt ein Menü mit den am häufigsten verwendeten Datenquellen dar. Um eine vollständige Liste der Datenquellen anzuzeigen, mit denen Power BI Desktop eine Verbindung herstellen kann, wählen Sie Weitere am Ende des Menüs aus. Weitere Informationen finden Sie unter Datenquellen in Power BI Desktop.
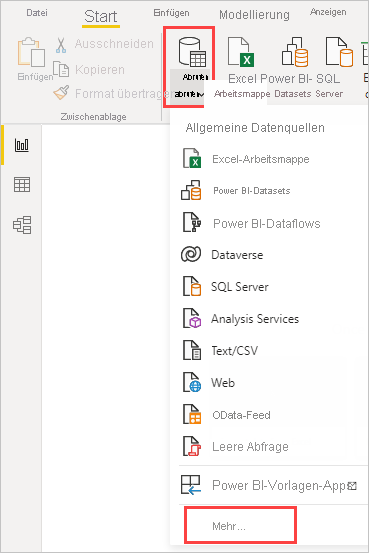
Wählen Sie zunächst Excel-Arbeitsmappeaus, geben Sie die zuvor erwähnte Excel-Arbeitsmappe an, und wählen Sie dann Öffnenaus. Der Power Query-Editor prüft die Arbeitsmappe und zeigt dann die Im Dialogfeld Navigator gefundenen Daten an, nachdem Sie eine Tabelle ausgewählt haben.
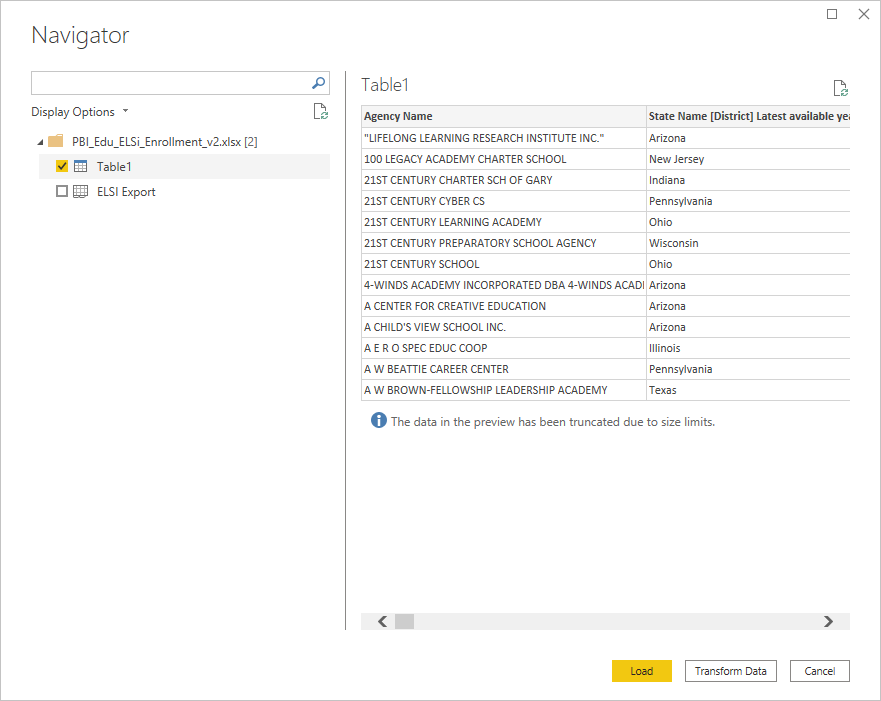
Sie können Daten transformieren auswählen, um die Daten zu bearbeiten, anzupassen oder zu modellieren, bevor Sie sie in Power BI Desktop laden. Die Bearbeitung ist besonders hilfreich, wenn Sie mit großen semantischen Modellen arbeiten, die Sie vor dem Laden reduzieren möchten.
Das Herstellen einer Verbindung mit verschiedenen Datentypen ist ein ähnlicher Prozess. Zum Verbinden mit einer Webdatenquelle wählen Sie Daten abrufen>Mehr und dann Andere>Web>Verbindung herstellen aus.
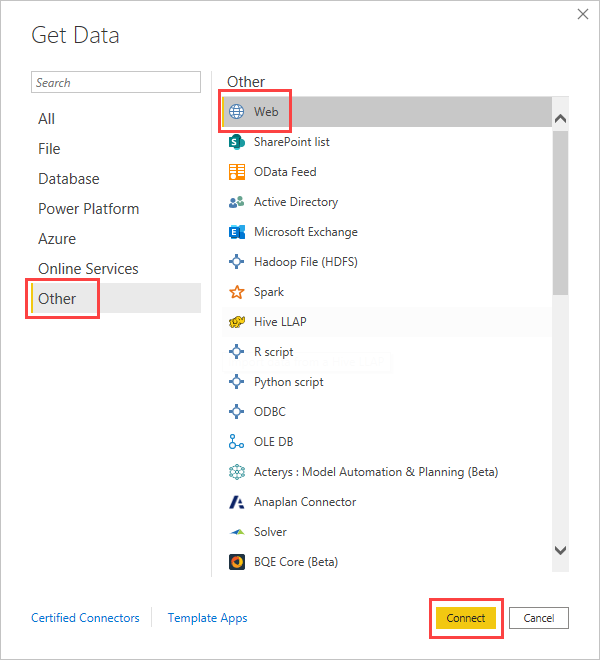
Das Dialogfeld Von Web wird angezeigt, in das Sie die URL der Webseite eingeben können.
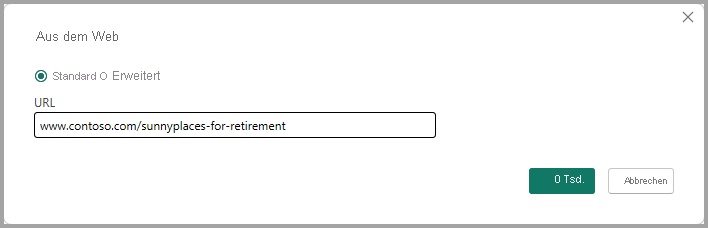
Wählen Sie OKaus. Wie zuvor prüft Power BI Desktop die Webseitendaten und zeigt im Dialogfeld Navigator Vorschauoptionen an. Wenn Sie eine Tabelle auswählen, wird eine Vorschau der Daten angezeigt.
Andere Datenverbindungen sind ähnlich. Power BI Desktop fordert Sie zur Eingabe der entsprechenden Anmeldeinformationen auf, wenn Sie Ihre Verbindung authentifizieren müssen.
Eine schrittweise Demonstration der Verbindung mit Daten in Power BI Desktop finden Sie unter Herstellen einer Verbindung mit Daten in Power BI Desktop.
Formen und Kombinieren von Daten
Sie können Daten ganz einfach mit dem Power Query-Editor modellieren und kombinieren. Dieser Abschnitt enthält einige Beispiele, wie Sie Daten gestalten können. Eine vollständigere Demonstration der Gestaltung und Kombination von Daten finden Sie unter Gestalten und Kombinieren von Daten mit Power BI Desktop.
In diesem Abschnitt und den folgenden Abschnitten wird das Beispiel Excel-Arbeitsmappe erwähnt, die Sie lokal herunterladen und speichern können. Laden Sie die Daten im dem Power Query-Editor mithilfe der Schaltfläche Transform data auf der Registerkarte Home. Nachdem die Daten geladen sind, wählen Sie Tabelle 1 aus den verfügbaren Abfragen im Bereich Abfragen aus, wie hier gezeigt:
Wenn Sie Daten gestalten, transformieren Sie eine Datenquelle in das Formular und das Format, das Ihren Anforderungen entspricht.
Im Power Query-Editor finden Sie viele Befehle im Menüband und in Kontextmenüs. Wenn Sie beispielsweise mit der rechten Maustaste auf eine Spalte klicken, können Sie die Spalte im Kontextmenü entfernen. Alternativ könnten Sie eine Spalte auswählen und dann im Menüband auf der Registerkarte Start die Schaltfläche Spalten entfernen auswählen.
Sie können die Daten auf viele andere Weise in dieser Abfrage gestalten. Sie können eine beliebige Anzahl von Zeilen von oben oder unten entfernen. Oder Fügen Sie Spalten hinzu, teilen Sie Spalten, ersetzen Sie Werte, und führen Sie andere Formenaufgaben durch. Mit diesen Features können Sie den Power Query-Editor so leiten, dass die Daten wie gewünscht abgerufen werden.
Gruppieren von Zeilen
Im Power Query-Editor können Sie die Werte aus vielen Zeilen in einen einzelnen Wert gruppieren. Diese Funktion kann nützlich sein, wenn Sie die Anzahl der angebotenen Produkte, den Gesamtumsatz oder die Anzahl der Kursteilnehmer zusammenfassen.
In diesem Beispiel gruppieren Sie Zeilen in einem semantischen Modell für die Bildungsanmeldung. Die Daten stammen aus der Excel-Arbeitsmappe.
In diesem Beispiel wird gezeigt, wie viele Agenturen jeder Staat hat. (Hierzu können Schulbezirke, weitere Bildungseinrichtungen wie z. B. regionale Dienstbezirke und andere gehören.) Wählen Sie die Spalte State Abbr und dann die Schaltfläche Gruppieren nach auf der Registerkarte Transformieren oder Start im Menüband aus. (Gruppieren nach ist auf beiden Registerkarten verfügbar.)
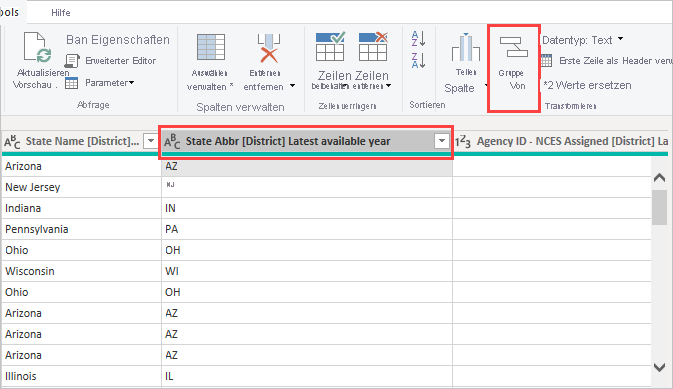
Das Dialogfeld Gruppieren nach wird angezeigt. Wenn im Power Query-Editor Zeilen gruppiert werden, wird eine neue Spalte erstellt, in die die Ergebnisse des Vorgangs Gruppieren nach eingefügt werden. Sie können den Vorgang Gruppieren nach auf folgende Weise anpassen:
- Die nicht bezeichnete Dropdownliste gibt die spalte an, die gruppiert werden soll. Der Power Query-Editor weist diesen Wert standardmäßig auf die ausgewählte Spalte auf, Sie können ihn jedoch in eine beliebige Spalte in der Tabelle ändern.
- Neuen Spaltennamen: Der Power Query-Editor schlägt basierend auf dem Vorgang, der auf die gruppierte Spalte angewendet wird, einen Namen für die neue Spalte vor. Sie können die neue Spalte jedoch beliebig benennen.
- Operation: Wählen Sie den Vorgang aus, den der Power Query-Editor anwendet, z. B. Summe, Median-oder Zählen unterschiedlicher Zeilen. Der Standardwert ist Anzahl Zeilen.
- Gruppierung hinzufügen und Aggregation hinzufügen: Diese Schaltflächen sind nur verfügbar, wenn Sie die Erweiterte Option auswählen. In einem einzelnen Vorgang können Sie Gruppierungsvorgänge (Gruppieren nach Aktionen) für viele Spalten erstellen und mehrere Aggregationen mithilfe dieser Schaltflächen erstellen. Basierend auf ihren Auswahlen in diesem Dialogfeld erstellt der Power Query-Editor eine neue Spalte, die auf mehreren Spalten ausgeführt wird.
Wählen Sie Gruppierungen hinzufügen oder Aggregation hinzufügen aus, um weitere Gruppierungen oder Aggregationen zu einem Gruppieren nach-Vorgang hinzuzufügen. Um eine Gruppierung oder eine Aggregation zu entfernen, klicken Sie auf die Auslassungszeichen (...) rechts neben der Zeile und dann auf Löschen. Versuchen Sie, die Group By-Operation mit den Standardwerten auszuprobieren, um zu sehen, was passiert.
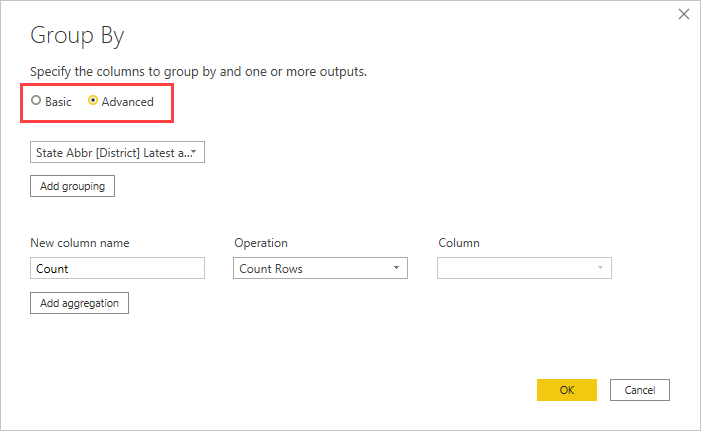
Bei Auswahl von OK führt der Power Query-Editor den Vorgang Gruppieren nach aus und gibt die Ergebnisse zurück.
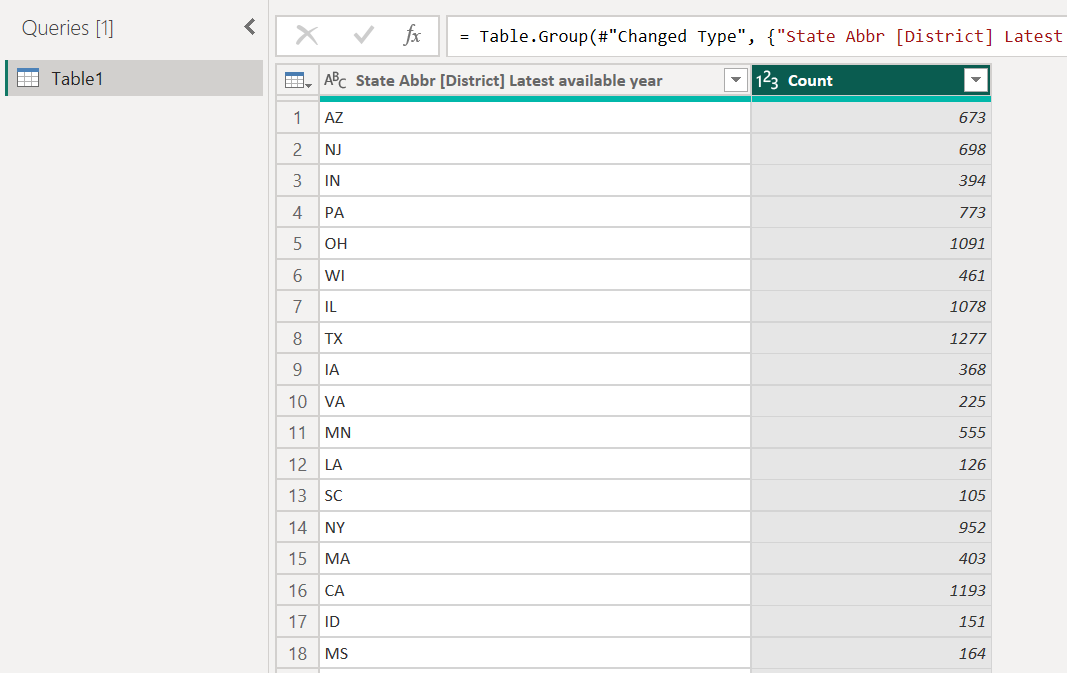
Und mit dem Power Query-Editor können Sie den letzten Formierungsvorgang immer entfernen. Klicken Sie hierzu im Bereich Abfrageeinstellungen unter Angewendete Schritte einfach auf das X neben dem zuletzt abgeschlossenen Schritt. Also fahren Sie fort, und experimentieren Sie. Wenn Ihnen die Ergebnisse nicht gefallen, wiederholen Sie den Schritt, bis Power Query Editor Ihre Daten wie gewünscht gestaltet.
Pivot-Spalten
Sie können Spalten pivotieren und eine Tabelle erstellen, die aggregierte Werte für jeden eindeutigen Wert in einer Spalte enthält. Um beispielsweise herauszufinden, wie viele verschiedene Produkte sich in jeder Produktkategorie befinden, können Sie schnell eine Tabelle erstellen, um dies zu tun.
Um eine neue Tabelle zu erstellen, die die Anzahl von Produkten in jeder Kategorie (anhand der Spalte CategoryName) zeigt, markieren Sie die Spalte und wählen dann Transformieren>Spalte pivotieren aus.
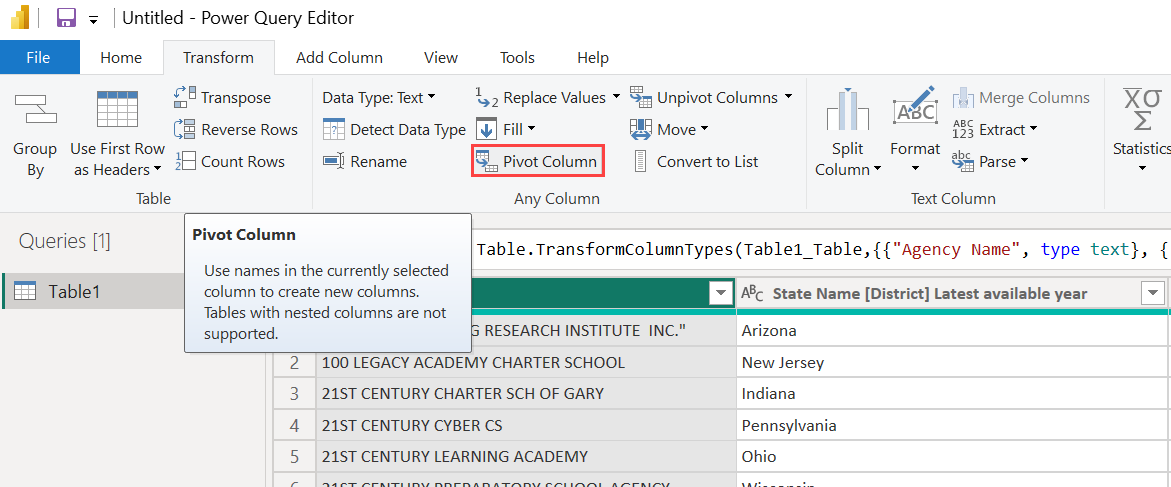
Das Dialogfeld Pivotspalte wird geöffnet und zeigt an, die Werte welcher Spalte zum Erstellen neuer Spalten verwendet werden können. (Wenn der gewünschte Spaltenname CategoryName- nicht angezeigt wird, wählen Sie ihn aus der Dropdownliste aus.) Wenn Sie Erweiterte Optionenanzeigen, können Sie auswählen, welche Funktion auf die aggregierten Werte angewendet werden soll.
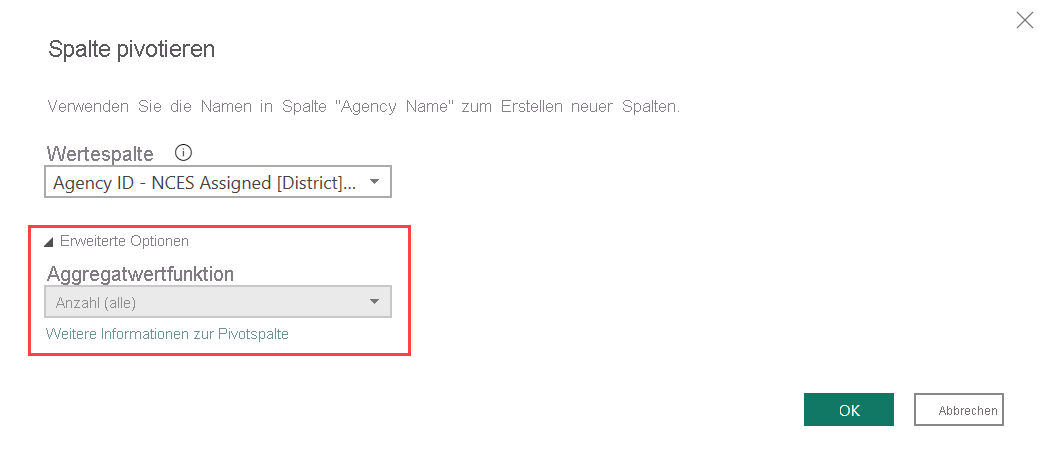
Wenn Sie OK-auswählen, zeigt der Power Query-Editor die Tabelle entsprechend den Transformationsanweisungen im Dialogfeld Pivotspalte an.

Erstellen benutzerdefinierter Spalten
Im Power Query-Editor können Sie benutzerdefinierte Formeln erstellen, die mit mehreren Spalten in ihrer Tabelle arbeiten. Anschließend können Sie die Ergebnisse solcher Formeln in eine neue (benutzerdefinierte) Spalte einfügen. Der Power Query-Editor erleichtert das Erstellen benutzerdefinierter Spalten.
Laden Sie die Daten aus der Excel-Arbeitsmappe in den Power Query-Editor. Wechseln Sie im Menüband zur Registerkarte Spalte hinzufügen, und wählen Sie dann Benutzerdefinierte Spalte aus.
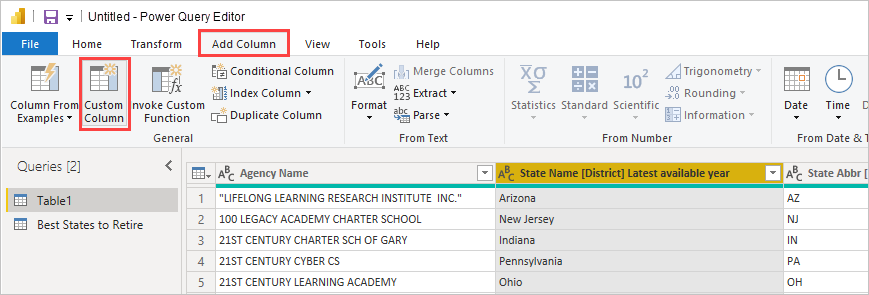
Das folgende Dialogfeld wird angezeigt. In diesem Beispiel wird eine benutzerdefinierte Spalte namens Percent ELL erstellt, die den Prozentsatz der Gesamtteilnehmer berechnet, die Englischlerner (English Language Learners, ELL) sind.
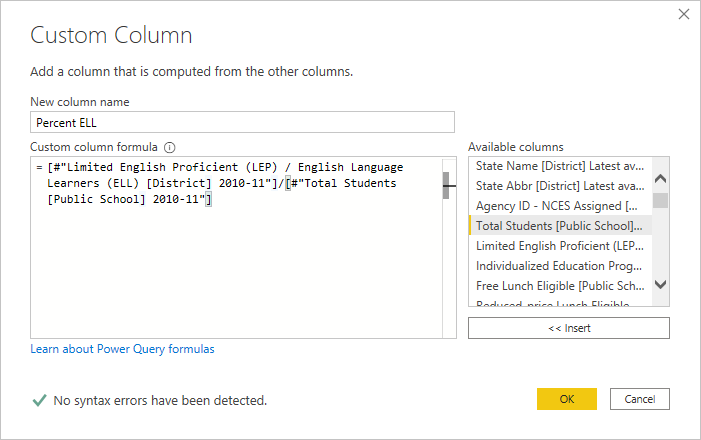
Wie bei jedem anderen angewendeten Schritt im Power Query-Editor können Sie den Schritt löschen, wenn die neue benutzerdefinierte Spalte die gesuchten Daten nicht bereitstellt. Wählen Sie hierzu im Bereich Abfrageeinstellungen unter ANGEWENDETE SCHRITTE einfach das X neben dem Schritt Benutzerdefinierte Spalte hinzugefügt aus.
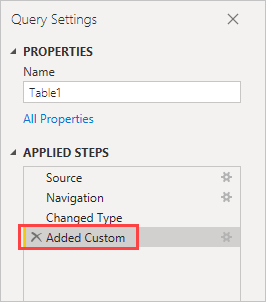
Abfrageformeln
Sie können die Schritte bearbeiten, die der Power Query-Editor generiert. Sie können auch benutzerdefinierte Formeln erstellen, mit denen Sie eine Verbindung herstellen und Ihre Daten präziser gestalten können. Wenn der Power Query-Editor eine Aktion für Daten ausführt, wird die mit der Aktion verknüpfte Formel in der Bearbeitungsleiste angezeigt. Um die Formelleiste anzuzeigen, wechseln Sie zur Registerkarte Ansicht des Menübands, und wählen Sie dann Formelleisteaus.
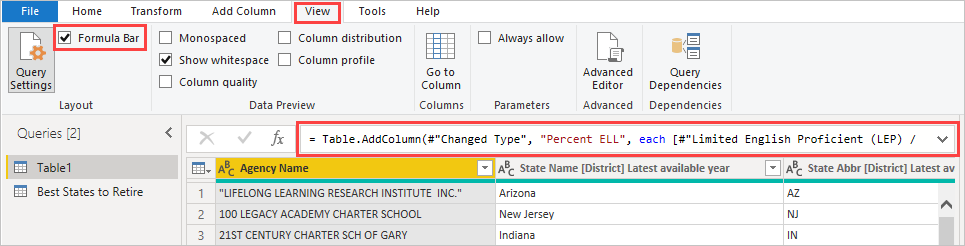
Der Power Query-Editor behält alle angewendeten Schritte für jede Abfrage als Text bei, den Sie anzeigen oder ändern können. Sie können den Text für jede Abfrage anzeigen oder ändern, indem Sie den erweiterten Editor-verwenden. Wählen Sie einfach Ansicht und dann Erweiterter Editor aus.
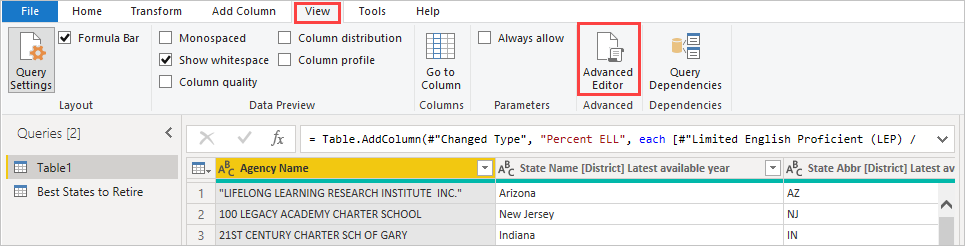
Hier sehen Sie einen Screenshot des Advanced Editormit den Abfrageschritten, die der USA_StudentEnrollment Abfrage zugeordnet sind. Diese Schritte werden in der Power Query-Formelsprache erstellt, die häufig als M-bezeichnet wird. Weitere Informationen finden Sie unter Erstellen von Power Query-Formeln in Excel. Um die Sprachspezifikation selbst anzuzeigen, wechseln Sie zu Power Query M-Sprachspezifikation.
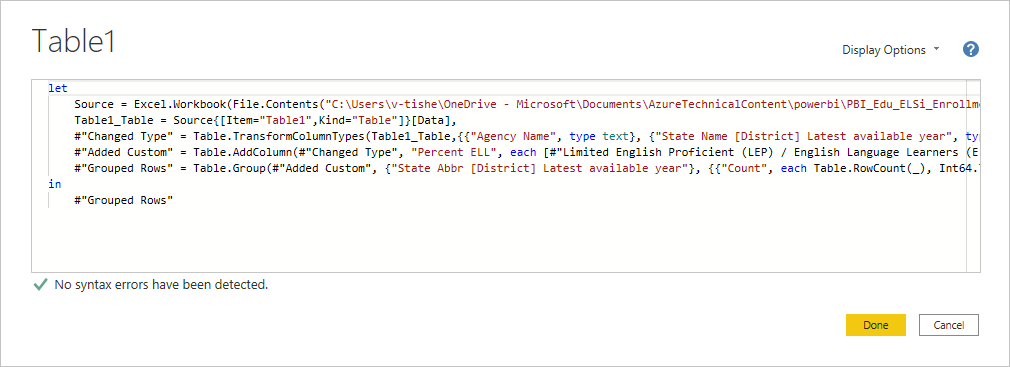
Power BI Desktop bietet einen umfangreichen Satz von Formelkategorien. Weitere Informationen und eine vollständige Referenz aller Power Query-Editor-Formeln finden Sie in Power Query M-Funktionsreferenz.
Verwandte Inhalte
Mit Power BI Desktop können Sie alle möglichen Aktionen ausführen. Weitere Informationen zu ihren Funktionen finden Sie in den folgenden Ressourcen:

