Tutorial: Erstellen eigener Measures in Power BI Desktop
Sie können mithilfe von Measures einige der leistungsstärksten Datenanalyselösungen in Power BI Desktop erstellen. Measures unterstützen uns, indem sie Berechnungen mit Ihren Daten durchführen, während Sie mit Ihren Berichten interagieren. Dieses Tutorial führt Sie durch die Grundlagen von Measures hin zum Erstellen eigener einfacher Measures in Power BI Desktop.
Voraussetzungen
Dieses Tutorial richtet sich an Power BI-Benutzer, die mit der Verwendung von Power BI Desktop zum Erstellen etwas fortgeschrittener Modelle bereits vertraut sind. Sie sollten bereits mit der Verwendung von „Daten abrufen“ und des Power Query Editors zum Importieren von Daten, dem Arbeiten mit mehreren aufeinander bezogenen Tabellen und dem Hinzufügen von Feldern zum Berichtszeichenbereich vertraut sein. Wenn Sie noch nicht mit Power BI Desktop vertraut sind, sollten Sie Erste Schritte mit Power BI Desktop lesen.
In diesem Tutorial wird die Datei Contoso Sales Sample for Power BI Desktop verwendet, die Onlineumsatzdaten des fiktiven Unternehmens Contoso enthält. Da diese Daten aus einer Datenbank importiert werden, können Sie keine Verbindung mit der Datenquelle herstellen und auch nicht die Daten im Power-Abfrage-Editor anzeigen. Laden Sie die Datei herunter, und extrahieren Sie sie auf Ihrem Computer.
Automatische Measures
Wenn Power BI Desktop ein Measure erstellt, erfolgt dies meist für Sie automatisch. Führen Sie die folgenden Schritte aus, um zu verfolgen, wie Power BI Desktop ein Measure erstellt:
Wählen Sie in Power BI Desktop Datei>Öffnen aus. Navigieren Sie zur Datei Contoso Sales Sample for Power BI Desktop.pbix, und wählen Sie Öffnen aus.
Erweitern Sie im Bereich Felder die Tabelle Sales. Aktivieren Sie dann entweder das Kontrollkästchen neben dem Feld SalesAmount (Umsatzbetrag), oder ziehen Sie SalesAmount in den Berichtszeichenbereich.
Eine neue Säulendiagrammvisualisierung wird gezeigt, die die Summe aller Werte in der Spalte SalesAmount der Tabelle Sales enthält.

Alle Felder (Spalten) im Bereich Felder mit einem
 sind numerisch, sodass dessen Werte aggregiert werden können. Anstatt eine Tabelle mit vielen Werten anzuzeigen (2.000.000 Mio. Zeilen in SalesAmount), erstellt und berechnet Power BI Desktop automatisch ein Measure zum Aggregieren der Daten, sobald ein numerischer Datentyp erkannt wird. Eine Summe ist die Standardaggregation für einen numerischen Datentyp, aber Sie können auch problemlos verschiedene Aggregationen wie Mittelwert oder Anzahl anwenden. Das Konzept von Aggregation ist für das Verständnis von Measures von grundlegender Wichtigkeit, da jedes Measure irgendeine Form von Aggregation durchführt.
sind numerisch, sodass dessen Werte aggregiert werden können. Anstatt eine Tabelle mit vielen Werten anzuzeigen (2.000.000 Mio. Zeilen in SalesAmount), erstellt und berechnet Power BI Desktop automatisch ein Measure zum Aggregieren der Daten, sobald ein numerischer Datentyp erkannt wird. Eine Summe ist die Standardaggregation für einen numerischen Datentyp, aber Sie können auch problemlos verschiedene Aggregationen wie Mittelwert oder Anzahl anwenden. Das Konzept von Aggregation ist für das Verständnis von Measures von grundlegender Wichtigkeit, da jedes Measure irgendeine Form von Aggregation durchführt.
Um die Diagrammaggregation zu ändern, führen Sie die folgenden Schritte aus:
Wählen Sie im Berichtszeichenbereich die Visualisierung SalesAmount aus.
Wählen Sie im Bereich Werte des Bereichs Visualisierungen den nach unten zeigenden Pfeil rechts neben Verkaufsmenge (SalesAmount) aus.
Wählen Sie im eingeblendeten Menü Durchschnitt aus.
Die Visualisierung zeigt dann im Feld SalesAmount einen Mittelwert aller Umsatzwerte.
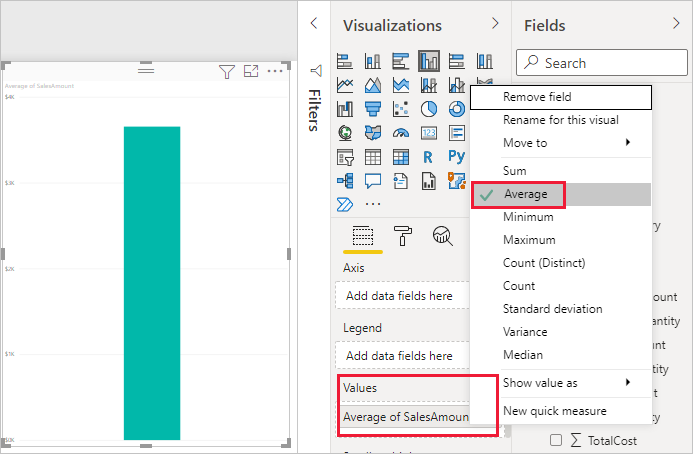
Abhängig vom gewünschten Ergebnis können Sie den Aggregationstyp ändern. Allerdings eignen sich nicht alle Aggregationstypen für jeden numerischen Datentyp. So sind beispielsweise für das Feld SalesAmount „Summe“ und „Durchschnitt“ nützlich, und auch „Minimum“ und „Maximum“ haben ihre Berechtigung. „Anzahl“ ist für das Feld SalesAmount hingegen nicht wirklich sinnvoll, denn seine Werte sind zwar numerisch, stellen aber eigentlich eine Währung dar.
Aus Measures berechnete Werte ändern sich als Reaktion auf Ihre Interaktionen mit Ihrem Bericht. Wenn Sie z. B. das Feld RegionCountryName aus der Tabelle Geography auf Ihr Diagramm SalesAmount ziehen, ändert sich die Anzeige in die durchschnittlichen Umsatzbeträge für jedes Land/jede Region.
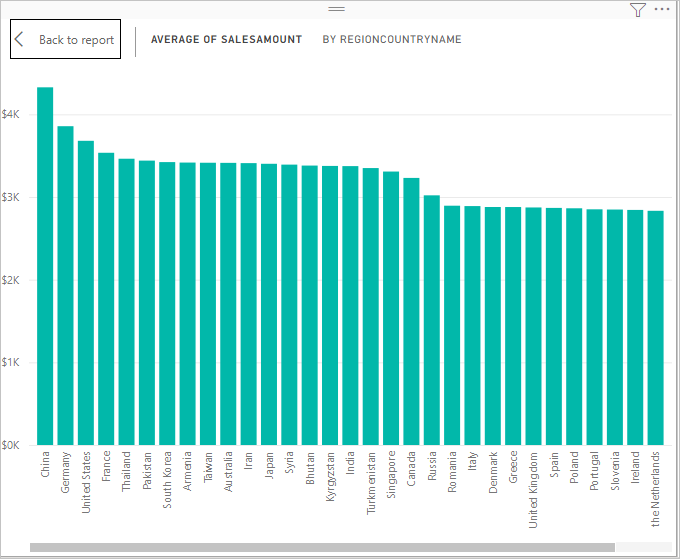
Wenn sich das Ergebnis eines Measures aufgrund einer Interaktion mit unserem Bericht ändert, nehmen Sie Einfluss auf den Kontext Ihres Measures. Bei jeder Interaktion mit Ihren Berichtvisualisierungen ändern Sie den Kontext, in dem ein Measure seine Ergebnisse berechnet und anzeigt.
Erstellen und Verwenden eines eigenen Measures
In den meisten Fällen berechnet Power BI Desktop Werte automatisch und gibt sie entsprechend den von Ihnen gewählten Feld- und Aggregationstypen zurück. In anderen Fällen müssen Sie jedoch ggf. eigene Measures erstellen, um komplexere, spezifischere Berechnungen durchzuführen. Mit Power BI Desktop können Sie Ihre eigenen Measures mit der DAX-Formelsprache (Data Analysis Expressions) erstellen.
DAX-Formeln verwenden häufig die gleichen Funktionen, Operatoren und die gleiche Syntax wie Excel-Formeln. Allerdings sind die DAX-Funktionen für die Arbeit mit relationalen Daten und zur Durchführung dynamischerer Berechnungen während Ihrer Interaktion mit Berichten ausgelegt. Es gibt mehr als 200 DAX-Funktionen, die alles von einfachen Aggregationen wie Summe und Mittelwert bis hin zu komplexeren Statistik- und Filterfunktionen ausführen. Es gibt zahlreiche Ressourcen, die Sie nutzen können, um mehr über DAX zu erfahren. Nachdem Sie dieses Tutorial abgeschlossen haben, werfen Sie einen Blick auf DAX-Grundlagen in Power BI Desktop.
Wenn Sie ein eigenes Measure erstellen, wird es als Modellmeasure bezeichnet und der Liste Felder für die von Ihnen ausgewählte Tabelle hinzugefügt. Einer der Vorzüge von Modellmeasures besteht darin, dass Sie sie nach Belieben benennen können, wodurch sie leichter zu erkennen sind. Sie können sie als Argumente in anderen DAX-Ausdrücken verwenden und mit ihnen schnell komplexe Berechnungen ausführen.
Quickmeasures
Viele gängige Berechnungen sind als Quick Measures verfügbar, die die DAX-Formeln für Sie basierend auf Ihren Eingaben in einem Fenster schreiben. Diese schnellen, leistungsstarken Berechnungen eignen sich auch hervorragend, um DAX-Formeln zu erlernen oder eigene maßgeschneiderte Measures einzusetzen.
Erstellen Sie ein Quickmeasure mit einer der folgenden Methoden:
Klicken Sie in einer Tabelle im Bereich Felder mit der rechten Maustaste, und wählen Sie Weitere Optionen (...) und dann in der Liste Neues Quickmeasure aus.
Wählen Sie auf dem Menüband von Power BI Desktop auf der Registerkarte Start unter Berechnungen die Option Neues Quickmeasure aus.
Weitere Informationen zum Erstellen und Verwenden von Quickmeasures finden Sie unter Verwenden von Quickmeasures.
Erstellen eines Measures
Angenommen, Sie möchten Ihren Nettoumsatz analysieren, indem Sie Rabatte und Retouren von den Gesamtumsätzen abziehen. Für den Kontext in Ihrer Visualisierung benötigen Sie ein Measure, das die Summe aus „DiscountAmount“ (Rabattbetrag) und „ReturnAmount“ (Retourenbetrag) von der Summe von „SalesAmount“ subtrahiert. In der Liste Felder gibt kein Feld für Nettoumsatz, aber Sie haben die Bausteine, um Ihr eigenes Measure zur Berechnung des Nettoumsatzes zu erstellen.
Führen Sie die folgenden Schritte aus, um ein Measure zu erstellen:
Klicken Sie in der Liste Felder mit der rechten Maustaste auf die Tabelle Sales, oder zeigen Sie auf die Tabelle, und wählen Sie die Weitere Optionen (...) aus.
Wählen Sie im eingeblendeten Menü Neues Measure aus.
Diese Aktion speichert Ihr neues Measure in der Tabelle Sales, wo es leicht zu finden ist.
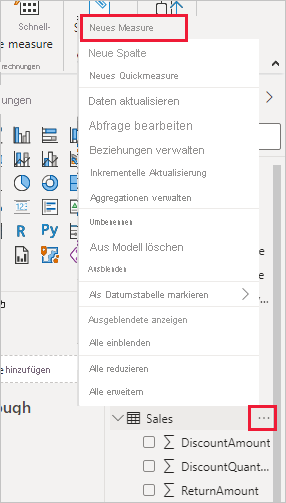
Sie können auch ein neues Measure erstellen, indem Sie auf dem Power BI Desktop-Menüband auf der Registerkarte Start in der Gruppe Berechnungen die Option Neues Measure wählen.
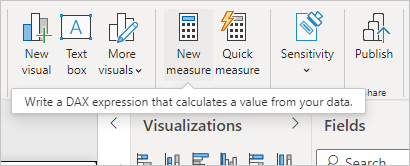
Tipp
Wenn Sie ein Measure über das Menüband erstellen, kann es in jeder beliebigen Tabelle erstellt werden. Es ist aber einfacher zu finden, wenn Sie es an der vorgesehenen Stelle erstellen. Wählen Sie in diesem Fall zuerst die Tabelle Sales aus, um sie zu aktivieren, und dann Neues Measure aus.
Die Bearbeitungsleiste wird oben im Berichtszeichenbereich angezeigt, wo Sie Ihr Measure umbenennen und eine DAX-Formel eingeben können.
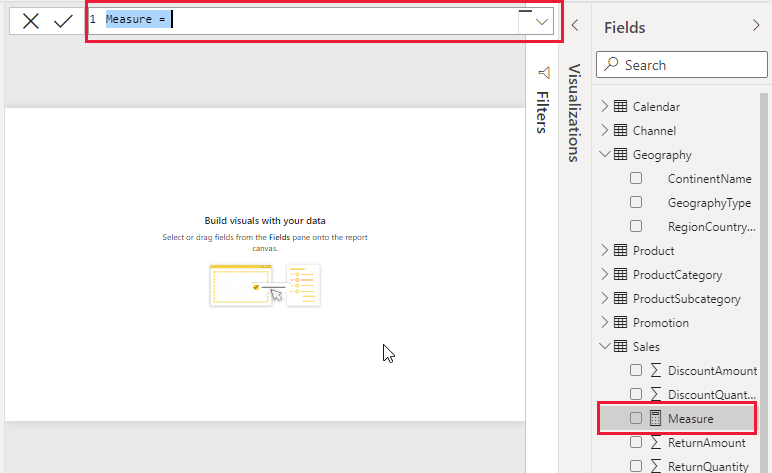
Standardmäßig heißt ein neues Measure Measure. Wenn Sie es nicht umbenennen, werden neue Measures als Measure 2, Measure 3 usw. benannt. Damit Sie Ihre Measures besser identifizieren können, markieren Sie Measure auf der Bearbeitungsleiste, und ändern Sie den Namen in Net Sales (Nettoumsatz).
Beginnen Sie mit dem Eingeben Ihrer Formel. Geben Sie nach dem Gleichzeichen Sum (Summe) ein. Während der Eingabe wird eine Dropdownliste mit Vorschlägen angezeigt, die alle DAX-Funktionen enthält, die mit den eingegebenen Buchstaben beginnen. Scrollen ggf. nach unten, um SUM in der Liste auszuwählen, und drücken Sie dann die EINGABETASTE.
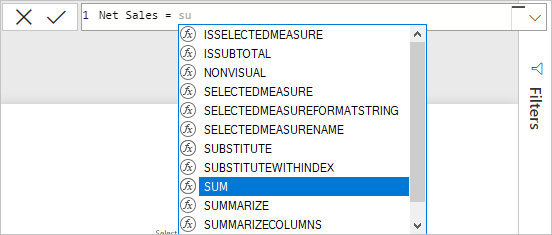
Eine öffnende Klammer wird zusammen mit einer Dropdownliste mit Vorschlägen für die verfügbaren Spalten angezeigt, die Sie an die SUM-Funktion übergeben können.
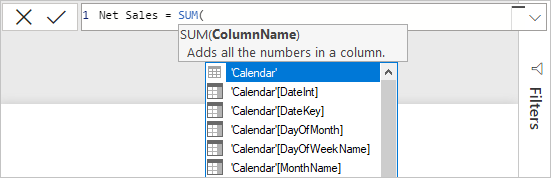
Ausdrücke treten immer zwischen einer öffnenden und einer schließenden Klammer auf. Der Ausdruck in diesem Beispiel enthält ein einzelnes Argument, das an die SUM-Funktion übergeben werden muss: die Spalte SalesAmount. Beginnen Sie mit der Eingabe von SalesAmount, bis in der Liste nur noch der Wert Sales(SalesAmount) angezeigt wird.
Der Spaltenname, dem der Tabellenname vorangestellt ist, wird als vollqualifizierter Name der Spalte bezeichnet. Vollqualifizierte Spaltennamen verbessern die Lesbarkeit Ihrer Formeln.

Wählen Sie in der Liste Sales[SalesAmount] aus, und geben Sie dann eine schließende Klammer ein.
Tipp
Syntaxfehler werden meistens durch eine fehlende oder falsch platzierte schließende Klammer verursacht.
Subtrahieren Sie die anderen beiden Spalten in der Formel:
a. Geben Sie nach der schließenden Klammer für den ersten Ausdruck ein Leerzeichen, einen Minusoperator (-) und ein weiteres Leerzeichen ein.
b. Geben Sie eine weitere SUM-Funktion ein, und beginnen Sie mit der Eingabe von DiscountAmount, bis Sie die Spalte Sales[DiscountAmount] als Argument auswählen können. Fügen Sie eine schließende Klammer hinzu.
c. Geben Sie ein Leerzeichen, einen Minusoperator, ein Leerzeichen, eine weitere SUM-Funktion mit Sales[ReturnAmount] als Argument und dann eine schließende Klammer ein.

Drücken Sie die EINGABETASTE, oder klicken Sie auf der Bearbeitungsleiste auf Commit (Häkchensymbol), um die Formel abzuschließen und zu validieren.
Das validierte Measure Net Sales kann jetzt im Bereich Felder für die Tabelle Sales verwendet werden.

Wenn nicht mehr genügend Platz zur Eingabe einer Formel vorhanden ist oder Sie möchten, dass sie in separaten Zeilen steht, wählen Sie den nach unten zeigenden Pfeil auf der rechten Seite der Bearbeitungsleiste aus, um mehr Platz zu schaffen.
Der nach unten zeigende Pfeil zeigt jetzt nach oben, und ein großes Feld wird angezeigt.

Trennen Sie Teile der Formel durch Drücken von ALT + EINGABETASTE auf separate Zeilen auf, oder drücken Sie die TAB-TASTE, um Tabstopps hinzuzufügen.

Verwenden Ihres Measures im Bericht
Fügen Sie das Measure Net Sales zum Berichtszeichenbereich hinzu, und berechnen Sie den Nettoumsatz für alle anderen Felder, die Sie dem Bericht hinzufügen.
So sehen Sie den Nettoumsatz nach Ländern/Regionen:
Wählen Sie das Measure Net Sales aus der Tabelle Sales, und ziehen Sie es in den Berichtszeichenbereich.
Wählen Sie jetzt in der Tabelle Geography das Feld RegionCountryName aus, und ziehen Sie es in das Diagramm Net Sales.
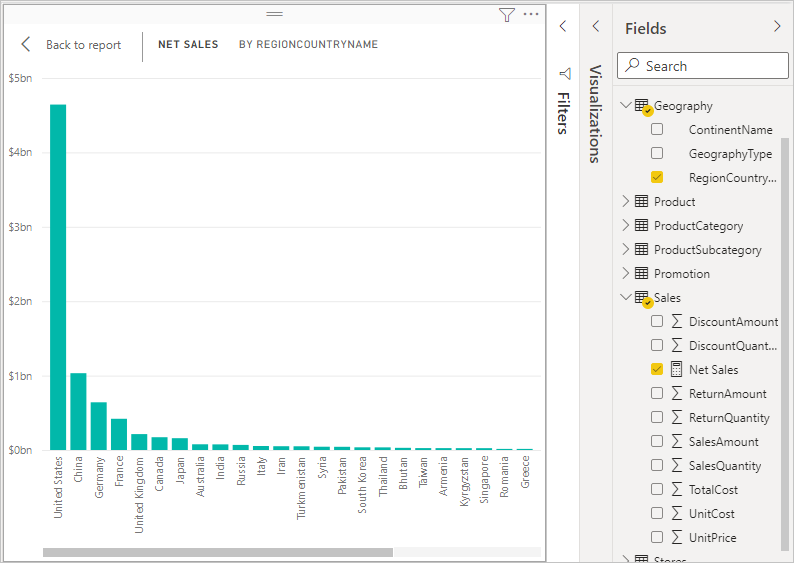
Um den Unterschied zwischen Nettoumsatz und Umsatzbetrag nach Land/Region darzustellen, wählen Sie das Feld SalesAmount aus und ziehen es in das Diagramm.
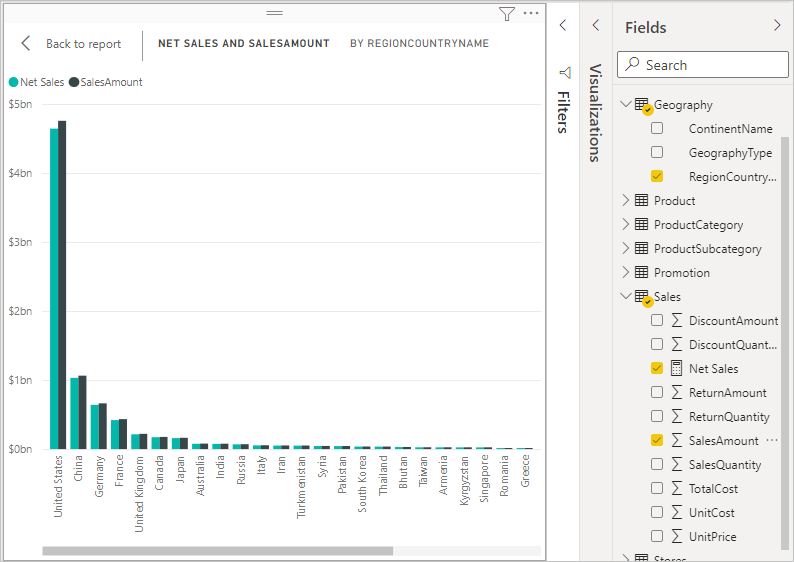
Das Diagramm verwendet jetzt zwei Measures:SalesAmount, das von Power BI automatisch summiert wurde, und das von Ihnen manuell erstellte Measure Net Sales. Jedes Measure wurde im Kontext eines anderen Felds, nämlich RegionCountryName, berechnet.
Verwenden Ihres Measures mit einem Datenschnitt
Fügen Sie einen Datenschnitt hinzu, um Nettoumsätze und Umsatzbeträge nach Kalenderjahren weiter zu filtern:
Wählen Sie einen leeren Bereich neben dem Diagramm aus. Wählen Sie im Bereich Visualisierungen die Visualisierung Tabelle aus.
Durch diese Aktion wird im Berichtszeichenbereich eine leere Tabellenvisualisierung erstellt.

Ziehen Sie das Feld Jahr aus der Tabelle Kalender in die neue leere Tabellenvisualisierung.
Da es sich bei Jahr um ein numerisches Feld handelt, summiert Power BI Desktop dessen Werte. Diese Summierung funktioniert jedoch nicht gut als Aggregation, worauf wir im nächsten Schritt eingehen.
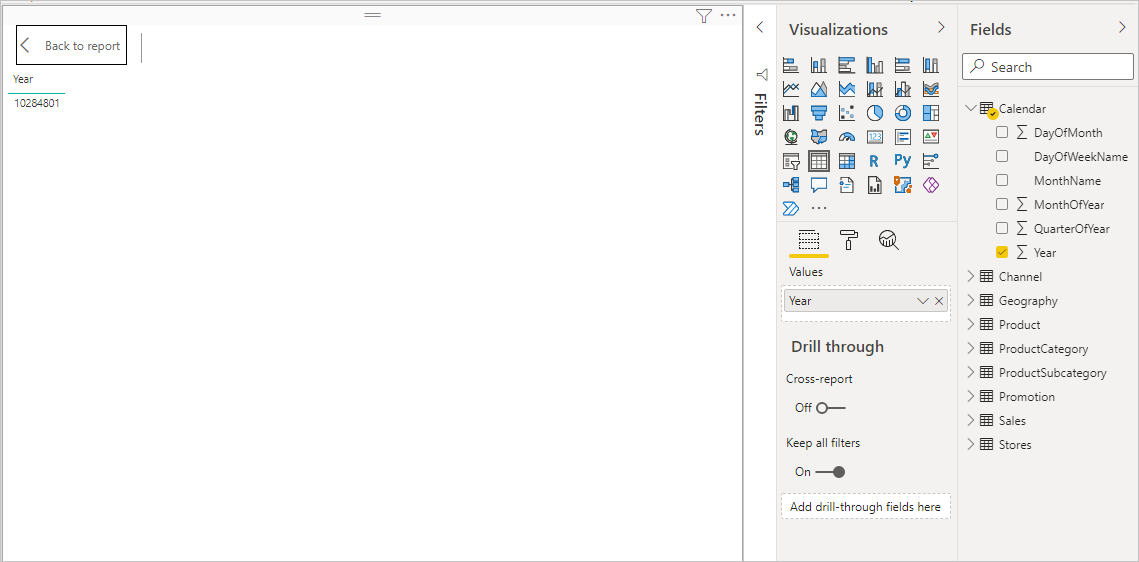
Wählen Sie im Bereich Visualisierungen im Feld Werte den nach unten zeigenden Pfeil neben Jahr und dann Nicht zusammenfassen aus. In der Tabelle werden jetzt einzelne Jahre aufgeführt.
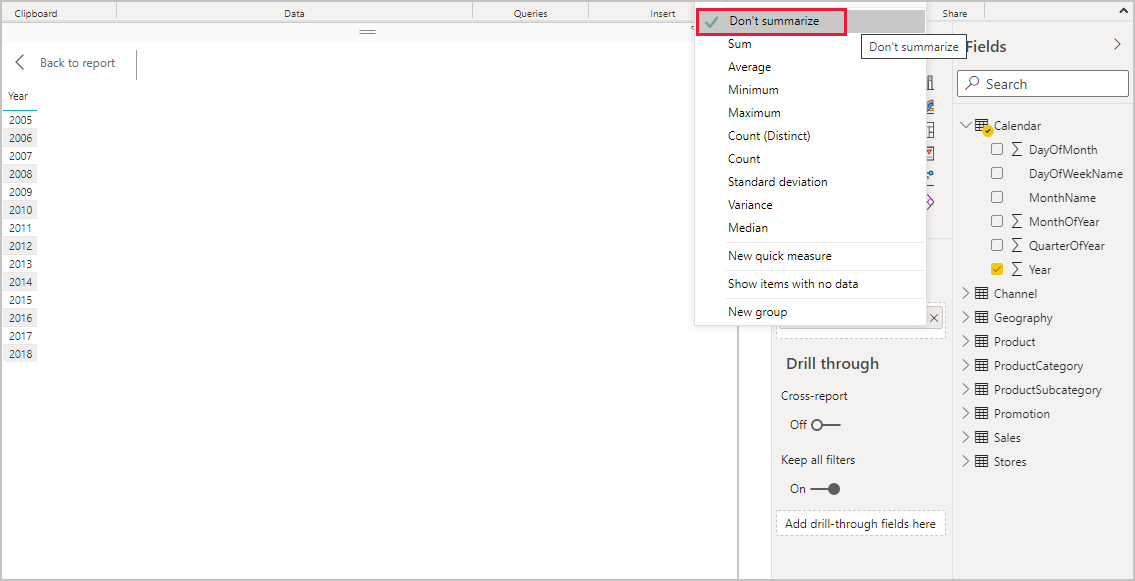
Wählen Sie im Bereich Visualisierungen das Symbol Datenschnitt aus, um die Tabelle in einen Datenschnitt zu konvertieren. Wenn die Visualisierung anstelle einer Liste einen Schieberegler anzeigt, wählen Sie im Dropdownmenü des Schiebereglers Liste aus.
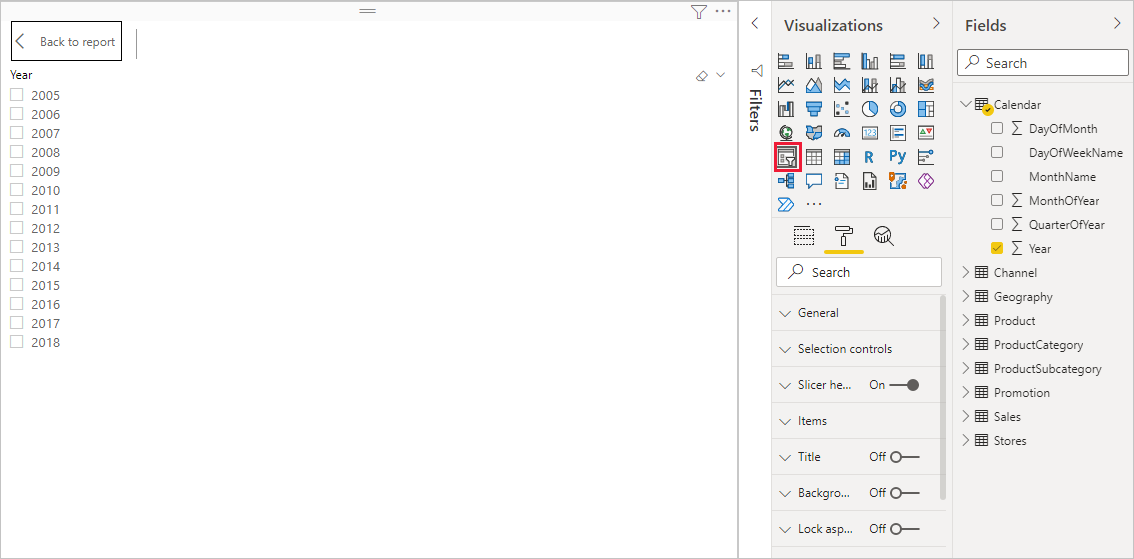
Wählen Sie einen beliebigen Wert im Datenschnitt Jahr aus, um das Diagramm für Nettoumsätze und Umsatzbeträge nach RegionCountryName entsprechend zu filtern. Die Measures Net Sales und SalesAmount berechnen die Ergebnisse neu und zeigen sie im Kontext des ausgewählten Feldes Jahr an.
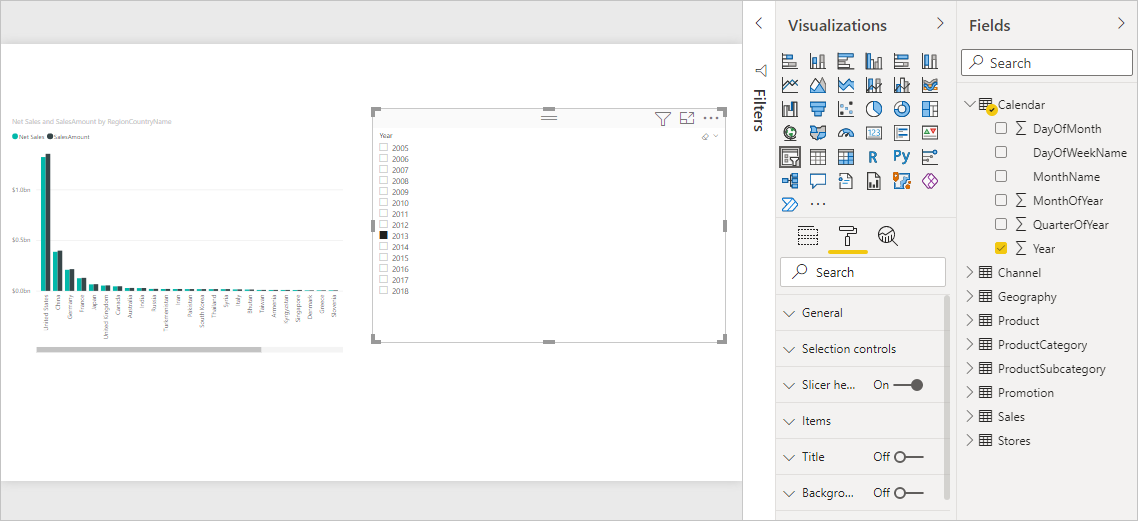
Verwenden Ihres Measures in einem anderen Measure
Sie möchten herausfinden, welche Produkte den höchsten Nettoumsatz pro verkaufter Einheit bringen. Sie benötigen ein Measure, das den Nettoumsatz durch die Menge der verkauften Einheiten dividiert. Erstellen Sie ein neues Measure, das das Ergebnis Ihres Measures Net Sales durch die Summe von Sales[SalesQuantity] dividiert.
Erstellen Sie im Bereich Felder in der Tabelle Sales ein neues Measure mit dem Namen Net Sales per Unit (Nettoumsatz pro Einheit).
Beginnen Sie in der Bearbeitungsleiste mit der Eingabe von Net Sales. Die Vorschlagsliste zeigt, was Sie hinzufügen können. Wählen Sie [Net Sales] aus.
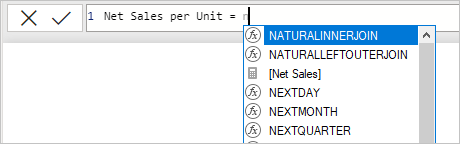
Sie können außerdem auf Measures verweisen, indem Sie einfach eine öffnende eckige Klammer eingeben ([). In der Vorschlagsliste werden nur für Ihre Formel geeignete Measures gezeigt.

Geben Sie ein Leerzeichen, einen Divisionsoperator (/), ein weiteres Leerzeichen, eine SUM-Funktion und dann Quantity ein. Die Vorschlagsliste zeigt alle Spalten an, deren Name Quantity enthält. Wählen Sie Sales[SalesQuantity] aus. Geben Sie die schließende Klammer ein, und drücken Sie die EINGABETASTE. Oder wählen Sie Commit (Häkchensymbol) aus, um Ihre Formel zu validieren.
Die resultierende Formel sollte folgendermaßen aussehen:
Net Sales per Unit = [Net Sales] / SUM(Sales[SalesQuantity])Wählen Sie in der Tabelle Sales das Measure Net Sales per Unit aus, und ziehen Sie es an eine leere Stelle im Berichtszeichenbereich.
Das Diagramm zeigt für alle verkauften Produkte den Nettoumsatz pro Einheit. Dieses Diagramm ist nicht informativ, worauf wir im nächsten Schritt eingehen.
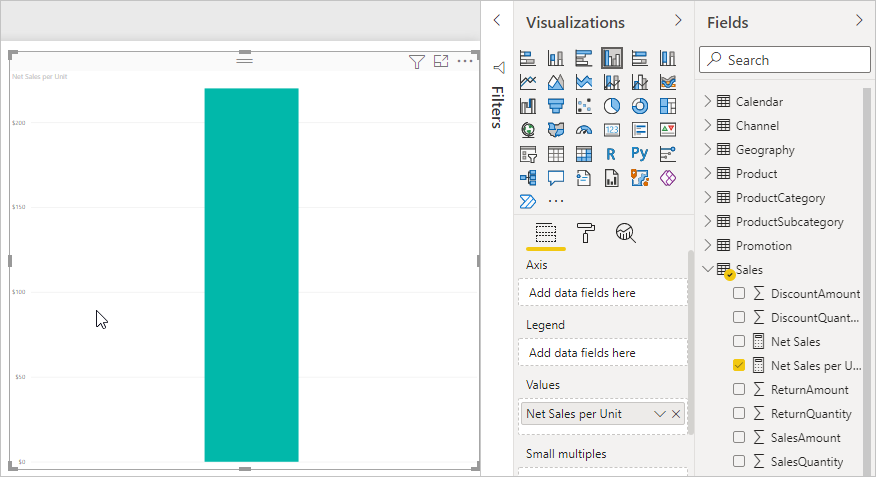
Für ein anderes Erscheinungsbild ändern Sie den Visualisierungstyp des Diagramms in Treemap.
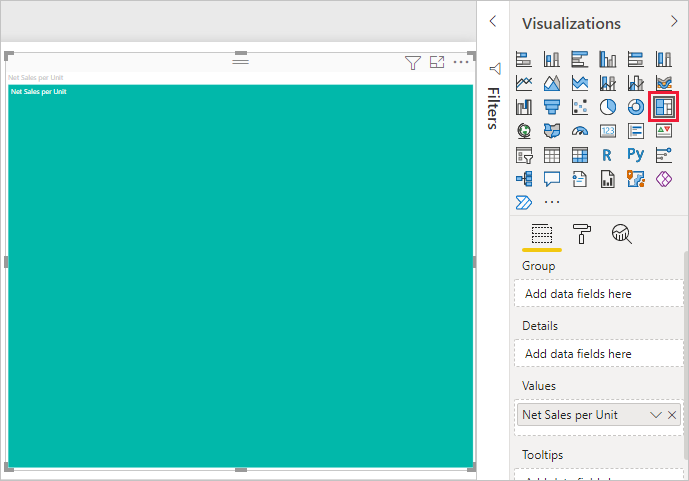
Wählen Sie das Feld Produktkategorie aus, oder ziehen Sie es auf die Treemap oder das Feld Gruppe im Bereich Visualisierungen. Jetzt haben Sie verwertbare Informationen.
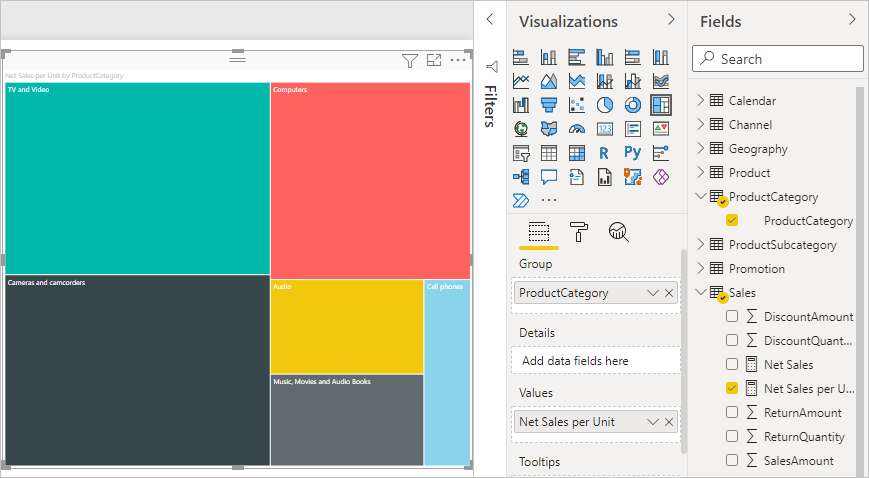
Entfernen Sie das Feld ProductCategory, und ziehen Sie stattdessen das Feld ProductName in das Diagramm.
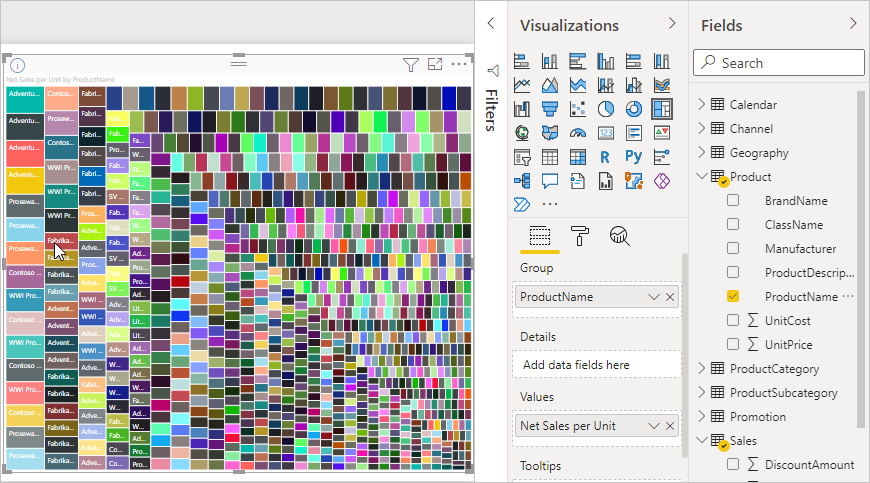
OK, Sie haben jetzt etwas herumgespielt, aber Sie müssen zugeben, dass es Spaß gemacht hat. Experimentieren Sie mit anderen Möglichkeiten, die Visualisierung zu filtern und zu formatieren.
Was Sie gelernt haben
Measures sind leistungsstarke Hilfsmittel, wenn es darum geht, aus Ihren Daten die gewünschten Erkenntnisse zu gewinnen. Sie haben gelernt, wie Sie mithilfe der Bearbeitungsleiste Measures erstellen, diese sinnvoll benennen und anhand der DAX-Vorschlagslisten die richtigen Formelelemente finden und auswählen. Sie haben außerdem eine Einführung in Kontext erhalten, wodurch sich das Ergebnis von Berechnungen entsprechend anderer Felder oder anderer Ausdrücke in Ihrer Formel ändert.
Zugehöriger Inhalt
Weitere Informationen zu Quickmeasures von Power BI Desktop, die Ihnen viele gängige Measureberechnungen bieten, finden Sie unter Verwenden von Quickmeasures für gängige Berechnungsfunktionen.
Wenn Sie tiefer in DAX-Formeln einsteigen und fortgeschrittenere Measures erstellen möchten, lesen Sie Grundlegende Informationen zu DAX in Power BI Desktop. Dieser Artikel konzentriert sich auf grundlegende Konzepte in DAX, wie etwa Syntax, Funktionen und ein tiefer gehendes Verständnis von Kontext.
Denken Sie daran, die DAX-Referenz (Data Analysis Expressions) zu Ihren Favoriten hinzuzufügen. In dieser Referenz finden Sie detaillierte Informationen zur DAX-Syntax, zu Operatoren und den über 200 DAX-Funktionen.
Weitere interessante Artikel: