Konfigurieren von Tabellenberechtigungen
Der Zugriff auf Dataverse-Datensätze ist in Power Pages automatisch eingeschränkt, wenn Formulare, Listen, Liquid, die Web-API für Portale und andere Komponenten verwendet werden, die auf Dataverse-Tabellen zugreifen.
Um den Zugriff auf Dataverse-Datensätze auf Power Pages-Websites zu gewähren, müssen Sie Tabellenberechtigungen konfigurieren und diese Webrollen zuordnen.
So konfigurieren Sie Tabellenberechtigungen
Sie können Tabellenberechtigungen erstellen, indem Sie eine der folgenden Methoden verwenden:
- Beim Konfigurieren einer Liste oder eines Formulars auf einer Seite
- Aus dem Arbeitsbereich „Sicherheit“
- Mit der Portalverwaltungs-App
Hinzufügen von Tabellenberechtigungen aus einer Liste oder einem Formular
Wechseln Sie in Design Studio zu der Seite, die die Listen- oder Formularkomponente enthält.
Wählen Sie das Formular oder die Listenkomponente und dann Berechtigungen aus.
Im angezeigten Bereich Tabellenberechtigungen können Sie vorhandene Berechtigungen verwalten oder eine neue Tabellenberechtigung erstellen.
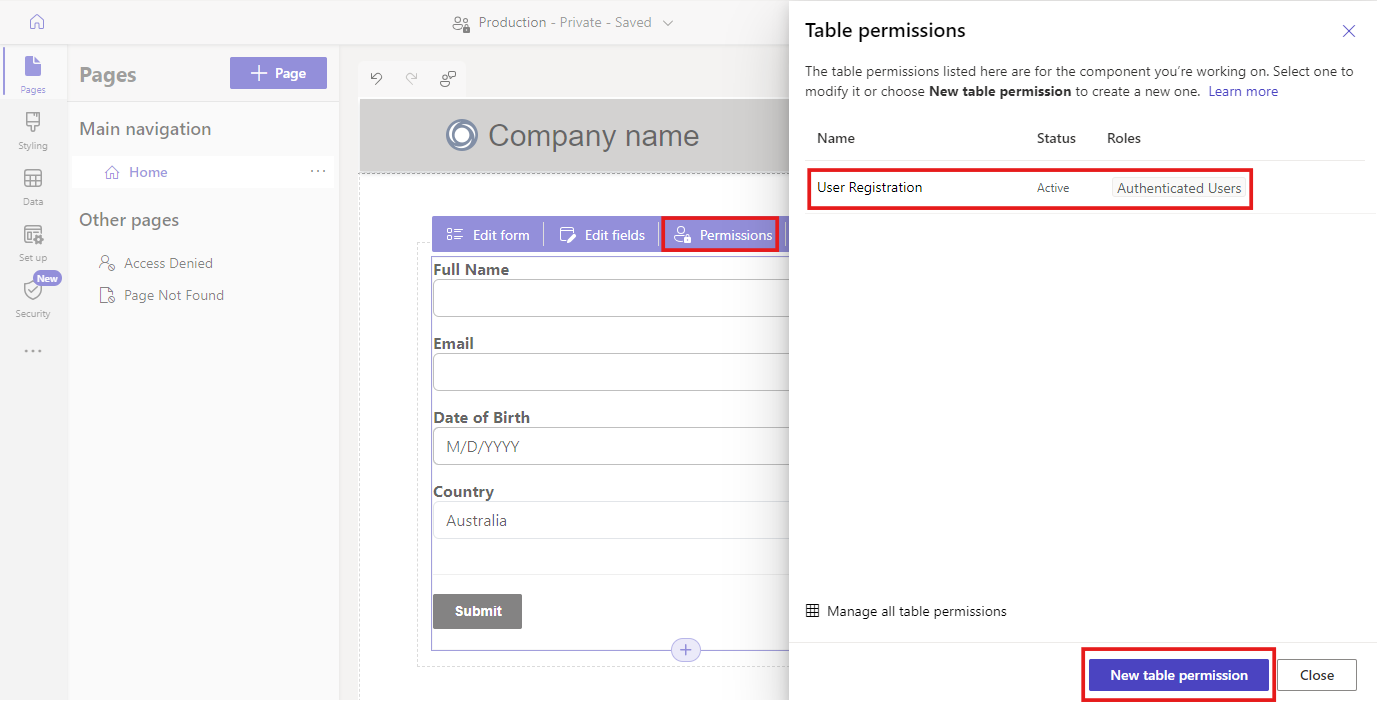
Hinzufügen von Tabellenberechtigungen aus dem Arbeitsbereich „Sicherheit“
Im Designstudio im Seitenmenü, Auswählen Sicherheit.
Im linken Bereich können Sie in den schützen section, Auswählen Tabellenberechtigungen Tabellenberechtigungen hinzufügen und ändern.
Hinzufügen von Tabellenberechtigungen aus der Portalverwaltungs-App
Wählen Sie im Designstudio die Auslassungspunkte (...) aus dem Seitenmenü und dann Portalverwaltung aus.
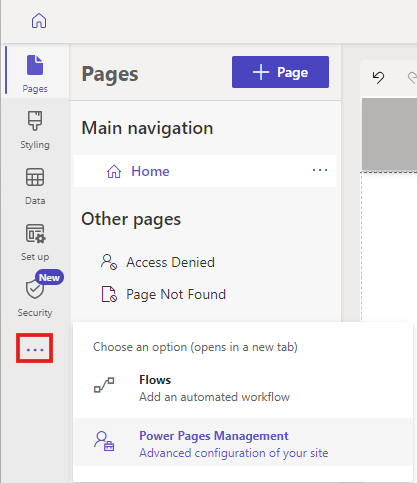
Wählen Sie in der Portalverwaltungs-App im linken Bereich des Abschnitts Sicherheit die Option Tabellenberechtigungen aus.
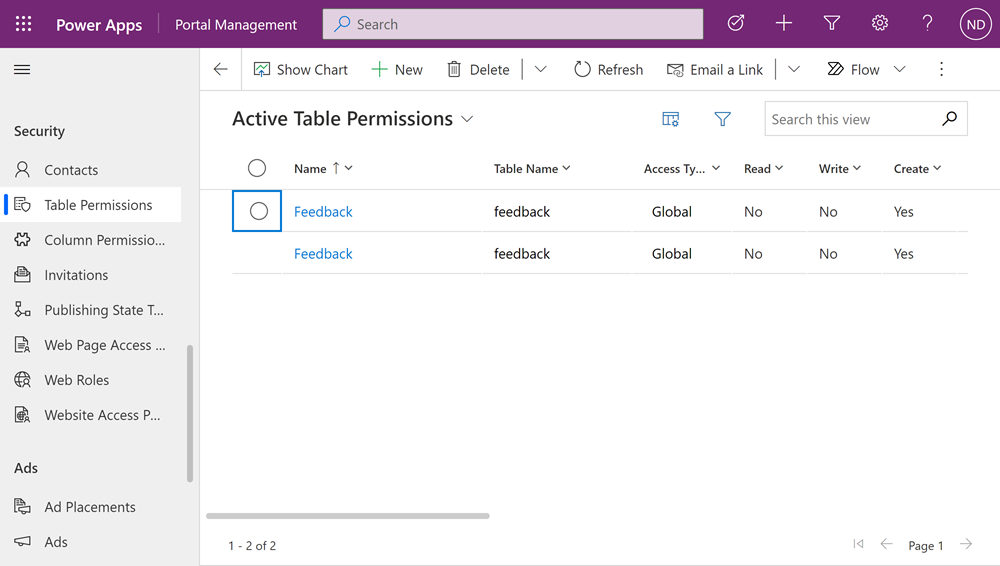
Verfügbarte Zugriffstypen
Das Designstudio zeigt vier verschiedene Zugriffstypen an. Je nach ausgewähltem Zugriffstyp gelten die ausgewählten Tabellenberechtigungen und -privilegien für die Benutzer aus den ausgewählten Rollen für die folgenden Datensätze.
- Globaler Zugriff – Wendet die ausgewählten Tabellenberechtigungen und -privilegien auf die Benutzer der ausgewählten Rollen für alle Datensätze an.
- Kontaktzugriff – Wendet die ausgewählten Tabellenberechtigungen und -privilegien auf die Benutzer der ausgewählten Rolle an , die dem angemeldeten Benutzer zugeordnet ist.
- Kontozugriff – Wendet die ausgewählten Tabellenberechtigungen und -privilegien auf die Benutzer der ausgewählten Rolle an , die dem Konto des angemeldeten Benutzers zugeordnet ist.
- Selbstzugriff – Wendet die ausgewählten Tabellenberechtigungen und -privilegien auf die Benutzer der ausgewählten Rolle nur für ihren eigenen Kontaktdatensatz an.
Notiz
Der übergeordneter Zugriffstyp ist nur in der Portalverwaltungs-App verfügbar. Anstatt eine Tabellenberechtigung mit dem Zugriffstyp Übergeordnet zu erstellen, fügen Sie bei Verwendung des Designstudios vorhandenen Tabellenberechtigungen direkt untergeordnete Berechtigungen hinzu.
Konfigurieren Sie Tabellenberechtigungen
In diesem Abschnittt erfahren Sie, wie Sie Tabellenberechtigungen erstellen, anzeigen, bearbeiten und aktivieren oder deaktivieren.
Tabellenberechtigungen erstellen
Wählen Sie Neuer Berechtigung aus.
Geben Sie den Namen der Tabellenberechtigung ein.
Wählen Sie eine Tabelle aus.
Wählen Sie einen Zugriffstyp aus. Weitere Informationen: Verfügbare Zugriffstypen
Wenn Sie die Zugriffstypen Kontakt oder Konto auswählen, wählen Sie die Beziehung zwischen dem Kontakt/Konto und der Tabelle aus, die Sie für die Berechtigung ausgewählt haben.
Hinweis
- Wenn für die ausgewählte Tabelle keine Beziehungen verfügbar sind, können Sie Neue Beziehung auswählen, um eine neue Beziehung zu erstellen.
- Sobald Sie eine Tabellenbeziehung in Power Apps erstellt haben, müssen Sie sicherstellen, dass die Konfiguration veröffentlicht ist, und auch Synchronisieren im Designstudio auswählen.
- In einigen Fällen müssen Sie möglicherweise auch Design Studio neu laden, um die neue Tabellenbeziehung im Tabellenberechtigungsfenster anzuzeigen.
Wählen Sie die Rechte aus, die Sie gewähren möchten.
Wählen Sie Rollen hinzufügen aus, um die Rollen hinzuzufügen, für die diese Tabellenberechtigung gilt.
Tipp
Wenn Sie noch keine Webrolle erstellt haben, wählen Sie Rollen verwalten aus dem Rollen-Flyout-Menü aus, um die Portalverwaltungs-App zu öffnen und Rollen zu erstellen.
Wählen Sie Speichern aus.
Tabellenberechtigungen anzeigen
Im Designstudio über das Seitenmenü Auswählen Sicherheit.
Wählen Sie im linken Bereich im Abschnitt Sicherheit die Option Tabellenberechtigungen aus, um Tabellenberechtigungen anzuzeigen.
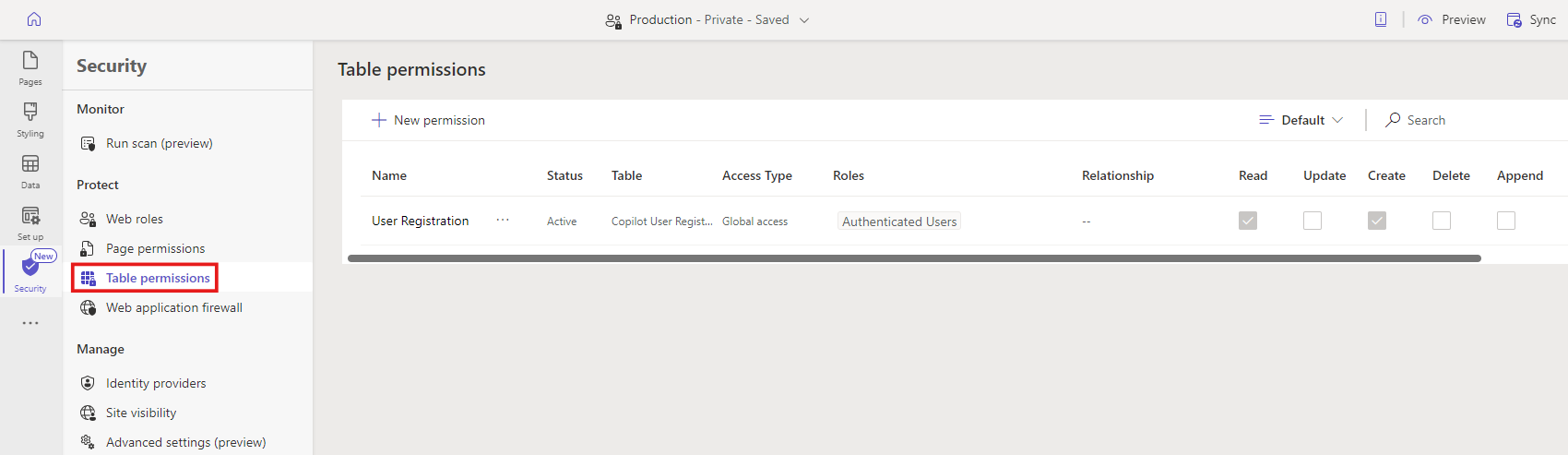
Um Tabellenberechtigungen zu gruppieren oder zu filtern, wählen Sie eine Ansicht (Standard, Nach Rollen gruppieren, Nach Tabelle gruppieren oder Nach Status gruppieren) aus, oder geben Sie einen Tabellenberechtigungsnamen in das Filtertextfeld ein.
Hinweis
- Wenn Sie Tabellenberechtigungen nach Rolle, Tabelle oder Status gruppieren, werden die Berechtigungen als flache Struktur aufgeführt und die Beziehungen zwischen über- und untergeordneten Elementen werden für konfigurierte Berechtigungen aufgelistet.
- Sie können nur nach Berechtigungen für übergeordnete Tabellen filtern, nicht nach untergeordneten Berechtigungen.
Um die Tabellenberechtigungen zu sortieren, wählen Sie oben in der Liste der Tabellenberechtigungen eine Spalte aus.
Tabellenberechtigungen bearbeiten
Im Designstudio über das Seitenmenü Auswählen Sicherheit.
Klicken Sie im linken Bereich auf schützen section, Auswählen Tabellenberechtigungen , um die Tabellenberechtigungen anzuzeigen.
Wählen Sie die Tabellenberechtigung aus, die Sie bearbeiten möchten. Alternativ können Sie Weitere Befehle (...) und dann Bearbeiten auswählen.
Ändern Sie Details zu Tabellenberechtigungen, z. B. Name, Tabelle, Zugriffstyp, Berechtigungen und anwendbare Rollen. Weitere Informationen: Tabellenberechtigungen erstellen
Wählen Sie Save (Speichern).
Tabellenberechtigungen deaktivieren/aktivieren oder löschen
Eine deaktivierte Tabellenberechtigung wird unwirksam. Sie können eine deaktivierte Tabellenberechtigung später aktivieren. Wenn eine Tabellenberechtigung deaktiviert wird, bleiben ihre untergeordneten Tabellenberechtigungen aktiv, jedoch aufgrund der unwirksamen übergeordneten Tabellenberechtigung nicht wirksam bleiben. Sie können untergeordnete Berechtigungen separat deaktivieren.
Wenn eine Tabellenberechtigung gelöscht wird, werden alle zugehörigen untergeordneten Berechtigungen ebenfalls gelöscht.
So deaktivieren/aktivieren oder löschen Sie Tabellenberechtigungen:
Im Designstudio über das Seitenmenü Auswählen Sicherheit.
Klicken Sie im linken Bereich auf schützen section, Auswählen Tabellenberechtigungen , um die Tabellenberechtigungen anzuzeigen.
Wählen Sie die Tabellenberechtigung aus, die Sie deaktivieren/aktivieren oder löschen möchten.
Wählen Sie Weitere Befehle (...) und dann Deaktivieren oder Löschen aus.
Bestätigen Sie, wenn Sie dazu aufgefordert werden.
Untergeordnete Berechtigungen konfigurieren
Anmerkung
Polymorphe Lookups werden beim Konfigurieren von Berechtigungen für über- und untergeordnete Tabellen nicht unterstützt.
So fügen Sie einer vorhandenen Tabellenberechtigung eine untergeordnete Berechtigung hinzu:
Im Designstudio über das Seitenmenü Auswählen Sicherheit.
Klicken Sie im linken Bereich auf schützen section, Auswählen Tabellenberechtigungen , um die Tabellenberechtigungen anzuzeigen.
Wählen Sie die Tabellenberechtigung aus, der Sie die untergeordnete Berechtigung hinzufügen möchten. Wählen Sie im Eigenschaftenbereich der Tabellenberechtigungen die Registerkarte Untergeordnete Berechtigungen und dann Neu aus. Alternativ können Sie auch Weitere Befehle (...) und dann Unterordnete Berechtigung hinzufügen auswählen.
Erstellen Sie die untergeordnete Berechtigung mit den folgenden Details:
Name für die Berechtigung für untergeordnete Elemente
Tabelle, für die die Berechtigung für untergeordnete Elemente gilt
Beziehung zwischen der Tabelle für die primäre Tabellenberechtigung und der ausgewählten Tabelle für die untergeordnete Berechtigung
Privilegien für die untergeordnete Berechtigungen
Rollen (Diese Rollen werden von der Berechtigung der übergeordneten Tabelle geerbt. Um Rollen hinzuzufügen oder zu entfernen, bearbeiten Sie stattdessen die Berechtigung der übergeordneten Tabelle.)
Wählen Sie Save (Speichern).
Befolgen Sie zum Anzeigen, Bearbeiten, Deaktivieren/Aktivieren oder Löschen von untergeordneten Berechtigungen mit Designstudio die im vorherigen Abschnitt Tabellenberechtigungen konfigurieren beschriebenen Schritte.
Weitere Überlegungen
Die Konfiguration von Tabellenberechtigungen unterliegt den folgenden zusätzlichen Überlegungen und Regeln.
Der Berechtigung für die übergeordnete Tabelle fehlt eine Webrolle, die ihrem untergeordneten Element zugeordnet ist
Wenn eine untergeordnete Berechtigung mit einer oder mehreren Webrollen verknüpft ist, die in den übergeordneten Berechtigungen fehlen, wird beim Bearbeiten der untergeordneten Berechtigungen der folgende Fehler angezeigt:
Mindestens eine Rolle, die auf diese Berechtigung angewendet wurde, ist für ihre übergeordnete Tabellenberechtigung nicht verfügbar. Ändern Sie die Rollen in beiden Berechtigungen.
Bei einer Berechtigung für eine untergeordnete Tabelle wird beispielsweise die folgende Meldung angezeigt, wenn der Berechtigung für eine übergeordnete Tabelle nicht die Webrolle Marketing zugeordnet ist, obwohl die untergeordnete Berechtigung noch zugeordnet ist.
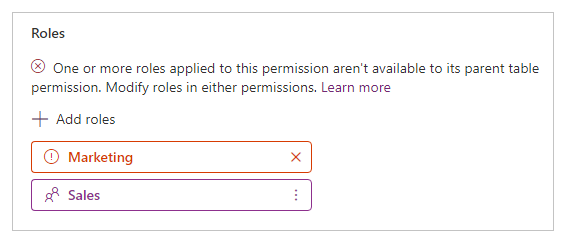
Um dieses Problem zu beheben, fügen Sie die Webrolle Marketing der Berechtigung für die übergeordnete Tabelle hinzu oder entfernen Sie die Webrolle Marketing aus der Berechtigung für die untergeordnete Tabelle.
Tabellenberechtigungen ohne zugeordnete Webrollen
Damit eine Tabellenberechtigung wirksam wird, muss sie einer oder mehreren Webrollen zugeordnet sein. Benutzern, die zu Webrollen gehören, werden die Berechtigungen gewährt, die Sie für die zugehörige Tabellenberechtigung auswählen.
Die folgende Meldung wird angezeigt, wenn Sie versuchen, eine Tabellenberechtigung ohne zugeordnete Webrolle zu speichern.
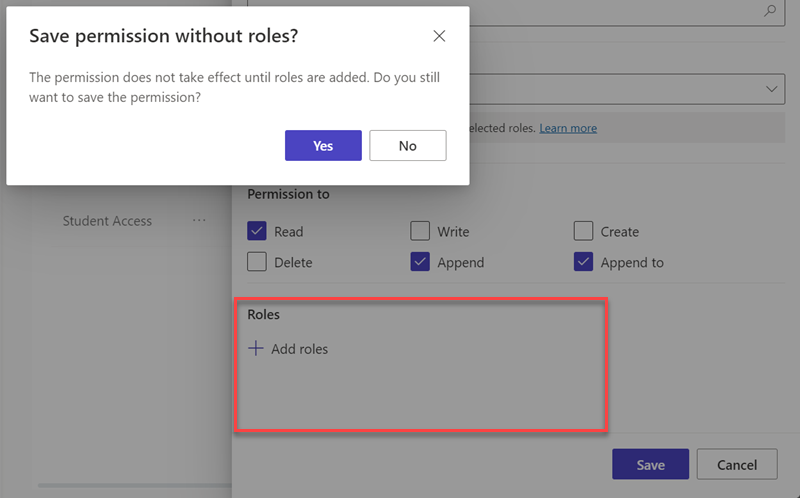
Nächste Schritte
Web Application Firewall DRS-Regelgruppen und Regeln für Power Pages (Vorschauversion)