Verwalten von Power Apps-Lizenzen in Ihrer Organisation
In diesem Thema wird beschrieben, wie Benutzer in Ihrer Organisation auf Power Apps zugreifen, und wie Sie den Zugriff auf den Power Apps-Dienst steuern können. Besuchen Sie die Power Automate-Administrations-FAQs, um mehr über Admin-Steuerelemente zu erfahren.
Power Apps-Registrierung
Wie der Einstieg mit Power Apps für einzelne Benutzer funktioniert
Wenn ein Benutzer keine Power Apps-Lizenzen hat, ist die einzige Anmeldeoption für einzelne Benutzer in Ihrer Organisation der Power Apps-Test, für den sie sich über die Power Apps-Website anmelden können:
Option 1: Direkte Registrierung
Benutzer können sich anmelden, indem sie zu powerapps.microsoft.com gehen, Kostenlos ausprobieren wählen und dann den Anmeldeprozess für Power Apps abschließen.
Option 2: Testregistrierung
Benutzer können sich anmelden, indem sie zu powerapps.microsoft.com navigieren, Anmelden auswählen, sich mit ihren Arbeits- oder Schulkonten anmelden und sich für die Power Apps-Testversion registrieren, indem sie die Nutzungsbedingungen von Power Apps akzeptieren.
Wenn ein Benutzer in Ihrer Organisation sich für Power Apps anmeldet, wird diesem Benutzer automatisch eine Power Apps-Lizenz zugewiesen.
Option 3: Testeingabeaufforderung durch gemeinsame App-Nutzung
Benutzer werden aufgefordert, einen Test zu beginnen, bevor sie eine freigegebene App verwenden können, die eine andere Lizenzierung erfordert.
Anmerkung
Benutzer, die sich für eine Testlizenz mit der zuvor erwähnten Option 2 anmelden, werden nicht im Microsoft 365 Admin-Portal als Benutzer einer Power Apps Testversion angezeigt (es sei denn, sie haben eine andere Lizenz für Microsoft 365, Kundenbindungs-Apps [Dynamics 365 Sales, Dynamics 365 Customer Service, Dynamics 365 Field Service, Dynamics 365 Marketing und Dynamics 365 Project Service Automation] oder Power Apps).
Weitere Informationen finden Sie unter Self-Service-Registrierung für Power Apps.
Wie Benutzer in meiner Organisation Zugriff auf Power Apps erhalten
Benutzer innerhalb Ihrer Organisation können auf vier Arten Zugriff auf Power Apps erhalten:
- Sie können sich für eine Testversion von Power Apps registrieren, wie im Abschnitt Wie der Einstieg mit Power Apps für einzelne Benutzer funktioniert beschrieben.
- Sie können ihnen eine Power Apps-Lizenz im Microsoft 365 Verwaltungsportal zuweisen.
- Sie können Power Apps-Pro-App-Pläne kaufen und diese im Power Platform Admin Center zuordnen. Siehe Power Apps-Plan pro App.
- Dem Benutzer wurde ein Microsoft 365- oder Dynamics 365-Plan zugewiesen, die den Zugriff auf den Power Apps-Dienst beinhalten. Auf der Seite Power Apps-Preise finden Sie weitere Informationen zur Liste der Microsoft 365- und Dynamics 365-Pläne, die Power Apps-Funktionen enthalten.
Einschränken von Power Apps-Registrierungen in Ihrer Organisation
Jede Person kann die Funktionen von Microsoft Power Apps 30 Tage lang testen. Dies verursacht keine Kosten, wie im Abschnitt Wie der Einstieg mit Power Apps für einzelne Benutzer funktioniert dargestellt.
Als globaler Admin können Sie die Möglichkeit Ihrer Benutzer, sich für den Test von Power Apps anzumelden, mit Option 1 steuern. Dazu aktivieren oder deaktivieren Sie die Self-Service-Anmeldung. Wenn Sie alle Self-Service-Anmeldungen deaktivieren möchten, verwenden Sie Microsoft Entra ID PowerShell-Befehle, um die Einstellung AllowAdHocSubscriptions zu ändern. Diese Option deaktiviert die Self-Service-Anmeldung für alle Microsoft Cloud-basierten Apps und Dienste.
Informationen zum Blockieren über die Optionen 2 und 3 finden Sie unter Testlizenzbefehle blockieren. Beachten Sie, dass durch das Blockieren von Testlizenzen das Erstellen von Apps im Mandanten nicht blockiert wird.
Wenn sich eine Person für einen 30-tägigen Test von Microsoft Power Apps registriert und Sie sich dafür entscheiden, sie innerhalb Ihrer Organisation nicht zu unterstützen, kann sie keine Kosten für Ihr Unternehmen verursachen. Wenn sich eine Einzelperson für Microsoft Power Apps anmeldet, entsteht eine Beziehung zwischen dieser Einzelperson und Microsoft direkt, wie bei allen anderen öffentlichen Cloud-Diensten von Microsoft, etwa Bing, Wunderlist OneDrive oder Outlook.com, und bedeutet nicht, dass der Dienst von Ihrer Organisation bereitgestellt wird.
Wenn Ihr Unternehmen schließlich die Verwendung seiner Daten in Microsoft Power Apps einschränken möchte, verwenden Sie Richtlinien zur Verhinderung von Datenverlust (DLP).
Verwaltung und Administration von Power Apps
Power Apps-Symbol im Microsoft 365-App-Launcher
Microsoft Power Apps ist ein grundlegender Bestandteil der Microsoft 365-Suite und ist als Dienst-Komponente der vorhandenen Microsoft 365-SKUs aktiviert. Da Benutzer weltweit nun Microsoft Power Apps verwenden können, wird unter „Alle Apps“ im App-Startbildschirm angezeigt. Siehe Lizenzierungsübersicht, um zu verstehen, welche Microsoft 365 SKUs Power Apps enthalten.
Weitere Informationen zum standardmäßigen Entfernen der Power Apps-Kachel aus ""Alle Apps“ finden Sie im folgenden Abschnitt.
Schritte zum Entfernen von Power Apps-Lizenzen von Benutzern
Wenn einem Benutzer eine Power Apps-Lizenz zugewiesen wurde, können Sie die folgenden Schritte ausführen, um die Power Apps-Lizenz für diesen Benutzer zu entfernen:
Navigieren Sie zu Microsoft 365-Verwaltungsportal.
Klicken Sie in der linken Navigationsleiste auf die Option Benutzer und anschließend auf Aktive Benutzer.
Suchen Sie den Benutzer, deren Lizenz Sie entfernen möchten, und wählen Sie dann seinen Namen aus.
Wählen Sie auf der Seite mit den Benutzerdetails den Abschnitt Lizenzen und Apps.
Finden Sie die Power Apps-Lizenz, deaktivieren Sie das Kontrollkästchen und wählen Sie Änderungen speichern.
Wenn ein Benutzer Zugriff auf Power Apps über seine Microsoft 365- und Dynamics 365-Planlizenz hat, können Sie seinen Zugriff auf den Power Apps-Dienst deaktivieren, indem Sie die folgenden Schritte ausführen:
Navigieren Sie zu Microsoft 365-Verwaltungsportal.
Klicken Sie in der linken Navigationsleiste auf die Option Benutzer und anschließend auf Aktive Benutzer.
Suchen Sie den Benutzer, für den Sie den Zugriff deaktivieren möchten, und wählen Sie dann seinen Namen aus.
Klicken Sie im Benutzerdetailbereich unter Produktlizenzen auf die Option Bearbeiten.
Erweitern Sie die Microsoft 365- oder Dynamics 365-Lizenz des Benutzers, deaktivieren Sie das Kontrollkästchen für den Dienst und wählen Sie Änderungen speichern aus.
Die Massenentfernung von Lizenzen ist auch über die PowerShell möglich. Im Abschnitt Entfernen von Microsoft 365-Lizenzen aus Benutzerkonten mithilfe von PowerShell finden Sie ein ausführliches Beispiel. Abschließend können weitere Anweisungen zum Massenentfernen von Diensten innerhalb einer Lizenz unter Deaktivieren des Zugriffs auf Microsoft 365-Dienste mithilfe von PowerShell gefunden werden.
Durch das Entfernen der Power Apps-Lizenz oder eines Dienstes für einen Benutzer in Ihrer Organisation werden auch die Power Apps- und Dynamics 365-Symbole aus den folgenden Standorten für diesen Benutzer entfernt:
-
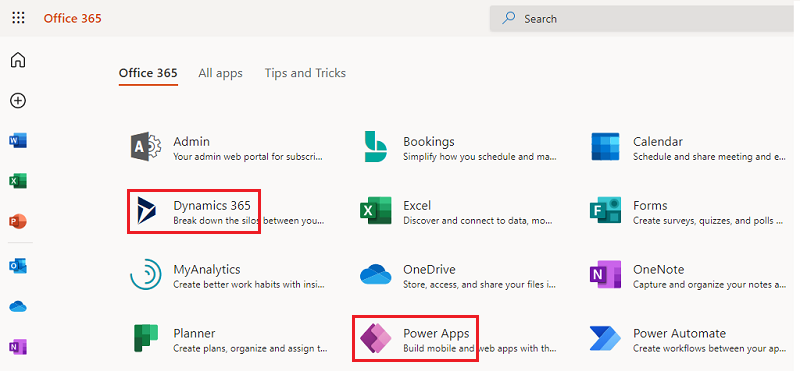
Microsoft 365 AppLauncher „Waffel“

Wie kann ich den Zugriff auf die Geschäftsdaten meiner Organisation für Benutzer einschränken, die Power Apps nutzen?
Power Apps ermöglicht es Ihnen, Datenzonen für Geschäfts- und Nicht-Geschäftsdaten wie folgt einzurichten. Sobald diese Datenverlustpräventionsrichtlinien implementiert werden, werden Benutzer am Entwerfen oder Ausführen von Power Apps, die Geschäfts- und Nicht-Geschäftsdaten umfassen, gehindert. Weitere Informationen finden Sie unter Richtlinien für die Verhinderung von Datenverlust (DLP-Richtlinien).
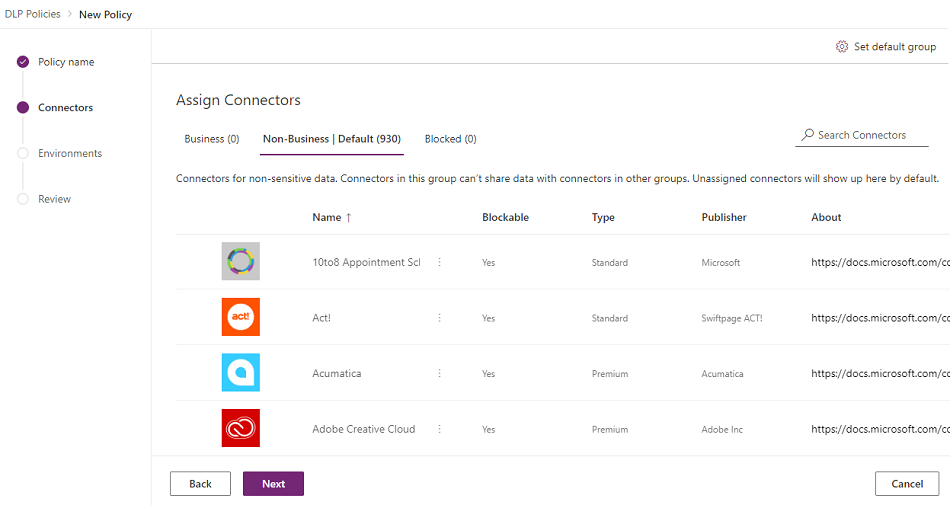
Warum werden 10.000 Lizenzen für Microsoft Power Apps in meinem Microsoft 365-Mandanten angezeigt?
Als berechtigte Organisation sind Benutzer in Ihrer Organisation dazu berechtigt, Microsoft Power Apps 30 Tage lang auszuprobieren, und diese Testlizenzen stellen die verfügbare Kapazität für neue Power Apps-Benutzer in Ihrem Mandanten dar. Es fallen keine Gebühren für diese Lizenzen an. Dabei gibt es insbesondere zwei Gründe, weshalb Ihnen 10.000 (Test)Lizenzen für Power Apps im Verwaltungsportal von Microsoft 365 angezeigt werden:
Wenn ein Benutzer in Ihrem Mandant zwischen April 2016 und Oktober 2016 an der öffentlichen Vorschauversion von Power Apps teilgenommen hat, sehen Sie 10.000 Lizenzen mit der Bezeichnung „Microsoft Power Apps und Logic-Flows“.

Wenn sich ein beliebiger Benutzer in Ihrem Mandant für einen Test von Power Apps über Option 1 oder Option 3 angemeldet hat, wie im Abschnitt Wie der Einstieg mit Power Apps für einzelne Benutzer funktioniert beschrieben, werden 10.000 Lizenzen mit der Beschriftung „Microsoft Power Apps“ angezeigt.
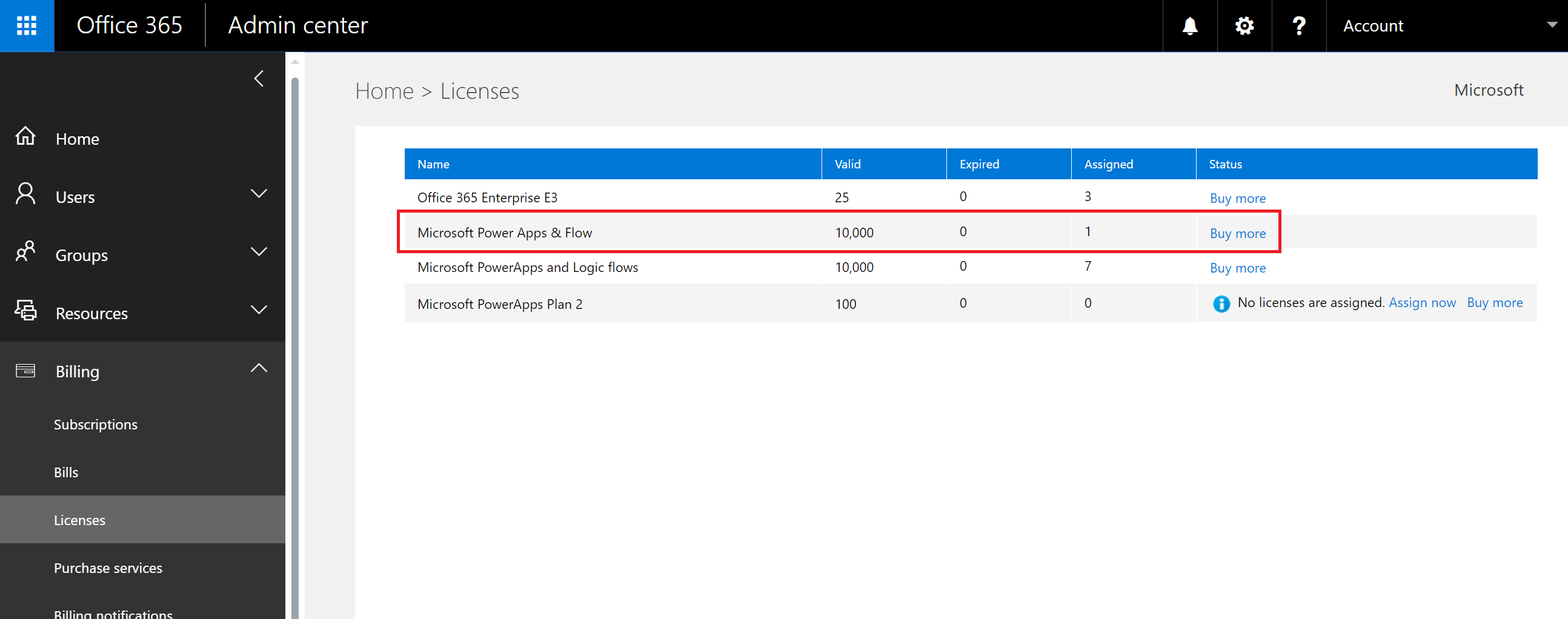
Sie können Benutzern selbst andere Lizenzen über das Microsoft 365-Verwaltungsportal zuweisen, beachten Sie aber, dass es sich dabei um Testlizenzen für Microsoft Power Apps handelt und diese 30 Tage nach der Zuweisung ablaufen.
Ist das kostenlos? Werden mir diese Lizenzen in Rechnung gestellt?
Diese Lizenzen sind kostenlose Testversionslizenzen, damit Ihre Benutzer Microsoft Power Apps 30 Tage ausprobieren können.
Wie wirkt sich das auf die Art und Weise aus, wie ich derzeit die Identitäten für Benutzer in meiner Organisation verwalte?
Hat Ihre Organisation bereits eine vorhandene Microsoft 365-Umgebung und haben alle Benutzer in Ihrer Organisation Microsoft 365-Konten, dann ändert sich nichts an der Identitätsverwaltung.
Hat Ihre Organisation bereits eine vorhandene Microsoft 365-Umgebung, aber nicht alle Benutzer in Ihrer Organisation verfügen über Microsoft 365-Konten, dann erstellen wir einen Benutzer im Mandanten und weisen Lizenzen basierend auf der Geschäfts-, Schul- oder Uni-E-Mail-Adresse des Benutzers zu. Das bedeutet, dass die Anzahl der Benutzer, die Sie verwalten, mit der Zeit wächst, je nachdem wie viele Benutzer in Ihrer Organisation sich für den Dienst registrieren.
Wenn Ihre Organisation keine Microsoft 365-Umgebung hat, die mit Ihrer E-Mail-Domäne verbunden ist, gibt es keine Änderungen beim Identitätsverwaltungsprozess. Benutzer werden zu einem neuen, ausschließlich cloudseitigen Benutzerverzeichnis hinzugefügt, und Sie haben die Möglichkeit, als Microsoft Power Platform-Administrator zu übernehmen und diese zu verwalten.
Wie verwalte ich einen von Microsoft meinen Benutzern erstellten Mandanten?
Wenn ein Mandant von Microsoft erstellt wurde, können Sie diesen Mandanten mit den folgenden Schritten beanspruchen und verwalten:
- Nehmen Sie am Mandanten teil, indem Sie sich mithilfe einer E-Mail-Adressen-Domäne für Power Apps anmelden, die der Mandantendomäne entspricht, die Sie verwalten möchten. Wenn Sie beispielsweise den Mandanten contoso.com erstellt haben, treten Sie dem Mandanten mit einer E-Mail-Adresse bei, die mit Microsoft endet. @contoso.com
- Beanspruchen Sie die Administratorsteuerung, indem Sie den Domänenbesitz überprüfen: Sobald Sie im Mandanten sind, können Sie sich selbst in die Administratorrolle befördern, indem Sie den Domänenbesitz überprüfen. Führen Sie dazu die folgenden Schritte aus:
- Wechseln Sie zu https://admin.microsoft.com.
- Klicken Sie in der oberen linken Ecke auf die Schaltfläche „App-Startprogramm“ und dann auf „Administrator“.
- Lesen Sie den Anweisungen auf der Seite Administrator werden, und wählen Sie dann Ja, ich möchte Administrator sein.
Notiz
Wenn diese Option nicht angezeigt wird, ist bereits ein Microsoft 365-Administrator vorhanden.
Wenn ich mehrere Domänen habe, kann ich den Microsoft 365-Mandanten steuern, dem Benutzer hinzugefügt werden?
Wenn Sie nichts tun, wird für jede Benutzer-E-Mail-Domäne und -Unterdomäne ein Mandant erstellt.
Wenn Sie möchten, dass alle Benutzer im gleichen Mandanten unabhängig von ihrer E-Mail-Adressen-Erweiterung sind:
- Erstellen Sie frühzeitig einen Zielmandanten oder verwenden Sie einen bestehenden Mandanten. Fügen Sie alle vorhandenen Domänen und Unterdomänen hinzu, die Sie innerhalb des Mandanten zusammenfassen möchten. Dann werden alle Benutzer mit E-Mail-Adressen, die mit diesen Domänen und Unterdomänen enden, automatisch dem Zielmandanten hinzugefügt, wenn sie sich anmelden.
Wichtig
Es gibt keine unterstützte automatische Funktion, um Benutzer über Mandanten hinweg zu verschieben, nachdem sie erstellt wurden. Mehr über das Hinzufügen von Domains zu einem einzelnen Microsoft 365-Mandanten erfahren Sie unter Eine Domäne zu Microsoft 365 hinzufügen.