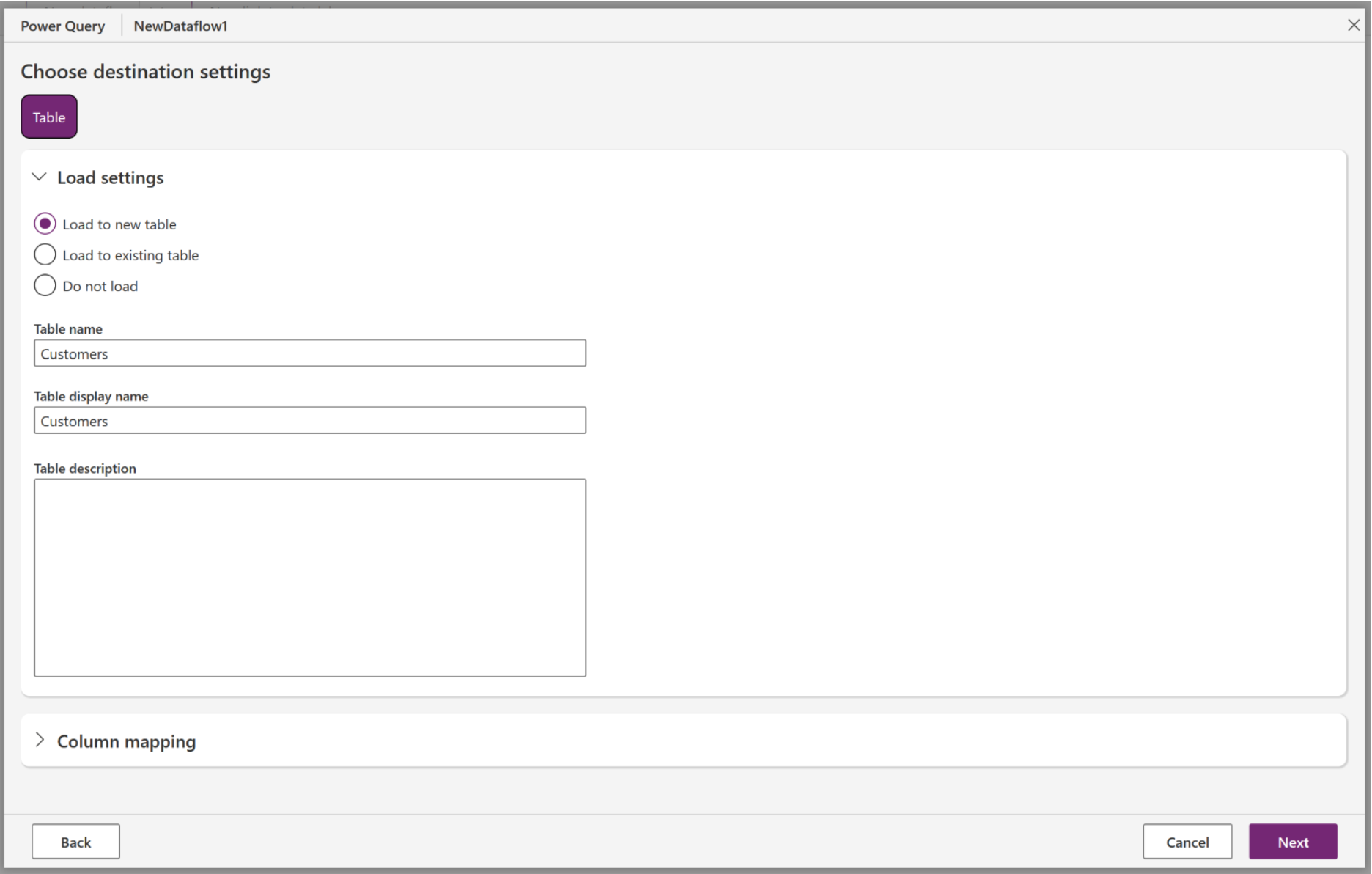Daten zu einer Tabelle in Microsoft Dataverse durch die Nutzung von Power Query hinzufügen
In diesem Verfahren erstellen Sie eine Tabelle in Dataverse und füllen diese Tabelle mithilfe von Power Query mit Daten aus einem OData-Feed aus. Sie können dieselben Techniken verwenden, um Daten aus diesen Online- und lokalen Quellen zu integrieren, unter anderem:
- SQL Server
- Salesforce
- IBM DB2
- Access
- Excel
- Web-APIs
- OData-Feeds
- Textdateien
Sie können Daten auch filtern, transformieren und kombinieren, bevor Sie sie in eine neue oder vorhandene Tabelle laden.
Sofern Sie keine Lizenz für Power Apps haben, können Sie sich hier kostenlos anmelden.
Voraussetzungen
Bevor Sie beginnen, diesem Artikel zu folgen:
- Wechseln Sie zu einer Umgebung, in der Sie Tabellen erstellen können.
- Sie müssen über einen Power Apps-pro-Benutzerplan oder einen Power Apps-pro-App-Plan verfügen.
Quelldaten angeben
Melden Sie sich bei Power Apps an.
Wählen Sie im linken Navigationsbereich Tabellen aus.
Wählen Sie im Befehlsmenü die Option Import>Daten importieren aus.
Wählen Sie in der Liste der Datenquellen OData aus.
Geben Sie unter Verbindungseinstellungen die folgende URL ein, oder fügen Sie sie ein, und wählen Sie dann Weiter aus:
https://services.odata.org/V4/Northwind/Northwind.svc/Aktivieren Sie in der Liste der Tabellen das Kontrollkästchen Kunden, und wählen Sie dann Weiter aus.
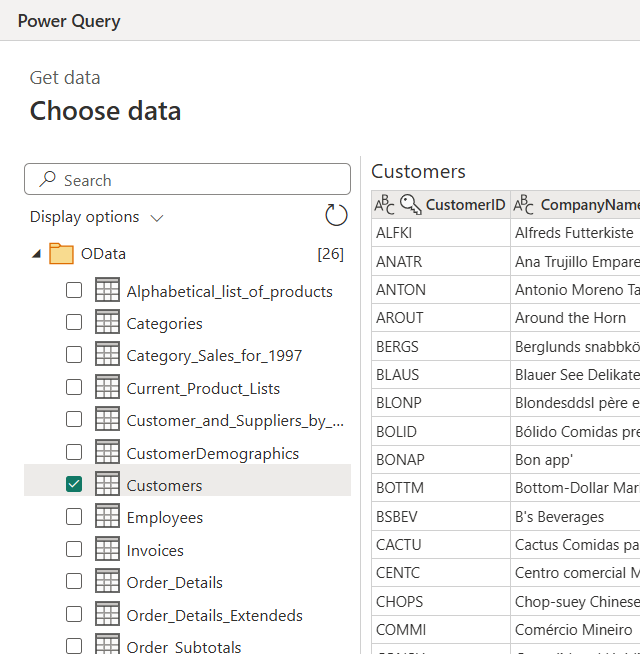
(optional) Ändern Sie das Schema entsprechend Ihren Anforderungen, indem Sie die einzuschließenden Spalten auswählen, die Tabelle auf eine oder mehrere Arten umwandeln, einen Index oder eine bedingte Spalte hinzufügen oder andere Änderungen vornehmen.
Wählen Sie Weiter in der unteren rechten Ecke aus.
Angeben der Zieltabelle (Vorschau)
Wählen Sie unter Einstellungen laden die Option In neue Tabelle laden aus.
Sie können der neuen Tabelle einen anderen Namen oder Anzeigenamen zuweisen, aber die Standardwerte beibehalten, um diesem Lernprogramm genau zu folgen.
Wählen Sie in der Liste Eindeutige Primärnamensspalte ContactName und dann Weiter aus.
Sie können eine andere Primärnamensspalte angeben, jeder Spalte in der von Ihnen erstellten Tabelle eine andere Spalte in der Quelltabelle zuordnen oder beides. Sie können auch angeben, ob Textspalten in Ihrer Abfrageausgabe entweder als mehrzeiliger Text oder als einzeiliger Text in Dataverse erstellt werden sollen. Wenn Sie diesem Lernprogramm genau folgen möchten, behalten Sie die Standardspaltenzuordnung bei.
Wählen Sie Manuell aktualisieren für Power Query – Einstellungen aktualisieren und dann Veröffentlichen aus.
Wählen Sie unter Dataverse (nahe der linken Kante) Tabellen aus, um die Liste der Tabellen in Ihrer Datenbank anzuzeigen.
Die Tabelle Kunden, die Sie aus einem OData-Feed erstellt haben, wird als benutzerdefinierte Tabelle angezeigt.
Warnung
Vorhandene Daten können geändert oder gelöscht werden, wenn Daten in eine Dataverse-Tabelle geladen werden, während Zeilen löschen, die in der Abfrageausgabe nicht mehr vorhanden sind aktiviert oder eine Primärschlüsselspalte definiert ist.
In vorhandene Tabelle laden (Vorschau)
Bei Auswahl von In vorhandene Tabelle laden können Sie eine vorhandene Dataverse-Tabelle angeben, in die Daten geladen werden sollen.
Wenn Sie die Dropdownliste der Tabelle auswählen, können darin ganz oben bis zu drei empfohlene Dataverse-Tabellen zur Auswahl stehen, gefolgt von allen anderen Dataverse-Tabellen. Diese Tabellenempfehlungen beruhen auf dem Vergleich der Spaltenmetadaten (Spaltennamen und Spaltentypen) mit den Spaltenmetadaten vorhandener Dataverse-Tabellen. Bis zu drei Dataverse-Tabellen werden empfohlen, wobei die beste Empfehlung zuerst aufgeführt wird. Werden keine Empfehlungen gefunden, werden in der Dropdownliste standardmäßig alle Tabellen aufgelistet.
Nachdem Sie ausgewählt haben, in welche Dataverse-Tabelle Daten geladen werden sollen, wählen Sie die Importmethode. „Anfügen“ ist standardmäßig ausgewählt. Bei dieser Option werden die Daten als weitere Zeilen der zuvor ausgewählten Dataverse-Tabelle hinzugefügt. Bei der Option „Zusammenführen“ werden vorhandene Zeilen in der Dataverse-Tabelle aktualisiert. Bei Auswahl von Zusammenführen gibt es eine Option zum Auswählen der zu verwendenden Primärschlüsselspalte.
Spaltenzuordnung (Vorschau)
Nachdem Sie eine Dataverse-Zieltabelle ausgewählt und die Importmethode angegeben haben, werden die Spalten in „zugeordnet“, „mögliche Übereinstimmung“ und „nicht zugeordnet“ gruppiert. Sie können zwischen diesen Gruppierungen umschalten, indem Sie ganz oben die Registerkarten Zugeordnet, Mögliche Übereinstimmung oder Nicht zugeordnet auswählen oder auf der Standardregisterkarte Alle anzeigen bleiben, die alle Zuordnungen auflistet.
Die Zuordnungen der Quell- und Zielspalten werden wie folgt gruppiert:
Zugeordnet: Semantische Übereinstimmung mit hoher Vertrauenswürdigkeit zwischen den Bedeutungen der Spaltennamen, und die Datentypen der beiden Spalten sind identisch.
Nicht zugeordnet: Für die betreffende Spalte wurden keine semantischen Übereinstimmungen mit hoher Vertrauenswürdigkeit gefunden. Wenn die Spalte eine erforderliche Spalte ist, müssen Sie manuell eine Quellspalte auswählen, der diese Daten zugeordnet werden soll, ehe Sie fortfahren.
Mögliche Übereinstimmung: Semantische Übereinstimmung zwischen den Bedeutungen der Spaltennamen, die Datentypen der Quell- und Zielspalten sind jedoch unterschiedlich.
Wenn manuelle Änderungen an der Zuordnung der Quellspalte vorgenommen werden, ändert sich der Status in Zugeordnet, sofern die Datentypen der Spalten nicht unterschiedlich sind. In diesem Fall wird der Status in Mögliche Übereinstimmung aktualisiert. Wie bei allen möglichen Übereinstimmungen wird per Meldung mit empfohlener Aktion empfohlen, dass Sie im Dataflow einen Schritt zurückgehen und den Quellspaltentyp so ändern, dass er dem Zielspaltentyp in der Dataverse-Tabelle entspricht.
Bekannte Einschränkungen
Derzeit kann die KI-unterstützte Zuordnung nur fehlende Übereinstimmungen des Typs zwischen Spalten erkennen. Andere Schwierigkeiten bei der Spaltenzuordnung aus der folgenden Liste werden nicht erkannt, da sie eine Vorschau der Datensätze eingehender Daten erfordern:
Abschneiden: Hohe Vertrauenswürdigkeit bei der semantischen Übereinstimmung zwischen Quelle und Ziel, doch mindestens ein Datensatz in der Quelle weist mehr Zeichen auf als das Zeichenlimit der Zielspalte.
Wertelimits: Hohe Vertrauenswürdigkeit bei der semantischen Übereinstimmung zwischen Quelle und Ziel, doch mindestens ein Datensatz in der Quelle enthält einen Wert außerhalb des Bereichs der Wertelimits, der von der Zielspalte festgelegt ist.
Lookup-Werte: Hohe Vertrauenswürdigkeit bei der semantischen Übereinstimmung zwischen Quelle und Ziel, doch mindestens ein Datensatz in der Quelle enthält einen Wert, der im von der Zielspalte festgelegten Lookup-Wert nicht vorliegt.
Wenn eine Fehlermeldung zu Berechtigungen angezeigt wird, wenden Sie sich an Ihren Administrator.