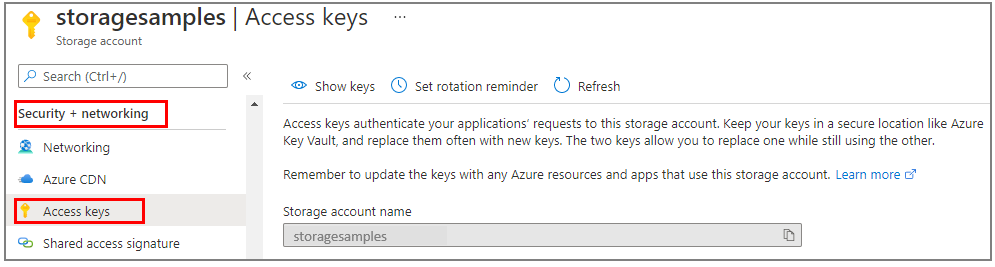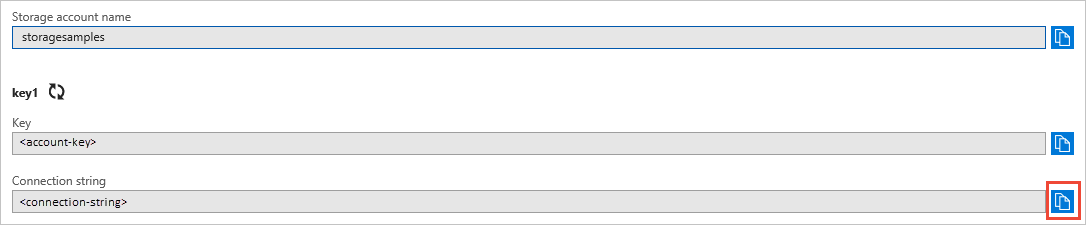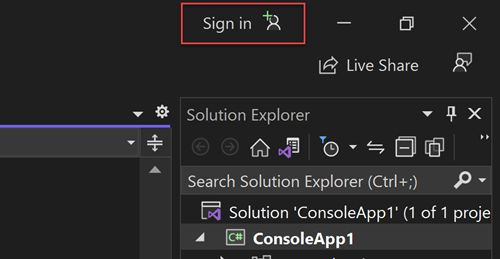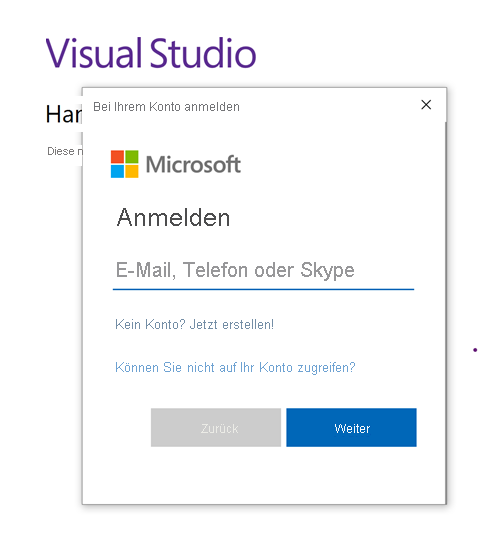Schnellstart: Azure Queue Storage-Clientbibliothek für .NET
Erste Schritte mit der Azure Queue Storage-Clientbibliothek für .NET. Azure Queue Storage ist ein Dienst zum Speichern einer großen Anzahl von Nachrichten, die später abgerufen und verarbeitet werden. Führen Sie die nachfolgenden Schritte aus, um das Paket zu installieren und den Beispielcode für grundlegende Aufgaben zu testen.
API-Referenzdokumentation | Quellcode der Bibliothek | Paket (NuGet) | Beispiele
Mit der Azure Queue Storage-Clientbibliothek für .NET können Sie Folgendes ausführen:
- Erstellen einer Warteschlange
- Hinzufügen von Nachrichten zu einer Warteschlange
- Einsehen von Nachrichten in einer Warteschlange
- Aktualisieren einer Nachricht in einer Warteschlange
- Abrufen der Warteschlangenlänge
- Empfangen von Nachrichten aus einer Warteschlange
- Löschen von Nachrichten aus einer Warteschlange
- Löschen einer Warteschlange
Voraussetzungen
- Azure-Abonnement – Erstellen eines kostenlosen Kontos
- Azure Storage-Konto – Erstellen eines Speicherkontos
- Aktuelles .NET SDK für Ihr Betriebssystem. Laden Sie unbedingt das SDK und nicht die Runtime herunter.
Einrichten
In diesem Abschnitt wird beschrieben, wie Sie ein Projekt zum Arbeiten mit der Azure Queue Storage-Clientbibliothek für .NET vorbereiten.
Erstellen des Projekts
Erstellen einer .NET-Anwendung namens QueuesQuickstart.
Verwenden Sie in einem Konsolenfenster (z. B. cmd, PowerShell oder Bash) den Befehl
dotnet newzum Erstellen einer neuen Konsolen-App mit dem NamenQueuesQuickstart. Dieser Befehl erstellt ein einfaches C#-Projekt vom Typ „Hallo Welt“ mit einer einzelnen Quelldatei namens program.cs.dotnet new console -n QueuesQuickstartWechseln Sie zum neu erstellten Verzeichnis
QueuesQuickstart.cd QueuesQuickstart
Installieren der Pakete
Installieren Sie im Anwendungsverzeichnis mit dem Befehl dotnet add package das Paket für die Azure Queue Storage-Clientbibliothek für .NET.
dotnet add package Azure.Storage.Queues
Das Azure Identity-Clientbibliothekspaket wird auch für kennwortlose Verbindungen mit Azure-Diensten benötigt.
dotnet add package Azure.Identity
Einrichten des App-Frameworks
- Öffnen Sie das Projekt im Editor Ihrer Wahl.
- Öffnen Sie die Datei Program.cs.
- Aktualisieren Sie den vorhandenen Code wie folgt:
using Azure;
using Azure.Identity;
using Azure.Storage.Queues;
using Azure.Storage.Queues.Models;
using System;
using System.Threading.Tasks;
Console.WriteLine("Azure Queue Storage client library - .NET quickstart sample");
// Quickstart code goes here
Für Azure authentifizieren
Anwendungsanforderungen an die meisten Azure-Dienste müssen autorisiert werden. Die Verwendung der von der Azure Identity-Clientbibliothek bereitgestellten Klasse DefaultAzureCredential ist der empfohlene Ansatz zum Implementieren von kennwortlosen Verbindungen mit Azure-Diensten in Ihrem Code.
Anforderungen an Azure-Dienste können auch direkt mithilfe von Kennwörtern, Verbindungszeichenfolgen oder anderen Anmeldeinformationen autorisiert werden. Dieser Ansatz sollte jedoch mit Vorsicht verwendet werden. Entwickler müssen darauf achten, dass diese Geheimnisse nicht an einem unsicheren Ort offengelegt werden. Jeder Benutzer, der Zugriff auf das Kennwort oder auf den geheimen Schlüssel erlangt, kann sich damit authentifizieren. DefaultAzureCredential bietet verbesserte Verwaltungs- und Sicherheitsvorteile gegenüber dem Kontoschlüssel, um kennwortlose Authentifizierung zu ermöglichen. Beide Optionen werden im folgenden Beispiel veranschaulicht.
DefaultAzureCredential ist eine Klasse, die von der Azure Identity-Clientbibliothek für .NET bereitgestellt wird. Weitere Informationen zu DefaultAzureCredential finden Sie in der Übersicht über „DefaultAzureCredential“. DefaultAzureCredential unterstützt mehrere Authentifizierungsmethoden und bestimmt, welche Methode zur Laufzeit verwendet werden soll. Bei diesem Ansatz kann Ihre App unterschiedliche Authentifizierungsmethoden in verschiedenen Umgebungen (lokal gegenüber Produktion) verwenden, ohne umgebungsspezifischen Code zu implementieren.
Ihre App kann sich beispielsweise bei der lokalen Entwicklung mithilfe Ihrer Visual Studio-Anmeldeinformationen authentifizieren und dann eine verwaltete Identität verwenden, nachdem sie in Azure bereitgestellt wurde. Für diesen Übergang sind keine Änderungen am Code erforderlich.
Stellen Sie beim lokalen Entwickeln sicher, dass das Benutzerkonto, das auf Warteschlangendaten zugreift, die erforderlichen Berechtigungen hat. Sie benötigen die Berechtigung Mitwirkender an Storage-Warteschlangendaten zum Lesen und Schreiben von Warteschlangendaten. Um sich selbst diese Rolle zuweisen zu können, benötigen Sie die Rolle Benutzerzugriffsadministrator oder eine andere Rolle, die die Aktion Microsoft.Authorization/roleAssignments/write enthält. Sie können einem Benutzer Azure RBAC-Rollen über das Azure-Portal, die Azure CLI oder mit Azure PowerShell zuweisen. Weitere Informationen zu den verfügbaren Bereichen für Rollenzuweisungen finden Sie auf der Seite Bereichsübersicht.
In diesem Szenario weisen Sie Ihrem Benutzerkonto Berechtigungen zu, die auf das Speicherkonto zugeschnitten sind, um dem Prinzip der geringsten Rechte zu folgen. Auf diese Weise erhalten Benutzer nur die erforderlichen Mindestberechtigungen, und es entstehen sicherere Produktionsumgebungen.
Im folgenden Beispiel wird Ihrem Benutzerkonto die Rolle Mitwirkender an Storage-Warteschlangendaten zugewiesen, die sowohl Lese- als auch Schreibzugriff auf Warteschlangendaten in Ihrem Speicherkonto ermöglicht.
Wichtig
In den meisten Fällen dauert es eine oder zwei Minute(n), bis die Rollenzuweisung in Azure weitergegeben wird. In seltenen Fällen kann es aber bis zu acht Minuten dauern. Wenn bei der ersten Ausführung Ihres Codes Authentifizierungsfehler auftreten, warten Sie einige Momente, und versuchen Sie es dann erneut.
Suchen Sie im Azure-Portal Ihr Speicherkonto mithilfe der Hauptsuchleiste oder der linken Navigationsleiste.
Wählen Sie auf der Übersichtsseite des Speicherkontos im linken Menü die Option Zugriffssteuerung (IAM) aus.
Wählen Sie auf der Seite Zugriffssteuerung (IAM) die Registerkarte Rollenzuweisungen aus.
Wählen Sie im oberen Menü + Hinzufügen und aus dem dann angezeigten Dropdownmenü die Option Rollenzuweisung hinzufügen aus.

Über das Suchfeld können Sie die Ergebnisse für die gewünschte Rolle filtern. Suchen Sie in diesem Beispiel nach Mitwirkender an Storage-Warteschlangendaten, und wählen Sie das entsprechende Ergebnis und dann Weiter aus.
Wählen Sie unter Zugriff zuweisen zu die Option Benutzer, Gruppe oder Dienstprinzipal und dann die Option + Mitglieder auswählen aus.
Suchen Sie im Dialogfeld nach Ihrem Microsoft Entra-Benutzernamen (normalerweise Ihre E-Mail-Adresse benutzer@domäne), und wählen Sie unten im Dialogfeld Auswählen aus.
Wählen Sie Überprüfen und zuweisen aus, um zur letzten Seite zu gelangen, und wählen Sie erneut Überprüfen und zuweisen aus, um den Vorgang abzuschließen.
Objektmodell
Azure Queue Storage ist ein Dienst für die Speicherung großer Nachrichtenmengen. Eine Warteschlangennachricht kann bis zu 64 KB groß sein. Eine Warteschlange kann Millionen Nachrichten enthalten, bis die maximale Kapazität eines Speicherkontos erreicht ist. Warteschlangen werden häufig verwendet, um ein Arbeits-Backlog zur asynchronen Verarbeitung zu erstellen. Queue Storage bietet drei Arten von Ressourcen:
- Speicherkonto:Alle Zugriffe auf den Azure-Speicher erfolgen über ein Speicherkonto. Weitere Informationen zu Speicherkonten finden Sie in der Speicherkontoübersicht
- Warteschlange: Eine Warteschlange enthält einen Satz von Nachrichten. Alle Nachrichten müssen sich in Warteschlangen befinden. Beachten Sie, dass der Warteschlangenname nur aus Kleinbuchstaben bestehen darf. Informationen zum Benennen von Warteschlangen finden Sie unter Benennen von Warteschlangen und Metadaten.
- Nachricht: Eine Nachricht in einem beliebigen Format und mit einer Größe von bis zu 64 KB. Eine Nachricht kann maximal 7 Tage in der Warteschlange verbleiben. Für Version 2017-07-29 oder höhere Versionen kann die maximale Gültigkeitsdauer eine beliebige positive Zahl sein. Mit -1 wird angegeben, dass die Nachricht nicht abläuft. Wird dieser Parameter ausgelassen, beträgt die Standardgültigkeitsdauer sieben Tage.
Im folgenden Diagramm ist die Beziehung zwischen diesen Ressourcen dargestellt.

Verwenden Sie die folgenden .NET-Klassen zur Interaktion mit folgenden Ressourcen:
QueueServiceClient: Mit demQueueServiceClientkönnen Sie alle Warteschlangen in Ihrem Speicherkonto verwalten.QueueClient: Mit derQueueClient-Klasse können Sie eine einzelne Warteschlange und die darin enthaltenen Nachrichten verwalten und bearbeiten.QueueMessage: DieQueueMessage-Klasse repräsentiert die einzelnen Objekte, die beim Aufrufen vonReceiveMessagesin einer Warteschlange zurückgegeben werden.
Codebeispiele
Diese Beispielcodeausschnitte zeigen Ihnen, wie folgende Aktionen mit der Azure Queue Storage-Clientbibliothek für .NET ausgeführt werden:
- Autorisieren des Zugriffs und Erstellen eines Clientobjekts
- Erstellen einer Warteschlange
- Hinzufügen von Nachrichten zu einer Warteschlange
- Einsehen von Nachrichten in einer Warteschlange
- Aktualisieren einer Nachricht in einer Warteschlange
- Abrufen der Warteschlangenlänge
- Empfangen von Nachrichten aus einer Warteschlange
- Löschen von Nachrichten aus einer Warteschlange
- Löschen einer Warteschlange
Autorisieren des Zugriffs und Erstellen eines Clientobjekts
Stellen Sie für die lokale Entwicklung sicher, dass Sie mit demselben Microsoft Entra-Konto authentifiziert sind, dem Sie die Rolle zugewiesen haben. Sie können sich über gängige Entwicklungstools wie die Azure-Befehlszeilenschnittstelle (CLI) oder Azure PowerShell authentifizieren. Die Entwicklungstools, mit denen Sie sich authentifizieren können, variieren je nach Sprache.
Melden Sie sich mit dem folgenden Befehl über die Azure-Befehlszeilenschnittstelle bei Azure an:
az login
Nach der Authentifizierung können Sie ein QueueClient-Objekt erstellen und autorisieren, indem Sie mit DefaultAzureCredential auf Warteschlangendaten im Speicherkonto zugreifen. DefaultAzureCredential ermittelt und verwendet automatisch das Konto, mit dem Sie sich im vorherigen Schritt angemeldet haben.
Für die Autorisierung mit DefaultAzureCredential müssen Sie sicherstellen, dass Sie das Paket Azure.Identity wie unter Installieren der Pakete beschrieben hinzugefügt haben. Fügen Sie außerdem unbedingt eine using-Anweisung für den Azure.Identity-Namespace der Datei Program.cs hinzu:
using Azure.Identity;
Legen Sie als Nächstes einen Namen für die Warteschlange fest, und erstellen Sie mit DefaultAzureCredential eine Instanz der QueueClient-Klasse für die Autorisierung. Sie verwenden dieses Clientobjekt, um die Warteschlangenressource im Speicherkonto zu erstellen und mit ihr zu interagieren.
Wichtig
Warteschlangennamen dürfen nur Kleinbuchstaben, Ziffern und Bindestriche enthalten und müssen mit einem Buchstaben oder einer Ziffer beginnen. Vor und nach jedem Bindestrich muss ein Zeichen stehen, das kein Bindestrich ist. Der Name muss außerdem zwischen 3 und 63 Zeichen lang sein. Weitere Informationen finden Sie unter Benennen von Warteschlangen und Metadaten.
Fügen Sie den folgenden Code am Ende der Datei Program.cs hinzu. Ersetzen Sie unbedingt den Wert des <storage-account-name>-Platzhalters:
// Create a unique name for the queue
// TODO: Replace the <storage-account-name> placeholder
string queueName = "quickstartqueues-" + Guid.NewGuid().ToString();
string storageAccountName = "<storage-account-name>";
// Instantiate a QueueClient to create and interact with the queue
QueueClient queueClient = new QueueClient(
new Uri($"https://{storageAccountName}.queue.core.windows.net/{queueName}"),
new DefaultAzureCredential());
Hinweis
Nachrichten, die mithilfe der Klasse QueueClient gesendet wurden, müssen in einem Format vorliegen, das in eine XML-Anforderung mit UTF-8-Codierung aufgenommen werden kann. Wahlweise können Sie die Option MessageEncoding auf Base64 setzen, um nicht konforme Nachrichten zu verarbeiten.
Erstellen einer Warteschlange
Rufen Sie dann mithilfe des QueueClient-Objekts die CreateAsync-Methode auf, um die Warteschlange in Ihrem Speicherkonto zu erstellen.
Fügen Sie am Ende der Methode Program.cs folgenden Code hinzu:
Console.WriteLine($"Creating queue: {queueName}");
// Create the queue
await queueClient.CreateAsync();
Hinzufügen von Nachrichten zu einer Warteschlange
Der folgende Codeausschnitt fügt der Warteschlange Nachrichten durch Aufrufen der SendMessageAsync-Methode asynchron hinzu. Außerdem wird ein von einem SendMessageAsync-Aufruf zurückgegebenes SendReceipt gespeichert. Die Bestätigung wird später im Programm zum Aktualisieren der Nachricht verwendet.
Fügen Sie am Ende der Datei Program.cs folgenden Code hinzu:
Console.WriteLine("\nAdding messages to the queue...");
// Send several messages to the queue
await queueClient.SendMessageAsync("First message");
await queueClient.SendMessageAsync("Second message");
// Save the receipt so we can update this message later
SendReceipt receipt = await queueClient.SendMessageAsync("Third message");
Einsehen von Nachrichten in einer Warteschlange
Durch Aufrufen der PeekMessagesAsync-Methode können Sie die Nachrichten in der Warteschlange einsehen. Diese Methode ruft mindestens eine Nachricht vom Anfang der Warteschlange ab, ändert aber nicht die Sichtbarkeit der Nachricht.
Fügen Sie am Ende der Datei Program.cs folgenden Code hinzu:
Console.WriteLine("\nPeek at the messages in the queue...");
// Peek at messages in the queue
PeekedMessage[] peekedMessages = await queueClient.PeekMessagesAsync(maxMessages: 10);
foreach (PeekedMessage peekedMessage in peekedMessages)
{
// Display the message
Console.WriteLine($"Message: {peekedMessage.MessageText}");
}
Aktualisieren einer Nachricht in einer Warteschlange
Aktualisieren Sie den Inhalt einer Nachricht durch Aufrufen der UpdateMessageAsync-Methode. Diese Methode kann das Sichtbarkeitstimeout und den Inhalt einer Nachricht ändern. Beim Nachrichteninhalt muss es sich um eine UTF-8-codierte Zeichenfolge handeln, die bis zu 64 KB groß sein darf. Übergeben Sie zusammen mit dem neuen Inhalt für die Nachricht Werte aus dem SendReceipt, das weiter oben im Code gespeichert wurde. Die SendReceipt-Werte identifizieren die Nachricht, die aktualisiert werden soll.
Console.WriteLine("\nUpdating the third message in the queue...");
// Update a message using the saved receipt from sending the message
await queueClient.UpdateMessageAsync(receipt.MessageId, receipt.PopReceipt, "Third message has been updated");
Abrufen der Warteschlangenlänge
Sie können die Anzahl der Nachrichten in einer Warteschlange schätzen lassen. Die Methode GetProperties gibt Warteschlangeneigenschaften einschließlich der Nachrichtenanzahl zurück. Die ApproximateMessagesCount-Eigenschaft enthält die ungefähre Anzahl der Nachrichten in der Warteschlange. Diese Anzahl ist nicht kleiner als die tatsächliche Anzahl der Nachrichten in der Warteschlange, kann aber größer sein.
Fügen Sie am Ende der Datei Program.cs folgenden Code hinzu:
QueueProperties properties = queueClient.GetProperties();
// Retrieve the cached approximate message count
int cachedMessagesCount = properties.ApproximateMessagesCount;
// Display number of messages
Console.WriteLine($"Number of messages in queue: {cachedMessagesCount}");
Empfangen von Nachrichten aus einer Warteschlange
Laden Sie zuvor hinzugefügte Nachrichten durch Aufrufen der ReceiveMessagesAsync-Methode herunter.
Fügen Sie am Ende der Datei Program.cs folgenden Code hinzu:
Console.WriteLine("\nReceiving messages from the queue...");
// Get messages from the queue
QueueMessage[] messages = await queueClient.ReceiveMessagesAsync(maxMessages: 10);
Sie können optional einen Wert für maxMessages angeben, der die Anzahl der Nachrichten darstellt, die aus der Warteschlange abgerufen werden sollen. Der Standardwert ist „1 Nachricht“, und der Höchstwert ist „32 Nachrichten“. Sie können auch einen Wert für visibilityTimeout angeben, wodurch die Nachrichten für den Timeoutzeitraum vor anderen Vorgängen ausgeblendet werden. Der Standardwert ist 30 Sekunden.
Löschen von Nachrichten aus einer Warteschlange
Löschen Sie Nachrichten aus der Warteschlange, nachdem sie verarbeitet wurden. In diesem Fall besteht die Verarbeitung nur darin, dass die Nachricht in der Konsole angezeigt wird.
Die App wird angehalten und wartet auf Benutzereingaben, indem Console.ReadLine aufgerufen wird, bevor die Nachrichten verarbeitet und gelöscht werden. Überprüfen Sie im Azure-Portal, ob die Ressourcen ordnungsgemäß erstellt wurden, bevor sie gelöscht werden. Alle Nachrichten, die nicht explizit gelöscht werden, werden schlussendlich wieder in der Warteschlange angezeigt und ggf. erneut verarbeitet.
Fügen Sie am Ende der Datei Program.cs folgenden Code hinzu:
Console.WriteLine("\nPress Enter key to 'process' messages and delete them from the queue...");
Console.ReadLine();
// Process and delete messages from the queue
foreach (QueueMessage message in messages)
{
// "Process" the message
Console.WriteLine($"Message: {message.MessageText}");
// Let the service know we're finished with
// the message and it can be safely deleted.
await queueClient.DeleteMessageAsync(message.MessageId, message.PopReceipt);
}
Löschen einer Warteschlange
Der folgende Code bereinigt die von der App erstellten Ressourcen, indem die Warteschlange mithilfe der DeleteAsync-Methode gelöscht wird.
Fügen Sie am Ende der Datei Program.cs folgenden Code hinzu:
Console.WriteLine("\nPress Enter key to delete the queue...");
Console.ReadLine();
// Clean up
Console.WriteLine($"Deleting queue: {queueClient.Name}");
await queueClient.DeleteAsync();
Console.WriteLine("Done");
Ausführen des Codes
Diese App erstellt drei Nachrichten und fügt sie einer Azure-Warteschlange hinzu. Der Code listet die Nachrichten in der Warteschlange auf, ruft sie ab und löscht sie, bevor er letztendlich die Warteschlange löscht.
Navigieren Sie im Konsolenfenster zu Ihrem Anwendungsverzeichnis, erstellen Sie die Anwendung, und führen Sie sie aus.
dotnet build
dotnet run
Die Ausgabe der App sieht etwa wie das folgende Beispiel aus:
Azure Queue Storage client library - .NET quickstart sample
Creating queue: quickstartqueues-5c72da2c-30cc-4f09-b05c-a95d9da52af2
Adding messages to the queue...
Peek at the messages in the queue...
Message: First message
Message: Second message
Message: Third message
Updating the third message in the queue...
Receiving messages from the queue...
Press Enter key to 'process' messages and delete them from the queue...
Message: First message
Message: Second message
Message: Third message has been updated
Press Enter key to delete the queue...
Deleting queue: quickstartqueues-5c72da2c-30cc-4f09-b05c-a95d9da52af2
Done
Wenn die App vor dem Empfangen von Nachrichten angehalten wird, überprüfen Sie Ihr Speicherkonto im Azure-Portal. Überprüfen Sie, ob sich in der Warteschlange Nachrichten befinden.
Drücken Sie die Enter, um Nachrichten zu empfangen und zu löschen. Wenn Sie dazu aufgefordert werden, drücken Sie erneut die Enter, um die Warteschlange zu löschen und die Demo zu beenden.
Nächste Schritte
In dieser Schnellstartanleitung haben Sie gelernt, wie Sie mithilfe von asynchronem .NET-Code eine Warteschlange erstellen und dieser Nachrichten hinzufügen. Danach haben Sie erfahren, wie Sie Nachrichten einsehen, abrufen und löschen. Zum Schluss haben Sie gelernt, wie Sie eine Nachrichtenwarteschlange löschen.
Tutorials, Beispiele, Schnellstartanleitungen und weiteres Dokumentationsmaterial finden Sie hier:
- Verwandte Code-Beispiele mithilfe veralteter SDKs der .NET-Version 11.x finden Sie unter Code-Beispiele mithilfe der .NET-Version 11.x.
- Weitere Informationen finden Sie unter Azure Storage libraries for .NET (Azure Storage-Bibliotheken für .NET).
- Weitere Informationen zu Azure Queue Storage-Beispiel-Apps finden Sie unter Azure Queue Storage-Clientbibliothek v12 für .NET – Beispiele.
- Weitere Informationen zu .NET Core finden Sie unter Get started with .NET in 10 minutes (Einstieg in .NET in 10 Minuten).