Erstellen eines virtuellen Windows-Computers im Azure-Portal
Wichtig
Klassische VMs werden am 1. März 2023 eingestellt.
Wenn Sie IaaS-Ressourcen aus ASM verwenden, müssen Sie die Migration bis zum 1. März 2023 abschließen. Es wird empfohlen, den Wechsel früher vorzunehmen, um die vielen verbesserten Features in Azure Resource Manager zu nutzen.
Weitere Informationen finden Sie unter Migrieren Ihrer IaaS-Ressourcen bis zum 1. März 2023 zu Azure Resource Manager.
Wichtig
Azure verfügt über zwei verschiedene Bereitstellungsmodelle für das Erstellen und Verwenden von Ressourcen: Resource Manager-Bereitstellungen und klassische Bereitstellungen. Dieser Artikel befasst sich mit der Verwendung des klassischen Bereitstellungsmodells. Microsoft empfiehlt für die meisten neuen Bereitstellungen die Verwendung des Ressourcen-Manager-Modells. Erfahren Sie, wie Sie diese Schritte mit dem Resource Manager-Bereitstellungsmodell im Azure-Portal ausführen.
Ab dem 15. November 2017 stehen virtuelle Computer nur im Azure-Portal zur Verfügung.
In diesem Tutorial erfahren Sie, wie Sie im Azure-Portal einen virtuellen Azure-Computer unter Windows erstellen. Als Beispiel wird ein Windows Server-Image verwendet. Dies ist jedoch nur eines von vielen Images, die Azure bietet. Beachten Sie, dass Ihre Imageauswahl von Ihrem Abonnement abhängt. Beispielsweise können Windows-Desktop-Images für MSDN-Abonnenten verfügbar sein.
In diesem Abschnitt erfahren Sie, wie Sie das Dashboard im Azure-Portal verwenden, um einen virtuellen Computer auszuwählen und dann zu erstellen.
Sie können auch mithilfe eigener Imagesvirtuelle Computer erstellen. Informationen zu dieser und zu anderen Methoden finden Sie unter Verschiedene Möglichkeiten zum Erstellen eines virtuellen Windows-Computers.
Erstellen des virtuellen Computers
Melden Sie sich beim Azure-Portal an.
Klicken Sie ab dem oberen linken Rand auf ">Ressourcenberechnen>Windows Server 2016 Rechenzentrum erstellen".
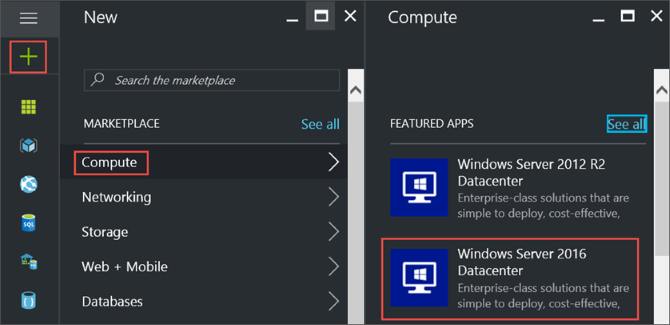
Wählen Sie für Windows Server 2016 Datacenter das klassische Bereitstellungsmodell aus. Klicken Sie auf „Erstellen“.
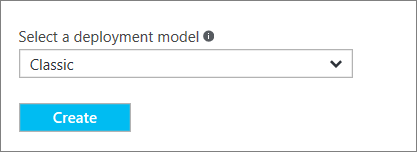
1. Basisblatt
Auf dem Blatt „Grundlagen“ werden administrative Informationen für den virtuellen Computer angefordert.
Geben Sie einen Namen für den virtuellen Computer ein. Im Beispiel ist HeroVM der Name des virtuellen Computers. Der Name kann bis zu 15 Zeichen lang sein und darf keine Sonderzeichen enthalten.
Geben Sie einen Benutzernamen und ein sicheres Kennwort für die Erstellung eines lokalen Kontos auf dem virtuellen Computer ein. Das lokale Konto wird für die Anmeldung bei dem virtuellen Computer sowie für dessen Verwaltung verwendet. Im Beispiel ist azureuser der Benutzername.
Das Kennwort muss 8 bis 123 Zeichen lang sein und drei der folgenden vier Komplexitätsanforderungen erfüllen: ein Kleinbuchstabe, ein Großbuchstabe, eine Zahl und ein Sonderzeichen. Weitere Informationen finden Sie unter den Anforderungen für Benutzernamen und Kennwörter.
Das Abonnement ist optional. Eine häufige Einstellung ist „Nutzungsbasierte Bezahlung“.
Wählen Sie eine vorhandene Ressourcengruppe aus, oder geben Sie den Namen für eine neue ein. Im Beispiel ist HeroVMRG der Name der Ressourcengruppe.
Wählen Sie einen Standort eines Azure-Datencenters aus, an dem Sie die VM ausführen möchten. Im Beispiel ist USA, Osten der gewählte Standort.
Klicken Sie anschließend auf Weiter, um zum nächsten Blatt zu gelangen.
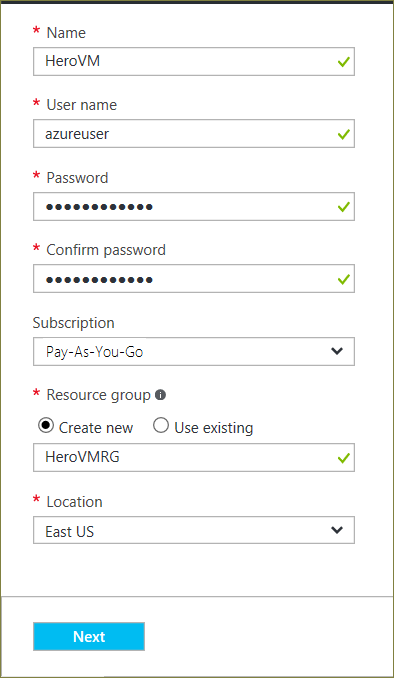
2. Blatt größe
Auf dem Blatt „Größe“ werden die Konfigurationsdetails der VM identifiziert und verschiedene Optionen angegeben, z.B. Betriebssystem, Anzahl von Prozessoren, Datenträger-Speichertyp und die geschätzten monatlichen Kosten.
Wählen Sie eine VM-Größe aus, und klicken Sie anschließend auf Auswählen, um den Vorgang fortzusetzen. In diesem Beispiel ist DS1_V2 Standard die VM-Größe.

3. Blatt "Einstellungen"
Auf dem Blatt „Einstellungen“ werden Speicher- und Netzwerkoptionen angefordert. Sie können die Standardeinstellungen übernehmen. Azure erstellt bei Bedarf die entsprechenden Einträge.
Wenn Sie eine geeignete Größe für den virtuellen Computer ausgewählt haben, können Sie Azure Storage Premium durch Auswahl von Premium (SSD) unter „Datenträgertyp“ testen.
Klicken Sie auf OK, nachdem Sie alle gewünschten Änderungen vorgenommen haben.
4. Sammelblatt
Auf dem Blatt „Zusammenfassung“ werden die auf den vorherigen Blättern angegebenen Einstellungen aufgeführt. Klicken Sie auf OK, wenn Sie zum Erstellen des Image bereit sind.

Nach der Erstellung des virtuellen Computers wird der neue virtuelle Computer unter Alle Ressourcen aufgeführt, und im Dashboard wird eine Kachel für den virtuellen Computer angezeigt. Hier werden auch der entsprechende Clouddienst und das Speicherkonto erstellt und aufgelistet. Der virtuelle Computer und der Clouddienst werden automatisch gestartet. Das Verwaltungsportal zeigt ihren Status als Wird ausgeführt an.
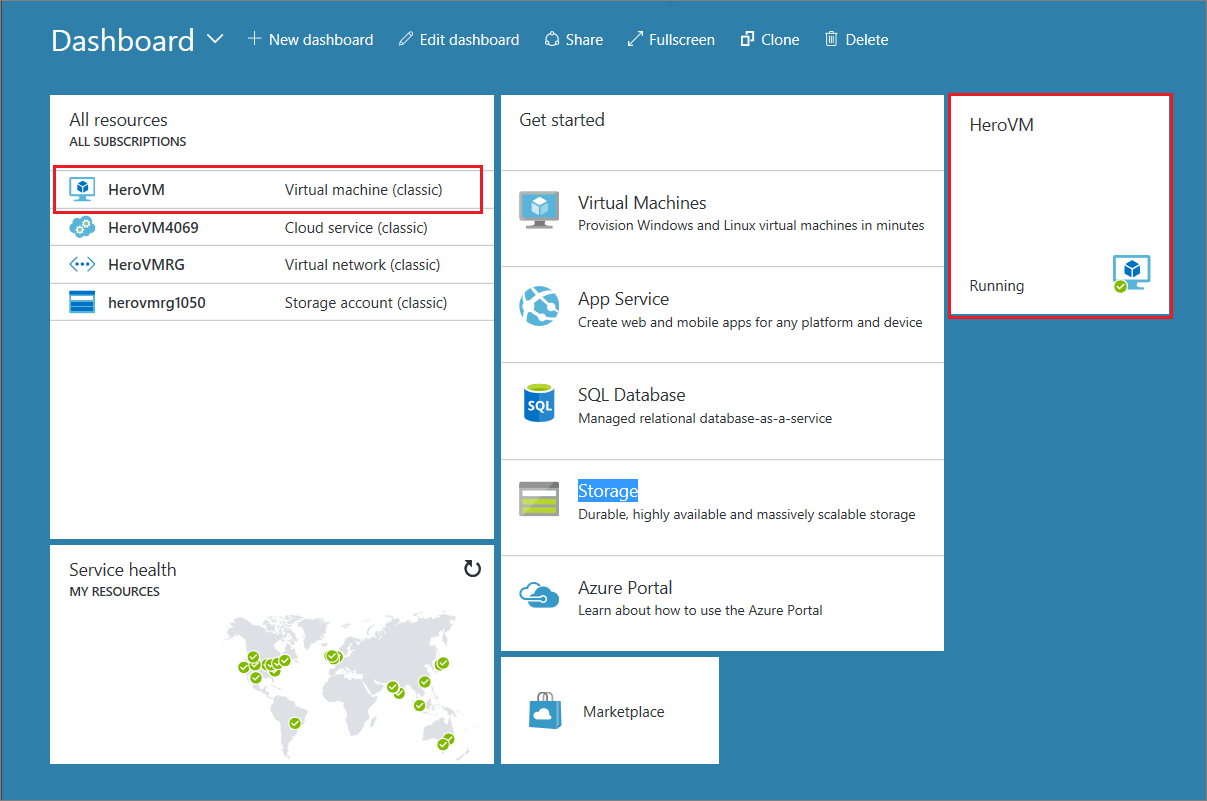
Nächste Schritte
- Erfahren Sie, wie Sie im Azure-Portal mit dem Resource Manager-Bereitstellungsmodell einen virtuellen Computer erstellen.
- Melden Sie sich beim virtuellen Computer an. Weitere Informationen finden Sie unter Anmelden bei einem virtuellen Computer, auf dem Windows Server ausgeführt wird.
- Fügen Sie einen Datenträger zum Speichern von Daten hinzu. Sie können sowohl leere Datenträger als auch Datenträger mit Daten anfügen. Anweisungen finden Sie unter Anfügen eines Datenträgers an einen virtuellen Windows-Computer, der mit dem klassischen Bereitstellungsmodell erstellt wurde.