Tutorial: Hinzufügen eines Parameters zum Bericht (Berichts-Generator)
Fügen Sie dem Bericht einen Parameter hinzu, um Benutzern das Filtern von Berichtsdaten aus der Datenquelle oder im Bericht zu ermöglichen. Berichtsparameter werden automatisch für jeden Abfrageparameter erstellt, den Sie in eine Datasetabfrage einschließen. Der Parameterdatentyp bestimmt, wie der Parameter auf der Symbolleiste der Berichtsansicht angezeigt wird.
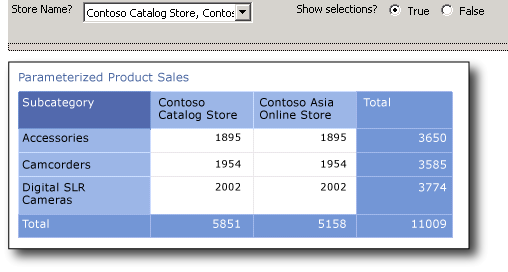
Lernziele
In diesem Lernprogramm lernen Sie Folgendes:
Erstellen eines Matrixberichts und eines Datasets mit dem Tabellen- oder Matrix-Assistenten
Hinzufügen eines Abfrageparameters zum Erstellen eines Berichtsparameters
Ändern des Standarddatentyps und anderer Eigenschaften für einen Berichtsparameter
Ändern des Berichtsparameters in einen mehrwertigen Parameter
Hinzufügen eines booleschen Parameters für bedingte Sichtbarkeit
Hinweis
In diesem Lernprogramm werden die Schritte für den Assistenten in einem Verfahren zusammengefasst. Im ersten Tutorial dieser Reihe erhalten Sie detaillierte Anweisungen zum Navigieren zu einem Berichtsserver, zum Auswählen einer Datenquelle sowie zum Erstellen eines Datasets: Tutorial: Erstellen eines einfachen Tabellenberichts (Berichts-Generator).
Geschätzte Zeit zum Bearbeiten dieses Tutorials: 25 Minuten.
Requirements (Anforderungen)
Weitere Informationen zu den Anforderungen finden Sie unter Voraussetzungen für Tutorials (Berichts-Generator).
1. Erstellen eines Matrixberichts und eines Datasets aus dem Tabellen- oder Matrix-Assistenten
Erstellen Sie einen Matrixbericht, eine Datenquelle und ein Dataset.
Hinweis
In diesem Lernprogramm sind die Datenwerte in der Abfrage enthalten, sodass keine externe Datenquelle benötigt wird. Die Abfrage ist daher relativ lang. In einer Geschäftsumgebung wären die Daten nicht in der Abfrage enthalten. Dieses Szenario dient nur zu Lernzwecken.
So erstellen Sie einen neuen Matrixbericht
Klicken Sie auf Start, zeigen Sie auf Programme, zeigen Sie auf Microsoft SQL Server 2014Report Builder, und klicken Sie dann auf Report Builder.
Das Dialogfeld Erste Schritte wird angezeigt.
Hinweis
Wenn das Dialogfeld Erste Schritte nicht angezeigt wird, klicken Sie auf der Schaltfläche Report Builder auf Neu.
Vergewissern Sie sich im linken Bereich, dass Bericht ausgewählt ist.
Klicken Sie im rechten Bereich auf Tabellen- oder Matrix-Assistent.
Klicken Sie auf Erstellen.
Klicken Sie auf der Seite Dataset auswählen auf Dataset erstellen.
Klicken Sie auf Weiter.
Wählen Sie auf der Seite Verbindung mit einer Datenquelle auswählen eine Datenquelle vom Typ SQL Serveraus. Wählen Sie in der Liste eine Datenquelle aus, oder navigieren Sie zum Berichtsserver, um eine Datenquelle auszuwählen.
Klicken Sie auf Weiter.
Klicken Sie auf der Seite Abfrage entwerfen auf Als Text bearbeiten.
Fügen Sie die folgende Abfrage in den Abfragebereich ein:
;WITH CTE (StoreID, Subcategory, Quantity) AS ( SELECT 200 AS StoreID, 'Digital SLR Cameras' AS Subcategory, 2002 AS Quantity UNION SELECT 200 AS StoreID, 'Camcorders' AS Subcategory, 1954 AS Quantity UNION SELECT 200 AS StoreID, 'Accessories' AS Subcategory, 1895 AS Quantity UNION SELECT 199 AS StoreID, 'Digital Cameras' AS Subcategory, 1849 AS Quantity UNION SELECT 306 AS StoreID, 'Digital SLR Cameras' AS Subcategory, 1579 AS Quantity UNION SELECT 306 AS StoreID, 'Camcorders' AS Subcategory, 1561 AS Quantity UNION SELECT 306 AS StoreID, 'Digital Cameras' AS Subcategory, 1553 AS Quantity UNION SELECT 306 AS StoreID, 'Accessories' AS Subcategory, 1534 AS Quantity UNION SELECT 307 AS StoreID, 'Accessories' AS Subcategory, 1755 AS Quantity UNION SELECT 307 AS StoreID, 'Camcorders' AS Subcategory, 1631 AS Quantity UNION SELECT 307 AS StoreID, 'Digital SLR Cameras' AS Subcategory, 1772 AS Quantity) SELECT StoreID, Subcategory, Quantity FROM CTEDiese Abfrage kombiniert die Ergebnisse mehrerer Transact-SQL SELECT-Anweisungen in einem allgemeinen Tabellenausdruck, um Werte anzugeben, die auf vereinfachten Daten aus der Contoso-Beispieldatenbank basieren. Die Contoso-Umsatzdaten stellen internationale Umsatzdaten für Verbrauchsgüter dar. In diesem Lernprogramm werden Umsatzdaten für Kameras verwendet. Die Unterkategorien sind Digitalkameras, digitale Spiegelreflexkameras (SLR), Camcorder und Zubehör.
Zu den in der Abfrage angegebenen Spaltennamen zählen eine Geschäfts-ID, eine Verkaufselement-Unterkategorie und die bestellte Menge für Verkaufsaufträge von drei Geschäften. In dieser Abfrage ist der Geschäftsname nicht Teil des Resultsets. An späterer Stelle dieses Lernprogramms suchen Sie in einem separaten Dataset nach dem Namen des Geschäfts, das der Geschäfts-ID entspricht.
Diese Abfrage enthält keine Abfrageparameter. Abfrageparameter werden später in diesem Lernprogramm hinzugefügt.
Klicken Sie auf der Symbolleiste des Abfrage-Designers auf Ausführen ( ! ). Das Resultset enthält 11 Datenzeilen, in denen die Menge verkaufter Artikel in jeder Unterkategorie für vier Geschäfte angezeigt wird, und die folgenden Spalten: "StoreID", "Subcategory" und "Quantity".
Klicken Sie auf Weiter.
2. Organisieren von Daten, Auswählen von Layout und Stil im Tabellen- oder Matrix-Assistenten
Stellen Sie mithilfe des Assistenten einen Startentwurf für die Anzeige von Daten bereit. Im Vorschaufenster des Assistenten können Sie das Ergebnis der Datengruppierung visualisieren, bevor Sie den Tabellen- oder Matrixentwurf abschließen.
So gruppieren Sie Daten
Ziehen Sie „Subcategory“ auf der Seite Felder anordnen in Zeilengruppen.
Ziehen Sie „StoreID“ in Spaltengruppen.
Ziehen Sie „Quantity“ in Werte.
Sie haben die Werte für die verkaufte Menge in Zeilen organisiert und nach Unterkategorie gruppiert. Für jedes Geschäft wird eine Spalte angezeigt.
Klicken Sie auf Weiter.
Vergewissern Sie sich auf der Seite Layout auswählen unter Optionen, dass Teilergebnisse und Gesamtsummen anzeigen ausgewählt ist.
Wenn Sie den Bericht ausführen, werden in der letzten Spalte die Gesamtmenge jeder Unterkategorie für alle Geschäfte und in der letzten Zeile die Gesamtmenge für alle Unterkategorien für jedes Geschäft angezeigt.
Klicken Sie auf Weiter.
Wählen Sie auf der Seite Formatvorlage auswählen im Bereich Formatvorlagen eine Formatvorlage aus.
Klicken Sie auf Fertig stellen.
Die Matrix wird der Entwurfsoberfläche hinzugefügt. Die Matrix enthält drei Spalten und drei Zeilen. Die Zellen in der ersten Zeile enthalten "Subcategory", "[StoreID]" und "Total". Die Zellen in der zweiten Zeile enthalten Ausdrücke, die die Unterkategorie, die Menge verkaufter Artikel für jedes Geschäft und die Gesamtmenge in jeder Unterkategorie für alle Geschäfte darstellen. Die Zellen in der letzten Zeile enthalten das Gesamtergebnis für jedes Geschäft.
Klicken Sie in die Matrix, zeigen Sie auf den Rand der ersten Spalte, und vergrößern Sie die Spaltenbreite mithilfe des Ziehpunkts.
Klicken Sie auf Ausführen , um eine Vorschau des Berichts anzuzeigen.
Der Bericht wird auf dem Berichtsserver ausgeführt. Titel und Zeitpunkt der Verarbeitung des Berichts werden angezeigt.
In diesem Szenario wird in den Spaltenüberschriften die Geschäfts-ID, aber nicht der Geschäftsnamen angezeigt. Später fügen Sie einen Ausdruck hinzu, um in einem Dataset, das Geschäfts-ID/Geschäftsname-Paare enthält, nach dem Geschäftsnamen suchen.
3. Hinzufügen eines Abfrageparameters zum Erstellen eines Berichtsparameters
Wenn Sie einer Abfrage einen Abfrageparameter hinzufügen, erstellt der Berichts-Generator automatisch einen eindeutigen Berichtsparameter mit Standardeigenschaften für Name, Eingabe und Datentyp.
So fügen Sie einen Abfrageparameter hinzu
Wechseln Sie in die Entwurfsansicht.
Erweitern Sie im Berichtsdatenbereich den Ordner Datasets , klicken Sie mit der rechten Maustaste auf DataSet1, und klicken Sie anschließend auf Abfrage.
Fügen Sie die folgende Transact-SQL-Klausel
WHEREals letzte Zeile in der Abfrage hinzu:WHERE StoreID = (@StoreID)Die
WHERE-Klausel beschränkt die abgerufenen Daten auf den Speicherbezeichner, der vom Abfrageparameter @StoreID angegeben wird.Klicken Sie auf der Symbolleiste des Abfrage-Designers auf Ausführen ( ! ). Das Dialogfeld Abfrageparameter definieren wird geöffnet, und Sie werden aufgefordert, einen Wert für den Abfrageparameter @StoreIDeinzugeben.
Geben Sie im Feld Parameterwertdie Zahl 200ein.
Klicken Sie auf OK.
Im Resultset werden die verkauften Mengen für Zubehör, Camcorder und digitale SLR-Kameras für die Geschäfts-ID 200angezeigt.
Klicken Sie auf OK.
Erweitern Sie im Berichtsdatenbereich den Ordner Parameter .
Beachten Sie, dass jetzt ein Berichtsparameter mit dem Namen @StoreID vorhanden ist. Standardmäßig weist der Parameter den Datentyp Text auf. Da es sich bei der Geschäfts-ID um eine ganze Zahl handelt, ändern Sie den Datentyp im nächsten Verfahren in "Integer".
4. Ändern des Standarddatentyps und anderer Eigenschaften für einen Berichtsparameter
Nachdem Sie einen Berichtsparameter erstellt haben, können Sie die Standardwerte für Eigenschaften anpassen.
So ändern Sie den Standarddatentyp für einen Berichtsparameter
Klicken Sie im Bereich Berichtsdaten unter dem Knoten Parameter mit der rechten Maustaste auf @StoreID, und klicken Sie dann auf Parametereigenschaften.
Geben Sie unter Eingabeaufforderung store identifier? Dieser Text wird auf der Berichtsanzeigesymbolleiste angezeigt, wenn Sie den Bericht ausführen.
Wählen Sie in der Dropdownliste Datentypdie Option Ganze Zahlaus.
Nehmen Sie die verbleibenden Standardwerte im Dialogfeld an.
Klicken Sie auf OK.
Zeigen Sie eine Vorschau des Berichts an. Der Berichts-Viewer zeigt die Aufforderung zur @StoreID an.
Geben Sie auf der Berichts-Viewer-Symbolleiste neben Geschäfts-ID die Zahl 200ein, und klicken anschließend auf Bericht anzeigen.
4a. Hinzufügen eines Datasets, um verfügbare Werte und Anzeigenamen anzuzeigen
Um sicherzustellen dass ein Benutzer nur gültige Werte für einen Parameter eingeben kann, können Sie eine Dropdownliste von Werten erstellen. Die Werte können aus einem Dataset oder einer von Ihnen angegebenen Liste stammen. Verfügbare Werte müssen aus einem Dataset stammen, dessen Abfrage keinen Verweis auf den Parameter enthält.
So erstellen Sie ein Dataset für gültige Werte für einen Parameter
Wechseln Sie in die Entwurfsansicht.
Klicken Sie im Berichtsdatenbereich mit der rechten Maustaste auf den Ordner Datasets , und klicken Sie anschließend auf Dataset hinzufügen.
Geben Sie im Feld Nameden Namen Geschäfteein.
Wählen Sie die Option In meinen Bericht eingebettetes Dataset verwenden aus.
Wählen Sie unter Datenquelle in der Dropdownliste die Datenquelle aus, die Sie im ersten Verfahren erstellt haben.
Vergewissern Sie sich, dass unter Abfragetypdie Option Text ausgewählt ist.
Fügen Sie unter Abfragefolgende Abfrage ein:
SELECT 200 AS StoreID, 'Contoso Catalog Store' as StoreName UNION SELECT 199 AS StoreID, 'Contoso North America Online Store' as StoreName UNION SELECT 307 AS StoreID, 'Contoso Asia Online Store' as StoreName UNION SELECT 306 AS StoreID, 'Contoso Europe Online Store' as StoreNameKlicken Sie auf OK.
Im Berichtsdatenbereich werden die Felder „StoreID“ und „StoreName“ unter dem Datasetknoten Geschäfte angezeigt.
4b. Angeben verfügbarer Werte zum Erstellen einer Dropdownliste von Werten
Nachdem Sie ein Dataset erstellt haben, um verfügbare Werte bereitzustellen, müssen Sie die Berichtseigenschaften ändern, um das Dataset und das Feld anzugeben, aus denen die Dropdownliste gültiger Werte auf der Berichts-Viewer-Symbolleiste aufgefüllt wird.
So stellen Sie verfügbare Werte für einen Parameter aus einem Dataset bereit
Klicken Sie im Bereich Berichtsdaten mit der rechten Maustaste auf den Parameter @StoreID, und klicken Sie dann auf Parametereigenschaften.
Klicken Sie auf Verfügbare Werteund anschließend auf Werte aus Abfrage abrufen.
Klicken Sie unter Datasetin der Dropdownliste auf den Eintrag Stores.
Wählen Sie unter Wertfeldden Eintrag „StoreID“ aus der Dropdownliste aus.
Wählen Sie unter Bezeichnungsfeldden Eintrag „StoreName“ aus der Dropdownliste aus. Das Bezeichnungsfeld gibt den Anzeigenamen für den Wert an.
Klicken Sie auf Allgemein.
Geben Sie unter Eingabeaufforderung den Namen store?
Dem Benutzer steht jetzt anstelle einer Liste von Geschäfts-IDs eine Liste von Geschäftsnamen zur Verfügung, um seine Auswahl zu treffen. Beachten Sie, dass der Parameterdatentyp weiterhin Integer lautet, da der Parameter nicht auf dem Geschäftsnamen, sondern auf der Geschäfts-ID basiert.
Klicken Sie auf OK.
Zeigen Sie eine Vorschau des Berichts an.
In der Berichts-Viewer-Symbolleiste ist das Parametertextfeld jetzt eine Dropdownliste, in der Wert auswählen> angezeigt wird<.
Wählen Sie in der Dropdownliste Contoso Catalog Store aus, und klicken Sie dann auf Bericht anzeigen.
Im Bericht werden die verkauften Mengen für Zubehör, Camcorder und digitale SLR-Kameras für die Geschäfts-ID 200angezeigt.
4c. Angeben von Standardwerten zur automatischen Ausführung des Berichts
Sie können einen Standardwert für jeden Berichtsparameter angeben, damit der Bericht automatisch ausgeführt wird.
So geben Sie einen Standardwert aus einem Dataset an
Wechseln Sie in die Entwurfsansicht.
Klicken Sie im Berichtsdatenbereich mit der rechten Maustaste auf @StoreID, und klicken Sie anschließend auf Parametereigenschaften.
Klicken Sie auf Standardwerte und dann auf Werte aus einer Abfrage abrufen.
Klicken Sie unter Datasetin der Dropdownliste auf den Eintrag Stores.
Wählen Sie unter Wertfeldden Eintrag „StoreID“ aus der Dropdownliste aus.
Klicken Sie auf OK.
Zeigen Sie eine Vorschau des Berichts an.
Für @StoreID zeigt der Berichts-Viewer den Wert "Contoso Nordamerika Online Store" an. Dies ist der erste Wert aus dem Resultset für das Dataset Stores. Im Bericht wird die verkaufte Menge von Digitalkameras für die Geschäfts-ID 199angezeigt.
So geben Sie einen benutzerdefinierten Standardwert an
Wechseln Sie in die Entwurfsansicht.
Klicken Sie im Berichtsdatenbereich mit der rechten Maustaste auf @StoreID, und klicken Sie anschließend auf Parametereigenschaften.
Klicken Sie auf Standardwerte, und klicken Sie auf Werte angeben, und klicken Sie dann auf Hinzufügen. Eine neue Wertzeile wird hinzugefügt.
Geben Sie im Feld Wertdie Zeichenfolge 200ein.
Klicken Sie auf OK.
Zeigen Sie eine Vorschau des Berichts an.
Für @StoreID zeigt der Berichts-Viewer den Wert "Contoso Catalog Store" an. Dies ist der Anzeigename für den Speicherbezeichner 200. Im Bericht werden die verkauften Mengen für Zubehör, Camcorder und digitale SLR-Kameras für die Geschäfts-ID 200angezeigt.
4d. Suchen nach Werten in einem Dataset mit Name-Wert-Paaren
Ein Dataset kann sowohl den Bezeichner als auch das entsprechende Namensfeld enthalten. Wenn Sie nur einen Bezeichner haben, können Sie in einem von Ihnen erstellten Dataset, das Name-Wert-Paare enthält, nach dem entsprechenden Namen suchen.
So suchen Sie nach einem Wert in einem Dataset
Wechseln Sie in die Entwurfsansicht.
Klicken Sie auf der Entwurfsoberfläche in der Matrix im ersten Zeilenspaltenheader mit der rechten Maustaste auf
[StoreID], und klicken Sie anschließend auf Ausdruck.Löschen Sie im Ausdrucksbereich den gesamten Text mit Ausnahme des Anfangs
equals(=).Erweitern Sie unter Kategorieden Knoten Allgemeine Funktionen, und klicken Sie auf Sonstiges. Im Bereich "Element" wird ein Satz von Funktionen angezeigt.
Doppelklicken Sie in „Element“ auf Suche. Im Ausdrucksbereich wird
=Lookup(angezeigt. Der Bereich "Beispiel" enthält ein Beispiel für die Suchsyntax.Geben Sie den folgenden Ausdruck ein:
=Lookup(Fields!StoreID.Value,Fields!StoreID.Value,Fields!StoreName.Value,"Stores")Die Suchfunktion empfängt den Wert für "StoreID", sucht im Dataset "Geschäfte" danach und gibt den "StoreName"-Wert zurück.
Klicken Sie auf OK.
Die Spaltenüberschrift des Speichers enthält den Anzeigetext für einen komplexen Ausdruck: <<Expr>>.
Zeigen Sie eine Vorschau des Berichts an.
Im Textfeld oben auf jeder Seite wird anstelle der Geschäfts-ID der Geschäftsname angezeigt.
5. Anzeigen des ausgewählten Parameterwerts im Bericht
Wenn ein Benutzer Fragen zu einem Bericht hat, ist es hilfreich, die ausgewählten Parameterwerte zu kennen. Die vom Benutzer ausgewählten Werte können für jeden Parameter im Bericht beibehalten werden. Sie können die Parameter z. B. in einem Textfeld im Seitenfuß anzeigen.
So zeigen Sie den ausgewählten Parameterwert und die Bezeichnung in einem Seitenfuß an
Wechseln Sie in die Entwurfsansicht.
Klicken Sie mit der rechten Maustaste auf den Seitenfuß, zeigen Sie auf Einfügen, und klicken Sie dann auf Textfeld. Ziehen Sie das Textfeld neben das Textfeld mit dem Zeitstempel. Vergrößern Sie die Breite des Textfelds mit dem seitlichen Ziehpunkt.
Ziehen Sie im Berichtsdatenbereich den Parameter @StoreID in das Textfeld. Im Textfeld wird
[@StoreID]angezeigt.Um die Parameterbezeichnung anzuzeigen, klicken Sie auf das Textfeld, bis der Einfügecursor nach dem vorhandenen Ausdruck angezeigt wird, geben Sie ein Leerzeichen ein, und ziehen Sie dann eine andere Kopie des Parameters im Berichtsdatenbereich in das Textfeld. Im Textfeld wird
[@StoreID] [@StoreID]angezeigt.Klicken Sie mit der rechten Maustaste auf den ersten Ausdruck, und klicken Sie dann auf Ausdruck. Das Dialogfeld Ausdruck wird geöffnet. Ersetzen Sie den Text
ValuedurchLabel.Klicken Sie auf OK.
Der folgende Text wird angezeigt:
[@StoreID.Label] [@StoreID].Zeigen Sie eine Vorschau des Berichts an.
6. Verwenden des Berichtsparameters in einem Filter
Mithilfe von Filtern können die in einem Bericht zu verwendenden Daten gesteuert werden, nachdem sie aus einer externen Datenquelle abgerufen wurden. Schließen Sie den Berichtsparameter in einen Filter für die Matrix ein, um Benutzern das Steuern der angezeigten Daten zu ermöglichen.
So geben Sie einen Parameter in einem Matrixfilter an
Wechseln Sie in die Entwurfsansicht.
Klicken Sie mit der rechten Maustaste auf einen Zeilen- oder Spaltenheaderziehpunkt in der Matrix und anschließend auf Tablix-Eigenschaften.
Klicken Sie auf Filterund anschließend auf Hinzufügen. Es wird ein neuer Zeilenfilter angezeigt.
Wählen Sie im Feld Ausdruckaus der Dropdownliste das Datasetfeld StoreID aus. Der Datentyp zeigt Ganze Zahlan. Wenn der Ausdruckswert ein Datasetfeld ist, wird der Datentyp automatisch festgelegt.
Vergewissern Sie sich unter Operator, dass
equals(=) ausgewählt ist.Geben Sie im Feld Wertdie Zeichenfolge
[@StoreID]ein.[@StoreID]ist die einfache Ausdruckssyntax, die=Parameters!StoreID.Valuedarstellt.Klicken Sie auf OK.
Zeigen Sie eine Vorschau des Berichts an.
In der Matrix werden nur Daten für "Contoso Catalog Store" angezeigt.
Wählen Sie auf der Berichts-Viewer-Symbolleiste für Geschäftsname? die Option Contoso Asia Online Storeaus, und klicken Sie anschließend auf Bericht anzeigen.
In der Matrix werden Daten für das ausgewählte Geschäft angezeigt.
7. Ändern des Berichtsparameters in einen mehrwertigen Parameter
Wenn Sie einen einwertigen Parameter in einen mehrwertigen Parameter ändern möchten, müssen Sie die Abfrage und alle Ausdrücke, die einen Verweis auf den Parameter enthalten (einschließlich Filter) ändern. Ein mehrwertiger Parameter ist ein Wertarray. In einer Datasetabfrage muss die Abfragesyntax überprüfen, ob ein Wert in einem Satz von Werten enthalten ist. In einem Berichtsausdruck greift die Ausdruckssyntax nicht auf einzelnen Wert, sondern auf ein Wertarray zu.
So ändern Sie einen einwertigen Parameter in einen mehrwertigen Parameter
Wechseln Sie in die Entwurfsansicht.
Klicken Sie im Berichtsdatenbereich mit der rechten Maustaste auf @StoreID, und klicken Sie anschließend auf Parametereigenschaften.
Aktivieren Sie Mehrere Werte zulassen.
Klicken Sie auf OK.
Erweitern Sie im Berichtsdatenbereich den Ordner Datasets , klicken Sie mit der rechten Maustaste auf DataSet1, und klicken Sie anschließend auf Abfrage.
Ändern Sie
equals(=)INin der Transact-SQL-KlauselWHEREin der letzten Zeile der Abfrage in:WHERE StoreID IN (@StoreID)Der
IN-Operator testet, ob ein Wert in einem Satz von Werten enthalten ist.Klicken Sie auf OK.
Klicken Sie mit der rechten Maustaste auf einen Zeilen- oder Spaltenheaderziehpunkt in der Matrix und anschließend auf Tablix-Eigenschaften.
Klicken Sie auf Filter.
Wählen Sie unter Operatordie Option INaus.
Klicken Sie auf OK.
Löschen Sie im Textfeld, in dem der Parameter im Seitenfuß angezeigt wird, den gesamten Text.
Klicken Sie mit der rechten Maustaste auf das Textfeld, und klicken Sie anschließend auf Ausdruck. Geben Sie den folgenden Ausdruck ein:
=Join(Parameters!StoreID.Label, ", ")Durch diesen Ausdruck werden alle Geschäftsnamen, die der Benutzer ausgewählt hat, verkettet.
Klicken Sie auf OK.
Klicken Sie vor dem soeben erstellten Ausdruck in das Textfeld, und geben Sie dann Folgendes ein: "Ausgewählte Parameterwerte:".
Zeigen Sie eine Vorschau des Berichts an.
Klicken Sie auf die Dropdownliste neben "Geschäftsname?"
Alle gültigen Werte werden neben einem Kontrollkästchen angezeigt.
Klicken Sie auf Alles auswählenund anschließend auf Bericht anzeigen.
Im Bericht wird die verkaufte Menge in allen Unterkategorien für alle Geschäfte angezeigt.
Klicken Sie in der Dropdownliste auf Alles auswählen , um die Liste zu löschen, klicken Sie auf „Contoso Catalog Store“ und „Contoso Asia Online Store“ und anschließend auf Bericht anzeigen.
8. Hinzufügen eines booleschen Parameters für bedingte Sichtbarkeit
So fügen Sie einen booleschen Parameter hinzu
Klicken Sie auf der Entwurfsoberfläche im Berichtsdatenbereich mit der rechten Maustaste auf Parameter, und klicken Sie anschließend auf Parameter hinzufügen.
Geben Sie im Feld Name„ShowSelections“ ein.
Geben Sie im Feld Eingabeaufforderung„Auswahl anzeigen?“ ein.
Klicken Sie unter Datentyp in der Dropdownliste auf Boolean.
Klicken Sie auf Standardwerte.
Klicken Sie auf Wert angebenund anschließend auf Hinzufügen.
Geben Sie im Feld Wertden Wert FALSEein.
Klicken Sie auf OK.
So legen Sie die Sichtbarkeit basierend auf einem booleschen Parameter fest
Klicken Sie auf der Entwurfsoberfläche mit der rechten Maustaste auf das Textfeld im Seitenfuß, in dem die Parameterwerte angezeigt werden, und klicken Sie anschließend auf Textfeldeigenschaften.
Klicken Sie auf Sichtbarkeit.
Aktivieren Sie die Option Je nach Ausdruck einblenden/ausblenden, und klicken Sie anschließend auf die Ausdrucksschaltfläche Fx.
Geben Sie den folgenden Ausdruck ein:
=Not Parameters!ShowSelections.ValueDie Textfeldoption "Sichtbarkeit" wird durch die Hidden-Eigenschaft gesteuert. Wenden Sie den
Not-Operator an, sodass die Hidden-Eigenschaft bei Auswahl des Parameters den Wert "False" hat und das Textfeld angezeigt wird.Klicken Sie auf OK.
Klicken Sie auf OK.
Zeigen Sie eine Vorschau des Berichts an.
Das Textfeld mit der Parameterauswahl wird nicht angezeigt.
Klicken Sie auf der Berichtsanzeigesymbolleiste neben Auswahl anzeigen auf
True.Zeigen Sie eine Vorschau des Berichts an.
Im Textfeld im Seitenfuß werden alle Geschäftsnamen angezeigt, die Sie ausgewählt haben.
9. Hinzufügen eines Berichtstitels
So fügen Sie einen Berichtstitel hinzu
Klicken Sie auf der Entwurfsoberfläche auf Zum Hinzufügen eines Titels klicken.
Geben Sie "Parametrisierte Produktumsätze" ein, und klicken Sie dann außerhalb des Textfelds.
10. Speichern des Berichts
So speichern Sie den Bericht auf einem Berichtsserver
Klicken Sie auf die Schaltfläche Berichts-Generator und anschließend auf Speichern unter.
Klicken Sie auf Letzte Sites und Server.
Wählen Sie den Namen des Berichtsservers aus, auf dem Sie zum Speichern von Berichten berechtigt sind, oder geben Sie ihn ein.
Die Meldung Verbindung mit Berichtsserver wird hergestelltwird angezeigt. Nachdem die Verbindung hergestellt wurde, sehen Sie den Inhalt des Berichtsordners, den der Berichtsserveradministrator als Standardspeicherort für Berichte angegeben hat.
Ersetzen Sie im Feld Nameden Standardnamen durch „Parametrisierter Umsatzbericht“.
Klicken Sie auf Speichern.
Der Bericht wird auf dem Berichtsserver gespeichert. Der Berichtsserver, mit dem Sie verbunden sind, wird in der Statusleiste unten im Fenster angezeigt.
Nächste Schritte
Damit ist die exemplarische Vorgehensweise zum Hinzufügen eines Parameters zum Bericht abgeschlossen. Weitere Informationen zu Parametern finden Sie unter Berichtsparameter (Berichts-Generator und Berichts-Designer).
Weitere Informationen
Lernprogramme (Berichts-Generator)
Berichts-Generator in SQL Server 2014