Tutorial: Erstellen eines Matrixberichts (Berichts-Generator)
In diesem Lernprogramm erfahren Sie, wie Sie auf Grundlage von Beispielumsatzdaten einen einfachen Matrixbericht erstellen. Die Matrix besitzt geschachtelte Zeilen- und Spaltengruppen und eine angrenzende Spaltengruppe. Sie erhalten auch Informationen zum Formatieren von Spalten und zum Drehen von Text. Die folgende Abbildung zeigt einen Bericht, der mit dem Bericht vergleichbar ist, den Sie erstellen werden.
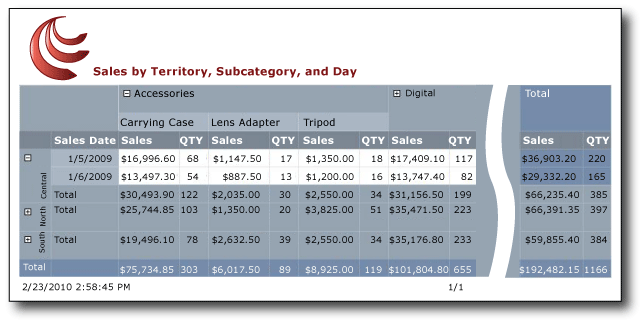
Eine erweiterte Version des Berichts, den Sie in diesem Tutorial erstellen, ist als Beispiel SQL Server 2014 Report Builder Berichts verfügbar. Weitere Informationen zum Herunterladen dieses und anderer Beispielberichte finden Sie unter Report Builder Beispielberichte.
Lernziele
In diesem Tutorial lernen Sie Folgendes:
Weiterer optionaler Schritt
Geschätzte Zeit zum Bearbeiten dieses Tutorials: 20 Minuten
Requirements (Anforderungen)
Weitere Informationen zu den Anforderungen finden Sie unter Voraussetzungen für Tutorials (Berichts-Generator).
1. Erstellen eines Matrixberichts und eines Datasets mit dem Assistenten für neue Tabellen oder Matrix
Wählen Sie im Dialogfeld Erste Schritte in Report Builder eine freigegebene Datenquelle aus, erstellen Sie ein eingebettetes Dataset, und zeigen Sie die Daten dann in einer Matrix an.
Hinweis
In diesem Lernprogramm enthält die Abfrage bereits die Datenwerte, sodass keine externe Datenquelle benötigt wird. Die Abfrage ist daher relativ lang. In einer Geschäftsumgebung wären die Daten nicht in der Abfrage enthalten. Dieses Szenario dient nur zu Lernzwecken.
So erstellen Sie eine neue Matrix
Klicken Sie auf Start, zeigen Sie auf Programme, zeigen Sie auf Microsoft SQL Server 2012 Report Builder, und klicken Sie dann auf Report Builder.
Hinweis
Das Dialogfeld Erste Schritte wird angezeigt. Wenn dies nicht der Fall ist, klicken Sie auf der Schaltfläche Report Builder auf Neu.
Vergewissern Sie sich, dass im linken Bereich Neuer Bericht ausgewählt ist.
Klicken Sie im rechten Bereich auf Tabellen- oder Matrix-Assistent.
Klicken Sie auf der Seite Dataset auswählen auf Dataset erstellen.
Klicken Sie auf Weiter.
Wählen Sie auf der Seite Verbindung mit einer Datenquelle auswählen eine vorhandene Datenquelle aus, oder navigieren Sie zum Berichtsserver, und wählen Sie dann eine Datenquelle aus. Falls keine Datenquelle verfügbar ist oder Sie über keinen Zugriff auf einen Berichtsserver verfügen, können Sie stattdessen eine eingebettete Datenquelle verwenden. Weitere Informationen zum Erstellen einer eingebetteten Datenquelle finden Sie unter Tutorial: Creating a Basic Table Report (Report Builder).
Klicken Sie auf Weiter.
Klicken Sie auf der Seite Abfrage entwerfen auf Als Text bearbeiten.
Kopieren Sie die folgende Abfrage, und fügen Sie sie in den Abfragebereich ein:
SELECT CAST('2009-01-05' AS date) as SalesDate, 'Central' as Territory, 'Accessories' as Subcategory,'Carrying Case' as Product, CAST(16996.60 AS money) AS Sales, 68 as Quantity UNION SELECT CAST('2009-01-05' AS date) as SalesDate, 'North' as Territory, 'Accessories' as Subcategory, 'Carrying Case' as Product, CAST(13747.25 AS money) AS Sales, 55 as Quantity UNION SELECT CAST('2009-01-05' AS date) as SalesDate, 'South' as Territory, 'Accessories' as Subcategory,'Carrying Case' as Product, CAST(9248.15 AS money) As Sales, 37 as Quantity UNION SELECT CAST('2009-01-05' AS date) as SalesDate, 'Central' as Territory, 'Accessories' as Subcategory,'Tripod' as Product, CAST(1350.00 AS money) AS Sales, 18 as Quantity UNION SELECT CAST('2009-01-05' AS date) as SalesDate, 'North' as Territory, 'Accessories' as Subcategory,'Tripod' as Product, CAST(1800.00 AS money) AS Sales, 24 as Quantity UNION SELECT CAST('2009-01-05' AS date) as SalesDate, 'South' as Territory, 'Accessories' as Subcategory,'Tripod' as Product, CAST(1125.00 AS money) AS Sales, 15 as Quantity UNION SELECT CAST('2009-01-05' AS date) as SalesDate, 'Central' as Territory, 'Accessories' as Subcategory,'Lens Adapter' as Product, CAST(1147.50 AS money) AS Sales, 17 as Quantity UNION SELECT CAST('2009-01-05' AS date) as SalesDate, 'North' as Territory, 'Accessories' as Subcategory, 'Lens Adapter' as Product, CAST(742.50 AS money) AS Sales, 11 as Quantity UNION SELECT CAST('2009-01-05' AS date) as SalesDate, 'South' as Territory, 'Accessories' as Subcategory,'Lens Adapter' as Product, CAST(1417.50 AS money) AS Sales, 21 as Quantity UNION SELECT CAST('2009-01-06' AS date) as SalesDate, 'Central' as Territory, 'Accessories' as Subcategory, 'Carrying Case' as Product, CAST(13497.30 AS money) AS Sales, 54 as Quantity UNION SELECT CAST('2009-01-06' AS date) as SalesDate, 'North' as Territory, 'Accessories' as Subcategory, 'Carrying Case' as Product, CAST(11997.60 AS money) AS Sales, 48 as Quantity UNION SELECT CAST('2009-01-06' AS date) as SalesDate, 'South' as Territory, 'Accessories' as Subcategory, 'Carrying Case' as Product, CAST(10247.95 AS money) As Sales, 41 as Quantity UNION SELECT CAST('2009-01-06' AS date) as SalesDate, 'Central' as Territory, 'Accessories' as Subcategory, 'Tripod' as Product, CAST(1200.00 AS money) AS Sales, 16 as Quantity UNION SELECT CAST('2009-01-06' AS date) as SalesDate, 'North' as Territory, 'Accessories' as Subcategory,'Tripod' as Product, CAST(2025.00 AS money) AS Sales, 27 as Quantity UNION SELECT CAST('2009-01-06' AS date) as SalesDate, 'South' as Territory, 'Accessories' as Subcategory,'Tripod' as Product, CAST(1425.00 AS money) AS Sales, 19 as Quantity UNION SELECT CAST('2009-01-06' AS date) as SalesDate, 'Central' as Territory, 'Accessories' as Subcategory,'Lens Adapter' as Product, CAST(887.50 AS money) AS Sales, 13 as Quantity UNION SELECT CAST('2009-01-06' AS date) as SalesDate, 'North' as Territory, 'Accessories' as Subcategory, 'Lens Adapter' as Product, CAST(607.50 AS money) AS Sales, 9 as Quantity UNION SELECT CAST('2009-01-06' AS date) as SalesDate, 'South' as Territory, 'Accessories' as Subcategory,'Lens Adapter' as Product, CAST(1215.00 AS money) AS Sales, 18 as Quantity UNION SELECT CAST('2009-01-05' AS date) as SalesDate, 'Central' as Territory, 'Digital' as Subcategory,'Compact Digital' as Product, CAST(10191.00 AS money) AS Sales, 79 as Quantity UNION SELECT CAST('2009-01-05' AS date) as SalesDate, 'North' as Territory, 'Digital' as Subcategory, 'Compact Digital' as Product, CAST(8772.00 AS money) AS Sales, 68 as Quantity UNION SELECT CAST('2009-01-05' AS date) as SalesDate, 'South' as Territory, 'Digital' as Subcategory, 'Compact Digital' as Product, CAST(10578.00 AS money) AS Sales, 82 as Quantity UNION SELECT CAST('2009-01-05' AS date) as SalesDate, 'Central' as Territory,'Digital' as Subcategory, 'Slim Digital' as Product, CAST(7218.10 AS money) AS Sales, 38 as Quantity UNION SELECT CAST('2009-01-05' AS date) as SalesDate, 'North' as Territory,'Digital' as Subcategory, 'Slim Digital' as Product, CAST(8357.80 AS money) AS Sales, 44 as Quantity UNION SELECT CAST('2009-01-05' AS date) as SalesDate, 'South' as Territory,'Digital' as Subcategory,'Slim Digital' as Product, CAST(9307.55 AS money) AS Sales, 49 as Quantity UNION SELECT CAST('2009-01-06' AS date) as SalesDate, 'Central' as Territory, 'Digital' as Subcategory,'Compact Digital' as Product, CAST(3870.00 AS money) AS Sales, 30 as Quantity UNION SELECT CAST('2009-01-06' AS date) as SalesDate, 'North' as Territory, 'Digital' as Subcategory,'Compact Digital' as Product, CAST(5805.00 AS money) AS Sales, 45 as Quantity UNION SELECT CAST('2009-01-06' AS date) as SalesDate, 'South' as Territory, 'Digital' as Subcategory, 'Compact Digital' as Product, CAST(8643.00 AS money) AS Sales, 67 as Quantity UNION SELECT CAST('2009-01-06' AS date) as SalesDate, 'Central' as Territory, 'Digital' as Subcategory, 'Slim Digital' as Product, CAST(9877.40 AS money) AS Sales, 52 as Quantity UNION SELECT CAST('2009-01-06' AS date) as SalesDate, 'North' as Territory, 'Digital' as Subcategory, 'Slim Digital' as Product, CAST(12536.70 AS money) AS Sales, 66 as Quantity UNION SELECT CAST('2009-01-06' AS date) as SalesDate, 'South' as Territory, 'Digital' as Subcategory, 'Slim Digital' as Product, CAST(6648.25 AS money) AS Sales, 35 as QuantityKlicken Sie auf Weiter.
2. Organisieren von Daten und Auswählen von Layout und Format aus dem Assistenten für neue Tabelle oder Matrix
Stellen Sie mithilfe des Assistenten einen Startentwurf für die Anzeige von Daten bereit. Im Vorschaufenster des Assistenten können Sie das Ergebnis der Datengruppierung visualisieren, bevor Sie den Matrixentwurf abschließen.
So organisieren Sie Daten in Gruppen und wählen ein Layout und ein Format aus
Ziehen Sie auf der Seite Felder anordnen „Territory“ von Verfügbare Felder nach Zeilengruppen.
Ziehen Sie „SalesDate“ in Zeilengruppen und platzieren Sie das Feld unter „Territory“.
Die Gruppenhierarchie wird durch die Reihenfolge, in der Felder in Zeilengruppen aufgeführt sind, definiert. Durch die Schritte 1 und 2 werden die Werte der Felder zuerst nach Gebiet und dann nach Verkaufsdatum angeordnet.
Ziehen Sie die „Subcategory“ in Spaltengruppen.
Ziehen Sie Product in Spaltengruppen, und platzieren Sie dann unter Unterkategorie.
Die Reihenfolge, in der Felder in Spaltengruppen aufgeführt werden, definiert die Gruppenhierarchie.
Durch die Schritte 3 und 4 werden die Werte für die Felder zuerst nach Unterkategorie und anschließend nach Produkt geordnet.
Ziehen Sie „Sales“ in Werte.
Sales wird mit der Sum-Funktion zusammengefasst, der Standardfunktion zum Summieren numerischer Felder.
Ziehen Sie „Quantity“ in Werte.
Quantity wird mit der Sum-Funktion zusammengefasst.
In Schritt 5 und 6 werden die Daten angegeben, die in den Matrixdatenzellen angezeigt werden sollen.
Klicken Sie auf Weiter.
Vergewissern Sie sich auf der Seite „Layout auswählen“, dass unter Optionendie Option Teil- und Gesamtergebnisse anzeigen ausgewählt ist.
Überprüfen Sie, ob Als Block, Teilergebnis unterhalb ausgewählt ist.
Überprüfen Sie, ob die Option Gruppen erweitern/reduzieren ausgewählt ist.
Klicken Sie auf Weiter.
Wählen Sie auf der Seite Format auswählen im Bereich Formate die Option Schieferaus.
Klicken Sie auf Fertig stellen.
Die Matrix wird der Entwurfsoberfläche hinzugefügt. Im Zeilengruppenbereich werden zwei Zeilengruppen angezeigt: Territory und SalesDate. Im Bereich Spaltengruppen werden zwei Spaltengruppen angezeigt: SubCategory und Product. Detaildaten sind alle Daten, die von der Datasetabfrage abgerufen werden.
Klicken Sie auf Ausführen , um eine Vorschau des Berichts anzuzeigen.
Für jedes Produkt, das an einem bestimmten Datum verkauft wird, werden in der Matrix die Unterkategorie, zu der das Produkt gehört, und das Verkaufsgebiet angezeigt.
3. Formatieren von Daten
Standardmäßig wird in den Zusammenfassungsdaten für das Feld Sales eine allgemeine Zahl angezeigt, wohingegen im Feld SalesDate sowohl Datums- als auch Uhrzeitangaben angezeigt werden. Formatieren Sie das Feld Sales, um die Zahl als Währung anzuzeigen und das Feld SalesDate, um nur das Datum anzuzeigen. Ändern Sie die Einstellung der Option Platzhalterformate , um formatierte Textfelder und Platzhaltertext als Beispielwerte anzuzeigen.
So formatieren Sie Felder
Klicken Sie auf Entwurf , um zur Entwurfsansicht zu wechseln.
Drücken Sie die STRG-TASTE, und wählen Sie dann die neun Zellen aus, die
[Sum(Sales)]enthalten.Klicken Sie auf der Registerkarte Stamm in der Gruppe Zahl auf Währung. Die Anzeige der Zellen wird geändert, und die formatierte Währung erscheint.
Wenn Sie das Gebietsschema „Deutsch (Deutschland)“ verwenden, lautet der Standardbeispieltext [12,345.00€]. Wenn kein Beispielwährungswert angezeigt wird, klicken Sie in der Gruppe Zahlen auf Platzhalterstile, und klicken Sie dann auf Beispielwerte.
Klicken Sie auf die Zelle, die
[SalesDate]enthält.Wählen Sie in der Gruppe Zahl in der Dropdownliste Die Option Datum aus.
In der Zelle wird das Beispieldatum [31.01.2000] angezeigt. Falls kein Beispieldatum angezeigt wird, klicken Sie in der Gruppe Zahlen auf Platzhalterformate und anschließend auf Beispielwerte.
Klicken Sie auf Ausführen , um den Bericht in der Vorschau anzuzeigen.
In den Datumswerten werden nur Datumsangaben angezeigt, und die Umsatzwerte werden als Währung angezeigt.
4. Hinzufügen einer angrenzenden Spaltengruppe
Sie können Zeilen- und Spaltengruppen in Beziehungen über- und untergeordneter Objekte oder angrenzend in Beziehungen gleichgeordneter Objekte schachteln.
Fügen Sie eine Spaltengruppe hinzu, die an die Spaltengruppe Subcategory grenzt, kopieren Sie Zellen, um die neue Spaltengruppe aufzufüllen, und verwenden Sie anschließend einen Ausdruck, um den Wert der Spaltengruppenkopfzeile zu erstellen.
So fügen Sie eine angrenzende Spaltengruppe hinzu
Klicken Sie auf Entwurf , um zur Entwurfsansicht zurückzukehren.
Klicken Sie mit der rechten Maustaste auf die Zelle, die
[Subcategory]enthält, zeigen Sie auf Gruppe hinzufügenund klicken Sie anschließend auf Angrenzend rechts.Das Dialogfeld Tablix-Gruppe wird geöffnet.
Wählen Sie in der Liste Gruppieren nach die Option SalesDate aus und klicken Sie anschließend auf OK.
Links neben der Spaltengruppe Subcategory wird eine neue Spaltengruppe hinzugefügt.
Klicken Sie mit der rechten Maustaste auf die Zelle in der neuen Spaltengruppe, die
[SalesDate],enthält, und klicken Sie anschließend auf Ausdruck.Kopieren Sie den folgenden Ausdruck in das Feld Ausdruck.
=WeekdayName(DatePart("w",Fields!SalesDate.Value))Mit diesem Ausdruck wird der Name des Wochentags aus dem Verkaufsdatum extrahiert. Weitere Informationen finden Sie unter Ausdrücke (Berichts-Generator und SSRS).
Klicken Sie mit der rechten Maustaste auf die Zelle „Gesamt“ in der Spaltengruppe „Subcategory“, und klicken Sie anschließend auf Kopieren.
Klicken Sie mit der rechten Maustaste auf die Zelle, die sich unmittelbar unter der Zelle mit dem Ausdruck befindet, den Sie in Schritt 5 erstellt haben, und klicken Sie anschließend auf Einfügen.
Drücken Sie die STRG-TASTE.
Markieren Sie in der Gruppe „Subcategory“ die Spaltenüberschrift „Sales“ und die darunter liegenden drei Zellen und klicken Sie mit der rechten Maustaste darauf. Klicken Sie anschließend auf Kopieren.
Fügen Sie die vier Zellen in die vier leeren Zellen in der neuen Spaltengruppe ein.
Klicken Sie auf Ausführen , um eine Vorschau des Berichts anzuzeigen.
Der Bericht enthält Spalten mit der Bezeichnung "Montag" und "Dienstag". Das Dataset enthält nur Daten für diese zwei Tage.
Hinweis
Wenn die Daten andere Tage einschließen würden, würde der Bericht auch Spalten für diese Tage enthalten. Jede Spalte verfügt über die Spaltenüberschrift , Salesund die Gesamtsummen der Verkäufe nach Gebiet.
5. Ändern der Spaltenbreite
Ein Bericht, der eine Matrix enthält, wird bei der Ausführung normalerweise horizontal und vertikal erweitert. Die Steuerung der horizontalen Erweiterung ist besonders wichtig, wenn Sie beabsichtigen, den Bericht in Formate wie z. B. Microsoft Word oder Adobe PDF zu exportieren, die für gedruckte Berichte verwendet werden. Wenn sich der Bericht horizontal über mehrere Seiten erstreckt, ist der gedruckte Bericht schwer verständlich. Um die horizontale Erweiterung zu minimieren, können Sie die Breite der Spalten so anpassen, dass die Daten darin ohne Zeilenumbruch angezeigt werden. Sie können auch Spalten umbenennen, damit ihre Titel der Breite entsprechen, die zum Anzeigen der Daten erforderlich ist.
So benennen Sie Spalten um und ändern deren Größe
Klicken Sie auf Entwurf , um zur Entwurfsansicht zurückzukehren.
Wählen Sie den Text in der Spalte „Quantity“ ganz links aus, und geben Sie anschließend QTYein.
Der Spaltentitel lautet nun QTY.
Wiederholen Sie Schritt 2 für die anderen Spalten mit dem Namen Quantity. Es gibt zwei Spalten.
Klicken Sie auf die Matrix, damit die Spalten- und Zeilenhandles oberhalb und neben der Matrix angezeigt werden.
Die grauen Balken oberhalb und neben der Tabelle stellen die Spalten- und Zeilenhandles dar.
Wenn Sie die Größe der QTY-Spalte ganz links ändern möchten, zeigen Sie auf die Zeile zwischen den Spaltenhandles, damit die Anzeige des Cursors in einen Doppelpfeil geändert wird. Ziehen Sie die Spalte nach links bis zu einer Breite von ca. 1,3 cm.
Eine Spaltenbreite von ca. 1,3 cm ist für das Anzeigen der Menge ausreichend.
Wiederholen Sie Schritt 5 für die anderen Spalten mit dem Namen QTY.
Klicken Sie auf Ausführen , um den Bericht in der Vorschau anzuzeigen.
Die Spalten im Bericht, der Mengen enthält, tragen nun die Bezeichnung "QTY", und die Spalten sind schmäler.
6. Verbinden von Matrixzellen
Der Eckenbereich befindet sich oben links in der Matrix. Abhängig von der Anzahl der Zeilen- und Spaltengruppen in der Matrix unterscheidet sich die Anzahl der Zellen im Eckenbereich. Die in diesem Lernprogramm erstellte Matrix enthält vier Zellen in ihrem Eckenbereich. Die Zellen werden in zwei Zeilen und zwei Spalten angeordnet und spiegeln die Tiefe der Zeilen- und Spaltengruppenhierarchien wider. Die vier Zellen werden nicht in diesem Bericht verwendet und zu einer Zelle verbunden.
So verbinden Sie Matrixzellen
Klicken Sie auf Entwurf , um zur Entwurfsansicht zurückzukehren.
Klicken Sie auf die Matrix, damit die Spalten- und Zeilenhandles oberhalb und neben der Matrix angezeigt werden.
Drücken Sie die STRG-TASTE, und wählen Sie dann die vier Eckenzellen aus.
Klicken Sie mit der rechten Maustaste auf die Zellen, und klicken Sie dann auf Zellen zusammenführen.
Klicken Sie mit der rechten Maustaste auf die Eckzelle, und klicken Sie dann auf Textfeldeigenschaften.
Klicken Sie auf die Registerkarte Ausfüllen .
Klicken Sie auf die Schaltfläche (fx) für Füllfarbe.
Kopieren Sie den folgenden Ausdruck, und fügen Sie ihn im Ausdrucksfeld ein.
#96a4b2Dies ist der RGB-Hexadezimalwert für eine grau-blaue Farbe, die im Schieferformat verwendet wird.
Klicken Sie auf OK.
Klicken Sie auf Ausführen , um den Bericht in der Vorschau anzuzeigen.
Die Matrix für die oberen Ecken ist eine einzelne Zelle und besitzt die gleiche Farbe wie die Zeilen- und Spaltengruppenzellen.
7. Hinzufügen eines Berichtskopfs und -titels
Ein Berichtstitel wird oben im Bericht angezeigt. Sie können den Berichtstitel in eine Berichtskopfzeile einfügen oder, wenn der Bericht keine Kopfzeile enthält, in einem Textfeld am oberen Rand des Berichtshauptteils. In diesem Lernprogramm entfernen Sie das Textfeld am Anfang des Berichts und fügen der Kopfzeile einen Titel hinzu.
So fügen Sie eine Berichtskopfzeile und einen Berichtstitel hinzu
Klicken Sie auf Entwurf , um zur Entwurfsansicht zurückzukehren.
Klicken Sie oben im Berichtstext auf das Textfeld, das Zum Hinzufügen von Titel klicken enthält, und drücken Sie dann die ENTF-TASTE.
Klicken Sie auf der Registerkarte Einfügen des Menübands auf Kopfzeile und dann auf Kopfzeile hinzufügen.
Am Anfang des Berichtstexts wird eine Kopfzeile hinzugefügt.
Klicken Sie auf der Registerkarte Einfügen auf Textfeldund ziehen Sie anschließend ein Textfeld in den Berichtskopf. Erweitern Sie das Textfeld auf eine Länge von etwa 15 cm und eine Höhe von etwa 2 cm, und platzieren Sie es links neben der Berichtskopfzeile.
Geben Sie im Textfeld Umsatz nach Territory, Subcategory und Tagein.
Wählen Sie den eingegebenen Text aus, klicken Sie mit der rechten Maustaste, und klicken Sie dann auf Texteigenschaften.
Hinweis
Eine gleichzeitige Formatierung von Zeichen ist nur möglich, wenn diese zusammenhängend sind.
Klicken Sie im Dialogfeld Texteigenschaften auf Schriftart.
Wählen Sie in der Liste Schriftartdie Option Times New Roman aus. wählen Sie in Größedie Option 24 pt aus, wählen Sie unter Farbedie Option Maroon und in Format die Option Kursiv aus.
Klicken Sie auf OK.
Klicken Sie auf Ausführen , um eine Vorschau des Berichts anzuzeigen.
Der Bericht enthält einen Berichtstitel in der Kopfzeile des Berichts.
8. Speichern des Berichts
Sie können Berichte auf einem Berichtsserver, in einer SharePoint-Bibliothek oder auf dem Computer speichern.
Speichern Sie in diesem Lernprogramm den Bericht auf einem Berichtsserver. Wenn Sie keinen Zugriff auf einen Berichtsserver besitzen, speichern Sie den Bericht auf dem Computer.
So speichern Sie den Bericht auf einem Berichtsserver
Klicken Sie auf die Schaltfläche Berichts-Generator und anschließend auf Speichern unter.
Klicken Sie auf Letzte Sites und Server.
Wählen Sie den Namen des Berichtsservers aus, auf dem Sie zum Speichern von Berichten berechtigt sind, oder geben Sie ihn ein.
Die Meldung "Verbindung mit Berichtsserver wird hergestellt" wird angezeigt. Nachdem die Verbindung hergestellt wurde, sehen Sie den Inhalt des Berichtsordners, den der Berichtsserveradministrator als Standardspeicherort für Berichte angegeben hat.
Ersetzen Sie im Feld Nameden Standardnamen durch SalesByTerritorySubcategory.
Klicken Sie auf Speichern.
Der Bericht wird auf dem Berichtsserver gespeichert. Der Name des Berichtsservers, mit dem Sie verbunden sind, wird in der Statusleiste unten im Fenster angezeigt.
So speichern Sie den Bericht auf dem Computer
Klicken Sie auf die Schaltfläche Berichts-Generator und anschließend auf Speichern unter.
Klicken Sie auf Desktop, Meine Dokumenteoder Arbeitsplatz, und navigieren Sie anschließend zu dem Ordner, in dem Sie den Bericht speichern möchten.
Ersetzen Sie im Feld Nameden Standardnamen durch SalesByTerritorySubcategory.
Klicken Sie auf Speichern.
9. (Optional) Drehen des Textfelds um 270 Grad
Ein Bericht mit Matrizen kann bei der Ausführung horizontal und vertikal erweitert werden. Durch vertikales Drehen der Textfelder oder um 270 Grad können Sie in horizontaler Richtung Platz sparen. Der gerenderte Bericht ist in diesem Fall schmäler und passt beim Exportieren in ein Format wie Microsoft Word mit einer höheren Wahrscheinlichkeit auf eine gedruckte Seite.
In einem Textfeld kann Text auch horizontal und vertikal (von oben nach unten) angezeigt werden. Weitere Informationen finden Sie unter Textfelder (Berichts-Generator und SSRS).
So drehen Sie das Textfeld um 270 Grad
Klicken Sie auf Entwurf , um zur Entwurfsansicht zurückzukehren.
Klicken Sie auf die Zelle, die
[Territory].enthält.Suchen Sie im Bereich Eigenschaften nach der WritingMode-Eigenschaft, und wählen Sie in der Dropdownliste Rotieren270 aus.
Wenn der Eigenschaftenbereich nicht geöffnet ist, klicken Sie auf die Registerkarte Ansicht des Menübands und aktivieren Sie das Kontrollkästchen Eigenschaften.
Stellen Sie sicher, dass die CanGrow-Eigenschaft auf
Truefestgelegt ist.Ändern Sie die Breite der Spalte "Territory" auf ca. 1,3 cm, und löschen Sie den Spaltentitel.
Klicken Sie auf Ausführen , um den Bericht in der Vorschau anzuzeigen.
Der Gebietsname wird vertikal geschrieben (von unten nach oben). Die Höhe der Zeilengruppe "Territory" ändert sich abhängig von der Länge des Gebietsnamens.
Nächste Schritte
Hiermit ist das Lernprogramm für die Erstellung eines Matrixberichts abgeschlossen. Weitere Informationen zu Matrizen finden Sie unter Tabellen, Matrizen und Listen (Report Builder und SSRS),Matrizen (Report Builder und SSRS),Tablix-Datenbereichsbereiche (Report Builder und SSRS) und Tablix-Datenbereichszellen, Zeilen und Spalten (Report Builder) und SSRS.
Weitere Informationen
Lernprogramme (Berichts-Generator)
Berichts-Generator in SQL Server 2014