Tutorial: Erstellen von Drillthrough- und Hauptberichten (Berichts-Generator)
In diesem Lernprogramm erfahren Sie, wie Sie zwei Berichtsarten erstellen: einen Drillthroughbericht und einen Hauptbericht. Die in diesen Berichten verwendeten Beispielvertriebsdaten werden aus einem Analysis Services-Cube abgerufen. Die folgende Abbildung zeigt die Berichte, die Sie erstellen.
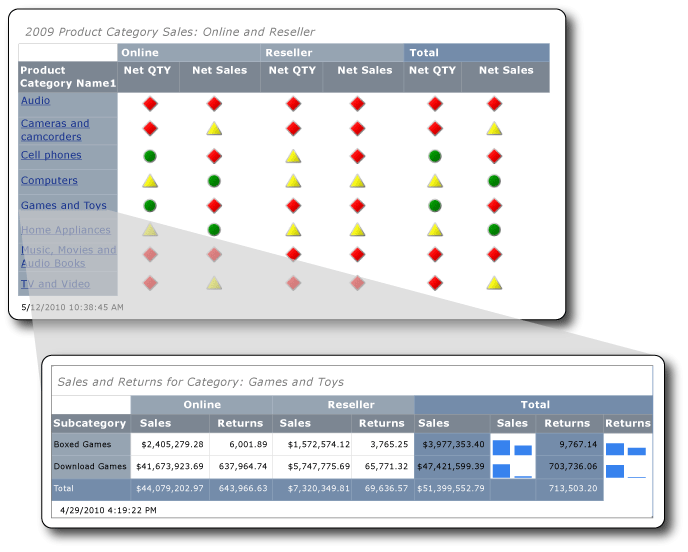
Die folgende Abbildung zeigt, wie der Feldwert, Spiele und Spielzeug im Hauptbericht im Titel des Drillthroughberichts angezeigt wird. Die Daten im Drillthroughbericht beziehen sich auf die Produktkategorie "Games and Toys".

Lernziele
Im Drillthrough-Bericht erfahren Sie, wie Sie:
Erstellen eines Drillthrough-Matrixberichts und -Datasets aus dem Tabellen- oder Matrix-Assistenten
Hinzufügen von Spalten zum Anzeigen von Verkaufswerten in Sparklines
Im Hauptbericht erfahren Sie, wie Sie:
Geschätzte Zeit zum Bearbeiten dieses Tutorials: 30 Minuten
Anforderungen
Dieses Lernprogramm erfordert Zugriff auf den Contoso Sales-Cube. Diese Anforderung gilt sowohl für den Drillthrough- als auch für den Hauptbericht. Weitere Informationen zu den Anforderungen finden Sie unter Voraussetzungen für Tutorials (Berichts-Generator).
1. Erstellen eines Drillthroughberichts mit dem Tabellen- oder Matrix-Assistenten
Erstellen Sie im Dialogfeld „Erste Schritte“ mit dem Tabellen- oder Matrix-Assistenteneinen Matrixbericht. Im Assistenten stehen zwei Modi zur Auswahl: Berichtsentwurf und Entwurf von freigegebenen Datasets. In diesem Lernprogramm verwenden Sie den Berichtsentwurfsmodus.
So erstellen Sie einen neuen Bericht
Klicken Sie auf "Start", zeigen Sie auf "Programme", zeigen Sie auf "Microsoft SQL Server 2014 Berichts-Generator", und klicken Sie dann auf Berichts-Generator.
Das Dialogfeld Erste Schritte wird geöffnet. Wenn sie nicht angezeigt wird, klicken Sie auf der Schaltfläche Berichts-Generator auf "Neu".
Vergewissern Sie sich, dass im linken Bereich Neuer Bericht ausgewählt ist.
Vergewissern Sie sich, dass im rechten Bereich Tabellen- oder Matrix-Assistent ausgewählt ist.
1a. Angeben einer Datenverbindung
Eine Datenverbindung enthält die erforderlichen Informationen zum Herstellen einer Verbindung mit einer externen Datenquelle, z. B. einem Analysis Services-Cube oder einer SQL Server -Datenbank. Sie können zum Angeben einer Datenverbindung eine freigegebene Datenquelle vom Berichtsserver verwenden oder eine eingebettete Datenquelle erstellen, die nur in diesem Bericht verwendet wird. In diesem Lernprogramm verwenden Sie eine eingebettete Datenquelle. Weitere Informationen zur Verwendung von freigegebenen Datenquellen finden Sie unter Alternative Methoden zum Herstellen einer Datenverbindung (Berichts-Generator).
So erstellen Sie eine eingebettete Datenquelle
Klicken Sie auf der Seite Dataset auswählen auf Dataset erstellenund anschließend auf Weiter. Die Seite Verbindung mit einer Datenquelle auswählen wird geöffnet.
Klicken Sie auf Neu. Das Dialogfeld Datenquelleneigenschaften wird angezeigt.
Geben Sie im Feld Nameals Name für die Datenquelle Online and Reseller Sales Detail ein.
Wählen Sie unter Verbindungstyp auswählendie Option Microsoft SQL Server Analysis Servicesaus, und klicken Sie anschließend auf Erstellen.
Vergewissern Sie sich, dass unter Datenquelledie Option Microsoft SQL Server Analysis Services (AdomdClient) ausgewählt ist.
Geben Sie unter Servernameden Namen eines Servers ein, auf dem eine Instanz von Analysis Services installiert ist.
Wählen Sie unter Datenbanknamen eingeben oder auswählenden Contoso-Cube aus.
Klicken Sie auf OK.
Überprüfen Sie, ob die Verbindungszeichenfolge die folgende Syntax enthält:
Data Source=<servername>; Initial Catalog = ContosoDer
<servername>ist der Name der Instanz von SQL Server , auf der Analysis Services installiert sind.Klicken Sie auf Anmeldeinformationstyp.
Hinweis
Abhängig davon, wie die Berechtigungen für die Datenquelle konfiguriert sind, müssen Sie u. U. die standardmäßigen Authentifizierungsoptionen ändern. Weitere Informationen finden Sie unter Sicherheit (Berichts-Generator)erstellen.
Klicken Sie auf OK.
Die Seite Verbindung mit einer Datenquelle auswählen wird angezeigt.
Klicken Sie auf Verbindung testen, um sicherzustellen, dass die Verbindung mit der Datenquelle hergestellt werden kann.
Die Meldung Die Verbindung wurde erfolgreich hergestellt wird angezeigt.
Klicken Sie auf OK.
Klicken Sie auf Weiter.
1b. Erstellen einer MDX-Abfrage
In einem Bericht können Sie ein freigegebenes Dataset mit einer vordefinierten Abfrage verwenden oder ein eingebettetes Dataset erstellen, das nur in Ihrem Bericht verwendet wird. In diesem Lernprogramm erstellen Sie ein eingebettetes Dataset.
So erstellen Sie Abfragefilter
Klicken Sie auf der Seite Abfrage entwerfen im Bereich „Metadaten“ auf die Schaltfläche (...) .
Klicken Sie im Dialogfeld Cubeauswahl auf „Sales“ und anschließend auf OK.
Tipp
Wenn Sie die MDX-Abfrage nicht manuell erstellen möchten, klicken Sie auf das Symbol
 , wechseln Sie im Abfrage-Designer in den Abfragemodus, fügen Sie den abgeschlossenen MDX in den Abfrage-Designer ein, und fahren Sie anschließend mit Schritt 6 unter So erstellen Sie das Dataset fort.
, wechseln Sie im Abfrage-Designer in den Abfragemodus, fügen Sie den abgeschlossenen MDX in den Abfrage-Designer ein, und fahren Sie anschließend mit Schritt 6 unter So erstellen Sie das Dataset fort.SELECT NON EMPTY { [Measures].[Sales Amount], [Measures].[Sales Return Amount] } ON COLUMNS, NON EMPTY { ([Channel].[Channel Name].[Channel Name].ALLMEMBERS * [Product].[Product Category Name].[Product Category Name].ALLMEMBERS * [Product].[Product Subcategory Name].[Product Subcategory Name].ALLMEMBERS ) } DIMENSION PROPERTIES MEMBER_CAPTION, MEMBER_UNIQUE_NAME ON ROWS FROM ( SELECT ( { [Date].[Calendar Year].&[2009] } ) ON COLUMNS FROM ( SELECT ( { [Sales Territory].[Sales Territory Group].&[North America] } ) ON COLUMNS FROM ( SELECT ( STRTOSET(@ProductProductCategoryName, CONSTRAINED) ) ON COLUMNS FROM ( SELECT ( { [Channel].[Channel Name].&[2], [Channel].[Channel Name].&[4] } ) ON COLUMNS FROM [Sales])))) WHERE ( [Sales Territory].[Sales Territory Group].&[North America], [Date].[Calendar Year].&[2009] ) CELL PROPERTIES VALUE, BACK_COLOR, FORE_COLOR, FORMATTED_VALUE, FORMAT_STRING, FONT_NAME, FONT_SIZE, FONT_FLAGSErweitern Sie im Bereich Measuregruppe den Eintrag „Channel“, und ziehen Sie anschließend „Channel Name“ in die Spalte Hierarchie im Filterbereich.
Der Dimensionsname, Channel, wird automatisch zur Spalte Dimension hinzugefügt. Nehmen Sie keine Änderungen an den Spalten Dimension oder Operator vor.
Klicken Sie zum Öffnen der Liste Filterausdruck auf den Abwärtspfeil in der Spalte Filterausdruck .
Erweitern Sie in der Filterausdruckliste den Eintrag All Channel, klicken Sie auf Online, auf Resellerund anschließend auf OK.
Die Abfrage enthält nun einen Filter, um nur die folgenden Vertriebswege einzuschließen: Online und Wiederverkäufer.
Erweitern Sie die Dimension „Sales Territory“, und ziehen Sie anschließend „Sales Territory Group“ in die Spalte Hierarchie unter Channel Name.
Öffnen Sie die Liste Filterausdruck , erweitern Sie All Sales Territory, klicken Sie auf North America, und klicken Sie anschließend auf OK.
Die Abfrage enthält nun einen Filter, um nur den Vertrieb in Nordamerika einzubeziehen.
Erweitern Sie im Bereich „Measure Group“ den Eintrag „Date“, und ziehen Sie anschließend „Calendar Year“ in die Spalte Hierarchie im Filterbereich.
Der Dimensionsname, Date, wird automatisch zur Spalte Dimension hinzugefügt. Nehmen Sie keine Änderungen an den Spalten Dimension oder Operator vor.
Klicken Sie zum Öffnen der Liste Filterausdruck auf den Abwärtspfeil in der Spalte Filterausdruck .
Erweitern Sie in der Filterausdruckliste den Eintrag All Date, klicken Sie auf Year 2009, und klicken Sie anschließend auf OK.
Die Abfrage enthält nun einen Filter, um nur das Kalenderjahr 2009 einzubeziehen.
So erstellen Sie den Parameter
Erweitern Sie die Dimension „Product“, und ziehen Sie anschließend das Element „Product Category Name“ in die Spalte Hierarchie unter Calendar Year.
Öffnen Sie die Liste Filterausdruck , klicken Sie auf All Products, und klicken Sie anschließend auf OK.
Klicken Sie auf das Kontrollkästchen Parameter . Die Abfrage enthält nun den Parameter „ProductProductCategoryName“.
Hinweis
Der Parameter enthält die Namen von Produktkategorien. Wenn Sie im Hauptbericht auf den Namen einer Produktkategorie klicken, wird dieser Name durch Verwendung dieses Parameters an den Drillthroughbericht übergeben.
So erstellen Sie das Dataset
Ziehen Sie „Channel Name“ aus der Dimension „Channel“ in den Datenbereich.
Ziehen Sie „Product Category Name“ aus der Dimension „Product“ in den Datenbereich, und legen Sie es rechts neben „Channel Name“ ab.
Ziehen Sie „Product Subcategory Name“ aus der Dimension „Product“ in den Datenbereich, und legen Sie es rechts neben „Product Category Name“ ab.
Erweitern Sie im Bereich „Metadaten“ zuerst den Eintrag Measureund anschließend „Sales“.
Ziehen Sie das Measure „Sales Amount“ in den Datenbereich, und legen Sie es rechts neben „Product Subcategory Name“ ab.
Klicken Sie auf der Symbolleiste des Abfrage-Designers auf Ausführen (!) .
Klicken Sie auf Weiter.
1c. Gruppieren von Daten
Durch das Auswählen von Feldern für die Datengruppierung entwerfen Sie eine Matrix mit Zeilen und Spalten, in denen Detaildaten und aggregierte Daten angezeigt werden.
So gruppieren Sie Daten
Klicken Sie auf Entwurf, um zur Entwurfsansicht zu wechseln.
Ziehen Sie „Product_Subcategory_Name“ auf der Seite Felder anordnen in Zeilengruppen.
Hinweis
Die Leerzeichen in den Namen werden durch Unterstriche ersetzt (_). Beispiel: Product Category Name wird zu Product_Category_Name.
Ziehen Sie Channel_Name in Spaltengruppen.
Ziehen Sie Sales_Amount in Werte.
Sales_Amount wird automatisch von der Sum-Funktion aggregiert, dem Standardaggregat für numerische Felder. Der Wert ist
[Sum(Sales_Amount)].Öffnen Sie die Dropdownliste, um die anderen verfügbaren Aggregatfunktionen anzuzeigen (ändern Sie die Aggregatfunktion nicht).
Ziehen Sie Sales_Return_Amount in Werte, und fügen Sie dieses Feld unter
[Sum(Sales_Amount)]ein.In Schritt 4 und 5 werden die Daten angegeben, die in der Matrix angezeigt werden sollen.
Klicken Sie auf Weiter.
1d. Hinzufügen von Teilergebnissen und Summen
Nachdem Sie Gruppen erstellt haben, können Sie Zeilen hinzufügen und formatieren, in denen Aggregatwerte für die Felder angezeigt werden. Sie können auch auswählen, ob alle Daten angezeigt werden oder der Benutzer gruppierte Daten interaktiv erweitern und reduzieren kann.
So fügen Sie Teilergebnisse und Summen hinzu
Vergewissern Sie sich auf der Seite Layout auswählen , dass unter Optionendie Option Teil- und Gesamtergebnisse anzeigen ausgewählt ist.
Im Vorschaubereich des Assistenten wird eine Matrix mit vier Zeilen angezeigt.
Klicken Sie auf Weiter.
1e. Auswählen eines Formats
Ein Format dient zum Angeben eines Schriftschnitts, einer Farbpalette und einer Rahmenart.
So geben Sie ein Format an
Wählen Sie auf der Seite "Formatvorlage auswählen" im Bereich "Formatvorlagen" die Option "Slate" aus.
Klicken Sie auf Fertig stellen.
Die Tabelle wird der Entwurfsoberfläche hinzugefügt.
Klicken Sie auf Ausführen (!) , um den Bericht in der Vorschau anzuzeigen.
2. Formatieren von Daten als Währung
Übernehmen Sie die Währungsformatierung für die Sales Amount-Felder im Drillthroughbericht.
So formatieren Sie Daten als Währung
Klicken Sie auf Entwurf, um zur Entwurfsansicht zu wechseln.
Um mehrere Zellen in einem Schritt auszuwählen und zu formatieren, drücken Sie die STRG-TASTE, und wählen Sie dann die Zellen aus, die die numerischen Vertriebsdaten enthalten.
Klicken Sie auf der Registerkarte Stamm in der Gruppe Zahl auf Währung.
3. Hinzufügen von Spalten zum Anzeigen von Umsatzwerten in Sparklines
Statt Umsätze und Umsatzrenditen als Währungswerte anzuzeigen, zeigt der Bericht die Werte in einer Sparkline an.
So fügen Sie Sparklines zu Spalten hinzu
Klicken Sie auf Entwurf, um zur Entwurfsansicht zu wechseln.
Klicken Sie in der Gesamtergebnisgruppe der Matrix mit der rechten Maustaste auf die Spalte Sales Amount , zeigen Sie auf Spalte einfügen, und klicken Sie anschließend auf Rechts.
Rechts von Sales Amountwird eine leere Spalte eingefügt.
Klicken Sie im Menüband auf Rechteckund anschließend auf die leere Zelle rechts von der Zelle
[Sum(Sales_Amount)]in der Zeilengruppe [Product_Subcategory].Klicken Sie im Menüband auf das Symbol Sparkline und anschließend auf die Zelle, in der das Rechteck hinzugefügt wurde.
Vergewissern Sie sich, dass im Dialogfeld Sparklinetyp auswählen der Typ Spalte ausgewählt ist.
Klicken Sie auf OK.
Klicken Sie mit der rechten Maustaste auf die Sparkline.
Klicken Sie im Bereich Diagrammdaten auf das Symbol Feld hinzufügen und anschließend auf Sales_Amount.
Klicken Sie mit der rechten Maustaste auf die Spalte
Sales_Return_Amount, und fügen Sie dann rechts davon eine Spalte hinzu.Wiederholen Sie die Schritte 2 bis 6.
Klicken Sie mit der rechten Maustaste auf die Sparkline.
Klicken Sie im Bereich Diagrammdaten auf das Symbol Feld hinzufügen und anschließend auf Sales_Return_Amount.
Klicken Sie auf Ausführen, um den Bericht in der Vorschau anzuzeigen.
4. Hinzufügen des Berichtstitels mit dem Namen der Produktkategorie
Ein Berichtstitel wird oben im Bericht angezeigt. Sie können den Berichtstitel in eine Berichtskopfzeile einfügen oder, wenn der Bericht keine Kopfzeile enthält, in einem Textfeld am oberen Rand des Berichtshauptteils. In diesem Lernprogramm verwenden Sie das Textfeld, das automatisch am oberen Rand des Berichtshauptteils platziert wird.
So fügen Sie einen Berichtstitel hinzu
Klicken Sie auf Entwurf, um zur Entwurfsansicht zu wechseln.
Klicken Sie auf der Entwurfsoberfläche auf Zum Hinzufügen eines Titels klicken.
Geben Sie Sales and Returns for Category: ein.
Klicken Sie mit der rechten Maustaste, und klicken Sie anschließend auf Platzhalter erstellen.
Klicken Sie auf die Schaltfläche (fx) rechts neben der Liste Wert .
Klicken Sie im Dialogfeld Ausdruck im Bereich Kategorie auf Datasetund anschließend der Liste Werte auf
First(Product_Category_Name).Das Feld Ausdruck enthält den folgenden Ausdruck:
=First(Fields!Product_Category_Name.Value, "DataSet1")Klicken Sie auf Ausführen, um den Bericht in der Vorschau anzuzeigen.
Der Berichtstitel enthält den Namen der ersten Produktkategorie. Später, nachdem Sie diesen Bericht als Drillthroughbericht ausgeführt haben, ändert sich der Name der Produktkategorie dynamisch entsprechend dem Namen der Produktkategorie, auf die im Hauptbericht geklickt wurde.
5. Aktualisieren von Parametereigenschaften
Standardmäßig sind Parameter sichtbar, was für diesen Bericht ungeeignet ist. Sie werden die Parametereigenschaften für den Drillthroughbericht aktualisieren.
So blenden Sie einen Parameter aus
Erweitern Sie im Berichtsdatenbereich den Eintrag Parameter.
Klicken Sie mit der rechten Maustaste auf @ProductProductCategoryName und anschließend auf Parametereigenschaften.
Hinweis
Das @ neben dem Namen zeigt an, dass es sich hierbei um einen Parameter handelt.
Klicken Sie auf der Registerkarte Allgemein auf Ausgeblendet.
Geben Sie im Feld Eingabeaufforderung den Text Product Categoryein.
Hinweis
Da der Parameter verborgen ist, wird diese Eingabeaufforderung nie verwendet.
Klicken Sie optional auf Verfügbare Werte und Standardwerte , und überprüfen Sie die dort enthaltenen Optionen. Ändern Sie keine Optionen auf diesen Registerkarten.
Klicken Sie auf OK.
6. Speichern des Berichts in einer SharePoint-Bibliothek
Sie können den Bericht in einer SharePoint-Bibliothek, auf einem Berichtsserver oder auf dem Computer speichern. Wenn Sie den Bericht auf Ihrem Computer speichern, sind eine Reihe von Reporting Services-Features wie Berichtsteile und Unterberichten nicht verfügbar. In diesem Lernprogramm speichern Sie den Bericht in der SharePoint-Bibliothek.
So speichern Sie den Bericht
Klicken Sie über die Schaltfläche Berichts-Generator auf Speichern. Das Dialogfeld Als Bericht speichern wird geöffnet.
Hinweis
Wenn Sie einen Bericht erneut speichern, wird er automatisch am vorherigen Speicherort erneut gespeichert. Verwenden Sie die Option Speichern unter , um den Speicherort zu ändern.
Um eine Liste der zuletzt verwendeten Berichtsserver und SharePoint-Websites anzuzeigen, klicken Sie auf Letzte Sites und Server.
Wählen Sie den Namen der SharePoint-Website aus, für die Sie Berechtigungen zum Speichern von Berichten haben, oder geben Sie ihn ein.
Die URL der SharePoint-Bibliothek hat folgende Syntax:
Http://<ServerName>/<Sites>/Klicken Sie auf Speichern.
UnterLetzte Sites und Server werden die Bibliotheken auf der SharePoint-Website aufgeführt.
Navigieren Sie zu der Bibliothek, in der Sie den Bericht speichern werden.
Ersetzen Sie im Feld Name den Standardnamen durch ResellerVSOnlineDrillthrough.
Hinweis
Sie werden den Hauptbericht am selben Speicherort speichern. Wenn Sie den Hauptbericht und die Drillthroughberichte an unterschiedlichen Speicherorten oder Bibliotheken speichern möchten, müssen Sie den Pfad der Aktion Gehe zu Bericht im Hauptbericht aktualisieren.
Klicken Sie auf Speichern.
1. Erstellen eines neuen Berichts aus dem Tabellen- oder Matrix-Assistenten
Erstellen Sie im Dialogfeld Erste Schritte mit dem Tabellen- oder Matrix-Assistenteneinen Matrixbericht.
So erstellen Sie einen neuen Bericht
Klicken Sie auf "Start", zeigen Sie auf "Programme", zeigen Sie auf "Microsoft SQL Server 2014 Berichts-Generator", und klicken Sie dann auf Berichts-Generator.
Überprüfen Sie im Dialogfeld Erste Schritte , dass Neuer Bericht ausgewählt ist, und klicken Sie anschließend auf Tabellen- oder Matrix-Assistent.
1a. Angeben einer Datenverbindung
Sie werden dem Hauptbericht eine eingebettete Datenquelle hinzufügen.
So erstellen Sie eine eingebettete Datenquelle
Klicken Sie auf der Seite Dataset auswählen auf Dataset erstellenund anschließend auf Weiter.
Klicken Sie auf Neu.
Geben Sie im Feld Nameals Name für die Datenquelle Online and Reseller Sales Main ein.
Wählen Sie unter Verbindungstyp auswählendie Option Microsoft SQL Server Analysis Servicesaus, und klicken Sie anschließend auf Erstellen.
Vergewissern Sie sich, dass unter Datenquelledie Option Microsoft SQL Server Analysis Services (AdomdClient) ausgewählt ist.
Geben Sie im Servernamen den Namen eines Servers ein, auf dem eine Instanz von MicrosoftAnalysis Services installiert ist.
Wählen Sie unter Datenbanknamen eingeben oder auswählenden Contoso-Cube aus.
Klicken Sie auf OK.
Überprüfen Sie, dass die Verbindungszeichenfolge die folgende Syntax enthält:
Data Source=<servername>; Initial Catalog = ContosoKlicken Sie auf Anmeldeinformationstyp.
Abhängig davon, wie die Berechtigungen für die Datenquelle konfiguriert sind, müssen Sie u. U. die Standardauthentifizierung ändern.
Klicken Sie auf OK.
Klicken Sie auf Verbindung testen, um sicherzustellen, dass die Verbindung mit der Datenquelle hergestellt werden kann.
Klicken Sie auf OK.
Klicken Sie auf Weiter.
1b. Erstellen einer MDX-Abfrage
Erstellen Sie als Nächstes ein eingebettetes Dataset. Hierzu erstellen Sie mit dem Abfrage-Designer Filter, Parameter und berechnete Elemente sowie das Dataset selbst.
So erstellen Sie Abfragefilter
Klicken Sie auf der Seite Abfrage entwerfen im Bereich „Metadaten“ im Cubeabschnitt auf die Schaltfläche mit den Auslassungspunkten (...) .
Klicken Sie im Dialogfeld Cubeauswahl auf „Sales“ und anschließend auf OK.
Tipp
Wenn Sie die MDX-Abfrage nicht manuell erstellen möchten, klicken Sie auf das Symbol
 , wechseln Sie im Abfrage-Designer in den Abfragemodus, fügen Sie den abgeschlossenen MDX in den Abfrage-Designer ein, und fahren Sie anschließend mit Schritt 5 unter So erstellen Sie das Dataset fort.
, wechseln Sie im Abfrage-Designer in den Abfragemodus, fügen Sie den abgeschlossenen MDX in den Abfrage-Designer ein, und fahren Sie anschließend mit Schritt 5 unter So erstellen Sie das Dataset fort.WITH MEMBER [Measures].[Net QTY] AS [Measures].[Sales Quantity] -[Measures].[Sales Return Quantity] MEMBER [Measures].[Net Sales] AS [Measures].[Sales Amount] - [Measures].[Sales Return Amount] SELECT NON EMPTY { [Measures].[Net QTY], [Measures].[Net Sales] } ON COLUMNS, NON EMPTY { ([Channel].[Channel Name].[Channel Name].ALLMEMBERS * [Product].[Product Category Name].[Product Category Name].ALLMEMBERS ) } DIMENSION PROPERTIES MEMBER_CAPTION, MEMBER_UNIQUE_NAME ON ROWS FROM ( SELECT ( { [Date].[Calendar Year].&[2009] } ) ON COLUMNS FROM ( SELECT ( STRTOSET(@ProductProductCategoryName, CONSTRAINED) ) ON COLUMNS FROM ( SELECT ( { [Sales Territory].[Sales Territory Group].&[North America] } ) ON COLUMNS FROM ( SELECT ( { [Channel].[Channel Name].&[2], [Channel].[Channel Name].&[4] } ) ON COLUMNS FROM [Sales])))) WHERE ( [Sales Territory].[Sales Territory Group].&[North America], [Date].[Calendar Year].&[2009] ) CELL PROPERTIES VALUE, BACK_COLOR, FORE_COLOR, FORMATTED_VALUE, FORMAT_STRING, FONT_NAME, FONT_SIZE, FONT_FLAGSQuery text: Code.Erweitern Sie im Bereich Measuregruppe den Eintrag „Channel“, und ziehen Sie anschließend „Channel Name“ in die Spalte Hierarchie im Filterbereich.
Der Dimensionsname, Channel, wird automatisch zur Spalte Dimension hinzugefügt. Nehmen Sie keine Änderungen an den Spalten Dimension oder Operator vor.
Klicken Sie zum Öffnen der Liste Filterausdruck auf den Abwärtspfeil in der Spalte Filterausdruck .
Erweitern Sie in der Filterausdruckliste den Eintrag All Channel, klicken Sie auf Online und Resellerund anschließend auf OK.
Die Abfrage enthält nun einen Filter, um nur die folgenden Vertriebswege einzuschließen: Online und Wiederverkäufer.
Erweitern Sie die Dimension „Sales Territory“, und ziehen Sie anschließend „Sales Territory Group“ in die Spalte Hierarchie unter Channel Name.
Öffnen Sie die Liste Filterausdruck , erweitern Sie All Sales Territory, klicken Sie auf North America, und klicken Sie anschließend auf OK.
Die Abfrage enthält nun einen Filter, um nur den Vertrieb in Nordamerika einzubeziehen.
Erweitern Sie im Bereich Measure Group den Eintrag „Date“, und ziehen Sie anschließend „Calendar Year“ in die Spalte Hierarchie im Filterbereich.
Der Dimensionsname, Date, wird automatisch zur Spalte Dimension hinzugefügt. Nehmen Sie keine Änderungen an den Spalten Dimension oder Operator vor.
Klicken Sie zum Öffnen der Liste Filterausdruck auf den Abwärtspfeil in der Spalte Filterausdruck .
Erweitern Sie in der Filterausdruckliste den Eintrag All Date, klicken Sie auf Year 2009, und klicken Sie anschließend auf OK.
Die Abfrage enthält nun einen Filter, um nur das Kalenderjahr 2009 einzubeziehen.
So erstellen Sie den Parameter
Erweitern Sie die Dimension „Product“, und ziehen Sie anschließend das Element „Product Category Name“ in die Spalte Hierarchie unter Sales Territory Group.
Öffnen Sie die Liste Filterausdruck , klicken Sie auf All Products, und klicken Sie anschließend auf OK.
Klicken Sie auf das Kontrollkästchen Parameter . Die Abfrage enthält nun den Parameter „ProductProductCategoryName“.
So erstellen Sie berechnete Elemente
Platzieren Sie den Cursor innerhalb des Bereichs Berechnete Elemente, klicken Sie mit der rechten Maustaste, und klicken Sie anschließend auf Neues berechnetes Element.
Erweitern Sie im Bereich Metadaten zuerst den Eintrag Measures und anschließend „Sales“.
Ziehen Sie das Measure „Sales Quantity“ in das Feld Ausdruck , geben Sie das Subtraktionszeichen (-) ein, und ziehen Sie anschließend das Measure „Sales Return Quantity“ in das Feld Ausdruck ; platzieren Sie es hinter dem Subtraktionszeichen (-).
Im folgenden Code wird der Ausdruck gezeigt:
[Measures].[Sales Quantity] - [Measures].[Sales Return Quantity]Geben Sie im Feld „Name“ die Zeichenfolge Net QTYein, und klicken Sie anschließend auf OK.
Im Bereich Berechnete Elemente wird das berechnete Element Net QTY aufgeführt.
Klicken Sie mit der rechten Maustaste auf Berechnete Elemente, und klicken Sie anschließend auf Neues berechnetes Element.
Erweitern Sie im Bereich Metadaten zuerst den Eintrag Measuresund anschließend „Sales“.
Ziehen Sie das Measure „Sales Amount“ in das Feld Ausdruck , geben Sie das Subtraktionszeichen (-) ein, und ziehen Sie anschließend das Measure „Sales Return Amount“ in das Feld Ausdruck ; platzieren Sie es hinter dem Subtraktionszeichen (-).
Im folgenden Code wird der Ausdruck gezeigt:
[Measures].[Sales Amount] - [Measures].[Sales Return Amount]Geben Sie im Feld Name den Text Net Salesein, und klicken Sie anschließend auf OK. Im Bereich Berechnete Elemente wird das berechnete Element Net Sales aufgeführt.
So erstellen Sie das Dataset
Ziehen Sie „Channel Name“ aus der Dimension „Channel“ in den Datenbereich.
Ziehen Sie „Product Category Name“ aus der Dimension „Product“ in den Datenbereich, und legen Sie es rechts neben „Channel Name“ ab.
Ziehen Sie aus Berechnete Elementedas Element
Net QTYin den Datenbereich, und legen Sie es rechts neben „Product Category Name“ ab.Ziehen Sie aus Berechnete Elemente das Element „Net Sales“ in den Datenbereich, und legen Sie es rechts neben
Net QTYab.Klicken Sie auf der Symbolleiste des Abfrage-Designers auf Ausführen (!) .
Überprüfen Sie das Abfrageresultset.
Klicken Sie auf Weiter.
1c. Gruppieren von Daten
Durch das Auswählen von Feldern für die Datengruppierung entwerfen Sie eine Matrix mit Zeilen und Spalten, in denen Detaildaten und aggregierte Daten angezeigt werden.
So gruppieren Sie Daten
Ziehen Sie Product_Category_Name auf der Seite Felder anordnen in Zeilengruppen.
Ziehen Sie Channel_Name in Spaltengruppen.
Ziehen Sie
Net_QTYzu Werte.Net_QTYwird automatisch von der Sum-Funktion aggregiert, dem Standardaggregat für numerische Felder. Der Wert ist[Sum(Net_QTY)].Wenn Sie die anderen verfügbaren Aggregatfunktionen anzeigen möchten, können Sie die Dropdownliste öffnen. Ändern Sie die Aggregatfunktion nicht.
Ziehen Sie
Net_Sales_Returnin Werte , und platzieren Sie es unter[Sum(Net_QTY)].In Schritt 3 und 4 werden die Daten angegeben, die in der Matrix angezeigt werden sollen.
1d. Hinzufügen von Teilergebnissen und Summen
Sie können in Berichten Teil- und Gesamtergebnisse anzeigen. Die Daten im Hauptbericht zeigen einen Indikator an; Sie werden die Gesamtsumme nach Abschluss des Assistenten entfernen.
So fügen Sie Teilergebnisse und Gesamtsummen hinzu
Vergewissern Sie sich auf der Seite Layout auswählen , dass unter Optionendie Option Teil- und Gesamtergebnisse anzeigen ausgewählt ist.
Im Vorschaubereich des Assistenten wird eine Matrix mit vier Zeilen angezeigt. Wenn Sie den Bericht ausführen, wird jede Zeile folgendermaßen angezeigt: Die erste Zeile ist die Spaltengruppe, die zweite Zeile enthält die Spaltenüberschriften, die dritte Zeile enthält die Produktkategoriedaten (
[Sum(Net_ QTY)]und[Sum(Net_Sales)]), und die vierte Zeile enthält die Ergebnisse.Klicken Sie auf Weiter.
1e. Auswählen eines Formats
Wenden Sie auf den Bericht das Format "Schiefer" an. Dies ist das gleiche Format, das auch beim Drillthroughbericht verwendet wird.
So geben Sie ein Format an
Wählen Sie auf der Seite "Formatvorlage auswählen" im Bereich "Formatvorlagen" die Option "Slate" aus.
Klicken Sie auf Fertig stellen.
Klicken Sie auf Ausführen, um den Bericht in der Vorschau anzuzeigen.
2. Entfernen der Gesamtergebniszeile
Die Datenwerte werden als Indikatorzustände angezeigt, einschließlich der Spaltengruppenergebnisse. Entfernen Sie die Zeile, in der das Gesamtergebnis angezeigt wird.
So entfernen Sie die Gesamtergebniszeile
Klicken Sie auf Entwurf, um zur Entwurfsansicht zu wechseln.
Klicken Sie auf die Ergebniszeile (die letzte Zeile in der Matrix), klicken Sie mit der rechten Maustaste, und klicken Sie anschließend auf Zeilen löschen.
Klicken Sie auf Ausführen, um den Bericht in der Vorschau anzuzeigen.
3. Konfigurieren der Textfeldaktion für den Drillthrough
Um den Drillthrough zu aktivieren, geben Sie eine Aktion für ein Textfeld im Hauptbericht an.
So aktivieren Sie eine Aktion
Klicken Sie auf Entwurf, um zur Entwurfsansicht zu wechseln.
Klicken Sie mit der rechten Maustaste auf die Zelle, die Product_Category_Name enthält, und klicken Sie anschließend auf Textfeldeigenschaften.
Klicken Sie auf die Registerkarte Aktion .
Wählen Sie Gehe zu Berichtaus.
Klicken Sie unter Bericht angebenauf Durchsuchen, und suchen Sie anschließend den Drillthroughbericht mit der Bezeichnung ResellerVSOnlineDrillthrough.
Wenn Sie einen Parameter zur Ausführung des Drillthroughberichts hinzufügen möchten, klicken Sie auf Hinzufügen.
Wählen Sie in der Liste Name den Eintrag ProductProductCategoryName aus.
Geben Sie im Feld Wertdie Zeichenfolge
[Product_Category_Name.UniqueName]ein.Product_Category_Name ist ein Feld im Dataset.
Wichtig
Sie müssen die Eigenschaft
UniqueNameeinschließen, da für die Drillthroughaktion ein eindeutiger Wert erforderlich ist.Klicken Sie auf OK.
So formatieren Sie das Drillthroughfeld
Klicken Sie mit der rechten Maustaste auf die Zelle, die
Product_Category_Nameenthält, und klicken Sie anschließend auf Textfeldeigenschaften.Klicken Sie auf die Registerkarte Schriftart .
Wählen Sie in der Liste Effekte die Option Unterstrichenaus.
Wählen Sie in der Liste Farbe die Option Blauaus.
Klicken Sie auf OK.
Klicken Sie auf Ausführen, um den Bericht in der Vorschau anzuzeigen.
Die Produktkategorienamen weisen das übliche Linkformat (blau und unterstrichen) auf.
4. Ersetzen von numerischen Werten durch Indikatoren
Verwenden Sie Indikatoren, um den Status von Mengen und Umsätzen für Online- und Wiederverkäuferkanäle anzuzeigen.
So fügen Sie einen Indikator für Netto-QTY-Werte hinzu
Klicken Sie auf Entwurf, um zur Entwurfsansicht zu wechseln.
Klicken Sie im Menüband auf das Symbol Rechteck , und klicken Sie anschließend in die Zelle
[Sum(Net QTY)]in der Zeilengruppe[Product_Category_Name]in der SpaltengruppeChannel_Name.Klicken Sie auf dem Menüband auf das Symbol Indikator , und klicken Sie anschließend in das Rechteck. Das Dialogfeld Indikatortyp auswählen wird geöffnet. Der Indikator Direktional ist vorausgewählt.
Klicken Sie auf den Typ 3 Zeichen und anschließend auf OK.
Klicken Sie mit der rechten Maustaste auf den Indikator, und klicken Sie im Bereich Messgerätdaten auf den Pfeil nach unten neben (Keine Angabe) . Wählen Sie
Net_QTYaus.Wiederholen Sie die Schritte 2 bis 5 für die Zelle
[Sum(Net QTY)]in der Zeilengruppe[Product_Category_Name]innerhalb von Gesamt.
So fügen Sie einen Indikator für Nettoumsatzwerte hinzu
Klicken Sie im Menüband auf das Symbol Rechteck und anschließend in die Zelle
[Sum(Net_Sales)]in der Zeilengruppe[Product_Category_Name]in der SpaltengruppeChannel_Name.Klicken Sie auf dem Menüband auf das Symbol Indikator , und klicken Sie anschließend in das Rechteck.
Klicken Sie auf den Typ 3 Zeichen und anschließend auf OK.
Klicken Sie mit der rechten Maustaste auf den Indikator, und klicken Sie im Bereich Messgerätdaten auf den Pfeil nach unten neben (Keine Angabe) . Wählen Sie
Net_Salesaus.Wiederholen Sie die Schritte 1 bis 4 für die Zelle
[Sum(Net_Sales)]in der Zeilengruppe[Product_Category_Name]innerhalb von Gesamt.Klicken Sie auf Ausführen, um den Bericht in der Vorschau anzuzeigen.
5. Aktualisieren von Parametereigenschaften
Standardmäßig werden Parameter angezeigt, was für diesen Bericht nicht angemessen ist. Sie werden die Parametereigenschaften aktualisieren, um den Parameter zu einem internen Parameter zu machen.
So machen Sie den Parameter zu einem internen Parameter
Erweitern Sie im Berichtsdatenbereich den Eintrag Parameter.
Klicken Sie mit der rechten Maustaste auf
@ProductProductCategoryName,, und klicken Sie anschließend auf Parametereigenschaften.Klicken Sie auf der Registerkarte Allgemein auf Intern.
Klicken Sie optional auf die Registerkarten Verfügbare Werte und Standardwerte , und überprüfen Sie die dort enthaltenen Optionen. Ändern Sie keine Optionen auf diesen Registerkarten.
Klicken Sie auf OK.
6. Hinzufügen eines Berichtstitels
Hinzufügen eines Titels zum Hauptbericht
So fügen Sie einen Berichtstitel hinzu
Klicken Sie auf der Entwurfsoberfläche auf Zum Hinzufügen eines Titels klicken.
Geben Sie Umsatz in 2009 in Produktkategorie: Online und Wiederverkäufer: .
Wählen Sie den eingegebenen Text aus.
Wählen Sie auf der Registerkarte Stamm des Menübands in der Gruppe Schriftart die Schriftart Times New Roman , die Größe 16 pt und die Schriftschnitte Fett und Kursiv aus.
Klicken Sie auf Ausführen, um den Bericht in der Vorschau anzuzeigen.
7. Speichern des Hauptberichts in einer SharePoint-Bibliothek
Speichern Sie den Hauptbericht in einer SharePoint-Bibliothek.
So speichern Sie den Bericht
Klicken Sie auf Entwurf, um zur Entwurfsansicht zu wechseln.
Klicken Sie über die Schaltfläche Berichts-Generator auf Speichern.
Wenn Sie eine Liste der zuletzt verwendeten Berichtsserver und SharePoint-Websites anzeigen möchten, klicken Sie auf Letzte Sites und Server.
Wählen Sie den Namen der SharePoint-Website aus, für die Sie Berechtigungen zum Speichern von Berichten haben, oder geben Sie ihn ein. Die URL der SharePoint-Bibliothek hat folgende Syntax:
Http://<ServerName>/<Sites>/Navigieren Sie zu der Bibliothek, in der Sie den Bericht speichern möchten.
Ersetzen Sie unter Nameden Standardnamen durch ResellerVSOnlineMain.
Wichtig
Speichern Sie den Hauptbericht an demselben Speicherort, an dem Sie den Drillthroughbericht gespeichert haben. Wenn Sie den Hauptbericht und die Drillthroughberichte an unterschiedlichen Speicherorten oder Bibliotheken speichern möchten, überprüfen Sie, dass die Aktion Gehe zu Bericht im Hauptbericht auf den korrekten Speicherort des Drillthroughberichts verweist.
Klicken Sie auf Speichern.
8. Ausführen des Haupt- und Drillthroughberichts
Führen Sie den Hauptbericht aus, und klicken Sie dann auf Werte in der Produktkategoriespalte, um den Drillthroughbericht auszuführen.
So führen Sie die Berichte aus
Öffnen Sie die SharePoint-Bibliothek, in der die Berichte gespeichert sind.
Doppelklicken Sie auf ResellerVSOnlineMain.
Der Bericht wird ausgeführt und zeigt Verkaufsinformationen zur Produktkategorie an.
Klicken Sie auf den Link Games and Toys in der Spalte, die Produktkategorienamen enthält.
Der Drillthroughbericht wird ausgeführt und zeigt nur die Werte für die Produktkategorie Games and Toys.
Um zum Hauptbericht zurückzukehren, klicken Sie auf die Schaltfläche Zurück in Internet Explorer.
Sie können sich auch andere Produktkategorien ansehen, indem Sie auf deren Namen klicken.