Tutorial: Einführung in Ausdrücke
Mit Ausdrücken können Sie leistungsfähige und flexible Berichte erstellen. In diesem Lernprogramm erfahren Sie, wie Sie Ausdrücke mit allgemeinen Funktionen und Operatoren erstellen und implementieren. Sie verwenden das Dialogfeld Ausdruck , um Ausdrücke zu schreiben, die Namenswerte verketten, Werte in einem separaten Dataset nachschlagen, verschiedene Bilder basierend auf Feldwerten anzeigen usw.
Der Bericht ist ein Balkenbericht mit abwechselnden Zeilenfarben (Weiß und eine beliebige andere Farbe). Der Bericht enthält einen Parameter zur Auswahl der Farbe für alle Zeilen, die nicht weiß dargestellt werden sollen.
Die folgende Abbildung zeigt einen Bericht, der mit dem Bericht vergleichbar ist, den Sie erstellen werden.
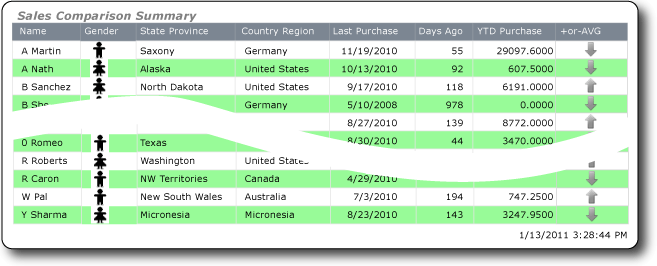
Lernziele
In diesem Lernprogramm lernen Sie Folgendes:
Erstellen eines Tabellenberichts und eines Datasets mit dem Tabellen- oder Matrix-Assistenten
Aktualisieren der Standardnamen der Datenquelle und des Datensets
Anzeigen des Vornamens, des Anfangsbuchstabens des zweiten Vornamens und des Nachnamens
Weitere optionale Schritte
Geschätzte Zeit zum Bearbeiten dieses Tutorials: 30 Minuten
Requirements (Anforderungen)
Weitere Informationen zu den Anforderungen finden Sie unter Voraussetzungen für Tutorials (Berichts-Generator).
1. Erstellen eines Tabellenberichts und eines Datasets mit dem Tabellen- oder Matrix-Assistenten
Erstellen Sie einen Tabellenbericht, eine Datenquelle und ein Dataset. Für den Entwurf der Tabelle werden nur einige wenige Felder verwendet. Nach Fertigstellung des Assistenten werden Sie manuell Spalten hinzufügen. Mit dem Assistenten können Sie die Tabelle einfach gestalten und formatieren.
Hinweis
In diesem Lernprogramm sind die Datenwerte in der Abfrage enthalten, sodass keine externe Datenquelle benötigt wird. Die Abfrage ist daher relativ lang. In einer Geschäftsumgebung wären die Daten nicht in der Abfrage enthalten. Dieses Szenario dient nur zu Lernzwecken.
Hinweis
In diesem Lernprogramm werden die Schritte für den Assistenten in einem Verfahren zusammengefasst. Im ersten Tutorial dieser Reihe erhalten Sie detaillierte Anweisungen zum Navigieren zu einem Berichtsserver, zum Auswählen einer Datenquelle sowie zum Erstellen eines Datasets: Tutorial: Erstellen eines einfachen Tabellenberichts (Berichts-Generator).
So erstellen Sie einen neuen Tabellenbericht
Klicken Sie auf Start, zeigen Sie auf Programme, klicken Sie auf Microsoft SQL Server 2014Report Builder, und klicken Sie dann auf Report Builder.
Das Dialogfeld Erste Schritte wird angezeigt.
Hinweis
Wenn das Dialogfeld Erste Schritte nicht angezeigt wird, klicken Sie auf der Schaltfläche Report Builder auf Neu.
Hinweis
Wenn Sie die ClickOnce-Version von Report Builder bevorzugen, öffnen Sie den Berichts-Manager, klicken Sie auf Report Builder, oder wechseln Sie zu einer SharePoint-Website, auf der Reporting Services Inhaltstypen wie Berichte aktiviert sind, und klicken Sie im Menü Neues Dokument auf Report Builder Bericht.Registerkarte "Dokumente" einer Bibliothek für freigegebene Dokumente.
Vergewissern Sie sich, dass im linken Bereich Neuer Bericht ausgewählt ist.
Klicken Sie im rechten Bereich auf Tabellen- oder Matrix-Assistent.
Klicken Sie auf der Seite Dataset auswählen auf Dataset erstellen.
Klicken Sie auf Weiter.
Wählen Sie auf der Seite Verbindung mit einer Datenquelle auswählen eine Datenquelle vom Typ SQL Serveraus. Wählen Sie in der Liste eine Datenquelle aus, oder navigieren Sie zum Berichtsserver, um eine Datenquelle auszuwählen.
Klicken Sie auf Weiter.
Klicken Sie auf der Seite Abfrage entwerfen auf Als Text bearbeiten.
Fügen Sie die folgende Abfrage in den Abfragebereich ein:
SELECT 'Lauren' AS FirstName,'Johnson' AS LastName, 'American Samoa' AS StateProvince, 1 AS CountryRegionID,'Unknown' AS Gender, CAST(9996.60 AS money) AS YTDPurchase, CAST('2010-6-10' AS date) AS LastPurchase UNION SELECT'Warren' AS FirstName, 'Pal' AS LastName, 'New South Wales' AS StateProvince, 2 AS CountryRegionID, 'Male' AS Gender, CAST(5747.25 AS money) AS YTDPurchase, CAST('2010-7-3' AS date) AS LastPurchase UNION SELECT 'Fernando' AS FirstName, 'Ross' AS LastName, 'Alberta' AS StateProvince, 3 AS CountryRegionID, 'Male' AS Gender, CAST(9248.15 AS money) AS YTDPurchase, CAST('2010-10-17' AS date) AS LastPurchase UNION SELECT 'Rob' AS FirstName, 'Caron' AS LastName, 'Northwest Territories' AS StateProvince, 3 AS CountryRegionID, 'Male' AS Gender, CAST(742.50 AS money) AS YTDPurchase, CAST('2010-4-29' AS date) AS LastPurchase UNION SELECT 'James' AS FirstName, 'Bailey' AS LastName, 'British Columbia' AS StateProvince, 3 AS CountryRegionID, 'Male' AS Gender, CAST(1147.50 AS money) AS YTDPurchase, CAST('2010-6-15' AS date) AS LastPurchase UNION SELECT 'Bridget' AS FirstName, 'She' AS LastName, 'Hamburg' AS StateProvince, 4 AS CountryRegionID, 'Female' AS Gender, CAST(7497.30 AS money) AS YTDPurchase, CAST('2010-5-10' AS date) AS LastPurchase UNION SELECT 'Alexander' AS FirstName, 'Martin' AS LastName, 'Saxony' AS StateProvince, 4 AS CountryRegionID, 'Male' AS Gender, CAST(2997.60 AS money) AS YTDPurchase, CAST('2010-11-19' AS date) AS LastPurchase UNION SELECT 'Yolanda' AS FirstName, 'Sharma' AS LastName ,'Micronesia' AS StateProvince, 5 AS CountryRegionID, 'Female' AS Gender, CAST(3247.95 AS money) AS YTDPurchase, CAST('2010-8-23' AS date) AS LastPurchase UNION SELECT 'Marc' AS FirstName, 'Zimmerman' AS LastName, 'Moselle' AS StateProvince, 6 AS CountryRegionID, 'Male' AS Gender, CAST(1200.00 AS money) AS YTDPurchase, CAST('2010-11-16' AS date) AS LastPurchase UNION SELECT 'Katherine' AS FirstName, 'Abel' AS LastName, 'Moselle' AS StateProvince, 6 AS CountryRegionID, 'Female' AS Gender, CAST(2025.00 AS money) AS YTDPurchase, CAST('2010-12-1' AS date) AS LastPurchase UNION SELECT 'Nicolas' as FirstName, 'Anand' AS LastName, 'Seine (Paris)' AS StateProvince, 6 AS CountryRegionID, 'Male' AS Gender, CAST(1425.00 AS money) AS YTDPurchase, CAST('2010-12-11' AS date) AS LastPurchase UNION SELECT 'James' AS FirstName, 'Peters' AS LastName, 'England' AS StateProvince, 12 AS CountryRegionID, 'Male' AS Gender, CAST(887.50 AS money) AS YTDPurchase, CAST('2010-8-15' AS date) AS LastPurchase UNION SELECT 'Alison' AS FirstName, 'Nath' AS LastName, 'Alaska' AS StateProvince, 7 AS CountryRegionID, 'Female' AS Gender, CAST(607.50 AS money) AS YTDPurchase, CAST('2010-10-13' AS date) AS LastPurchase UNION SELECT 'Grace' AS FirstName, 'Patterson' AS LastName, 'Kansas' AS StateProvince, 7 AS CountryRegionID, 'Female' AS Gender, CAST(1215.00 AS money) AS YTDPurchase, CAST('2010-10-18' AS date) AS LastPurchase UNION SELECT 'Bobby' AS FirstName, 'Sanchez' AS LastName, 'North Dakota' AS StateProvince, 7 AS CountryRegionID, 'Female' AS Gender, CAST(6191.00 AS money) AS YTDPurchase, CAST('2010-9-17' AS date) AS LastPurchase UNION SELECT 'Charles' AS FirstName, 'Reed' AS LastName, 'Nebraska' AS StateProvince, 7 AS CountryRegionID, 'Male' AS Gender, CAST(8772.00 AS money) AS YTDPurchase, CAST('2010-8-27' AS date) AS LastPurchase UNION SELECT 'Orlando' AS FirstName, 'Romeo' AS LastName, 'Texas' AS StateProvince, 7 AS CountryRegionID, 'Male' AS Gender, CAST(8578.00 AS money) AS YTDPurchase, CAST('2010-7-29' AS date) AS LastPurchase UNION SELECT 'Cynthia' AS FirstName, 'Randall' AS LastName, 'Utah' AS StateProvince, 7 AS CountryRegionID, 'Female' AS Gender, CAST(7218.10 AS money) AS YTDPurchase, CAST('2010-1-11' AS date) AS LastPurchase UNION SELECT 'Rebecca' AS FirstName, 'Roberts' AS LastName, 'Washington' AS StateProvince, 7 AS CountryRegionID, 'Female' AS Gender, CAST(8357.80 AS money) AS YTDPurchase, CAST('2010-10-28' AS date) AS LastPurchase UNION SELECT 'Cristian' AS FirstName, 'Petulescu' AS LastName, 'Wisconsin' AS StateProvince, 7 AS CountryRegionID, 'Male' AS Gender, CAST(3470.00 AS money) AS YTDPurchase, CAST('2010-11-30' AS date) AS LastPurchase UNION SELECT 'Cynthia' AS FirstName, 'Randall' AS LastName, 'Utah' AS StateProvince, 7 AS CountryRegionID, 'Female' AS Gender, CAST(7218.10 AS money) AS YTDPurchase, CAST('2010-1-11' AS date) AS LastPurchase UNION SELECT 'Rebecca' AS FirstName, 'Roberts' AS LastName, 'Washington' AS StateProvince, 7 AS CountryRegionID, 'Female' AS Gender, CAST(8357.80 AS money) AS YTDPurchase, CAST('2010-10-28' AS date) AS LastPurchase UNION SELECT 'Cristian' AS FirstName, 'Petulescu' AS LastName, 'Wisconsin' AS StateProvince, 7 AS CountryRegionID, 'Male' AS Gender, CAST(3470.00 AS money) AS YTDPurchase, CAST('2010-11-30' AS date) AS LastPurchaseDie Abfrage spezifiziert Spaltennamen mit Geburtsname, Vorname, Nachname, Bundesland oder Kanton, Bezeichner für Land bzw. Region, Geschlecht sowie Käufe des laufenden Jahrs.
Klicken Sie auf der Symbolleiste des Abfrage-Designers auf Ausführen ( ! ). Das Resultset umfasst 20 Zeilen mit Daten und umfasst folgenden Spalten: FirstName, LastName, StateProvince, CountryRegionID, Gender, YTDPurchase und LastPurchase.
Klicken Sie auf Weiter.
Ziehen Sie auf der Seite Felder anordnen die folgenden Felder in der angegebenen Reihenfolge aus der Liste Verfügbare Felder in die Liste Werte .
StateProvince
CountryRegionID
LastPurchase
YTDPurchase
Da CountryRegionID und YTDPurchase numerische Daten enthalten, wird die SUM-Aggregatfunktion standardmäßig auf diese Felder angewendet.
Hinweis
Die Felder FirstName und LastName werden nicht eingeschlossen. Sie werden in einem späteren Schritt hinzugefügt.
Klicken Sie in der Liste Werte mit der rechten Maustaste,
CountryRegionIDund klicken Sie auf die Option Summe .Sum wird nicht länger auf CountryRegionID angewendet.
Klicken Sie in der Liste Werte mit der rechten Maustaste auf YTDPurchase und klicken Sie anschließend auf die Option Sum .
Sum wird nicht länger auf YTDPurchase angewendet.
Klicken Sie auf Weiter.
Klicken Sie auf der Seite Layout auswählen auf Weiter.
Klicken Sie auf der Seite Formatvorlage auswählen auf Schieferblatt, und klicken Sie dann auf Fertig stellen.
2. Aktualisieren der Standardnamen der Datenquelle und des Datensets
So aktualisieren Sie den Standardnamen der Datenquelle
Erweitern Sie im Bereich „Berichtsdaten“ den Eintrag Datenquellen.
Klicken Sie mit der rechten Maustaste auf DataSource1 und anschließend auf Datenquelleneigenschaften.
Geben Sie im Feld Name Folgendes ein: Datenquelle_für_Ausdrücke
Klicken Sie auf OK.
So aktualisieren Sie den Standardnamen des Datasets
Erweitern Sie im Bereich „Berichtsdaten“ den Eintrag Datasets.
Klicken Sie mit der rechten Maustaste auf DataSet1 und anschließend auf Dataseteigenschaften.
Geben Sie im Feld Name Folgendes ein: Ausdrücke
Klicken Sie auf OK.
3. Anzeige von Vornamen, Anfangs- und Nachname
Verwenden Sie die Left-Funktion und den Operator Verketten (&) in einem Ausdruck, der mit einem Namen ausgewertet wird, der einen Anfangs- und einen Nachnamen enthält. Sie können den Ausdruck Schritt für Schritt erstellen oder diesen Teil der Prozedur überspringen und den Ausdruck aus dem Tutorial in das Dialogfeld Ausdruck kopieren und einfügen.
So fügen Sie die Spalte "Name" hinzu
Klicken Sie mit der rechten Maustaste auf die Spalte StateProvince , zeigen Sie auf Spalte einfügenund klicken Sie auf Links.
Links von der Spalte StateProvince wird eine neue Spalte hinzugefügt.
Klicken Sie auf den Titel der neuen Spalte und geben Sie Name ein
Klicken Sie mit der rechten Maustaste in die Datenzelle der Spalte Name und klicken Sie auf Ausdruck.
Erweitern Sie im Dialogfeld Ausdruck die Option Allgemeine Funktionenund klicken Sie anschließend auf Text.
Doppelklicken Sie in der Liste Element auf Left.
Die Funktion Left wird dem Ausdruck hinzugefügt.
Doppelklicken Sie in der Liste Kategorie auf Felder (Ausdrücke) .
Doppelklicken Sie in der Liste Werte auf FirstName.
Geben Sie , 1) ein
Der Ausdruck extrahiert ein Zeichen aus dem Wert FirstName , beginnend von links.
Geben Sie &" "&" ein.
Doppelklicken Sie in der Liste Werte auf LastName.
Der vollständige Ausdruck lautet wie folgt:
=Left(Fields!FirstName.Value, 1) &" "& Fields!LastName.ValueKlicken Sie auf OK.
Klicken Sie auf Ausführen , um eine Vorschau des Berichts anzuzeigen.
4. Verwenden von Bildern zum Anzeigen des Geschlechts
Verwenden Sie Bilder, um das Geschlecht einer Person anzuzeigen, und weisen Sie für den Fall unbekannter Werte ein drittes Bild zu. Sie fügen dem Bericht drei versteckte Bilder und eine neue Spalte für die Bildanzeige hinzu. Sie legen dann fest, welches Bild auf Grundlage des Werts im Feld "Geschlecht" in der Spalte angezeigt wird.
Um eine Farbe auf die Tabellenzelle anzuwenden, die das Bild enthält, wenn Sie aus dem Bericht einen Balkenbericht machen, fügen Sie zuerst ein Rechteck hinzu und dann das Bild in das Rechteck ein. Sie benötigen das Rechteck, da Sie einem Rechteck eine Hintergrundfarbe zuordnen können, nicht aber einem Bild.
Das Lernprogramm verwendet Bilder, die mit Windows ausgeliefert werden, Sie können aber auch jedes beliebige andere Bild verwenden. Sie verwenden eingebettete Bilder, die nicht auf Ihrem Computer oder dem Berichtsserver installiert sein müssen.
So fügen Sie dem Berichtstext Bilder hinzu
Klicken Sie auf Entwurf , um zur Entwurfsansicht zurückzukehren.
Klicken Sie auf der Registerkarte Einfügen des Menübands auf Bild und anschließend auf den Berichtstext unterhalb der Tabelle.
Das Dialogfeld Bildeigenschaften wird angezeigt.
Klicken Sie auf Importieren, und navigieren Sie zu C:\Benutzer\Öffentlich\Öffentliche Bilder\Beispielbilder.
Klicken Sie auf „Pinguine.JPG“ und anschließend auf Öffnen.
Klicken Sie im Dialogfeld Bildeigenschaften auf Sichtbarkeit und anschließend auf Ausblenden.
Klicken Sie auf OK.
Wiederholen Sie die Schritte 2 bis 5, diesmal aber mit dem Bild "Koala.JPG".
Wiederholen Sie die Schritte 2 bis 5, diesmal aber mit dem Bild "Tulpen.JPG".
So fügen Sie die Spalte "Geschlecht" hinzu
Klicken Sie mit der rechten Maustaste auf die Spalte Name, zeigen Sie auf Spalte einfügen und klicken Sie anschließend auf Rechts.
Rechts von der Spalte Name wird eine neue Spalte hinzugefügt.
Klicken Sie auf den Titel der neuen Spalte und geben Sie Geschlecht ein
So fügen Sie ein Rechteck hinzu
Klicken Sie auf der Registerkarte Einfügen im Menüband auf Rechteck und anschließend in die Datenzelle der Spalte Geschlecht.
Der Zelle wird ein Rechteck hinzugefügt.
So fügen Sie dem Rechteck ein Bild hinzu
Klicken Sie mit der rechten Maustaste auf das Rechteck, zeigen Sie auf Einsetzen und klicken Sie anschließend auf Bild.
Klicken Sie im Dialogfeld Bildeigenschaften auf den Nach unten-Pfeil neben Dieses Bild verwenden und wählen Sie eines der hinzugefügten Bilder aus, z.B. „Pinguine.JPG“.
Klicken Sie auf OK.
So verwenden Sie Bilder für die Anzeige des Geschlechts
Klicken Sie mit der rechten Maustaste auf das Bild in der Datenzelle in der Spalte Geschlecht und anschließend auf Bildeigenschaften.
Klicken Sie im Dialogfeld Bildeigenschaften auf die Ausdrucksschaltfläche fx neben dem Textfeld Dieses Bild verwenden.
Erweitern Sie im Dialogfeld Ausdruck die Option Allgemeine Funktionen und klicken Sie auf Programmfluss.
Doppelklicken Sie in der Liste Element auf Switch.
Doppelklicken Sie in der Liste Kategorie auf Felder (Ausdrücke) .
Doppelklicken Sie in der Liste Werte auf Geschlecht.
Geben Sie ="Männlich", "Koala", ein
Doppelklicken Sie in der Liste Werte auf Geschlecht.
Geben Sie ="Weiblich", "Pinguine", ein
Doppelklicken Sie in der Liste Werte auf Geschlecht.
Geben Sie ="Unbekannt", "Tulpen") ein
Der vollständige Ausdruck lautet wie folgt:
=Switch(Fields!Gender.Value ="Male", "Koala",Fields!Gender.Value ="Female","Penguins",Fields!Gender.Value ="Unknown","Tulips")Klicken Sie auf OK.
Klicken Sie auf OK, um das Dialogfeld Bildeigenschaften zu schließen.
Klicken Sie auf Ausführen , um eine Vorschau des Berichts anzuzeigen.
5. Nachschlagen des LandesRegionsnamens
Erstellen Sie das CountryRegion-Dataset, und verwenden Sie die Lookup-Funktion, um den Namen des Lands/der Region anstelle des Bezeichners des Lands/der Region anzuzeigen.
So erstellen Sie das CountryRegion-Dataset
Klicken Sie auf Entwurf , um zur Entwurfsansicht zurückzukehren.
Klicken Sie im Berichtsdatenbereich auf Neu und anschließend auf Dataset.
Klicken Sie auf Ein in den eigenen Bericht eingebettetes Dataset verwenden.
Wählen Sie in der Liste Datenquelle die Option „Datenquelle_für_Ausdrücke“.
Geben Sie im Feld Name Folgendes ein: CountryRegion
Überprüfen Sie, ob der Abfragetyp Text ausgewählt ist und klicken Sie auf Abfrage-Designer.
Klicken Sie auf Als Text bearbeiten.
Kopieren Sie die folgende Abfrage, und fügen Sie sie in den Abfragebereich ein:
SELECT 1 AS ID, 'American Samoa' AS CountryRegion UNION SELECT 2 AS CountryRegionID, 'Australia' AS CountryRegion UNION SELECT 3 AS ID, 'Canada' AS CountryRegion UNION SELECT 4 AS ID, 'Germany' AS CountryRegion UNION SELECT 5 AS ID, 'Micronesia' AS CountryRegion UNION SELECT 6 AS ID, 'France' AS CountryRegion UNION SELECT 7 AS ID, 'United States' AS CountryRegion UNION SELECT 8 AS ID, 'Brazil' AS CountryRegion UNION SELECT 9 AS ID, 'Mexico' AS CountryRegion UNION SELECT 10 AS ID, 'Japan' AS CountryRegion UNION SELECT 10 AS ID, 'Australia' AS CountryRegion UNION SELECT 12 AS ID, 'United Kingdom' AS CountryRegionKlicken Sie auf Ausführen ( ! ), um die Abfrage auszuführen.
Abfrage-Ergebnisse sind die Land/Region-Bezeichner und -Namen.
Klicken Sie auf OK.
Klicken Sie auf OK , um das Dialogfeld Dataseteigenschaften zu schließen.
So schlagen Sie Werte im CountryRegion-Dataset nach
Klicken Sie auf den Spaltentitel Country Region ID und löschen Sie den Text „ID“.
Klicken Sie mit der rechten Maustaste in die Datenzelle der Spalte Country Region und klicken Sie auf Ausdruck.
Löschen Sie den Ausdruck bis auf das Gleichheitszeichen (=).
Der verbleibende Ausdruck lautet:
=Erweitern Sie im Dialogfeld Ausdruck die Option Allgemeine Funktionen, und klicken Sie anschließend auf Sonstiges.
Doppelklicken Sie in der Liste Element auf Lookup.
Doppelklicken Sie in der Liste Kategorie auf Felder (Ausdrücke) .
Doppelklicken Sie in der Liste Werte auf
CountryRegionID.Wenn der Cursor nicht bereits unmittelbar nach
CountryRegionID.Valueplatziert ist, korrigieren Sie das.Löschen Sie die rechte Klammer und geben Sie anschließend ,Fields!ID.value, Fields!CountryRegion.value, „CountryRegion“) ein
Der vollständige Ausdruck lautet wie folgt:
=Lookup(Fields!CountryRegionID.Value,Fields!ID.value, Fields!CountryRegion.value, "CountryRegion")Die Syntax der Lookup-Funktion spezifiziert eine Suche zwischen CountryRegionID und ID im CountryRegion-Dataset, die den CountryRegion-Wert zurückgibt, der sich ebenfalls im CountryRegion-Dataset befindet.
Klicken Sie auf OK.
Klicken Sie auf Ausführen , um eine Vorschau des Berichts anzuzeigen.
6. Ermitteln der vergangenen Tage seit dem letzten Kauf
Fügen Sie eine Spalte hinzu, und verwenden Sie dann die Funktion Now oder die ExecutionTime integrierte globale Variable, um die Anzahl der Tage seit dem letzten Einkauf einer Person zu berechnen.
So fügen Sie die Spalte "Vor (n) Tagen)" hinzu
Klicken Sie auf Entwurf , um zur Entwurfsansicht zurückzukehren.
Klicken Sie mit der rechten Maustaste auf Last Purchase , zeigen Sie auf Spalte einfügenund klicken Sie auf Rechts.
Rechts von der Spalte Letzter Kauf wird eine neue Spalte hinzugefügt.
Geben Sie in der Spaltenüberschrift Vor (n) Tagenein
Klicken Sie mit der rechten Maustaste in die Datenzelle der Spalte Vor (n) Tagen und klicken Sie auf Ausdruck.
Erweitern Sie im Dialogfeld Ausdruck die Option Allgemeine Funktionen, und klicken Sie anschließend auf Datum & Uhrzeit.
Doppelklicken Sie in der Liste Elemente auf DateDiff.
Wenn der Cursor nicht bereits unmittelbar nach
DateDiff(platziert ist, korrigieren Sie das.Geben Sie „d“, ein.
Doppelklicken Sie in der Liste Kategorie auf Felder (Ausdrücke) .
Doppelklicken Sie in der Liste Werte auf LastPurchase.
Wenn der Cursor nicht bereits unmittelbar nach
Fields!LastPurchase.Valueplatziert ist, korrigieren Sie das.Geben Sie ein,
Klicken Sie in der Liste Kategorie erneut auf Datum & Uhrzeit.
Doppelklicken Sie in der Liste Element auf Now.
Warnung
In Produktionsberichten dürfen Sie nicht die Now -Funktion in Ausdrücken verwenden, die beim Rendern des Berichts mehrmals ausgewertet werden (z.B. in den Detailzeilen eines Berichts). Der Wert von Now ändert sich von Zeile zu Zeile, und die verschiedenen Werte wirken sich auf die Auswertungsergebnisse der Ausdrücke aus, was zu inkonsistenten Resultaten führt. Stattdessen sollten Sie die
ExecutionTimeglobale Variable verwenden, die Reporting Services bereitstellt.Wenn der Cursor nicht bereits unmittelbar nach
Now(platziert ist, korrigieren Sie das.Löschen Sie die linke Klammer, und geben Sie ) ein
Der vollständige Ausdruck lautet wie folgt:
=DateDiff("d", Fields!LastPurchase.Value, Now)Klicken Sie auf OK.
7. Verwenden eines Indikators zur Anzeige des Umsatzvergleichs
Fügen Sie eine neue Spalte hinzu, und verwenden Sie einen Indikator, um anzuzeigen, ob die YTD-Käufe einer Person über oder unter den durchschnittlichen YTD-Käufen liegen. Die Funktion Round entfernt die Dezimalstellen aus den Werten.
Für die Konfiguration des Indikators und seiner Zustände sind mehrere Schritte erforderlich. Wenn Sie möchten, können Sie in der Prozedur "So konfigurieren Sie den Indikator" überspringen und die abgeschlossenen Ausdrücke aus diesem Tutorial in das Dialogfeld Ausdruck kopieren/einfügen.
So fügen Sie die Spalte "+/- durchschnittl. Käufe" hinzu
Klicken Sie mit der rechten Maustaste auf YTD Purchase , zeigen Sie auf Spalte einfügenund klicken Sie auf Rechts.
Rechts von der Spalte YTD Purchase wird eine neue Spalte hinzugefügt.
Klicken Sie auf den Titel der Spalte und geben Sie +/- durchschnittl. Käufe ein
So fügen Sie einen Indikator hinzu
Klicken Sie auf der Registerkarte Einfügen im Menüband auf Indikator und anschließend in die Datenzelle der Spalte +/- durchschnittl. Käufe.
Das Dialogfeld Indikatortyp auswählen wird geöffnet.
Klicken Sie in der Gruppe Direktional der Symbolsätze auf den Satz mit den drei grauen Pfeilen.
Klicken Sie auf OK.
So konfigurieren Sie den Indikator
Klicken Sie mit der rechten Maustaste auf den Indikator, anschließend auf Indikatoreigenschaftenund schließlich auf Wert und Status.
Klicken Sie auf die Ausdrucksschaltfläche fx neben dem Textfeld Wert .
Erweitern Sie im Dialogfeld Ausdruck die Option Allgemeine Funktionen, und klicken Sie anschließend auf Mathematisch.
Doppelklicken Sie in der Liste Element auf Round.
Doppelklicken Sie in der Liste Kategorie auf Felder (Ausdrücke) .
Doppelklicken Sie in der Liste Werte auf YTDPurchase.
Wenn der Cursor nicht bereits unmittelbar nach
Fields!YTDPurchase.Valueplatziert ist, korrigieren Sie das.Geben Sie - ein
Erweitern Sie die Allgemeinen Funktionen erneut und klicken Sie auf Aggregat.
Doppelklicken Sie in der Liste Element auf Avg.
Doppelklicken Sie in der Liste Kategorie auf Felder (Ausdrücke) .
Doppelklicken Sie in der Liste Werte auf YTDPurchase.
Wenn der Cursor nicht bereits unmittelbar nach
Fields!YTDPurchase.Valueplatziert ist, korrigieren Sie das.Geben Sie , "Expressions")) ein
Der vollständige Ausdruck lautet wie folgt:
=Round(Fields!YTDPurchase.Value - Avg(Fields!YTDPurchase.Value, "Expressions"))Klicken Sie auf OK.
Wählen Sie als Maßeinheit für StatusNumerischaus.
Klicken Sie in der Reihe mit dem Pfeil nach unten auf die Schaltfläche fx rechts neben dem Textfeld für den Start -Wert.
Erweitern Sie im Dialogfeld Ausdruck die Option Allgemeine Funktionen, und klicken Sie anschließend auf Mathematisch.
Doppelklicken Sie in der Liste Element auf Round.
Doppelklicken Sie in der Liste Kategorie auf Felder (Ausdrücke) .
Doppelklicken Sie in der Liste Werte auf YTDPurchase.
Wenn der Cursor nicht bereits unmittelbar nach
Fields!YTDPurchase.Valueplatziert ist, korrigieren Sie das.Geben Sie - ein
Erweitern Sie die Allgemeinen Funktionen erneut und klicken Sie auf Aggregat.
Doppelklicken Sie in der Liste Element auf Avg.
Doppelklicken Sie in der Liste Kategorie auf Felder (Ausdrücke) .
Doppelklicken Sie in der Liste Werte auf YTDPurchase.
Wenn der Cursor nicht bereits unmittelbar nach
Fields!YTDPurchase.Valueplatziert ist, korrigieren Sie das.Geben Sie , "Ausdrücke")) < 0
Der vollständige Ausdruck lautet wie folgt:
=Round(Fields!YTDPurchase.Value - Avg(Fields!YTDPurchase.Value, "Expressions")) < 0Klicken Sie auf OK.
Geben Sie im Textfeld Ende den Wert 0ein
Klicken Sie auf die Zeile mit dem horizontalen Pfeil, und klicken Sie auf Löschen.
Geben Sie in der Zeile mit dem nach oben zeigenden Pfeil im Feld Start den Wert 0ein
Klicken Sie auf die Schaltfläche fx rechts neben dem Textfeld für den Ende -Wert.
Erstellen Sie im Dialogfeld Ausdruck den Ausdruck:
=Round(Fields!YTDPurchase.Value - Avg(Fields!YTDPurchase.Value, "Expressions")) >0Klicken Sie auf OK.
Klicken Sie auf OK , um das Dialogfeld Indikatoreigenschaften zu schließen.
Klicken Sie auf Ausführen , um eine Vorschau des Berichts anzuzeigen.
8. Machen Sie den Bericht zu einem "Green Bar"-Bericht
Verwenden Sie einen Parameter, um die Farbe zu bestimmen, die abwechselnd auf die Zeilen im Bericht angewendet wird, um einen Balkenbericht zu erstellen.
So fügen Sie einen Parameter hinzu
Klicken Sie auf Entwurf , um zur Entwurfsansicht zurückzukehren.
Klicken Sie im Bereich Berichtsdaten mit der rechten Maustaste auf Parameter und anschließend auf Parameter hinzufügen.
Das Dialogfeld Berichtsparametereigenschaften wird geöffnet.
Geben Sie in die EingabeaufforderungFarbe auswählenein
Geben Sie in NameSpaltenfarbeein
Klicken Sie im linken Bereich auf Verfügbare Werte.
Klicken Sie auf Werte angeben.
Klicken Sie auf Hinzufügen.
Geben Sie im Feld Bezeichnung Folgendes ein: Gelb
Geben Sie im Feld Wert Folgendes ein: Gelb
Klicken Sie auf Hinzufügen.
Geben Sie im Feld Bezeichnung Folgendes ein: Grün
Geben Sie im Feld Wert Folgendes ein: Blassgrün
Klicken Sie auf Hinzufügen.
Geben Sie im Feld Bezeichnung Folgendes ein: Blau
Geben Sie im Feld Wert Folgendes ein: Hellblau
Klicken Sie auf Hinzufügen.
Geben Sie im Feld Bezeichnung Folgendes ein: Rosa
Geben Sie im Feld Wert Folgendes ein: Rosa
Klicken Sie auf OK.
So wenden Sie abwechselnde Farben auf Detailzeilen an
Klicken Sie auf die Registerkarte Ansicht auf dem Menüband und überprüfen Sie, ob Eigenschaften ausgewählt ist.
Klicken Sie mit der rechten Maustaste in die Datenzelle der Spalte Name und drücken Sie die UMSCHALTTASTE.
Klicken Sie nacheinander auf die anderen Zellen in der Zeile.
Klicken Sie im Bereich „Eigenschaften“ auf BackgroundColor.
Wenn die Eigenschaften im Eigenschaftenbereich nach Kategorie angezeigt werden, finden Sie BackgroundColor in der Kategorie Ausfüllen.
Klicken Sie auf den Pfeil nach unten und anschließend auf Ausdruck.
Erweitern Sie im Dialogfeld Ausdruck die Option Allgemeine Funktionen, und klicken Sie anschließend auf Programmfluss.
Doppelklicken Sie in der Liste Element auf IIf.
Erweitern Sie die Allgemeinen Funktionen und klicken Sie auf Aggregat.
Doppelklicken Sie in der Liste Element auf RunningValue.
Doppelklicken Sie in der Liste Kategorie auf Felder (Ausdrücke) .
Doppelklicken Sie in der Liste Werte auf FirstName.
Wenn der Cursor nicht bereits unmittelbar nach
Fields!FirstName.Valueplatziert ist, korrigieren Sie das und geben Sie , einErweitern Sie die Allgemeinen Funktionen und klicken Sie auf Aggregat.
Doppelklicken Sie in der Liste Element auf Count.
Wenn der Cursor nicht bereits unmittelbar nach
Count(platziert ist, korrigieren Sie das.Löschen Sie die linke Klammer, und geben Sie dann ,"Expressions") ein.
Hinweis
"Ausdrücke" ist der Name des Datasets, das zum Zählen der Datenzeilen verwendet wird.
Erweitern Sie Operatoren und klicken Sie auf Arithmetisch.
Doppelklicken Sie in der Liste Element auf Mod.
Wenn der Cursor nicht bereits unmittelbar nach
Modplatziert ist, korrigieren Sie das.Geben Sie 2 =0 ein,
Wichtig
Stellen Sie sicher, dass vor der Zahl 2 ein Leerzeichen steht.
Klicken Sie auf Parameter und doppelklicken Sie in der Liste Werte auf Spaltenfarbe.
Wenn der Cursor nicht bereits unmittelbar nach
Parameters!RowColor.Valueplatziert ist, korrigieren Sie das.Geben Sie , "Weiß") ein.
Der vollständige Ausdruck lautet wie folgt:
=IIf(RunningValue(Fields!FirstName.Value,Count, "Expressions") Mod 2 =0, Parameters!RowColor.Value, "White")Klicken Sie auf OK.
Führen Sie den Bericht aus
Wenn Sie sich nicht auf der Registerkarte Stamm befinden, klicken Sie auf Stamm, um zur Entwurfsansicht zurückzukehren.
Klicken Sie auf Ausführen.
Wählen Sie in der Dropdownliste Farbe auswählen die Farbe für diejenigen Balken im Bericht aus, die nicht weiß sein sollen.
Klicken Sie auf Bericht anzeigen.
Der Bericht wird gerendert und die abwechselnden Zeilen weisen den gewünschten Hintergrund auf.
Formatieren der Datumsspalte (optional)
Formatieren Sie die Spalte Last Purchase, die Datumsangaben enthält.
So formatieren Sie die Datumsspalte
Klicken Sie auf Entwurf , um zur Entwurfsansicht zurückzukehren.
Klicken Sie mit der rechten Maustaste in die Datenzelle der Spalte Last Purchase und klicken Sie anschließend auf Textfeldeigenschaften.
Klicken Sie im Dialogfeld Textfeldeigenschaften auf Zahl, dann auf Datum, und geben Sie *31.01.2000 ein.
Klicken Sie auf OK.
Hinzufügen eines Berichtstitels (optional)
Hinzufügen eines Titels zu einem Bericht
So fügen Sie einen Berichtstitel hinzu
Klicken Sie auf der Entwurfsoberfläche auf Zum Hinzufügen eines Titels klicken.
Geben Sie Umsatzvergleich – Zusammenfassung ein, und klicken Sie anschließend auf eine Stelle außerhalb des Textfelds.
Klicken Sie mit der rechten Maustaste auf das Textfeld, das Umsatzvergleich - Zusammenfassung enthält und klicken Sie auf Textfeldeigenschaften.
Klicken Sie im Dialogfeld Textfeldeigenschaften auf Schriftart.
Wählen Sie in der Liste Schriftgrad den Eintrag 18ptaus.
Wählen Sie in der Liste Farbe die Option Grau aus.
Wählen Sie Fett und Kursiv aus.
Klicken Sie auf OK.
Sichern des Berichts (optional)
Sie können Berichte auf einem Berichtsserver, in einer SharePoint-Bibliothek oder auf dem Computer speichern. Weitere Informationen finden Sie unter Speichern von Berichten (Berichts-Generator).
Speichern Sie in diesem Lernprogramm den Bericht auf einem Berichtsserver. Wenn Sie keinen Zugriff auf einen Berichtsserver besitzen, speichern Sie den Bericht auf dem Computer.
So speichern Sie den Bericht auf einem Berichtsserver
Klicken Sie auf die Schaltfläche Berichts-Generator und anschließend auf Speichern unter.
Klicken Sie auf Letzte Sites und Server.
Wählen Sie den Namen des Berichtsservers aus, auf dem Sie zum Speichern von Berichten berechtigt sind, oder geben Sie ihn ein.
Die Meldung "Verbindung mit Berichtsserver wird hergestellt" wird angezeigt. Nachdem die Verbindung hergestellt wurde, sehen Sie den Inhalt des Berichtsordners, den der Berichtsserveradministrator als Standardspeicherort für Berichte angegeben hat.
Ersetzen Sie in Name den Standardnamen durch Umsatzvergleich – Zusammenfassung.
Klicken Sie auf Speichern.
Der Bericht wird auf dem Berichtsserver gespeichert. Der Name des Berichtsservers, mit dem Sie verbunden sind, wird in der Statusleiste unten im Fenster angezeigt.
So speichern Sie den Bericht auf Ihrem Computer
Klicken Sie auf die Schaltfläche Berichts-Generator und anschließend auf Speichern unter.
Klicken Sie auf Desktop, Meine Dokumenteoder Arbeitsplatz, und navigieren Sie anschließend zu dem Ordner, in dem Sie den Bericht speichern möchten.
Ersetzen Sie in Name den Standardnamen durch Umsatzvergleich – Zusammenfassung.
Klicken Sie auf Speichern.
Weitere Informationen
Ausdrücke (Berichts-Generator und SSRS)
Beispiele für Ausdrücke (Berichts-Generator und SSRS)
Indikatoren (Berichts-Generator und SSRS)
Bilder, Textfelder, Rechtecke und Linien (Berichts-Generator und SSRS)
Tabellen (Berichts-Generator und SSRS)
Hinzufügen von Daten zu einem Bericht (Berichts-Generator und SSRS)