Verwenden von WLAN auf Ihrem Windows 10 IoT Core-Gerät
Wlan wird auf Windows 10 IoT Core-Geräten über die Verwendung eines USB-WLAN-Adapters unterstützt. Die Verwendung von WLAN bietet alle Funktionen einer kabelgebundenen Verbindung, einschließlich SSH, PowerShell, Windows Device Portal und Anwendungsdebugging und -bereitstellung.
Hinweis
Wenn Sie ein kabelgebundenes Ethernet-Kabel anschließen, wird WLAN als Standardnetzwerkschnittstelle außer Kraft setzen.
Unterstützte Adapter
Eine Liste der wiFi-Adapter, die unter Windows 10 IoT Core getestet wurden, finden Sie auf unserer Seite " Unterstützte Hardware ".
Konfigurieren von WLAN
Um WLAN zu verwenden, müssen Sie Windows 10 IoT Core mit den WLAN-Netzwerkanmeldeinformationen bereitstellen. Zusätzlich zur Dokumentation zum Erstellen von Begleit-Apps und benutzerdefinierten WPS-Lösungen gibt es einige verschiedene Optionen für die nachstehende Vorgehensweise.
Beispiele für benutzerdefinierte Begleit-App und WPS-WLAN-Onboarding
Derzeit bieten wir Entwicklern eine Reihe von Möglichkeiten, eine benutzerdefinierte Wlan-Onboarding-Lösung für ihr Gerät zu erstellen.
Beispiele Beschreibung Vorteile Nachteile Begleit-App Erstellen Sie eine einfache Xamarin-App, die das WLAN Ihres Geräts konfigurieren kann. Einfach zu verwenden; Kopf- oder Kopflos für IoT Core; Clients arbeiten plattformübergreifend Entwickler erstellen sein eigenes Protokoll; erfordert, dass Entwickler Sicherheit implementieren IoT Onboarding mit Bluetooth RFCOMM Erstellen Sie eine Lösung zum Konfigurieren Ihres kopflosen IoT-Geräts für die Verbindung mit Ihrem WLAN mithilfe von Bluetooth RFCOMM. Relevant bei Kopf- oder Kopflosen Geräten; Verwendet vertraute Technologien und Konzepte; Erfordert kein IoT-Gerät, um ein SoftAP zu starten; Die Firewalleinstellungen müssen nicht angepasst werden. Erfordert Bluetooth-Unterstützung für Client- und Servergeräte; Beispiel bietet nur Client-App für Windows 10; Server-App definiert/hartcodiert die Namen des Clientgeräts vor. IoT Onboarding mit AllJoyn Verbinden Sie Ihr kopfloses IoT-Gerät remote mit Ihrem privaten WLAN-Netzwerk. Funktioniert mit AllJoyn Einige Unterstützung für AllJoyn ist veraltet. WI-Fi Protected Setup (WPS)-APIs für Geräte Führen Sie DIE WPS-Ermittlung aus, um die vom Netzwerk unterstützten WPS-Methoden abzufragen. Nutzen Sie einfach wiFiAdapter.GetWpsConfigurationAsync(WiFiAvailableNetwork und WiFiAdapter.VerbindenAsynchrone Methoden zum Verbinden von WLAN-Geräten mit bestimmten Netzwerken. Sie müssen sich mit diesen APIs vertraut machen, um sie nutzen zu können.; nur kompatibel mit WPS-fähigen Routern
Überschriftenoptionen
Option 1: Startkonfiguration
Voraussetzung: Das Windows 10 IoT Core-Gerät benötigt eine Maus, Tastatur, Anzeige und USB-WLAN-Adapter angeschlossen.
Wenn Sie Windows 10 IoT Core zum ersten Mal mit einem unterstützten USB-WLAN-Adapter starten, wird ihnen ein Konfigurationsbildschirm angezeigt. Wählen Sie auf dem Konfigurationsbildschirm das WLAN-Netzwerk aus, mit dem Sie eine Verbindung herstellen möchten, und geben Sie das Kennwort an. Klicken Sie auf "Verbinden" , um die Verbindung zu initiieren.
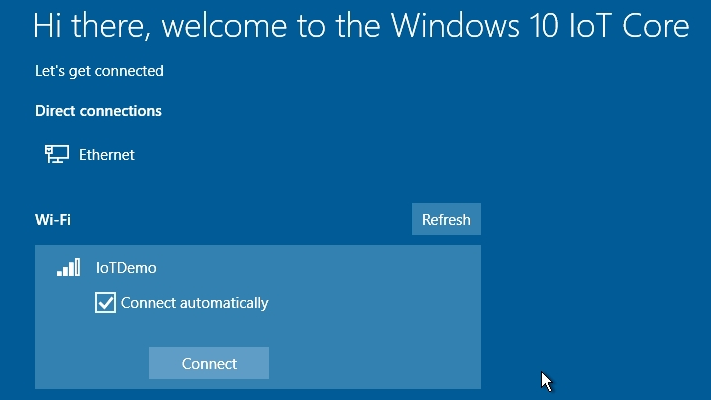
Option 2: Standard-App-Konfiguration
Voraussetzung: Das Windows 10 IoT Core-Gerät benötigt eine Maus, Tastatur, Anzeige und USB-WLAN-Adapter angeschlossen.
Eine alternative Möglichkeit zum Konfigurieren von WLAN ist die Verwendung der Standard-App. Sie können dies verwenden, um WLAN-Einstellungen zu konfigurieren oder zu ändern, nachdem das Gerät gestartet wurde.
- Klicken Sie auf der Startseite auf das Symbol "Zahnradeinstellungen".
- Netzwerk und WLAN im linken Bereich auswählen
- Klicken Sie auf das WLAN-Netzwerk, mit dem Sie eine Verbindung herstellen möchten. Geben Sie das Kennwort an, wenn Sie dazu aufgefordert werden, und klicken Sie auf Verbinden
![]()
Kopflose Optionen
Option 1: Webbasierte Konfiguration
Voraussetzung: Ihr Gerät muss bereits über Ethernet mit Ihrem lokalen Netzwerk verbunden sein und über einen USB-WLAN-Adapter angeschlossen sein.
Wenn Sie über ein Gerät ohne Benutzeroberfläche, Anzeige oder Eingabegeräte verfügen, können Sie es weiterhin über das Windows Device Portal konfigurieren. Klicken Sie in Windows 10 IoT Core-Dashboard auf das Symbol "Im Geräteportal öffnen" für Ihr Gerät.
- Geben Sie "Administrator" für den Benutzernamen ein, und geben Sie Ihr Kennwort an (standardmäßig p@ssw0rd)
- Klicken Sie im linken Bereich auf " Netzwerk ".
- Wählen Sie unter "Verfügbare Netzwerke" das Netzwerk aus, mit dem Sie eine Verbindung herstellen möchten, und geben Sie die Verbindungsanmeldeinformationen an. Klicken Sie auf Verbinden, um die Verbindung zu initiieren.
![]()
Option 2: Verbinden mit WLAN-Profilen
Voraussetzung: Ihr Gerät muss bereits über Ethernet mit Ihrem lokalen Netzwerk verbunden sein und über einen USB-WLAN-Adapter angeschlossen sein. Sie benötigen auch einen Windows-PC mit WLAN-Funktion.
Das Einrichten von WLAN mithilfe von Drahtlosprofilen wird in Windows 10 IoT Core unterstützt. Details und Beispiele finden Sie in MSDN .
Verbinden Ihren Windows-PC in das gewünschte Drahtlosnetzwerk und erstellen Sie mit den folgenden Befehlen die XML-Datei des WLAN-Profils:
netsh wlan show profiles-> Den Namen des soeben hinzugefügten Profils suchennetsh wlan export profile name=<your profilename>. Dadurch wird das Profil in eine XML-Datei exportiert.
Öffnen Sie ein Explorer Fenster, und geben Sie in der Adressleiste den Namen
\\<TARGET_DEVICE>\C$\ein, und drücken Sie dann die EINGABETASTE. In diesem speziellen Fall<TARGET_DEVICE>ist entweder der Name oder die IP-Adresse Ihres Windows 10 IoT Core-Geräts: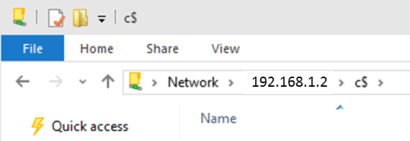
Wenn Sie aufgefordert werden, einen Benutzernamen und ein Kennwort einzugeben, verwenden Sie die folgenden Anmeldeinformationen:
User Name: <TARGET_DEVICE>\Administrator Password: p@ssw0rd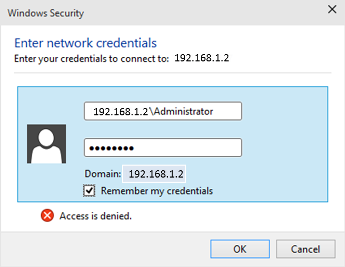
Hinweis
Es wird dringend empfohlen , das Standardkennwort für das Administratorkonto zu aktualisieren. Bitte folgen Sie den anweisungen hier.
Kopieren der exportierten XML-Datei des WLAN-Profils vom Windows-PC auf Ihr Windows 10 IoT Core-Gerät
Verbinden auf Ihr Gerät mit PowerShell und Hinzufügen des neuen WLAN-Profils zu Ihrem Gerät durch Ausführen der folgenden Befehle
netsh wlan add profile filename=<copied XML path> netsh wlan show profilesVerbinden des Windows 10 IoT Core-Geräts über netsh zum Drahtlosnetzwerk
netsh wlan connect name=<profile name>Überprüfen, ob Ihr Gerät mit dem Drahtlosnetzwerk verbunden ist und das Internet erreichen kann
netsh wlan show interfaces ipconfig /all ping /S <your WiFi adapter ip address> bing.com
Verbinden ing to WPA2-PSK Personal networks
Wenn Sie eine Verbindung mit einem PERSÖNLICHEn WPA2-PSK-WLAN-Netzwerk herstellen müssen, folgen Sie zuerst den anweisungen, nehmen Sie jedoch die folgenden Änderungen an der XML-Datei vor. Der einzige Unterschied besteht darin, dass ihr Windows-PC das Kennwort verschlüsselt, wenn Ihr Windows-PC den XML-Code exportiert.
Warnung
Dadurch wird Ihre Verbindung unsicher.
Vom Windows-PC exportiertes Profil-XML:
<sharedKey>
<keyType>passPhrase</keyType>
<protected>true</protected>
<keyMaterial><Your Encrypted password></keyMaterial>
</sharedKey>
Änderungen, die für die Arbeit an Windows 10 IoT Core erforderlich sind:
<sharedKey>
<keyType>passPhrase</keyType>
<protected>false</protected>
<keyMaterial><Your Unencrypted password></keyMaterial>
</sharedKey>