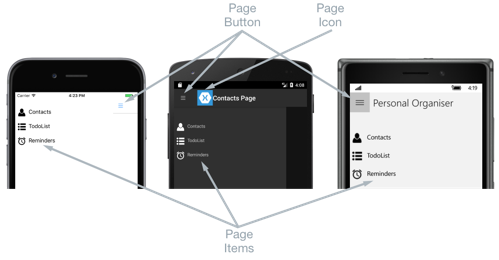Xamarin.Forms FlyoutPage
In der Regel zeigt eine Flyout-Seite wie in den folgenden Screenshots gezeigt eine Liste von Elementen an:
Der Speicherort für die Liste der Elemente ist auf jeder Plattform identisch. Wenn Sie eines der Elemente auswählen, wird zur entsprechenden Detailseite navigiert. Darüber hinaus verfügt die Flyout-Seite auch über eine Navigationsleiste, die eine Schaltfläche enthält, mit der Sie zur aktiven Detailseite navigieren können:
- Unter iOS finden Sie die Navigationsleiste am oberen Rand der Seite, und sie verfügt über eine Schaltfläche, mit der zur Detailseite navigiert werden kann. Sie können außerdem zur aktiven Detailseite navigieren, indem Sie das Flyout nach links wischen.
- Unter Android finden Sie die Navigationsleiste ebenfalls am oberen Rand der Seite, und sie zeigt einen Titel, ein Symbol und eine Schaltfläche an, mit der zur Detailseite navigiert werden kann. Das Symbol wird im
[Activity]-Attribut definiert, das dieMainActivity-Klasse im plattformspezifischen Android-Projekt ergänzt. Darüber hinaus können Sie zur aktiven Detailseite navigieren, indem Sie auf der Flyout-Seite nach links wischen, auf der rechten Seite des Bildschirms auf die Detailseite tippen oder am unteren Rand des Bildschirms auf Zurück tippen. - Bei der UWP (Universelle Windows-Plattform) finden Sie die Navigationsleiste am oberen Rand der Seite, und sie verfügt über eine Schaltfläche, mit der zur Detailseite navigiert werden kann.
Auf einer Detailseite werden Daten angezeigt, die dem auf der Flyout-Seite ausgewählten Element entsprechen. In den folgenden Screenshots sehen Sie die Hauptkomponenten der Detailseite:
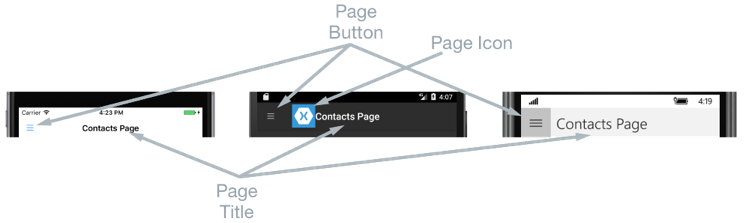
Die Detailseite enthält eine Navigationsleiste, deren Inhalt von der jeweiligen Plattform abhängen:
- Unter iOS finden Sie die Navigationsleiste am oberen Rand der Seite. Dort werden ein Titel und eine Schaltfläche angezeigt, mit der zur Flyout-Seite zurück navigiert werden kann, vorausgesetzt, die Detailseiteninstanz ist in der
NavigationPage-Instanz umschlossen. Sie können außerdem zur Flyout-Seite zurückkehren, indem Sie auf der Detailseite nach rechts wischen. - Unter Android finden Sie die Navigationsleiste ebenfalls am oberen Rand der Seite, und sie zeigt einen Titel, ein Symbol und eine Schaltfläche an, mit der zurück zur Flyout-Seite navigiert werden kann. Das Symbol wird im
[Activity]-Attribut definiert, das dieMainActivity-Klasse im plattformspezifischen Android-Projekt ergänzt. - Bei der UWP finden Sie die Navigationsleiste ebenfalls am oberen Rand der Seite, und sie zeigt einen Titel, ein Symbol und eine Schaltfläche an, mit der zurück zur Flyout-Seite navigiert werden kann.
Navigationsverhalten
Das Verhalten der Navigationsfunktion zwischen Flyout-Seiten und Detailseiten ist plattformabhängig:
- Unter iOS können Sie die Detailseite nach rechts und die Flyout-Seite nach links schieben, und der linke Teil der Detailseite bleibt weiterhin sichtbar.
- Unter Android werden die Detailseiten und Flyout-Seiten miteinander überlagert.
- Auf der Universellen Windows-Plattform werden Flyout-Seiten von der linken Seite aus eingeblendet und bedecken die Detailseite teilweise, sofern die Eigenschaft
FlyoutLayoutBehavioraufPopoverfestgelegt ist.
Im Querformat wird ein ähnliches Verhalten angewandt, mit der Ausnahme, dass die Flyout-Seite unter iOS und Android eine ähnliche Breite wie die Flyout-Seite im Hochformat aufweist, weshalb mehr von der Detailseite angezeigt wird.
Informationen zum Steuern des Navigationsverhaltens finden Sie unter Steuern des Layoutverhaltens der Detailseite.
Erstellen einer FlyoutPage-Klasse
Eine FlyoutPage-Klasse enthält die Eigenschaften Flyout und Detail vom Typ Page, die beide jeweils dazu verwendet werden, die Flyout-Seiten und Detailseiten abzurufen und festzulegen.
Wichtig
Eine FlyoutPage-Klasse fungiert als Stammseite. Wenn Sie sie für andere Seitentypen als untergeordnete Seite verwenden, kann dies zu unerwartetem und inkonsistentem Verhalten führen. Außerdem wird empfohlen, dass die Flyout-Seite einer FlyoutPage-Klasse immer eine ContentPage-Instanz ist und die Detailseite nur mit Instanzen von TabbedPage, NavigationPage und ContentPage aufgefüllt wird. Dadurch wird eine konsistente Benutzerumgebung auf allen Plattformen gewährleistet.
Im folgenden XAML-Codebeispiel wird eine FlyoutPage-Klasse veranschaulicht, die die Eigenschaften Flyout und Detail festlegt:
<FlyoutPage xmlns="http://xamarin.com/schemas/2014/forms"
xmlns:x="http://schemas.microsoft.com/winfx/2009/xaml"
xmlns:local="clr-namespace:FlyoutPageNavigation;assembly=FlyoutPageNavigation"
x:Class="FlyoutPageNavigation.MainPage">
<FlyoutPage.Flyout>
<local:FlyoutMenuPage x:Name="flyoutPage" />
</FlyoutPage.Flyout>
<FlyoutPage.Detail>
<NavigationPage>
<x:Arguments>
<local:ContactsPage />
</x:Arguments>
</NavigationPage>
</FlyoutPage.Detail>
</FlyoutPage>
Im folgenden Codebeispiel wird die entsprechende FlyoutPage-Klasse in C# dargestellt:
public class MainPageCS : FlyoutPage
{
FlyoutMenuPageCS flyoutPage;
public MainPageCS()
{
flyoutPage = new FlyoutMenuPageCS();
Flyout = flyoutPage;
Detail = new NavigationPage(new ContactsPageCS());
...
}
...
}
Die Flyout-Eigenschaft wird auf eine ContentPage-Instanz festgelegt. Die Detail-Eigenschaft wird auf eine NavigationPage-Klasse festgelegt, die eine ContentPage-Instanz enthält.
Erstellen der Flyout-Seite
Im folgenden XAML-Codebeispiel wird die Deklaration des FlyoutMenuPage-Objekts gezeigt, auf das von der Flyout-Eigenschaft verwiesen wird:
<ContentPage xmlns="http://xamarin.com/schemas/2014/forms"
xmlns:x="http://schemas.microsoft.com/winfx/2009/xaml"
xmlns:local="using:FlyoutPageNavigation"
x:Class="FlyoutPageNavigation.FlyoutMenuPage"
Padding="0,40,0,0"
IconImageSource="hamburger.png"
Title="Personal Organiser">
<StackLayout>
<ListView x:Name="listView" x:FieldModifier="public">
<ListView.ItemsSource>
<x:Array Type="{x:Type local:FlyoutPageItem}">
<local:FlyoutPageItem Title="Contacts" IconSource="contacts.png" TargetType="{x:Type local:ContactsPage}" />
<local:FlyoutPageItem Title="TodoList" IconSource="todo.png" TargetType="{x:Type local:TodoListPage}" />
<local:FlyoutPageItem Title="Reminders" IconSource="reminders.png" TargetType="{x:Type local:ReminderPage}" />
</x:Array>
</ListView.ItemsSource>
<ListView.ItemTemplate>
<DataTemplate>
<ViewCell>
<Grid Padding="5,10">
<Grid.ColumnDefinitions>
<ColumnDefinition Width="30"/>
<ColumnDefinition Width="*" />
</Grid.ColumnDefinitions>
<Image Source="{Binding IconSource}" />
<Label Grid.Column="1" Text="{Binding Title}" />
</Grid>
</ViewCell>
</DataTemplate>
</ListView.ItemTemplate>
</ListView>
</StackLayout>
</ContentPage>
Die Seite besteht aus einer ListView-Klasse, die in XAML mit Daten gefüllt wird, indem ihre ItemsSource-Eigenschaft auf ein Array von FlyoutPageItem-Objekten festgelegt wird. Jede FlyoutPageItem-Instanz definiert die Eigenschaften Title, IconSource und TargetType.
Der Eigenschaft ListView.ItemTemplate wird eine DataTemplate-Klasse zugewiesen, um alle FlyoutPageItem-Instanzen anzuzeigen. Die DataTemplate-Klasse enthält eine ViewCell-Klasse, die aus den Klassen Image und Label besteht. Für jede FlyoutPageItem-Instanz zeigt die Image-Klasse den Eigenschaftswert IconSource und die Label-Klasse den Eigenschaftswert Title an.
Die Title- und IconImageSource-Eigenschaften der Seite sind festgelegt. Das Symbol wird auf der Detailseite angezeigt, wenn sie über eine Titelleiste verfügt. Unter iOS muss dies aktiviert werden, indem Sie die Detailseiteninstanz mit einer NavigationPage-Instanz umschließen.
Hinweis
Die Title-Eigenschaft der Flyout-Seite muss festgelegt sein, da sonst eine Ausnahme ausgelöst wird.
Im folgenden Codebeispiel wird die Erstellung der entsprechenden Seite in C# dargestellt:
public class FlyoutMenuPageCS : ContentPage
{
ListView listView;
public ListView ListView { get { return listView; } }
public FlyoutMenuPageCS()
{
var flyoutPageItems = new List<FlyoutPageItem>();
flyoutPageItems.Add(new FlyoutPageItem
{
Title = "Contacts",
IconSource = "contacts.png",
TargetType = typeof(ContactsPageCS)
});
flyoutPageItems.Add(new FlyoutPageItem
{
Title = "TodoList",
IconSource = "todo.png",
TargetType = typeof(TodoListPageCS)
});
flyoutPageItems.Add(new FlyoutPageItem
{
Title = "Reminders",
IconSource = "reminders.png",
TargetType = typeof(ReminderPageCS)
});
listView = new ListView
{
ItemsSource = flyoutPageItems,
ItemTemplate = new DataTemplate(() =>
{
var grid = new Grid { Padding = new Thickness(5, 10) };
grid.ColumnDefinitions.Add(new ColumnDefinition { Width = new GridLength(30) });
grid.ColumnDefinitions.Add(new ColumnDefinition { Width = GridLength.Star });
var image = new Image();
image.SetBinding(Image.SourceProperty, "IconSource");
var label = new Label { VerticalOptions = LayoutOptions.FillAndExpand };
label.SetBinding(Label.TextProperty, "Title");
grid.Children.Add(image);
grid.Children.Add(label, 1, 0);
return new ViewCell { View = grid };
}),
SeparatorVisibility = SeparatorVisibility.None
};
IconImageSource = "hamburger.png";
Title = "Personal Organiser";
Padding = new Thickness(0, 40, 0, 0);
Content = new StackLayout
{
Children = { listView }
};
}
}
In den folgenden Screenshots wird die Flyout-Seite auf den jeweiligen Plattformen veranschaulicht:
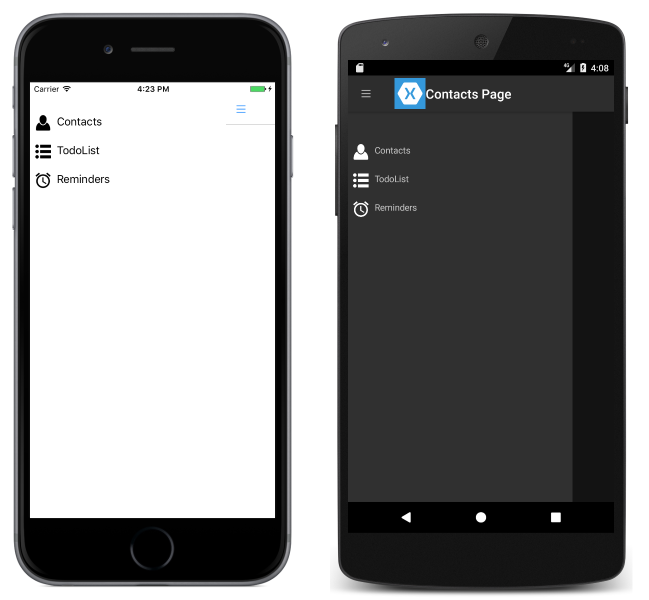
Erstellen und Anzeigen der Detailseite
Die FlyoutMenuPage-Instanz enthält eine ListView-Eigenschaft, die die ListView-Instanz zur Verfügung stellt, damit die FlyoutPage-Instanz von MainPage einen Ereignishandler zum Verarbeiten des ItemSelected-Ereignisses registrieren kann. Dies ermöglicht der MainPage-Instanz, die Detail-Eigenschaft auf die Seite festzulegen, die das ausgewählte ListView-Element darstellt. Im folgenden Codebeispiel wird der Ereignishandler gezeigt:
public partial class MainPage : FlyoutPage
{
public MainPage()
{
...
flyoutPage.listView.ItemSelected += OnItemSelected;
}
void OnItemSelected(object sender, SelectedItemChangedEventArgs e)
{
var item = e.SelectedItem as FlyoutPageItem;
if (item != null)
{
Detail = new NavigationPage((Page)Activator.CreateInstance(item.TargetType));
flyoutPage.listView.SelectedItem = null;
IsPresented = false;
}
}
}
Die OnItemSelected-Methode führt die folgenden Aktionen aus:
- Sofern sie nicht den Wert
nullaufweist, ruft sie dasSelectedItem-Element aus derListView-Instanz ab und legt die Detailseite auf eine neue Instanz des Seitentyps fest, der in derTargetType-Eigenschaft derFlyoutPageItem-Klasse enthalten ist. Der Seitentyp wird in einerNavigationPage-Instanz umschlossen, um sicherzustellen, dass das Symbol, auf das mit derIconImageSource-Eigenschaft vonFlyoutMenuPageverwiesen wird, unter iOS auf der Detailseite angezeigt wird. - Für das in der
ListView-Klasse ausgewählte Element wirdnullfestgelegt, um sicherzustellen, dass keines derListView-Elemente beim nächsten Mal ausgewählt wird, wennFlyoutMenuPageangezeigt wird. - Die Detailseite wird dem Benutzer angezeigt, indem die
FlyoutPage.IsPresented-Eigenschaft auffalsefestgelegt wird. Diese Eigenschaft steuert, ob die Flyout-Seite oder die Detailseite angezeigt wird. Sie sollte auftruefestgelegt werden, um die Flyout-Seite anzuzeigen, oder auffalse, um die Detailseite anzuzeigen.
In den folgenden Screenshots wird die Detailseite ContactPage gezeigt, die angezeigt wird, wenn sie auf der Flyout-Seite ausgewählt wurde:
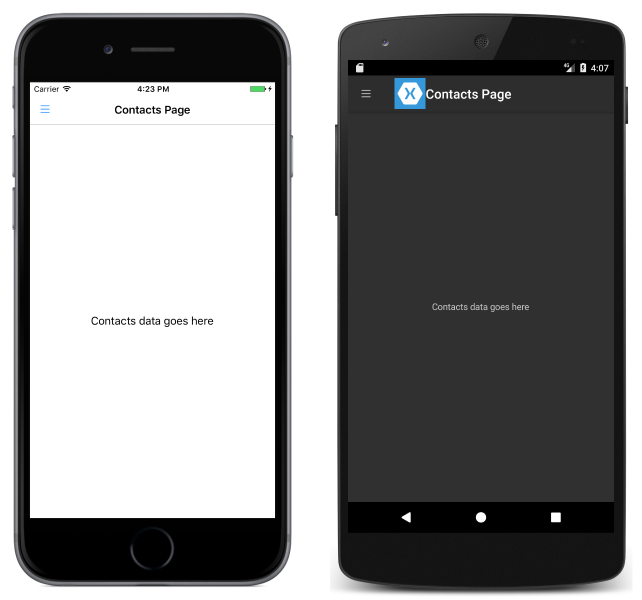
Steuern des Layoutverhaltens der Detailseite
Wie die FlyoutPage-Klasse die Flyout-Seiten und Detailseiten verwaltet hängt davon ab, ob die Anwendung auf einem Smartphone oder Tablet ausgeführt wird, wie das Gerät ausgerichtet ist und welchen Wert die FlyoutLayoutBehavior-Eigenschaft aufweist. Diese Eigenschaft bestimmt, wie die Detailseite angezeigt wird. Folgende Werte sind möglich:
Default– Die Seiten werden mithilfe des Plattformstandards angezeigt.Popover: Die Detailseite deckt die Flyout-Seite vollständig ab oder deckt sie teilweise ab.Split: Die Flyout-Seite wird auf der linken Seite angezeigt und die Detailseite auf der rechten.SplitOnLandscape– Ein geteilter Bildschirm wird verwendet, wenn sich das Gerät im Querformat befindet.SplitOnPortrait– Ein geteilter Bildschirm wird verwendet, wenn sich das Gerät im Hochformat befindet.
Im folgenden XAML-Codebeispiel wird gezeigt, wie die FlyoutLayoutBehavior-Eigenschaft einer FlyoutPage-Klasse festgelegt wird:
<FlyoutPage xmlns="http://xamarin.com/schemas/2014/forms"
xmlns:x="http://schemas.microsoft.com/winfx/2009/xaml"
x:Class="FlyoutPageNavigation.MainPage"
FlyoutLayoutBehavior="Popover">
...
</FlyoutPage>
Im folgenden Codebeispiel wird die entsprechende FlyoutPage-Klasse in C# dargestellt:
public class MainPageCS : FlyoutPage
{
FlyoutMenuPageCS flyoutPage;
public MainPageCS()
{
...
FlyoutLayoutBehavior = FlyoutLayoutBehavior.Popover;
}
}
Wichtig
Der Wert der FlyoutLayoutBehavior-Eigenschaft wirkt sich nur auf Anwendungen aus, die auf einem Tablet oder Desktop ausgeführt werden. Anwendungen, die auf Smartphones ausgeführt werden, weisen immer das Popover Verhalten auf.