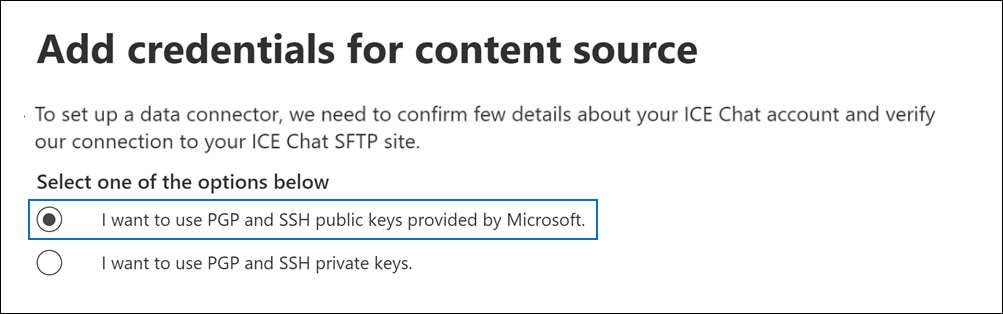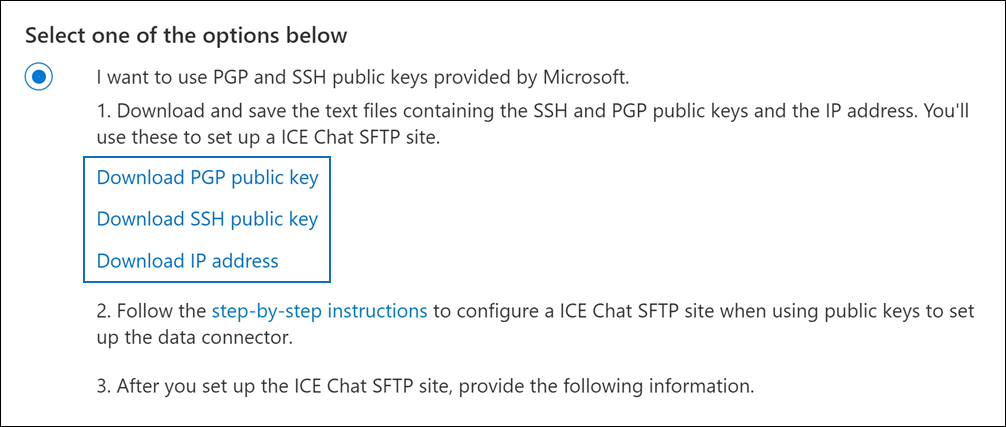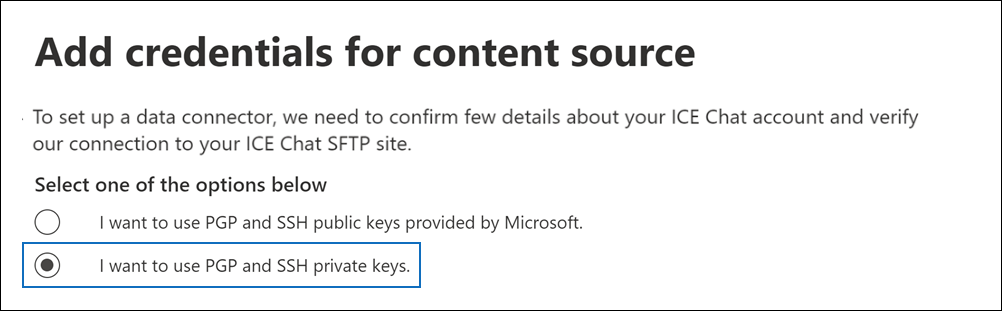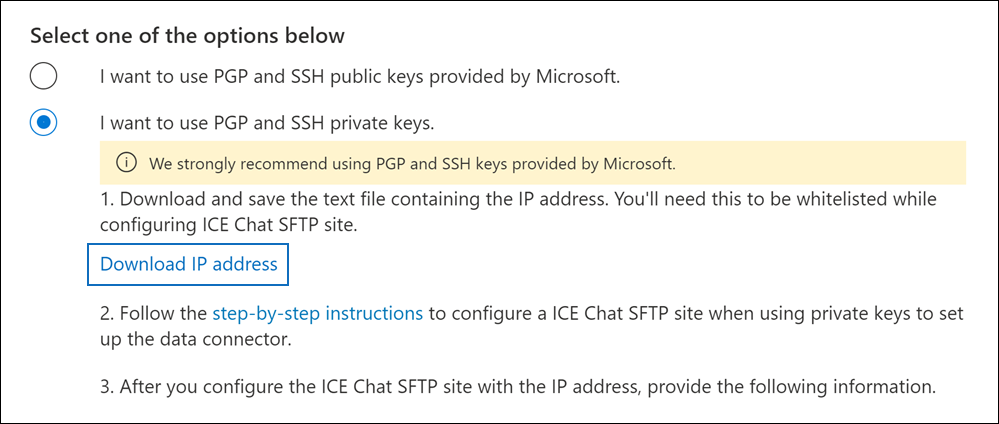Einrichten eines Connectors zum Archivieren von ICE-Chatdaten
Verwenden Sie einen nativen Connector, um Chatdaten für Finanzdienstleistungen aus dem ICE Chat Collaboration Tool zu importieren und zu archivieren. Nachdem Sie einen Connector eingerichtet und konfiguriert haben, stellt er einmal täglich eine Verbindung mit der SFTP-Website (ICE Chat Secure FTP) Ihres organization her, konvertiert den Inhalt von Chatnachrichten in ein E-Mail-Nachrichtenformat und importiert diese Elemente dann in Postfächer in Microsoft 365.
Nachdem ICE-Chatdaten in Benutzerpostfächern gespeichert wurden, können Sie Microsoft Purview-Features wie Beweissicherung, eDiscovery, Archivierung, Überwachung, Kommunikationscompliance und Microsoft 365-Aufbewahrungsrichtlinien auf ICE-Chatdaten anwenden. Beispielsweise können Sie ICE Chat-Nachrichten mithilfe der Inhaltssuche durchsuchen oder das Postfach, das die ICE Chat-Daten enthält, einem Verwahrer in einem eDiscovery (Premium)-Fall zuordnen. Die Verwendung eines ICE Chat-Connectors zum Importieren und Archivieren von Daten in Microsoft 365 kann Dazu beitragen, dass Ihre organization mit behördlichen und behördlichen Richtlinien konform bleiben.
Tipp
Wenn Sie kein E5-Kunde sind, verwenden Sie die 90-tägige Testversion von Microsoft Purview-Lösungen, um zu erfahren, wie zusätzliche Purview-Funktionen Ihre Organisation bei der Verwaltung von Datensicherheits- und Complianceanforderungen unterstützen können. Starten Sie jetzt im Testhub für Microsoft Purview-Complianceportal. Erfahren Sie mehr über Anmelde- und Testbedingungen.
Übersicht über die Archivierung von ICE Chat-Daten
In der folgenden Übersicht wird der Prozess der Verwendung eines Connectors zum Archivieren von ICE-Chatdaten in Microsoft 365 erläutert.
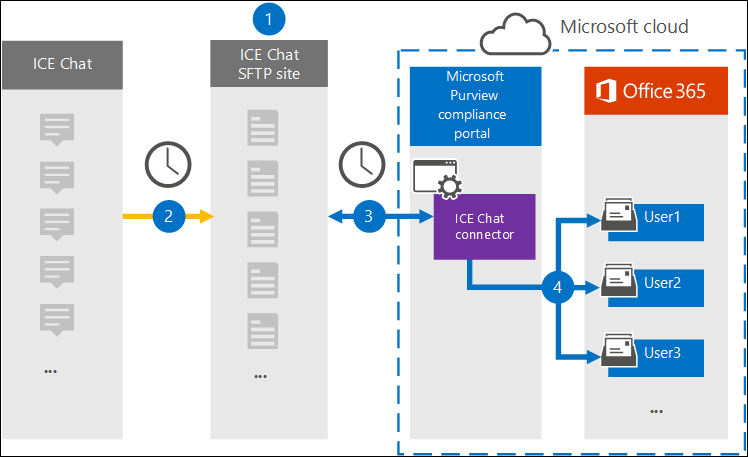
Ihr organization arbeitet mit ICE Chat zusammen, um eine ICE Chat SFTP-Website einzurichten. Sie arbeiten auch mit ICE Chat zusammen, um ICE Chat so zu konfigurieren, dass Chatnachrichten auf Ihre ICE Chat SFTP-Website kopiert werden.
Einmal alle 24 Stunden werden Chatnachrichten von ICE Chat auf Ihre ICE Chat SFTP-Website kopiert.
Der ICE Chat-Connector, den Sie im Microsoft Purview-Portal oder im Microsoft Purview-Complianceportal erstellt haben, stellt täglich eine Verbindung mit der ICE Chat SFTP-Website her und überträgt die Chatnachrichten aus den letzten 24 Stunden an einen sicheren Azure Storage-Standort in der Microsoft-Cloud. Der Connector konvertiert auch den Inhalt einer Chatmassage in ein E-Mail-Nachrichtenformat.
Der Connector importiert Chatnachrichtenelemente in die Postfächer bestimmter Benutzer. In den Benutzerpostfächern wird ein neuer Ordner namens ICE Chat erstellt, und die Chatnachrichtenelemente werden in diesen Ordner importiert. Der Connector verwendet den Wert der Eigenschaften SenderEmail und RecipientEmail . Jede Chatnachricht enthält diese Eigenschaften, die mit der E-Mail-Adresse des Absenders und jedem Empfänger/Teilnehmer der Chatnachricht aufgefüllt werden.
Zusätzlich zur automatischen Benutzerzuordnung, die die Werte der SenderEmail - und RecipientEmail-Eigenschaft verwendet (was bedeutet, dass der Connector eine Chatnachricht in das Postfach des Absenders und die Postfächer jedes Empfängers importiert), können Sie auch eine benutzerdefinierte Benutzerzuordnung definieren, indem Sie eine CSV-Zuordnungsdatei hochladen. Diese Zuordnungsdatei enthält die ICE Chat-ImId und die entsprechende Microsoft 365-Postfachadresse für jeden Benutzer in Ihrem organization. Wenn Sie die automatische Benutzerzuordnung aktivieren und eine datei mit benutzerdefinierter Zuordnung bereitstellen, wird der Connector für jedes Chatelement zuerst die Datei mit der benutzerdefinierten Zuordnung betrachten. Wenn kein gültiges Microsoft 365-Benutzerkonto gefunden wird, das der ICE Chat-ImId eines Benutzers entspricht, verwendet der Connector die Eigenschaften SenderEmail und RecipientEmail des Chatelements, um das Element in die Postfächer der Chatteilnehmer zu importieren. Wenn der Connector keinen gültigen Microsoft 365-Benutzer in der benutzerdefinierten Zuordnungsdatei oder in den Eigenschaften SenderEmail und RecipientEmail findet, wird das Element nicht importiert.
Vor dem Einrichten eines Connectors
Einige der Implementierungsschritte, die zum Archivieren von ICE-Chatdaten erforderlich sind, sind außerhalb von Microsoft 365 und müssen ausgeführt werden, bevor Sie den Connector im Compliance Center erstellen können.
ICE Chat berechnet ihren Kunden eine Gebühr für die externe Compliance. Ihre organization sollten sich an die ICE Chat-Vertriebsgruppe wenden, um zu besprechen und den ICE Chat-Datendienstvertrag zu unterzeichnen, den Sie unter https://www.theice.com/publicdocs/agreements/ICE_Data_Services_Agreement.pdferhalten können. Diese Vereinbarung besteht zwischen ICE Chat und Ihrem organization und schließt Microsoft nicht ein. Nachdem Sie eine ICE Chat SFTP-Website in Schritt 2 eingerichtet haben, stellt ICE Chat die FTP-Anmeldeinformationen direkt für Ihre organization bereit. Dann geben Sie diese Anmeldeinformationen microsoft beim Einrichten des Connectors in Schritt 3 an.
Sie müssen eine ICE Chat SFTP-Website einrichten, bevor Sie den Connector in Schritt 3 erstellen. Nachdem Sie mit ICE Chat beim Einrichten der SFTP-Website gearbeitet haben, werden täglich Daten aus ICE Chat auf die SFTP-Website hochgeladen. Der Connector, den Sie in Schritt 3 erstellen, stellt eine Verbindung mit diesem SFTP-Standort her und überträgt die Chatdaten an Microsoft 365-Postfächer. SFTP verschlüsselt auch die ICE Chat-Daten, die während des Übertragungsprozesses an Postfächer gesendet werden.
Zum Einrichten eines ICE Chat-Connectors müssen Sie Schlüssel und Schlüsselpassphrasen für Pretty Good Privacy (PGP) und Secure Shell (SSH) verwenden. Diese Schlüssel werden zum Konfigurieren der ICE Chat SFTP-Website verwendet und vom Connector verwendet, um eine Verbindung mit dem ICE Chat SFTP-Standort herzustellen, um Daten in Microsoft 365 zu importieren. Der PGP-Schlüssel wird verwendet, um die Verschlüsselung von Daten zu konfigurieren, die von der ICE Chat SFTP-Website zu Microsoft 365 übertragen werden. Der SSH-Schlüssel wird verwendet, um secure shell so zu konfigurieren, dass eine sichere Remoteanmeldung aktiviert wird, wenn der Connector eine Verbindung mit der ICE Chat SFTP-Website herstellt.
Beim Einrichten eines Connectors haben Sie die Möglichkeit, öffentliche Schlüssel und Schlüsselpassphrasen zu verwenden, die von Microsoft bereitgestellt werden, oder Sie können Ihre eigenen privaten Schlüssel und Passphrasen verwenden. Es wird empfohlen, die von Microsoft bereitgestellten öffentlichen Schlüssel zu verwenden. Wenn Ihr organization jedoch bereits einen ICE Chat SFTP-Standort mit privaten Schlüsseln konfiguriert hat, können Sie einen Connector mit diesen privaten Schlüsseln erstellen.
Der ICE Chat-Connector kann insgesamt 200.000 Elemente an einem tag importieren. Wenn mehr als 200.000 Elemente auf der SFTP-Website vorhanden sind, wird keines dieser Elemente in Microsoft 365 importiert.
Dem Administrator, der den ICE Chat-Connector in Schritt 3 erstellt (und der die öffentlichen Schlüssel und die IP-Adresse in Schritt 1 herunterlädt), muss die Rolle Datenconnector Admin zugewiesen werden. Diese Rolle ist erforderlich, um Connectors auf der Seite Datenconnectors im Microsoft Purview-Portal oder im Complianceportal hinzuzufügen. Diese Rolle wird standardmäßig mehreren Rollengruppen hinzugefügt. Eine Liste dieser Rollengruppen finden Sie unter Rollen in Microsoft Defender for Office 365 und Microsoft Purview-Compliance. Alternativ kann ein Administrator in Ihrem organization eine benutzerdefinierte Rollengruppe erstellen, die Rolle Datenconnector Admin zuweisen und dann die entsprechenden Benutzer als Mitglieder hinzufügen. Weitere Anweisungen finden Sie in:
Einrichten eines Connectors mit öffentlichen Schlüsseln
Die Schritte in diesem Abschnitt zeigen, wie Sie einen ICE Chat-Connector mit den öffentlichen Schlüsseln für Pretty Good Privacy (PGP) und Secure Shell (SSH) einrichten.
Schritt 1: Abrufen öffentlicher PGP- und SSH-Schlüssel
Der erste Schritt besteht darin, eine Kopie der öffentlichen Schlüssel für Pretty Good Privacy (PGP) und Secure Shell (SSH) abzurufen. Sie verwenden diese Schlüssel in Schritt 2, um den ICE Chat SFTP-Standort so zu konfigurieren, dass der Connector (den Sie in Schritt 3 erstellen) eine Verbindung mit dem SFTP-Standort herstellen und die ICE Chat-Daten an Microsoft 365-Postfächer übertragen kann. Außerdem erhalten Sie in diesem Schritt eine IP-Adresse, die Sie beim Konfigurieren der ICE Chat SFTP-Website verwenden.
Wählen Sie die entsprechende Registerkarte für das von Ihnen verwendete Portal aus. Weitere Informationen zum Microsoft Purview-Portal finden Sie im Microsoft Purview-Portal. Weitere Informationen zum Complianceportal finden Sie unter Microsoft Purview-Complianceportal.
Melden Sie sich beim Microsoft Purview-Portal an.
Wählen Sie Einstellungen>Datenconnectors aus.
Wählen Sie Meine Connectors und dann Connector hinzufügen aus.
Wählen Sie in der Liste ICE Chat aus.
Wählen Sie auf der Seite Nutzungsbedingungen die Option Akzeptieren aus.
Wählen Sie auf der Seite Anmeldeinformationen für Inhaltsquelle hinzufügen die Option Ich möchte PGP und öffentliche SSH-Schlüssel verwenden, die von Microsoft bereitgestellt werden.
Wählen Sie in Schritt 1 die Links SSH-Schlüssel herunterladen, PGP-Schlüssel herunterladen und IP-Adresse herunterladen aus, um eine Kopie jeder Datei auf Ihrem lokalen Computer zu speichern.
Diese Dateien enthalten die folgenden Elemente, die zum Konfigurieren der ICE Chat SFTP-Website in Schritt 2 verwendet werden:
- Öffentlicher PGP-Schlüssel: Dieser Schlüssel wird verwendet, um die Verschlüsselung von Daten zu konfigurieren, die von der ICE Chat SFTP-Website zu Microsoft 365 übertragen werden.
- Öffentlicher SSH-Schlüssel: Dieser Schlüssel wird verwendet, um Secure SSH so zu konfigurieren, dass eine sichere Remoteanmeldung aktiviert wird, wenn der Connector eine Verbindung mit der ICE Chat SFTP-Website herstellt.
- IP-Adresse: Der ICE Chat SFTP-Standort ist so konfiguriert, dass eine Verbindungsanforderung nur von dieser IP-Adresse akzeptiert wird, die vom ICE Chat-Connector verwendet wird, den Sie in Schritt 3 erstellen.
Wählen Sie Abbrechen aus, um den Assistenten zu schließen. Sie kehren zu diesem Assistenten in Schritt 3 zurück, um den Connector zu erstellen.
Schritt 2: Konfigurieren der ICE Chat SFTP-Website
Der nächste Schritt besteht darin, die öffentlichen PGP- und SSH-Schlüssel und die IP-Adresse, die Sie in Schritt 1 abgerufen haben, zu verwenden, um die PGP-Verschlüsselung und SSH-Authentifizierung für die ICE Chat SFTP-Website zu konfigurieren. Dadurch kann der ICE Chat-Connector, den Sie in Schritt 3 erstellen, eine Verbindung mit der ICE Chat SFTP-Website herstellen und ICE Chat-Daten an Microsoft 365 übertragen. Sie müssen mit dem ICE Chat-Kundensupport zusammenarbeiten, um Ihre ICE Chat SFTP-Website einzurichten.
Schritt 3: Erstellen eines ICE Chat-Connectors
Der letzte Schritt besteht darin, einen ICE Chat-Connector im Microsoft Purview-Portal oder im Complianceportal zu erstellen. Der Connector verwendet die von Ihnen bereitgestellten Informationen, um eine Verbindung mit der ICE Chat SFTP-Website herzustellen und Chatnachrichten an die entsprechenden Benutzerpostfachfelder in Microsoft 365 zu übertragen.
Wählen Sie die entsprechende Registerkarte für das von Ihnen verwendete Portal aus. Weitere Informationen zum Microsoft Purview-Portal finden Sie im Microsoft Purview-Portal. Weitere Informationen zum Complianceportal finden Sie unter Microsoft Purview-Complianceportal.
Melden Sie sich beim Microsoft Purview-Portal an.
Wählen Sie Einstellungen>Datenconnectors aus.
Wählen Sie Meine Connectors und dann Connector hinzufügen aus.
Wählen Sie in der Liste ICE Chat aus.
Wählen Sie auf der Seite Nutzungsbedingungen die Option Akzeptieren aus.
Wählen Sie auf der Seite Anmeldeinformationen für Inhaltsquelle hinzufügen die Option Ich möchte PGP und öffentliche SSH-Schlüssel verwenden aus.
Geben Sie unter Schritt 3 die erforderlichen Informationen in die folgenden Felder ein, und wählen Sie dann Verbindung überprüfen aus.
- Firmencode: Die ID für Ihre organization, die als Benutzername für die ICE Chat SFTP-Website verwendet wird.
- Passwort: Das Kennwort für Ihre ICE Chat SFTP-Website.
- SFTP-URL: Die URL für die ICE Chat SFTP-Website (z. B
sftp.theice.com. ). Sie können auch eine IP-Adresse für diesen Wert verwenden. - SFTP-Port: Die Portnummer für den ICE Chat SFTP-Standort. Der Connector verwendet diesen Port, um eine Verbindung mit dem SFTP-Standort herzustellen.
Nachdem die Verbindung erfolgreich überprüft wurde, wählen Sie Weiter aus.
Geben Sie auf der Seite Benutzer definieren die Benutzer an, für die Daten importiert werden sollen.
- Alle Benutzer in Ihrem organization. Wählen Sie diese Option aus, um Daten für alle Benutzer zu importieren.
- Nur Benutzer mit Beweissicherungsverfahren. Wählen Sie diese Option aus, um Daten nur für Benutzer zu importieren, deren Postfächer im Beweissicherungsverfahren gespeichert sind. Mit dieser Option werden Daten in Benutzerpostfächer importiert, für die die LitigationHoldEnabled-Eigenschaft auf True festgelegt ist. Weitere Informationen finden Sie unter Erstellen eines Beweissicherungsverfahrens.
Aktivieren Sie auf der Seite Microsoft 365-Benutzer zuordnen die automatische Benutzerzuordnung, und stellen Sie nach Bedarf eine benutzerdefinierte Benutzerzuordnung bereit. Sie können eine Kopie der CSV-Datei für die Benutzerzuordnung auf dieser Seite herunterladen. Sie können die Benutzerzuordnungen zur Datei hinzufügen und dann hochladen.
Hinweis
Wie bereits erläutert, enthält die CSV-Datei der benutzerdefinierten Zuordnungsdatei die ICE Chat-Id und die entsprechende Microsoft 365-Postfachadresse für jeden Benutzer. Wenn Sie die automatische Benutzerzuordnung aktivieren und eine benutzerdefinierte Zuordnung bereitstellen, sieht sich der Connector für jedes Chatelement zuerst die benutzerdefinierte Zuordnungsdatei an. Wenn kein gültiger Microsoft 365-Benutzer gefunden wird, der der ICE Chat-Id eines Benutzers entspricht, importiert der Connector das Element in die Postfächer für die Benutzer, die in den Eigenschaften SenderEmail und RecipientEmail des Chatelements angegeben sind. Wenn der Connector keinen gültigen Microsoft 365-Benutzer durch automatische oder benutzerdefinierte Benutzerzuordnung findet, wird das Element nicht importiert.
Wählen Sie Weiter aus, überprüfen Sie Ihre Einstellungen, und wählen Sie dann Fertig stellen aus, um den Connector zu erstellen.
Einrichten eines Connectors mit privaten Schlüsseln
Die Schritte in diesem Abschnitt zeigen, wie Sie einen ICE Chat-Connector mit PGP und privaten SSH-Schlüsseln einrichten. Diese Connectoreinrichtungsoption ist für Organisationen vorgesehen, die bereits einen ICE Chat SFTP-Standort mit privaten Schlüsseln konfiguriert haben.
Schritt 1: Abrufen einer IP-Adresse zum Konfigurieren der ICE Chat SFTP-Website
Wenn Ihr organization private PGP- und SSH-Schlüssel verwendet hat, um eine ICE Chat SFTP-Website einzurichten, müssen Sie eine IP-Adresse abrufen und diese dem ICE Chat-Kundensupport bereitstellen. Der ICE Chat SFTP-Standort muss so konfiguriert sein, dass Verbindungsanforderungen von dieser IP-Adresse akzeptiert werden. Die gleiche IP-Adresse wird vom ICE Chat-Connector verwendet, um eine Verbindung mit dem SFTP-Standort herzustellen und ICE Chat-Daten an Microsoft 365 zu übertragen.
Wählen Sie die entsprechende Registerkarte für das von Ihnen verwendete Portal aus. Weitere Informationen zum Microsoft Purview-Portal finden Sie im Microsoft Purview-Portal. Weitere Informationen zum Complianceportal finden Sie unter Microsoft Purview-Complianceportal.
So rufen Sie die IP-Adresse ab:
- Melden Sie sich beim Microsoft Purview-Portal an.
- Wählen Sie Einstellungen>Datenconnectors aus.
- Wählen Sie Meine Connectors und dann Connector hinzufügen aus.
- Wählen Sie in der Liste ICE Chat aus.
- Wählen Sie auf der Seite Nutzungsbedingungen die Option Akzeptieren aus.
- Wählen Sie auf der Seite Anmeldeinformationen für Inhaltsquelle hinzufügen die Option Ich möchte PGP und private SSH-Schlüssel verwenden aus.
- Wählen Sie unter Schritt 1 die Option IP-Adresse herunterladen aus, um eine Kopie der IP-Adressdatei auf Ihrem lokalen Computer zu speichern.
- Wählen Sie Abbrechen aus, um den Assistenten zu schließen. Sie kehren zu diesem Assistenten in Schritt 2 zurück, um den Connector zu erstellen.
Sie müssen mit dem ICE Chat-Kundensupport zusammenarbeiten, um Ihre ICE Chat SFTP-Website so zu konfigurieren, dass Verbindungsanforderungen von dieser IP-Adresse akzeptiert werden.
Schritt 2: Erstellen eines ICE Chat-Connectors
Nachdem Ihre ICE Chat SFTP-Website konfiguriert wurde, besteht der nächste Schritt darin, einen ICE Chat-Connector im Complianceportal zu erstellen. Der Connector verwendet die von Ihnen bereitgestellten Informationen, um eine Verbindung mit der ICE Chat SFTP-Website herzustellen und E-Mail-Nachrichten an die entsprechenden Benutzerpostfachfelder in Microsoft 365 zu übertragen. Stellen Sie für diesen Schritt sicher, dass Sie über Kopien der gleichen privaten Schlüssel und Schlüsselpassphrasen verfügen, die Sie zum Einrichten Ihrer ICE Chat SFTP-Website verwendet haben.
Wählen Sie die entsprechende Registerkarte für das von Ihnen verwendete Portal aus. Weitere Informationen zum Microsoft Purview-Portal finden Sie im Microsoft Purview-Portal. Weitere Informationen zum Complianceportal finden Sie unter Microsoft Purview-Complianceportal.
Melden Sie sich beim Microsoft Purview-Portal an.
Wählen Sie Einstellungen>Datenconnectors aus.
Wählen Sie Meine Connectors und dann Connector hinzufügen aus.
Wählen Sie in der Liste ICE Chat aus.
Wählen Sie auf der Seite Nutzungsbedingungen die Option Akzeptieren aus.
Wählen Sie auf der Seite Anmeldeinformationen für Inhaltsquelle hinzufügen die Option Ich möchte PGP und private SSH-Schlüssel verwenden aus.
Geben Sie unter Schritt 3 die erforderlichen Informationen in die folgenden Felder ein, und wählen Sie dann Verbindung überprüfen aus.
- Namen: Der Name für den Connector. Sie muss in Ihrem organization eindeutig sein.
- Firmencode: Die ID für Ihre organization, die als Benutzername für die ICE Chat SFTP-Website verwendet wird.
- Passwort: Das Kennwort für die ICE Chat SFTP-Website Ihres organization.
- SFTP-URL: Die URL für die ICE Chat SFTP-Website (z. B
sftp.theice.com. ). Sie können auch eine IP-Adresse für diesen Wert verwenden. - SFTP-Port: Die Portnummer für den ICE Chat SFTP-Standort. Der Connector verwendet diesen Port, um eine Verbindung mit dem SFTP-Standort herzustellen.
- Privater PGP-Schlüssel: Der private PGP-Schlüssel für die ICE Chat SFTP-Website. Achten Sie darauf, den gesamten Wert des privaten Schlüssels einzuschließen, einschließlich der Anfangs- und Endzeilen des Schlüsselblocks.
- PGP-Schlüsselpassphrase: Die Passphrase für den privaten PGP-Schlüssel.
- Privater SSH-Schlüssel: Der private SSH-Schlüssel für den ICE Chat SFTP-Standort. Achten Sie darauf, den gesamten Wert des privaten Schlüssels einzuschließen, einschließlich der Anfangs- und Endzeilen des Schlüsselblocks.
- SSH-Schlüsselpassphrase: Die Passphrase für den privaten SSH-Schlüssel.
Nachdem die Verbindung erfolgreich überprüft wurde, wählen Sie Weiter aus.
Geben Sie auf der Seite Benutzer definieren die Benutzer an, für die Daten importiert werden sollen.
- Alle Benutzer in Ihrem organization. Wählen Sie diese Option aus, um Daten für alle Benutzer zu importieren.
- Nur Benutzer mit Beweissicherungsverfahren. Wählen Sie diese Option aus, um Daten nur für Benutzer zu importieren, deren Postfächer im Beweissicherungsverfahren gespeichert sind. Mit dieser Option werden Daten in Benutzerpostfächer importiert, für die die LitigationHoldEnabled-Eigenschaft auf True festgelegt ist. Weitere Informationen finden Sie unter Erstellen eines Beweissicherungsverfahrens.
Aktivieren Sie auf der Seite Ice Chat-Benutzer zu Microsoft 365-Benutzern zuordnen die automatische Benutzerzuordnung, und stellen Sie nach Bedarf eine benutzerdefinierte Benutzerzuordnung bereit.
Hinweis
Wie bereits erläutert, enthält die CSV-Datei der benutzerdefinierten Zuordnungsdatei die ICE Chat-Id und die entsprechende Microsoft 365-Postfachadresse für jeden Benutzer. Wenn Sie die automatische Benutzerzuordnung aktivieren und eine benutzerdefinierte Zuordnung bereitstellen, sieht sich der Connector für jedes Chatelement zuerst die benutzerdefinierte Zuordnungsdatei an. Wenn kein gültiger Microsoft 365-Benutzer gefunden wird, der der ICE Chat-Id eines Benutzers entspricht, importiert der Connector das Element in die Postfächer für die Benutzer, die in den Eigenschaften SenderEmail und RecipientEmail des Chatelements angegeben sind. Wenn der Connector keinen gültigen Microsoft 365-Benutzer durch automatische oder benutzerdefinierte Benutzerzuordnung findet, wird das Element nicht importiert.
Wählen Sie Weiter aus, überprüfen Sie Ihre Einstellungen, und wählen Sie dann Fertig stellen aus, um den Connector zu erstellen.