SharePoint Server im Intranet in der Azure-Entwicklungs-/Testumgebung
GILT FÜR: 2013
2013  2016
2016  2019
2019  Subscription Edition
Subscription Edition  SharePoint in Microsoft 365
SharePoint in Microsoft 365
In diesem Thema werden Sie schrittweise durch das Erstellen einer simulierten Intranet-SharePoint-Farm geführt, die in Azure gehostet wird. Nachfolgend sehen Sie die daraus resultierende Konfiguration:
Abbildung 1: Das SharePoint Server-Intranet in der Azure-Entwicklungs-/Testumgebung
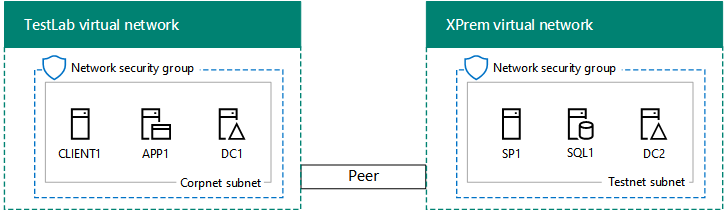
Diese Konfiguration besteht aus:
Ein simuliertes und vereinfachtes lokales Netzwerk (das in Azure gehostete virtuelle TestLab-Netzwerk).
Ein simuliertes standortübergreifendes virtuelles Netzwerk, das in Azure gehostet wird (das in Azure gehostete virtuelle Netzwerk XPrem).
VNet-Peering, um die beiden virtuellen Netzwerke zu verbinden.
Eine SharePoint-Farm mit einem einzigen Server(SP1 and SQL1) und einem sekundären Domänencontroller (DC2) im virtuellen XPrem-Netzwerk.
Diese Konfiguration liefert eine Grundlage und einen Einstiegspunkt für Folgendes:
Durchführen von Tests der Verwaltungs- und Clientoberfläche vor dem Bereitstellen einer Produktionsversion dieser Konfiguration
Entwickeln und Testen von Anwendungen auf einer simulierten SharePoint-Intranet-Farm, die in Azure ausgeführt wird.
Es gibt drei Hauptphasen bei der Einrichtung dieser Entwicklungs-/Testumgebung:
Einrichten der simulierten standortübergreifenden Umgebung.
Konfigurieren des SQL Server-Computers (SQL1).
Konfigurieren des SharePoint-Servers (SP1).
Hinweis
Diese Konfiguration erfordert ein kostenpflichtiges Abonnement für Azure. Sie können diese nicht mit einer kostenlosen Testversion von Azure erstellen.
Phase 1: Einrichten der simulierten standortübergreifenden Umgebung
Verwenden Sie die Anweisungen unter Simulated cross-premises virtual network in Azure, um die folgende Konfiguration zu erstellen.
Abbildung 2: Die simulierte standortübergreifende Umgebung
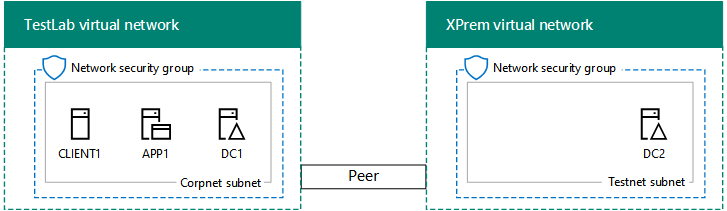
Abbildung 2 zeigt die CorpNet- und XPrem-VNets mit einem virtuellen DC2-Computer im XPrem-VNet.
Da für die Entwicklungs-/Testumgebung des SharePoint-Intranets kein APP1-Server im CorpNet-Subnetz vorhanden sein muss, können Sie diesen vorläufig herunterfahren.
Phase 2: Konfigurieren des SQL Server-Computers (SQL1)
Um den virtuellen SQL Server 2016-Computer mit Azure PowerShell zu erstellen, geben Sie die Werte für die Variablen an. Führen Sie dann den resultierenden Befehlsblock an der Azure PowerShell-Eingabeaufforderung oder in der integrierten PowerShell-Skriptumgebung (ISE) auf dem lokalen Computer aus.
# Log in to Azure
Connect-AzAccount
# Set up key variables
$subscrName="<name of your Azure subscription>"
$rgName="<your resource group name>"
# Set the Azure subscription
Select-AzSubscription -SubscriptionName $subscrName
# Get the Azure location
$sa=Get-AzStorageaccount | where {$_.ResourceGroupName -eq $rgName}
# Create an availability set for SQL Server virtual machines
New-AzAvailabilitySet -ResourceGroupName $rgName -Name sqlAvailabilitySet -Location $locName -Sku Aligned -PlatformUpdateDomainCount 5 -PlatformFaultDomainCount 2
# Create the SQL Server virtual machine
$vmName="SQL1"
$vmSize="Standard_D3_V2"
$vnet=Get-AzVirtualNetwork -Name "XPrem" -ResourceGroupName $rgName
$nicName=$vmName + "-NIC"
$pipName=$vmName + "-PIP"
$pip=New-AzPublicIpAddress -Name $pipName -ResourceGroupName $rgName -Location $locName -AllocationMethod Dynamic
$nic=New-AzNetworkInterface -Name $nicName -ResourceGroupName $rgName -Location $locName -SubnetId $vnet.Subnets[0].Id -PublicIpAddressId $pip.Id -PrivateIpAddress "192.168.0.10"
$avSet=Get-AzAvailabilitySet -Name sqlAvailabilitySet -ResourceGroupName $rgName
$vm=New-AzVMConfig -VMName $vmName -VMSize $vmSize -AvailabilitySetId $avSet.Id
$vm=Set-AzVMOSDisk -VM $vm -Name ($vmName +"-OS") -DiskSizeInGB 128 -CreateOption FromImage -StorageAccountType "StandardLRS"
$diskSize=100
$diskConfig=New-AzDiskConfig -AccountType "StandardLRS" -Location $locName -CreateOption Empty -DiskSizeGB $diskSize
$dataDisk1=New-AzDisk -DiskName ($vmName + "-SQLData") -Disk $diskConfig -ResourceGroupName $rgName
$vm=Add-AzVMDataDisk -VM $vm -Name ($vmName + "-SQLData") -CreateOption Attach -ManagedDiskId $dataDisk1.Id -Lun 1
$cred=Get-Credential -Message "Type the name and password of the local administrator account of the SQL Server computer."
$vm=Set-AzVMOperatingSystem -VM $vm -Windows -ComputerName $vmName -Credential $cred -ProvisionVMAgent -EnableAutoUpdate
$vm=Set-AzVMSourceImage -VM $vm -PublisherName MicrosoftSQLServer -Offer SQL2016-WS2016 -Skus Standard -Version "latest"
$vm=Add-AzVMNetworkInterface -VM $vm -Id $nic.Id
New-AzVM -ResourceGroupName $rgName -Location $locName -VM $vm
Zeichnen Sie den Namen und das Kennwort für das lokale Administratorkonto an einem sicheren Ort auf.
Hinweis
[!HINWEIS] Dieser Azure PowerShell-Befehlsblock erstellt einen Azure-Verfügbarkeitssatz für den virtuellen Computer „SQL1". Dies ist für den Fall, dass Sie dieser grundlegenden Konfiguration weitere virtuelle SQL Server-Computer hinzufügen möchten.
Stellen Sie vom Azure-Portal auf dem lokalen Computer eine Verbindung zu dem virtuellen SQL Server-Computer (SQL1) unter Verwendung der Anmeldeinformationen des lokalen Administratorkontos her.
Verknüpfen Sie als nächstes unter Verwendung der folgenden Befehle an einer Windows PowerShell-Eingabeaufforderung auf SQL1 den SQL Server mit der Windows Server AD-Domäne.
Add-Computer -DomainName "corp.contoso.com"
Restart-Computer
Beachten Sie, dass Sie die Anmeldeinformationen für das Domänenkonto nach der Eingabe des Befehls Add-Computer eingeben müssen. Verwenden Sie das Konto und das Kennwort für CORP\User1.
Nachdem der virtuelle SQL Server-Computer neu gestartet wird, stellen Sie mithilfe des lokalen Administratorkontos erneut eine Verbindung damit her.
Führen Sie an einer Windows PowerShell-Eingabeaufforderung auf SQL1 die folgenden Befehle aus, um den zusätzlichen Datenträger vorzubereiten.
Get-Disk | Where PartitionStyle -eq "RAW" | Initialize-Disk -PartitionStyle MBR -PassThru | New-Partition -AssignDriveLetter -UseMaximumSize | Format-Volume -FileSystem NTFS -NewFileSystemLabel "SQL Data"
md f:\Data
md f:\Log
md f:\Backup
SQL Server erfordert einen Port, den SQL-Clients zum Zugreifen auf den Datenbankserver verwenden. Außerdem werden Ports benötigt, um eine Verbindung mit SQL Server Management Studio herzustellen. Führen Sie den folgenden Befehl an einer Windows PowerShell-Eingabeaufforderung auf SQL1 aus:
New-NetFirewallRule -DisplayName "SQL Server ports 1433, 1434, and 5022" -Direction Inbound -Protocol TCP -LocalPort 1433,1434,5022 -Action Allow
Konfigurieren Sie als Nächstes SQL1 so, dass Laufwerk F: für neue Datenbanken sowie für Konten und Berechtigungen verwendet wird.
Geben Sie auf dem Startbildschirm Studio ein, und klicken Sie dann auf Microsoft SQL Server Management Studio. Es kann einige Minuten, bis die Benutzereinstellungen geladen werden.
Klicken Sie unter Verbindung mit dem Server herstellen auf Verbinden.
Klicken Sie im linken Bereich mit der rechten Maustaste auf den obersten Knoten - die Standardinstanz mit dem Namen des Computers - und klicken Sie dann auf Eigenschaften.
Klicken Sie unter Servereigenschaften auf Datenbankeinstellungen.
Legen Sie unter Standardspeicherorte für Datenbank die folgenden Werte fest:
Legen Sie für Daten den Pfad auf f:\Daten fest.
Legen Sie für Protokoll den Pfad auf f:\Protokoll fest.
Legen Sie für Sicherung den Pfad auf f:\Sicherung fest.
Klicken Sie dann auf OK, um das Fenster zu schließen.
Erweitern Sie im linken Bereich den Ordner Sicherheit.
Klicken Sie mit der rechten Maustaste auf Anmeldenamen, und klicken Sie dann auf Neue Anmeldung.
Geben Sie unter Anmeldename den Namen CORP\User1 ein.
Klicken Sie unter Seite auswählen auf Serverrollen, klicken Sie auf sysadmin, und klicken Sie dann auf OK.
Schließen Sie SQL Server Management Studio.
Melden Sie sich als lokaler Administrator ab.
Nachfolgend sehen Sie das Ergebnis von Phase 2.
Abbildung 3: Das Hinzufügen von SQL1
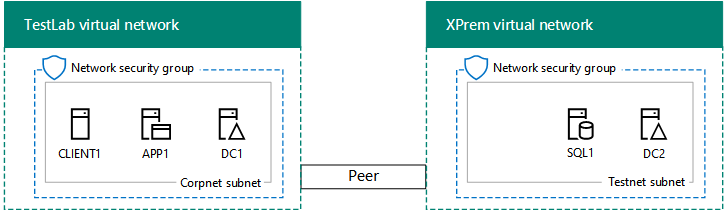
Abbildung 3 zeigt die CorpNet- und XPrem-VNets mit dem zusätzlichen virtuellen SQL1-Computer im XPrem-VNet.
Phase 3: Konfigurieren des SharePoint-Servers (SP1)
In dieser Phase erstellen Sie einen virtuellen SharePoint Server-Computer in Ihrem virtuellen Netzwerk, machen ihn zu einem Mitglied der Windows Server AD-Domäne und erstellen dann eine neue SharePoint-Farm mit nur einem Server.
Zunächst müssen Sie ein neues Windows Server AD-Konto für die SharePoint-Farm erstellen. Stellen Sie aus dem Azure-Portal auf dem lokalen Computer eine Verbindung zu DC2 her. Führen Sie an einer Windows PowerShell-Eingabeaufforderung auf Administratorebene auf DC2 den folgenden Befehl aus:
New-ADUser -SamAccountName sp_farm_db -AccountPassword (read-host "Set user password" -assecurestring) -name "sp_farm_db" -enabled $true -PasswordNeverExpires $true -ChangePasswordAtLogon $false
Sie werden aufgefordert, das Kennwort für das sp_farm_db-Konto anzugeben. Bewahren Sie das Kennwort an einem sicheren Ort auf.
Geben Sie als Nächstes die Werte der Variablen an, um den virtuellen SharePoint Server-Computer mit Azure PowerShell zu erstellen. Führen Sie dann den Ergebnisblock an der lokalen Azure PowerShell-Eingabeaufforderung auf dem lokalen Computer aus.
# Set up key variables
$subscrName="<name of your Azure subscription>"
$rgName="<your resource group name>"
# Set the Azure subscription
Select-AzSubscription -SubscriptionName $subscrName
# Get the Azure location and storage account name
$locName=(Get-AzResourceGroup -Name $rgName).Location
$saName=(Get-AzStorageaccount | Where {$_.ResourceGroupName -eq $rgName}).StorageAccountName
# Create an availability set for SharePoint virtual machines
New-AzAvailabilitySet -ResourceGroupName $rgName -Name spAvailabilitySet -Location $locName -Sku Aligned -PlatformUpdateDomainCount 5 -PlatformFaultDomainCount 2
# Create the SharePoint virtual machine
$vmName="SP1"
$vmSize="Standard_D3_V2"
$vm=New-AzVMConfig -VMName $vmName -VMSize $vmSize
$nicName=$vmName + "-NIC"
$pipName=$vmName + "-PIP"
$pip=New-AzPublicIpAddress -Name $pipName -ResourceGroupName $rgName -Location $locName -AllocationMethod Dynamic
$vnet=Get-AzVirtualNetwork -Name "XPrem" -ResourceGroupName $rgName
$nic=New-AzNetworkInterface -Name $nicName -ResourceGroupName $rgName -Location $locName -SubnetId $vnet.Subnets[0].Id -PublicIpAddressId $pip.Id -PrivateIpAddress "192.168.0.11"
$avSet=Get-AzAvailabilitySet -Name spAvailabilitySet -ResourceGroupName $rgName
$vm=New-AzVMConfig -VMName $vmName -VMSize $vmSize -AvailabilitySetId $avSet.Id
$pubName="MicrosoftSharePoint"
$offerName="MicrosoftSharePointServer"
$skuName="2016"
$cred=Get-Credential -Message "Type the name and password of the local administrator account of the SharePoint server."
$vm=Set-AzVMOperatingSystem -VM $vm -Windows -ComputerName $vmName -Credential $cred -ProvisionVMAgent -EnableAutoUpdate
$vm=Set-AzVMSourceImage -VM $vm -PublisherName $pubName -Offer $offerName -Skus $skuName -Version "latest"
$vm=Add-AzVMNetworkInterface -VM $vm -Id $nic.Id
$vm=Set-AzVMOSDisk -VM $vm -Name "DC1-OS" -DiskSizeInGB 128 -CreateOption FromImage -StorageAccountType "StandardLRS"
New-AzVM -ResourceGroupName $rgName -Location $locName -VM $vm
Zeichnen Sie den Namen und das Kennwort für das lokale Administratorkonto an einem sicheren Ort auf.
Hinweis
[!HINWEIS] Dieser Azure PowerShell-Befehlsblock erstellt einen Azure-Verfügbarkeitssatz für den virtuellen Computer „SP1". Dies ist für den Fall, dass Sie dieser grundlegenden Konfiguration weitere virtuelle SharePoint Server 2016-Computer hinzufügen möchten.
Konfigurieren des virtuellen SharePoint Server-Computers
Stellen Sie vom Azure-Portal auf dem lokalen Computer eine Verbindung zu dem virtuellen SharePoint-Computer (SP1) unter Verwendung der Anmeldeinformationen des lokalen Administratorkontos her.
Verknüpfen Sie unter Verwendung der folgenden Befehle an der Windows PowerShell-Eingabeaufforderung auf SP1den virtuellen SharePoint-Computer mit der Windows Server AD-Domäne.
Add-Computer -DomainName "corp.contoso.com"
Restart-Computer
Beachten Sie, dass Sie die Anmeldeinformationen für das Domänenkonto nach der Eingabe des Befehls Add-Computer eingeben müssen. Verwenden Sie das Konto und das Kennwort für CORP\User1.
Stellen Sie nach dem Neustart des virtuellen SharePoint-Computers unter Verwendung des Kontonamens und des Kennworts für CORP\User1 erneut eine Verbindung dazu her.
Im nächsten Schritt erstellen Sie eine SharePoint-Farm mit einem einzigen Server auf SP1.
Geben Sie auf dem Startbildschirm SharePoint ein, und klicken Sie auf Konfigurations-Assistent für SharePoint 2016-Produkte.
Klicken Sie auf der Seite Willkommen bei den SharePoint-Produkten auf Weiter.
Das Dialogfeld Konfigurations-Assistent für SharePoint-Produkte wird mit einer Warnung angezeigt, dass Dienste (z. B. IIS) neu gestartet oder zurückgesetzt werden. Klicken Sie auf Ja.
Klicken Sie auf der Seite Verbindung mit einer Serverfarm herstellen auf Eine neue Serverfarm erstellen, und klicken Sie dann auf Weiter.
Führen Sie auf der Seite Einstellungen für die Konfigurationsdatenbank angeben folgende Schritte aus:
Geben Sie unter DatenbankserverSQL1 ein.
Geben Sie unter BenutzernameCORP\sp_farm_db ein.
Geben Sie unter Kennwort das Kennwort für das Konto „sp_farm_db".
Klicken Sie auf Weiter.
Wenn der Server „SQL1“ nicht gefunden werden kann, stellen Sie sicher, dass Sie diesen Befehl von einer Windows PowerShell-Eingabeaufforderung auf Administratorebene auf SQL1 ausgeführt haben:
New-NetFirewallRule -DisplayName "SQL Server ports 1433, 1434, and 5022" -Direction Inbound -Protocol TCP -LocalPort 1433,1434,5022 -Action Allow
Geben Sie auf der Seite Farmsicherheitseinstellungen angeben zweimal eine Passphrase ein. Notieren Sie sich die Passphrase und bewahren Sie sie an einem sicheren Ort auf. Klicken Sie auf Weiter.
Klicken Sie auf der Seite Serverrolle angeben unter Farm mit einem Server auf Farm mit einem Server, und klicken Sie dann auf Weiter.
Klicken Sie auf der Seite Konfigurieren der Webanwendung für die SharePoint-Zentraladministration auf Weiter.
Die Seite Der Konfigurations-Assistent für SharePoint-Produkte wird abgeschlossen wird angezeigt. Klicken Sie auf Weiter.
Die Seite Konfigurieren von SharePoint-Produkten wird angezeigt. Warten Sie, bis der Konfigurationsprozess abgeschlossen ist.
Klicken Sie auf der Seite Die Konfiguration war erfolgreich auf Fertig stellen. Die neue Verwaltungswebsite wird gestartet.
Klicken Sie auf der Seite Helfen Sie uns bei der Verbesserung von SharePoint auf die gewünschte Option, um am Programm zur Verbesserung der Benutzerfreundlichkeit teilzunehmen, und klicken Sie dann auf OK.
Klicken Sie auf der Begrüßungsseite auf Assistenten starten.
On the Service Applications and Services page, in Service Account, click Use existing managed account, and then click Next. It can take a few minutes to display the next page.
Geben Sie auf der Seite Websitesammlung erstellen als Titel den Text Contoso ein, und klicken Sie dann auf OK.
Klicken Sie auf der Seite Durch diesen Vorgang wird der Farmkonfigurations-Assistent fertig gestellt auf Fertig stellen. Die Webseite für die SharePoint-Zentraladministration wird angezeigt.
Stellen Sie aus dem Azure-Portal auf dem lokalen Computer eine Verbindung zum virtuellen Computer CLIENT1 her.
Öffnen Sie auf CLIENT1 eine neue Registerkarte in Internet Explorer, geben Sie http://sp1/ in der Adressleiste ein, und drücken Sie die EINGABETASTE. Daraufhin sollte die Standard-Contoso-Teamwebsite angezeigt werden.
Nachfolgend sehen Sie das Ergebnis von Phase 3.
Abbildung 4: Das Hinzufügen von SP1
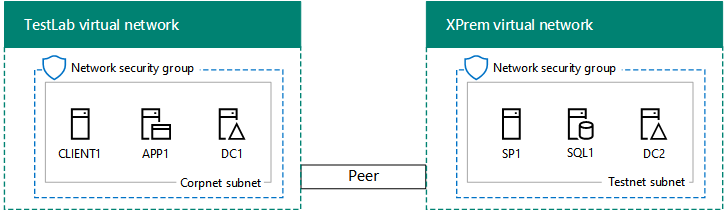
Abbildung 4 zeigt die CorpNet- und XPrem-VNets mit den zusätzlichen virtuellen Computern SP1 und SQL1 im XPrem-VNet.
Ihre emulierte Intranet-SharePoint Server-Farm, die in Azure ausgeführt wird, kann jetzt getestet werden.
Nächste Schritte
Wenn Sie bereit sind, eine SharePoint Server-Produktionsfarm in Azure zu entwerfen, lesen Sie Entwerfen einer SharePoint Server-Farm in Azure.
Wenn Sie bereit sind, eine produktionsbereite, hoch verfügbare SharePoint Server-Farm in Azure bereitzustellen, lesen Sie Bereitstellen von SharePoint Server mit SQL Server Always On-Verfügbarkeitsgruppen in Azure.