Erstellen und Ausführen von Abfragen im eDiscovery Center
GILT FÜR: 2013
2013  2016
2016  2019
2019  Subscription Edition
Subscription Edition  SharePoint in Microsoft 365
SharePoint in Microsoft 365
Nachdem Sie Ihre Quellen definiert und ggf. in den Halteraum versetzt haben, können Sie Abfragen ausführen, um genau den Inhalt einzugrenzen und zu extrahieren, den Sie für einen bestimmten Fall benötigen.
Effiziente Abfragen können Ihnen und anderen personen, die an dem Fall beteiligt sind, die Verwaltung der Inhalte erheblich erleichtern, da sie das Gesamtvolumen reduzieren und sicherstellen, dass die von Ihnen bereitgestellten Inhalte wahrscheinlicher relevant sind.
Bevor Sie Abfragen erstellen, sollten Sie Ihrem Fall Inhaltsquellen hinzufügen. Weitere Informationen zum Arbeiten mit Inhaltsquellen finden Sie im Artikel Hinzufügen von Inhalten zu einem Fall und Platzieren von Quellen im eDiscovery Center.
Hinweis
Eine Abfrage kann maximal 100 SharePoint-Quellen und 500 Schlüsselwörter enthalten.
Standardmäßig durchsucht eine Abfrage alle Inhaltsquellen. Sie können auswählen, welche Ermittlungssätze oder Quellen eine Abfrage durchsucht, wenn Sie sie nicht alle durchsuchen müssen. Dies kann dazu führen, dass Ihre Abfragen schneller ausgeführt werden. Sie können Ihre Abfragen auch auf andere Weise verfeinern. Weitere Informationen finden Sie unter Suchen und Verwenden von Schlüsselwörtern im eDiscovery Center.
Wenn Ihr Fall noch nicht geöffnet ist, klicken Sie in einem eDiscovery Center auf Fälle, und öffnen Sie dann den Fall, für den Sie Abfragen erstellen möchten. Der Fall sollte bereits Über Inhaltsquellen wie Websites verfügen.
Klicken Sie im Abschnitt Suchen und Exportieren unter Abfragen auf Neues Element.
Geben Sie einen beschreibenden Namen für Ihre Abfrage ein.
Geben Sie im Feld Abfrage die Schlüsselwörter ein, die Sie zum Eingrenzen der Abfrage verwenden möchten. Tipps zum Schreiben von Abfragen finden Sie im Abschnitt Siehe auch .
Um den Inhalt um einen Datumsbereich einzugrenzen, geben Sie das Startdatum und das Enddatum ein.
Hinweis
Wenn Sie die Datumsangaben in die Felder Startdatum und Enddatum eingeben, verwenden Sie das Format mm/TT/jjjj ; Sie würden z. B. 01.03.2013 verwenden, um den 1. März 2013 anzugeben. Verwenden Sie das Mm/TT-Format/jjjj , auch wenn die regionalen Einstellungen auf dem lokalen Computer mit einem anderen Format konfiguriert sind, z. B. tt/mm/jjjj . Alternativ können Sie das Start- und Enddatum mithilfe der Datumsauswahl auswählen.
Um die Ergebnisse auf den Autor eines Dokuments oder Listenelements oder auf einen bestimmten Absender von E-Mail-Nachrichten zu beschränken, geben Sie die Namen oder E-Mail-Adressen in das Feld Autor/Absender ein.
Wenn Sie über mehrere Quellen und Ermittlungsgruppen verfügen, aber nicht alle durchsuchen müssen, klicken Sie auf Abfragebereich ändern. Geben Sie dann die gewünschten Ermittlungssätze oder Inhaltsquellen an.
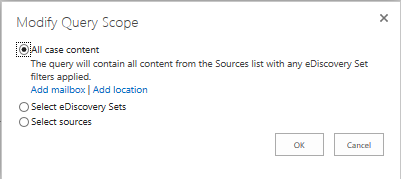
Um Ihre Abfrage nach bestimmten Inhaltstypen einzugrenzen, klicken Sie auf die SharePoint-Registerkarten , und aktivieren Sie dann die Kontrollkästchen für den gewünschten Inhaltstyp. Beispielsweise können Sie nur PowerPoint-Folien für SharePoint auswählen.
Um Ihre Abfrage zu analysieren oder weiter zu verfeinern, klicken Sie auf Erweiterte Abfrageoptionen, und führen Sie eine oder mehrere der folgenden Aktionen aus.
- Um die Syntax und Struktur Ihrer Abfrage zu untersuchen, zeigen Sie die SharePoint-Abfrageabschnitte und die Tabelle der Quellen an, die Filter, Abfragen und Einschränkungen enthält.
- Wenn Sie bereit sind, Ihre Abfrage auszuführen, klicken Sie auf Suchen. Die Ergebnisse werden basierend auf der Relevanz sortiert, z. B. wie häufig ein Suchbegriff angezeigt wird.
Hinweis
Nachdem Sie einem eDiscovery-Fall Abfragen oder Inhaltsquellen hinzugefügt haben, wird das Ändern der regionalen Einstellungen für die Website nicht mehr unterstützt.
Hinzufügen weiterer Inhaltsquellen beim Erstellen einer Abfrage
Klicken Sie auf der Seite Abfrage:Neues Element im Abschnitt Quellen auf Abfragebereich ändern.
Klicken Sie im angezeigten Dialogfeld auf Alle Fallinhalte.
Klicken Sie auf Speicherort für SharePoint-Inhalte hinzufügen .
Geben Sie die Website der Person an, die Sie hinzufügen möchten.
Klicken Sie auf OK.
Hinweis
Wenn Sie eine Abfrage aktualisieren und erneut ausführen, wird nur die erste Seite der neuen Ergebnisse aktualisiert. Wenn Sie mehrere Seiten mit Abfrageergebnissen anzeigen und nicht die erste Seite anzeigen, wird die Seite nicht mit den neuen Ergebnissen aktualisiert.
Weitere Informationen zu eDiscovery
Weitere Informationen zu eDiscovery-Fällen finden Sie in den folgenden Artikeln:
Szenario: eDiscovery in SharePoint Server 2013 und Exchange Server 2013
Planen und Verwalten von Fällen im eDiscovery Center
Hinzufügen von Inhalten zu einem Fall und temporäres Sperren von Quellen im eDiscovery Center
Suchen und Verwenden von Schlüsselwörtern im eDiscovery Center
Exportieren von Inhalten und Erstellen von Berichten im eDiscovery Center