Leitfaden zum Migrieren von Dateifreigaben zu OneDrive, Teams und SharePoint
Dieser Leitfadens hilft Ihnen, sich auf die Migration von Dateifreigaben nach OneDrive, Teams und SharePoint in Microsoft 365 vorzubereiten.
Die meisten Migrationen werden wie folgt in reguläre Phasen unterteilt. Bewährte Erfolgsfaktoren für die Migration sind Planung, Bewertung und Korrektur, Vorbereitung Ihrer Zielumgebung, Migration und Onboarding Ihrer Benutzer.
Hinweis
Das Migrieren Ihrer Dateifreigaben mit dem Migrations-Manager bietet Ihnen eine zentrale Methode zum Verbinden von Servern, zum Erstellen von Aufgaben und zum automatischen Ausführen eines Lastausgleichs für ihre Migrationsaufgaben. Sie werden durch die Schritte zum Migrieren Ihrer Dateifreigaben geführt, von der Einrichtung von Agents, der Erstellung von Aufgaben und der Migration zu Microsoft 365.
Erste Schritte:Migrieren von Dateifreigaben zu Microsoft 365 mit dem Migrations-Manager

| Migrationsplanung | Bewertung und Korrektur | Vorbereiten Ihrer OneDrive- und SharePoint-Umgebung | Migration | Benutzer-Onboarding |
|---|---|---|---|---|
| Welche Inhalte werden wo platziert Grundlegendes zu Berechtigungen im Vergleich zur Freigabe Erwartungen vorher und nachher Leistungsaspekte für Migration und Netzwerk Änderungsverwaltung und Kommunikation |
Bewerten der wesentlichen Bereiche Beheben von Problemen |
Vorabbereitstellung von Microsoft 365 und Benutzern | Überprüfen von Migrationsangeboten Microsoft FastTrack Services Dienstanbieter für Migration |
Normale E-Mails an Benutzer senden Bereitstellen von Schulungen Benutzer über die Auswirkungen benachrichtigen |
Dateifreigaben
Dateifreigaben umfassen das zentrale Dateihosting auf einem Netzwerkserver oder einem Netzlaufwerk oder freigegebene Dateien oder Datenträger auf einem lokalen Computer. Auf vernetzten Computern häufig als "Z-Laufwerk" bezeichnet, befindet sich ein freigegebenes Laufwerk an beliebiger Stelle im Netzwerk.
Migrationsplanung
Bevor Sie mit der Migration beginnen, ist es wichtig, dass Sie Ihr Ergebnis planen, indem Sie eine Bewertung Ihrer aktuellen Quellumgebung durchführen. Was Sie entdecken, wirkt sich auf Ihre Gesamtstrategie und Timing aus:
- Der Entwurf der Zielumgebung und die Zuordnung zwischen Quell- und Zielsystemen.
- Die Menge des Inhalts, den Sie migrieren. Ermitteln Sie, ob der Inhalt redundant, veraltet oder noch relevant ist.
- Integrieren Sie Ihr Benutzer-Onboarding in Ihre Vorabplanung. Kommunizieren Sie frühzeitig und häufig mit Ihren Benutzern über die Migration und ihre Auswirkungen. Warten Sie nicht bis zum Ende, um sie auf die Änderung vorzubereiten.
Was wird migriert?
Bei der Vorbereitung auf die Migration von Dateifreigaben ist es wichtig zu wissen, was bei der Verwendung des SharePoint-Migrationstools migriert wird und was nicht.
| Migriert | Nicht migriert |
|---|---|
| Dokumente | Konvertierung eingebetteter URLs im Inhalt |
| Datei- und Ordnerstruktur | Ausgeblendete Windows-Attribute von Dateien und Ordnern |
| Datei- und Ordnerberechtigungen auf Benutzerebene | Explizite Verweigerungsrechte |
| Dateien unter 15 GB | Beschädigte Dokumente und Dokumente, auf die nicht zugegriffen werden kann |
| Website-, Dokument- und Ordnermetadaten | Dateien oder Ordner, die die aktuellen Einschränkungen und Begrenzen von SharePoint überschreiten |
Welche Inhalte werden wo platziert
Berücksichtigen Sie bei Ihrer Planung, wie Sie diesen Übergang zu Microsoft 365 gestalten können, um Ihren Benutzern eine bessere Erfahrung für die Zusammenarbeit bereitzustellen.
Überprüfen Sie, wie Sie die in Ihren Dateifreigaben gespeicherten Inhalte heute verwenden. Gehört die Datei einem einzelnen Benutzer, auch wenn dieser sie möglicherweise für andere freigibt? Wenn dies der Fall ist, speichern Sie sie auf Ihrem OneDrive. Ihr OneDrive ist standardmäßig privat, aber Sie können Dateien mit anderen teilen, was besonders nützlich ist, wenn Sie noch nicht als Team arbeiten.
Wenn Sie an Dateien oder Ordnern arbeiten, die für die Nutzung und Zusammenarbeit im Team bestimmt sind, verschieben Sie sie in eine freigegebene Bibliothek, auf die Teammitglieder standardmäßig Zugriff haben. OneDrive ermöglicht Ihnen den Zugriff auf alle Ihre gemeinsamen Bibliotheken in Microsoft Teams, SharePoint oder Outlook. Wenn Sie eine neue gemeinsame Bibliothek für Teamdateien benötigen, können Sie sie direkt aus OneDrive heraus erstellen, Mitglieder hinzufügen und mit diesen zusammenarbeiten.
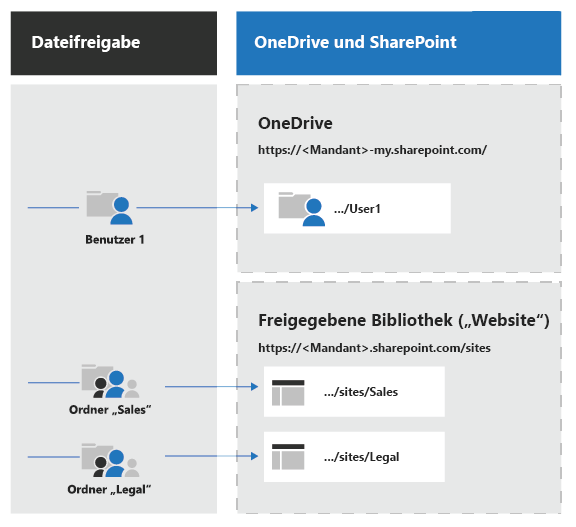
Berechtigungen oder Freigabe
Die Art und Weise, wie Sie Ihre Dateien freigegeben haben, bestimmt, wie diese in der Ansicht Für mich freigegeben in OneDrive angezeigt werden.
Dateien und Ordner, die Sie von einem freigegebenen Speicherort aus geöffnet haben:
- Nach der Migration wird die endgültige Berechtigungsstufe durch eine Zuordnung der restriktivsten Freigabe- oder NTFS-Berechtigungsstufe bestimmt.
- Der Ordner Für mich freigegeben eines Benutzers in OneDrive wird nicht für Quelldateien aktualisiert, die mit einer Gruppe geteilt werden, zu welcher der Benutzer gehört.
- Nach der Migration werden alle erweiterte NTFS-Berechtigungen entfernt. Für explizite Verweigerungsrechte bedeutet dies, dass der Inhalt parallelen Berechtigungen oder Berechtigungen auf Ordnerebene und übergeordneter Ebene unterliegt und dadurch möglicherweise darauf zugegriffen werden kann.
| Windows-Dateifreigabeberechtigungen | SharePoint-Elementzugriff | SharePoint-Rolle |
|---|---|---|
| Vollzugriff | Vollzugriff | Vollzugriff |
| Ändern | Ändern | Mitwirken |
| Lesen und Ausführen | Lesen und Ausführen | Lesen |
| Ordnerinhalt auflisten | Ordnerinhalt auflisten | Lesen |
| Lesen | Lesen | Lesen |
| Schreiben | Schreiben | Mitwirken |
Bewertung und Korrektur Ihrer Inhalte
Bevor Ihre Migration beginnt, sollten Sie unbedingt eine Analyse Ihrer aktuellen Umgebung durchführen. Nur Sie kennen Ihre Daten und wissen, wie und durch wen sie verwendet werden.
Das SharePoint-Migrationstool (SPMT) bietet die Möglichkeit, Ihre Dateien zu scannen und Bewertungsberichte bereitzustellen. Um Probleme mit Ihrer Datei vor der Migration zu finden, aktivieren Sie die Einstellung Nur Scannen.
Wenn Sie mehrere Quellen bewerten wollen, sollten Sie die Massenverarbeitung in Betracht ziehen, indem Sie eine .json- oder .csv-Datei erstellen.
Hier sind einige der häufigsten Probleme, die bei der Vorbereitung der Migration auftreten:
| Bewerten | Korrigieren | |
|---|---|---|
| Dateierweiterungen | Suchen Sie alle Dateien im Bericht „Ordner und Dateien“, deren Pfad auf eine der hier definierten Erweiterungen endet: Dateitypen, die einer Liste oder Bibliothek nicht hinzugefügt werden können | Wenn es sich bei den gesperrten Dateitypen um Skriptdateien handelt, werden diese gesperrt, da Skriptfunktionen in OneDrive standardmäßig gesperrt sind. Wenn Sie diese Dateitypen zulassen möchten, aktivieren Sie die Skriptfunktionen wie hier beschrieben: Zulassen oder Verhindern von benutzerdefinierten Skripts. Es ist wichtig, dass Sie verstehen, warum diese Dateien standardmäßig gesperrt werden, wie hier beschrieben: Sicherheitsaspekte beim Zulassen von benutzerdefinierten Skripts. |
| Zeichen für Datei- und Ordnernamen | Suchen Sie alle Elemente im Bericht für Ordner und Dateien, deren Name eines der hier aufgeführten Zeichen enthält: Ungültige Dateinamen und Dateitypen in OneDrive und SharePoint | Arbeiten Sie mit Ihrem Migrationsanbieter, um diese Zeichen in allen Datei- und Ordnernamen zu ersetzen. Hinweis: Die Zeichen # und % werden unterstützt, sind aber nicht standardmäßig aktiviert. Gehen Sie folgendermaßen vor, um sie zu aktivieren: Neue Unterstützung für # und % in SharePoint und OneDrive. |
| Pfadlänge von Datei- und Ordnernamen | Suchen Sie alle Elemente im Bericht Ordner und Dateien, deren Pfad die hier beschriebene Dateipfadlänge überschreitet: SharePoint-Grenzwerte | Arbeiten Sie mit Ihrem Migrationsanbieter zusammen, um Ihre Datei- und Ordnerstruktur so neu zu organisieren, dass sie diesen Grenzwert nicht überschreitet. Die Aufteilung großer Laufwerke, die mehrere Szenarien bedienen, in mehrere kleinere, stärker fokussierte Laufwerke kann hier hilfreich sein. |
Vorbereiten der OneDrive-Umgebung
Bevor Sie die Inhalte Ihrer Dateifreigabe migrieren, müssen Sie Ihre Benutzer in Microsoft 365 vorab bereitstellen. Eine Anleitung zur Vorabbereitstellung finden Sie unter
- Vorbereiten der Bereitstellung von Benutzern über die Verzeichnissynchronisierung in Microsoft 365
- Vorabbereitstellung von OneDrive für Benutzer in Ihrer Organisation
Migration
Migrationsvorgang
Nachfolgend ist ein typischer Migrationsvorgang dargestellt, der dem Microsoft-Leitfaden für bewährte Methoden folgt.
Wichtig
Vergewissern Sie sich, dass das für das Migrieren von Inhalten verwendete Konto über Berechtigungen auf dem Zielspeicherort ‚OneDrive‘ verfügt.
- Wählen Sie eine kleine Gruppe von Benutzern für eine Pilotmigration aus. Das Ziel des Pilotprojekts besteht darin, den Prozess zu überprüfen, einschließlich der Leistung, der Benutzerkommunikation und der Entnahme eines Beispiels für Benutzerfeedback.
- Führen Sie die Pilotmigration durch. Verwenden Sie hierfür eine inkrementelle Migrationsmethode, bei der die Migration im Hintergrund ohne Auswirkungen für die Benutzer erfolgt, gefolgt von einem Umstellungsereignis, bei der die Netzwerk- und lokalen Dateifreigaben deaktiviert und angewiesen werden, die SharePoint- oder OneDrive-Umgebung zu verwenden. Diese Methode wird bevorzugt, da die Auswirkungen auf die Benutzer minimiert werden.
- Sie müssen die Daten aus der Pilotmigration verstehen, um den restlichen Migrationszeitplan zu ermitteln und Änderungen vorzunehmen. Beispielsweise können Sie Ihre Vorlage für die Benutzerkommunikation aktualisieren, um eine Frage zu beantworten, die Sie von einem Pilotbenutzer erhalten haben.
- Führen Sie die restliche Migration durch. Auch hier sollte eine inkrementelle Migrationsmethode verwendet werden, genau wie bei der Pilotmigration. Microsoft empfiehlt ein einziges Umstellungsereignis für alle Benutzer, um auf die Verwendung der OneDrive-Konten und SharePoint-Websites umzusteigen. Auf diese Weise wird verhindert, dass Benutzer doppelte Kopien von Inhalten aktualisieren.
Migrationsangebote
Derzeit steht Ihnen eine Vielzahl von Migrationsangeboten zur Verfügung. Welches ist das Richtige für Sie?
| Angebot | Preise | Prozess | Infrastruktur | Zeitplanung | Tempo | Expertise (Fachkenntnisse) | Flexibilität beim Planen |
|---|---|---|---|---|---|---|---|
| Kunden-Selbstbedienung | Migrations-Manager | Flexibel, Sie geben das Tempo vor | Kein Konfigurieren komplexer Infrastrukturen erforderlich | Weniger Zeit erforderlich für Planung von Prozess und Einschränkungen | Kunde steuert das Tempo basierend auf seinen Anforderungen | Möglicherweise müssen Sie Kompetenzen zukaufen, sofern Sie selbst noch nicht darüber verfügen | Kunde steuert Terminflexibilität; Offline- und Stillstandzeiten werden vom Kunden definiert |
| FastTrack-gesteuert | Enthalten in Ihrem Microsoft 365-Abonnement | Hochgradig strukturierter Prozess und Zeitplan | Sie müssen Infrastruktur einrichten, einschließlich externer Zugriffsrechte, VPNs Testumgebung, Administratorumgebung und Framework der Kontakte | Planen von Vorlagen und Fragebögen als Teil des Organisationsprozesses | Zeitplan wird gemeinsam mit dem FastTrack-Team gesteuert | Expertise wird von FastTrack bereitgestellt | Muss sich an einen festgelegten Zeitplan halten |
| Partnergesteuert | Preis abhängig von Komplexität | An Ihre Anforderungen angepasst | An Ihre Anforderungen angepasst | An Ihre Anforderungen angepasst | An Ihre Anforderungen angepasst | Expertise wird bereitgestellt | An Ihre Anforderungen angepasst |
Self-Service
Der Vorteil der Self-Service-Migration besteht darin, dass Sie vollständige Kontrolle über Ihren Prozess und das Timing haben, und dass Sie das Tempo der Migration bestimmen. Mit dem Migrationsmanager können Sie Ihre eigenen IT-Ressourcen nutzen, anstatt in externes Fachwissen investieren zu müssen.
Microsoft FastTrack
FastTrack ist ein Microsoft-Dienst, der in Ihren Abonnementkosten enthalten ist und Ihnen eine Reihe von bewährten Methoden, Tools, Ressourcen und Experten bereitstellt, mit denen Sie Ihre Arbeit mit der Microsoft Cloud optimieren können. Das Angebot umfasst eine Anleitung zum OneDrive-Onboarding, Migrationsvorteile sowie Hilfestellung zur Einführung.
Der Onboarding-Leitfaden umfasst Folgendes: Hilfe bei der Ermittlung des Möglichen, Erstellen eines Erfolgsplans und Onboarding neuer Benutzer und Funktionen in einem flexiblen Tempo. Der Datenmigrations-Vorteil umfasst Hilfestellung zum Migrieren von Inhalten aus der Dateifreigabe, aus Box oder aus Google Drive-Quellumgebungen.
Diese Anleitung deckt sowohl die Aktivierung von OneDrive als auch der Quellumgebung ab. FastTrack führt auch bestimmte Datenmigrationsaktivitäten im Auftrag des Kunden für Personen mit 500 oder mehr Lizenzen durch. Weitere Details finden Sie unter Übersicht über den FastTrack Center-Vorteil. Sie möchten loslegen? Besuchen Sie FastTrack.microsoft.com, sehen Sie sich die Ressourcen an, und fordern Sie Hilfe an.
Dienstanbieter für Migration
Möglicherweise bestehen für Ihre Organisation bestimmte geschäftliche Anforderungen, aufgrund derer Sie die Dienste oder Apps von Drittanbietern in Anspruch nehmen müssen, um Ihre Migration durchzuführen. Erfahren Sie mehr über die professionellen Dienste und Anwendungen, die von Partner im Microsoft Partner Center bereitgestellt werden. Dort finden Sie Experten, die Ihnen bei der Migration von Enterprise-Inhalten zu Microsoft 365 helfen. Weitere Informationen finden Sie unter Microsoft Partner Center.
Onboarding der Benutzer
Entwickeln Sie einen Plan, um Ihre Benutzer auf die bevorstehenden Änderungen vorbereiten. Die folgenden Faktoren sollten Sie in Ihrem Plan berücksichtigen:
- Bewerben Sie den Umzug. Betonen Sie die Vorzüge, die Funktionen für die Zusammenarbeit und die Gründe für den Umstieg.
- Schulungen für Endbenutzer. Bieten Sie Ihren Benutzern Schulungen zu den Features in OneDrive an.
- Schulen Sie Ihr Helpdesk-Team. Schulen Sie vor der eigentlichen Umstellung Ihr Helpdesk-Team im Zusammenhang mit wichtigen Features und häufigen Fragen von Benutzern.
- Bereiten Sie sich auf mögliche Ausfallzeiten vor. Erstellen Sie einen Plan für mögliche Ausfallzeiten während der Migration.
Entwickeln Sie einen Plan für die Kommunikation mit Ihrer Benutzerbasis, in der Sie klare Zeitangaben, Erwartungen und Auswirkungen auf Einzelpersonen darstellen:
- die Zeitachse für die Migration und deren Auswirkungen auf Benutzer. Beziehen Sie alle Benutzeraufrufe zum Handeln ein.
- Versichern Sie Ihren Benutzern, dass Inhalte, die bereits in OneDrive enthalten sind, sicher sind und nicht überschrieben werden.
- Geben Sie bekannt, ob es möglich ist, sich nicht am Migrationsvorgang zu beteiligen.
Ressourcen im Zusammenhang mit dem Onboarding
- Einführungsleitfaden für Microsoft 365-Endbenutzer: Hier werden Methodologie und Ressourcen für die Implementierung bewährter Erfolgsfaktoren für die Einführung behandelt.
- Poster, E-Mail-Vorlagen: Anpassbare Vorlagen, um das interne Bewusstsein und die Begeisterung zu fördern.
- OneDrive und Teambibliotheken:Videoschulung
- OneDrive und Teambibliotheken: Schnellstart-Schulungsleitfäden; Hier erhalten Sie die grundlegenden Informationen für einen schnellen Einsteig, sodass Sie gleich produktiv durchstarten können.
- SharePoint-Videoschulungen
- Zusammenarbeiten mit OneDrive
- Weitere Informationen zu OneDrive