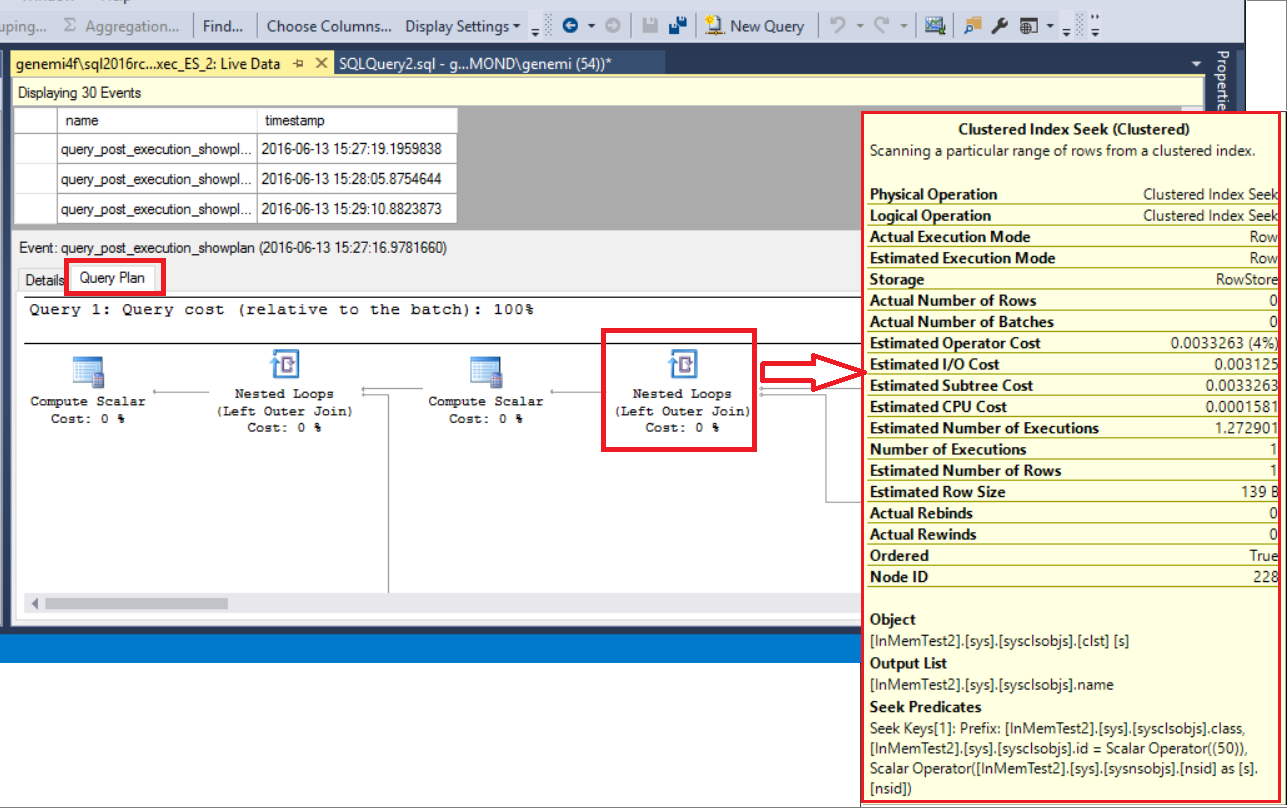Anzeigen von Ereignisdaten in SQL Server Management Studio
Gilt für: SQL Server
Azure SQL-Datenbank
Azure SQL Managed Instance
In diesem Artikel wird beschrieben, wie Sie SQL Server Management Studio (SSMS) verwenden können, um Zieldaten aus erweiterten Ereignissen anzuzeigen. Der Artikel erläutert Folgendes:
- Öffnen und Anzeigen der Zieldaten auf verschiedene Weise.
- Exportieren der Zieldaten in verschiedene Formate mithilfe des speziellen Menüs bzw. der Symbolleiste für erweiterte Ereignisse.
- Bearbeiten der Daten in der Anzeige oder vor dem Export. Sie können Ereignisdaten anzeigen, exportieren, filtern und aggregieren.
Voraussetzungen
In diesem Artikel wird davon ausgegangen, dass Sie wissen, wie Sie eine Ereignissitzung erstellen und starten. Die Erstellung einer Ereignissitzung wird in folgendem Artikel demonstriert:
Schnellstart: Erweiterte Ereignisse
Es wird empfohlen, eine aktuelle Version von SSMS zu verwenden. Herunterladen von Download SQL Server Management Studio (SSMS).
Unterschiede zu Azure SQL-Datenbank
Es gibt bestimmte Unterschiede zwischen erweiterten Ereignissen in SQL Server und in Azure SQL-Datenbank.
- In SQL-Datenbank darf das
event_fileZiel keine Datei auf dem lokalen Laufwerk sein. Stattdessen muss ein Azure Storage-Container verwendet werden. Wenn Sie eine Verbindung mit der Datenbank in Azure SQL-Datenbank hergestellt haben, fragt die SSMS-Benutzeroberfläche nach einem Speichercontainer, nicht nach einem lokalen Pfad und Dateinamen. - In der SSMS-Benutzeroberfläche ist Livedaten anzeigen deaktiviert. Dies liegt daran, dass die Funktion für Azure SQL-Datenbank nicht verfügbar ist.
- Einige erweiterte Ereignissitzungen werden mit SQL Server installiert, z. B. die
system_healthSitzung. Diese Sitzungen sind für Azure SQL-Datenbank nicht verfügbar.
Der vorliegende Artikel behandelt die Perspektive von SQL Server. Der Artikel verwendet das event_file Ziel, das in erweiterten Ereignissen für SQL Server und für Azure SQL-Datenbank anders implementiert wird.
Eine Dokumentation der erweiterten Ereignissen, die nur für Azure SQL-Datenbank gelten, finden Sie unter erweiterte Ereignisse in Azure SQL-Datenbank.
Öffnen Sie die SSMS-Ereignisanzeige-Benutzeroberfläche
Auf die Benutzeroberfläche der SSMS-Ereignisanzeige kann auf eine der folgenden Arten zugegriffen werden:
- Hauptmenü Datei>öffnen>Datei und dann nach einer
xelDatei suchen - Rechtsklick im Objekt-Explorer>-Management unter Erweiterte Ereignisse
- Das Menü für Erweiterte Ereignisse und die Symbolleiste für erweiterte Ereignisse
- Rechtsklick in den Bereich im Registerkartenformat, in dem die Zieldaten angezeigt werden
event_file Daten in SSMS anzeigen
Es gibt verschiedene Möglichkeiten zum Anzeigen der event_file Zieldaten in der SSMS-Benutzeroberfläche. Wenn Sie ein event_file Ziel angeben, legen Sie den Dateipfad und den Namen einschließlich der xel Erweiterung fest.
- Jedes Mal, wenn die Ereignissitzung gestartet wird, fügt erweiterte Ereignisse dem Dateinamen ein numerisches Suffix hinzu, um den Dateinamen eindeutig zu machen.
- Beispiel: Checkpoint_Begins_ES_0_131103935140400000.xel
xelDateien sind Binärdateien. Sie sollten nicht in einem Text-Editor wie Windows-Editor geöffnet werden.- Verwenden Sie das Dialogfeld Datei>öffnen>Erweiterte Ereignisdateien verbinden, um mehrere Ereignisdateien in der Benutzeroberfläche der SSMS-Ereignisanzeige zu öffnen.
SSMS kann Daten für die meisten Ziele für erweiterte Ereignisse anzeigen. Die Ansichten unterscheiden sich jedoch für die verschiedenen Ziele. Zum Beispiel:
- event_file: Daten aus einem event_file Ziel werden in der Ereignisanzeige angezeigt, wobei Filterung, Aggregation und andere Features verfügbar sind.
- ring_buffer: Daten aus einem Ringpufferziel werden als unformatiertes XML angezeigt.
SSMS kann Daten aus dem etw_classic_sync_target Ziel nicht anzeigen.
Öffnen einer xel-Datei mit Datei > öffnen >
Sie können eine einzelne xel Datei über das SSMS-Hauptmenü öffnen, indem Sie Datei>öffnen>Datei verwenden. Sie können eine xel Datei auch in SSMS ziehen und ablegen.
Anzeigen von Zieldaten
Die Option Zieldaten anzeigen zeigt die Daten an, die bisher erfasst wurden. Im Bereich Objekt-Explorer können Sie die Knoten erweitern und dann mit der rechten Maustaste klicken:
- Verwaltung>Erweiterte Ereignisse>Sitzungen>[Ihre_Sitzung]>[Ihr_Zielknoten]>Zieldaten anzeigen.
Die Zieldaten werden wie folgt in SSMS in einem Bereich im Registerkartenformat angezeigt:
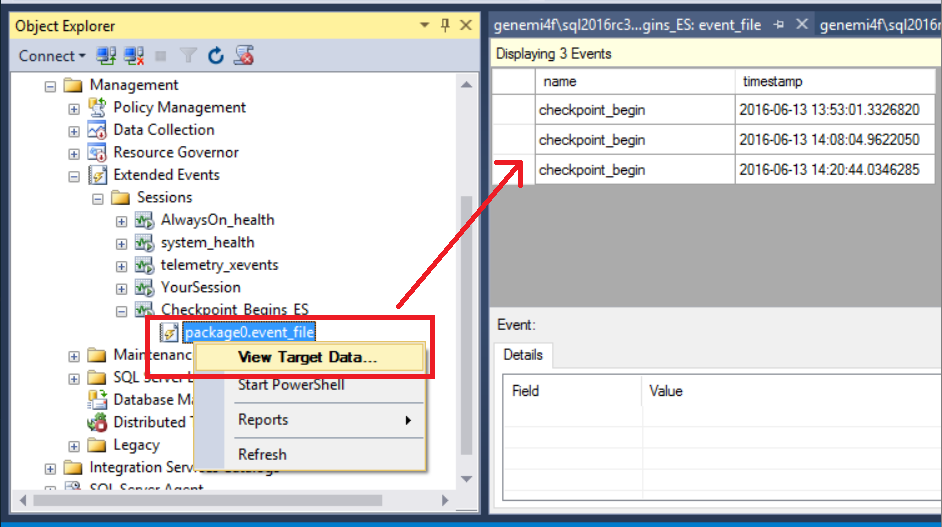
Hinweis
In Zieldaten ansehen werden Daten aus allen xel Dateien angezeigt, die den Sitzungen zugeordnet sind. Jeder Start-Stopp-Zyklus erstellt eine Datei mit einem von einem späteren Zeitpunkt abgeleiteten Zahlenwert im Namen. Der Stammname ist jedoch für alle Dateien gleich. Zusätzliche Rolloverdateien xel werden auch erstellt, wenn die Dateigröße die mit dem MAX_FILE_SIZE Parameter angegebene maximale Dateigröße überschreitet.
Anzeigen von Livedaten
Wenn Ihre Ereignissitzung läuft, können Sie die Ereignisdaten in Echtzeit anzeigen, so wie sie vom Ziel empfangen werden.
- Verwaltung>Erweiterte Ereignisse>Sitzungen>[Ihre_Sitzung]>Livedaten anzeigen.
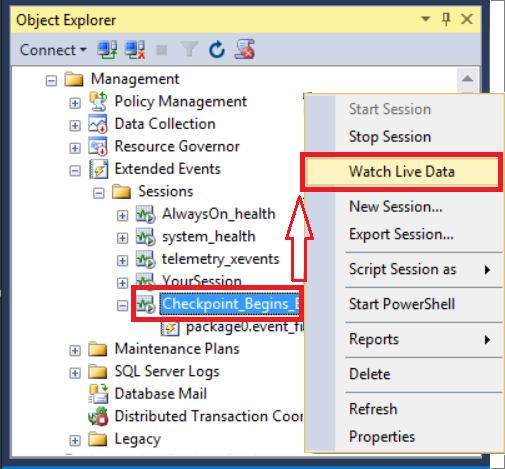
Die Datenanzeige wird in einem von Ihnen angegebenen Intervall aktualisiert. Siehe Maximale Verteilungslatenzzeit unter:
- Erweiterte Ereignisse>Sitzungen>[Ihre_Sitzung]>Eigenschaften>Erweitert>Maximale Verteilungslatenzzeit
Anzeigen von Ereignisdaten mit der sys.fn_xe_file_target_read_file()-Funktion
Die sys.fn_xe_file_target_read_file()-Funktion gibt ein Rowset mit jeder Zeile zurück, die ein erfasstes Ereignis darstellt. Ereignisdaten werden als XML zurückgegeben. XQuery kann verwendet werden, um Ereignisdaten relational darzustellen.
Exportieren der Zieldaten
Nachdem Sie Ereignisdaten in der SSMS-Ereignisanzeige angezeigt wurden, können Sie sie in verschiedene Formate exportieren, indem Sie die folgenden Schritte ausführen:
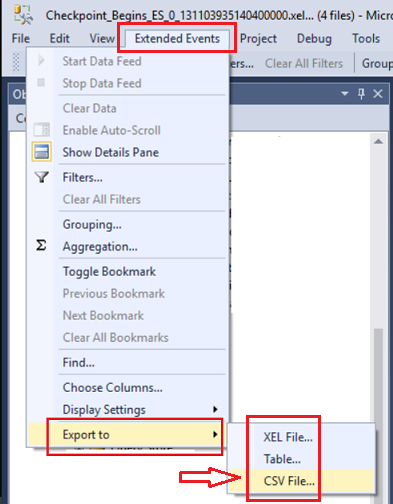
- Wählen Sie Erweiterte Ereignisse im Hauptmenü aus.
- Klicken Sie auf Exportieren nach, und wählen Sie ein Format aus.
Bearbeiten von Daten in der Anzeige
Die SSMS-Benutzeroberfläche bietet verschiedene Möglichkeiten zum Bearbeiten der Daten – weit mehr als nur die reine Anzeige der Daten.
Kontextmenüs in der Datenanzeige
Verschiedene Stellen in der Datenanzeige bieten verschiedene Kontextmenüs, wenn Sie mit der rechten Maustaste klicken.
Klicken Sie mit der rechten Maustaste auf eine Datenzelle
Der folgende Screenshot zeigt das Kontextmenü, das geöffnet wird, wenn Sie mit der rechten Maustaste auf eine Zelle in der Datenanzeige klicken. Der Screenshot zeigt auch die Erweiterung des Menüelements Kopieren .
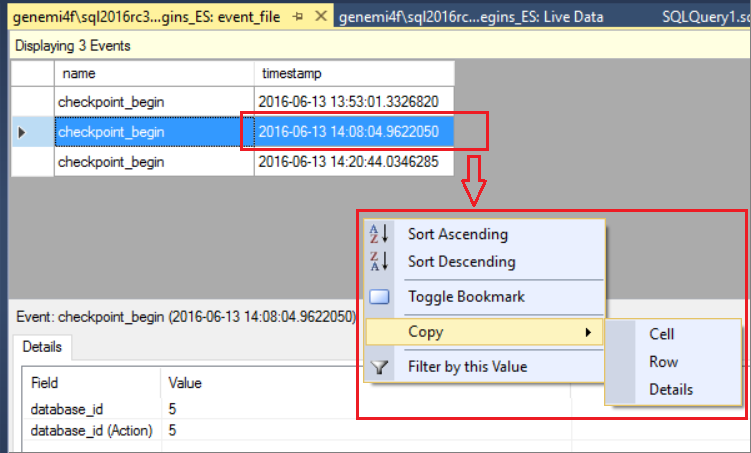
Rechtsklick auf eine Spaltenüberschrift
Der folgende Screenshot zeigt das Kontextmenü nach einem Rechtsklick auf die Spaltenüberschrift Zeitstempel .
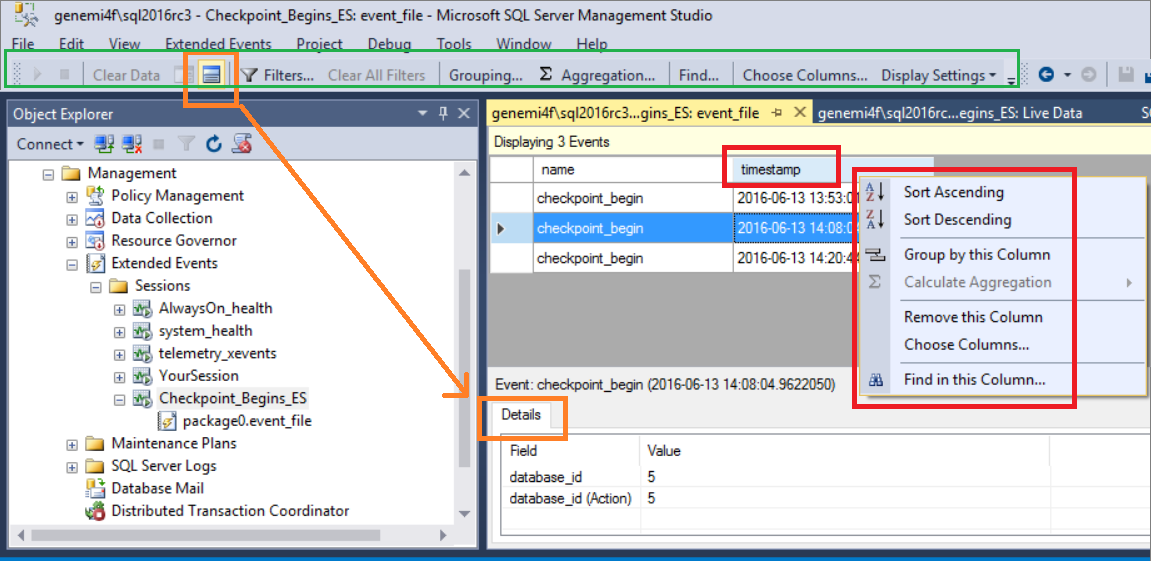
Spalten auswählen, Spalten zusammenführen
Mit der Option Spalten auswählen können Sie steuern, welche Datenspalten angezeigt werden. Sie finden das Menüelement Spalten auswählen an verschiedenen Stellen:
- Im Menü Erweiterte Ereignisse .
- Auf der Symbolleiste für erweiterte Ereignisse.
- Im Kontextmenü einer Überschrift in der Datenanzeige.
Wenn Sie Spalten auswählen auswählen, wird das gleichnamige Dialogfeld angezeigt.
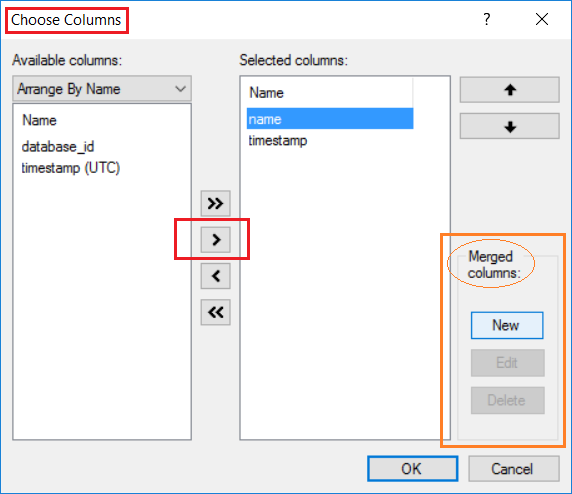
Spalten zusammenführen
Das Dialogfeld Spalten auswählen bietet einen Bereich, in dem Sie zu folgenden Zwecken mehrere Spalten zu einer zusammenführen können, zum Zweck der Anzeige und des Datenexports.
Filter
Die Filter in der SSMS-Ereignisanzeige können:
- Zurückgegebener Daten durch die Zeitstempelspalte einschränken
- Nach Werten in einer Spalte filtern
Die Beziehung zwischen dem Zeitfilter und dem Spaltenfilter ist ein boolesches AND.

Gruppieren und aggregieren
Die Gruppierung von Zeilen durch Abgleichen von Werten in einer bestimmten Spalte ist der erste Schritt für eine zusammenfassende Aggregation von Daten.
Gruppierung
Mit der Schaltfläche Gruppierung auf der Symbolleiste der erweiterten Ereignisse starten Sie ein Dialogfeld, in dem Sie die angezeigten Daten nach einer bestimmten Spalte gruppieren können. Der nächste Screenshot zeigt ein Dialogfeld, das zum Gruppieren nach der Spalte Name verwendet wird.
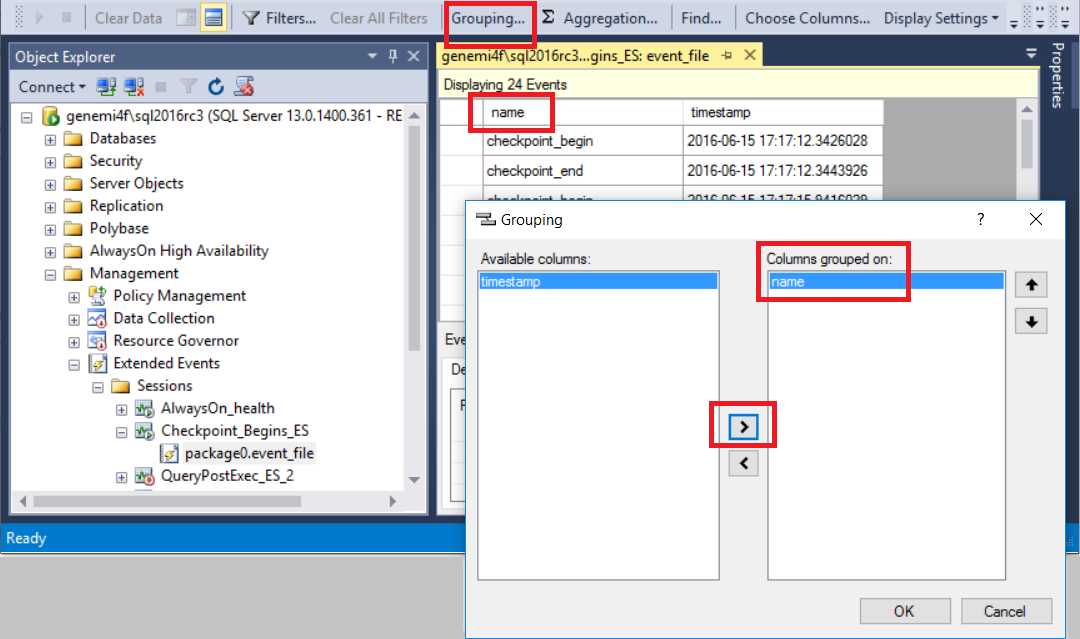
Nachdem die Gruppierung durchgeführt wurde, ändert sich die Anzeige, wie in der nächsten Abbildung veranschaulicht.
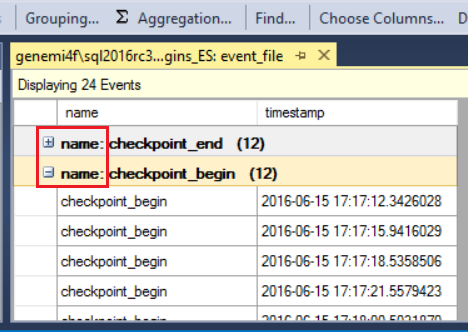
Aggregation
Nachdem die angezeigten Daten gruppiert wurden, können Sie damit fortfahren, Daten in anderen Spalten zu aggregieren. Der nächste Screenshot zeigt die gruppierten Daten, die nach Anzahlaggregiert werden.
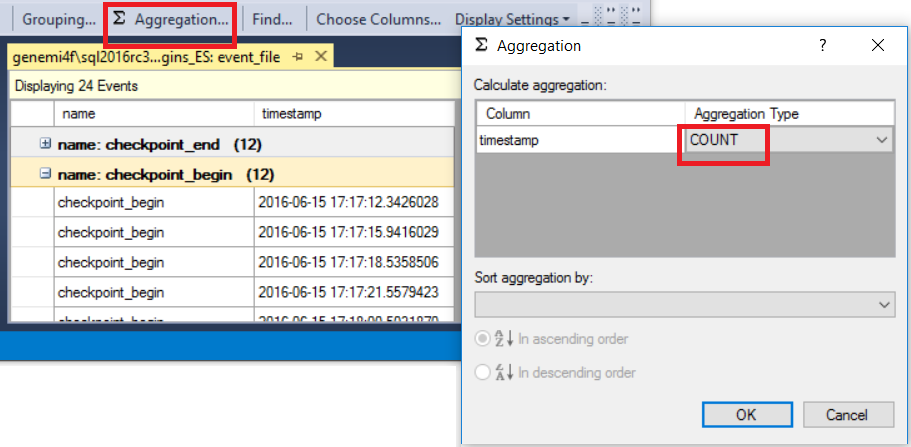
Nachdem die Aggregation durchgeführt wurde, ändert sich die Anzeige, wie in der nächsten Abbildung veranschaulicht.
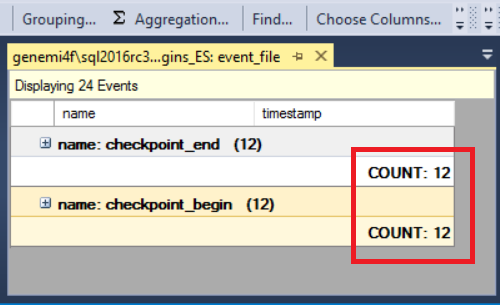
Anzeigen des Runtime-Abfrageplans
Mit dem query_post_execution_showplan Ereignis können Sie den tatsächlichen Abfrageplan (mit eingeschlossenen Laufzeitstatistiken) in der SSMS-Benutzeroberfläche anzeigen. Wenn der Detailbereich angezeigt wird, können Sie den grafischen Abfrageplan auf der Registerkarte Abfrageplan sehen. Wenn Sie mit dem Mauszeiger auf einen Knoten im Abfrageplan zeigen, können Sie eine Liste der Eigenschaftennamen und deren Werte für den Planknoten anzeigen.