Erstellen eines mobilen Berichts in Reporting Services
Hinweis
Publisher für mobile Berichte von Microsoft SQL Server ist für alle Releases von SQL Server Reporting Services nach SQL Server Reporting Services 2019 veraltet. Er wird ab SQL Server Reporting Services 2022 und Power BI-Berichtsserver eingestellt.
Mit dem Publisher für mobile Berichte von SQL Server können Sie schnell mobile Berichte für SQL Server Reporting Services erstellen, die sich problemlos an jede Bildschirmgröße anpassen. Die Anpassung an die Bildschirmgröße erfolgt über eine Entwurfsoberfläche mit anpassbaren Rasterzeilen und -spalten und flexiblen Elementen für mobile Berichte.
Wenn Sie zum ersten Mal einen mobilen Bericht erstellen, können Sie den Publisher für mobile Berichte von SQL Server über das Reporting Services-Webportal auf Ihrem lokalen Computer installieren. Die Installation kann auch über das Microsoft Download Centererfolgen. Danach können Sie das Tool entweder aus dem Webportal oder lokal starten.
Wählen Sie auf der oberen Leiste des Reporting Services-Webportals Neu und dann Mobilgerätebericht aus.
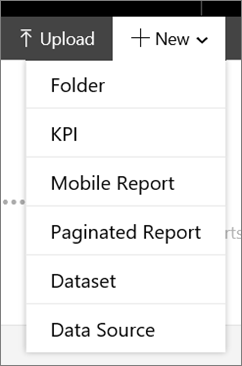
Wählen Sie in der Registerkarte Layout im Publisher für mobile Berichte einen Navigator, ein Messgerät, ein Diagramm, eine Zuordnung oder ein Datenraster aus, und ziehen Sie es in den Entwurfsbereich.
Klicken Sie auf die untere rechte Ecke des Elements und halten Sie sie gedrückt, um die Größe wie gewünscht anzupassen.
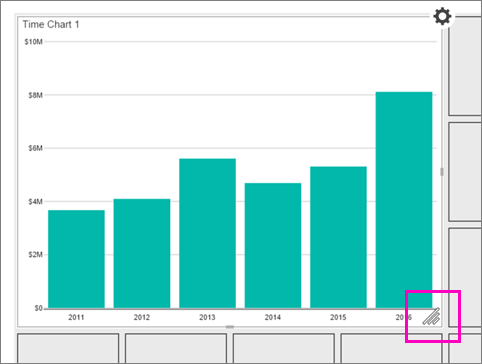
Dieses Raster ist der Master-Entwurfsbereich, in dem Sie die Elemente für Ihren Bericht erstellen können. Später können Sie das Layout für ein Tablet oder Telefon optimieren.
Beachten Sie in Eigenschaften visueller Elemente unter dem Entwurfsbereich die verschiedenen Eigenschaften, die Sie festlegen können.
Wählen Sie die Registerkarte Daten in der linken oberen Ecke aus. Dort werden Sie sehen, dass das Diagramm die ihm zugeordneten Daten bereits simuliert hat.
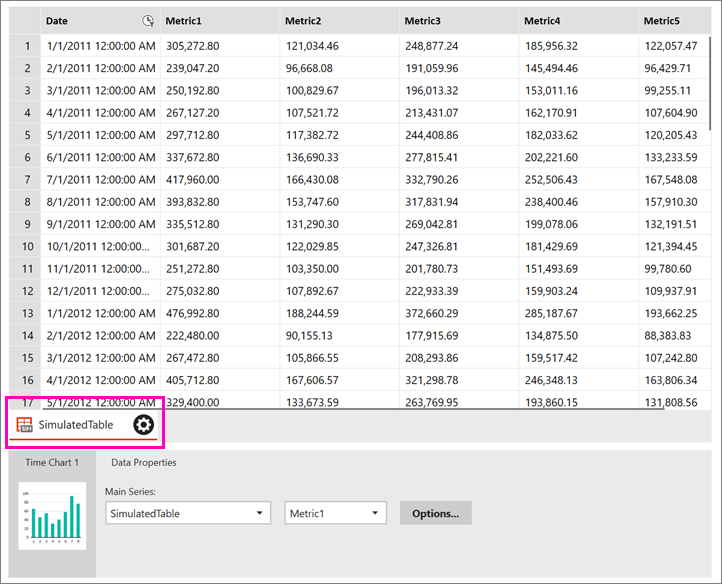
Wählen Sie Daten hinzufügen in der oberen rechten Ecke aus.
Wählen Sie Lokales Excel oder Berichtsserveraus.
Tipp
Wenn Sie Daten aus Excel hinzufügen, stellen Sie Folgendes sicher:
- Sie die Excel-Daten vorbereiten , damit diese in Ihrem mobilen Bericht funktionieren.
- Sie die Datei zuerst schließen.
Wählen Sie die gewünschten Arbeitsblätter und anschließend Importierenaus.
Sie können mehr als ein Arbeitsblatt aus einer Arbeitsmappe gleichzeitig hinzufügen.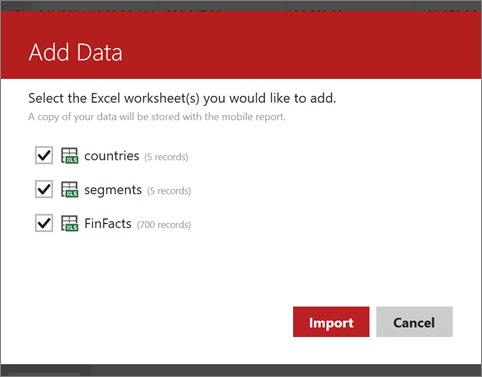
Wählen Sie auf der Registerkarte Daten in dem Kästchen Dateneigenschaften die Tabelle und das Feld aus, die für das Diagramm verwendet werden sollen.
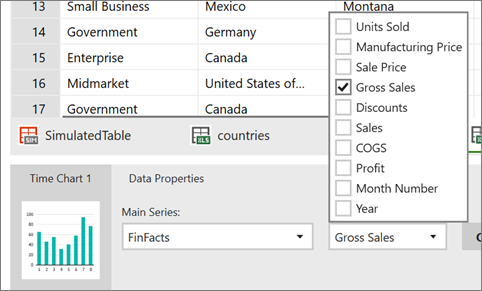
Im Kästchen Visuelle Eigenschaften in der Registerkarte Layout können Sie Eigenschaften wie Titel, Zeiteinheitund Zahlenformatfestlegen.
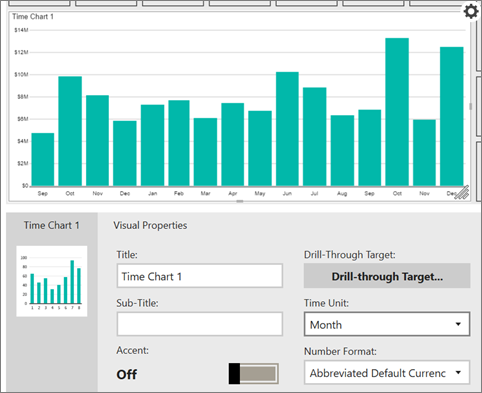
Wählen Sie Vorschau in der oberen linken Ecke aus, um anzuzeigen, wie sich Ihr Bericht entwickelt.
Nun sollten Sie Ihren Bericht speichern. Wählen Sie oben links das Symbol aus, und klicken Sie anschließend auf Lokal speichern oder Auf Server speichern.
Sie benötigen Zugriff auf einen SQL Server Reporting Services-Berichtsserver, um den Bericht auf einem Server zu speichern.
Zugehöriger Inhalt