Karten in mobilen Reporting Services-Berichten
Hinweis
Publisher für mobile Berichte von Microsoft SQL Server ist für alle Releases von SQL Server Reporting Services nach SQL Server Reporting Services 2019 veraltet. Er wird ab SQL Server Reporting Services 2022 und Power BI-Berichtsserver eingestellt.
Karten sind eine hervorragende Möglichkeit, geografische Daten visuell darzustellen. Publisher für mobile Berichte von SQL Server bietet drei verschiedene Typen von Kartenvisualisierungen sowie integrierte Karten für Kontinente und viele einzelne Länder/Regionen. Sie können auch benutzerdefinierte Karten hochladen und verwenden.
Kartentypen
Mobile SQL Server-Berichte bieten drei verschiedene Typen von Karten, die sich für unterschiedliche Situationen eignen.
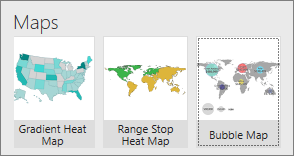
Wärmebilder mit Verlauf Das Feld in der Eigenschaft Werte wird als Schattierungen einer einzelnen Farbe angezeigt, die jede Region in einer Karte ausfüllt. Im Feld Wertrichtung können Sie festlegen, ob die höheren oder die niedrigeren Werte dunkler sind.
Blasendiagrammkarte Die Eigenschaft Werte bestimmt den Radius der Blasenvisualisierung, die über den zugeordneten Bereich angezeigt wird. Sie können festlegen, ob alle Blasen die gleiche oder unterschiedliche Farben aufweisen.
Wärmebild mit Bereichsabgrenzung zeigt einen Wert in Relation zu einem Ziel. Die Eigenschaft Ziele bestimmt das Delta zwischen einem Vergleichsfeld und dem Wertefeld. Das resultierende Delta bestimmt die Farbe, die die jeweilige Region der Karte ausfüllt: von Grün über Gelb zu Rot. Im Feld Wertrichtung können Sie festlegen, ob die höheren oder die niedrigeren Werte grün sind.
Auswählen des Kartentyps und der Region
Wählen Sie auf der Registerkarte Layout einen Kartentyp aus, ziehen Sie ihn auf die Entwurfsoberfläche, und stellen Sie ihn auf die gewünschte Größe ein.
Wählen Sie unter der Ansicht Layout den Bereich Eigenschaften visueller Elemente, Karte und dann die gewünschte Kartenregion aus.
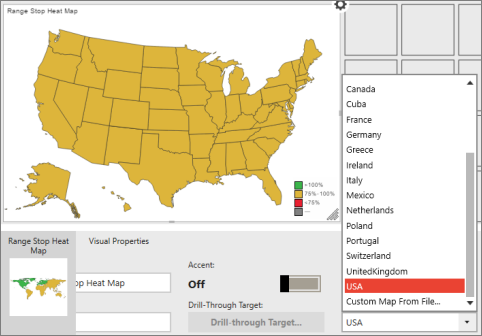
Stellen Sie für Wärmebilder mit Verlauf oder mit Bereichsabgrenzung im Feld Wertrichtung unter Eigenschaften visueller Elementeein, ob höhere oder niedrigere Werte besser sind.
Legen Sie für Blasendiagrammkarten unter Eigenschaften visueller Elemente die Option Verschiedene Farben verwenden auf Ein oder Aus fest, damit die Blasen alle die gleiche oder unterschiedliche Farben aufweisen.
Auswählen der Kartendaten
Wenn Sie eine Karte erstmals einem Bericht hinzufügen, wird sie von Publisher für mobile Berichte mit simulierten geografischen Daten aufgefüllt.
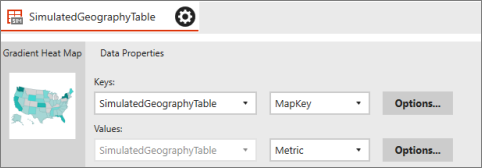
Um echte Daten in Ihrer Karte anzuzeigen, müssen Sie Werte für mindestens zwei der Dateneigenschaften der Karte festlegen:
- Die Eigenschaft Schlüssel verbindet die Daten mit bestimmten Kartenregionen. Zu diesen Regionen gehören z. B. Staaten in den USA oder Länder/Regionen in Afrika.
- Die Eigenschaft Werte ist ein numerisches Feld in der gleichen Tabelle wie das ausgewählte Schlüsselfeld. Diese Werte werden in unterschiedlichen Karten unterschiedlich dargestellt. Die Verlaufskarte verwendet diese Werte, um den einzelnen Regionen anhand des Wertebereichs unterschiedliche Farbschattierungen zuzuweisen. Bei der Blasendiagrammkarte beruht die Größe einer Blasenvisualisierung über jede Region auf der Werteigenschaft.
- Bei Wärmebildern mit Bereichsabgrenzung müssen Sie auch die Eigenschaft Ziele festlegen.
Festlegen der Eigenschaften von Kartendaten
Wählen Sie in der linken oberen Ecke die Registerkarte Daten aus.
Wählen Sie Daten hinzufügenund anschließend entweder Lokale Excel-Datei oder SSRS-Serveraus.
Tipp
Stellen Sie sicher, dass die Daten in einem Format vorliegen, das in mobilen Berichten eingesetzt werden kann.
Wählen Sie die gewünschten Arbeitsblätter aus, und wählen Sie Importieren.
Ihre Daten werden im Publisher für mobile Berichteangezeigt.Wählen Sie in dieser Ansicht Daten im Bereich Dateneigenschaften unter Schlüssel im linken Feld die Tabelle mit den Kartendaten und im rechten Feld das Schlüsselfeld aus, das den Regionen in Ihrer Karte entspricht.
Unter Wertebefindet sich dieselbe Tabelle bereits im linken Feld. Wählen Sie das numerische Feld, dessen Werte auf der Karte angezeigt werden sollen.
Wenn es sich bei der Karte um ein Wärmebild mit Verlauf handelt, befindet sich dieselbe Tabelle unter dem Feld Ziele im linken Feld. Wählen Sie im Feld auf der rechten Seite das numerische Feld aus, dessen Werte als Ziel dienen sollen.
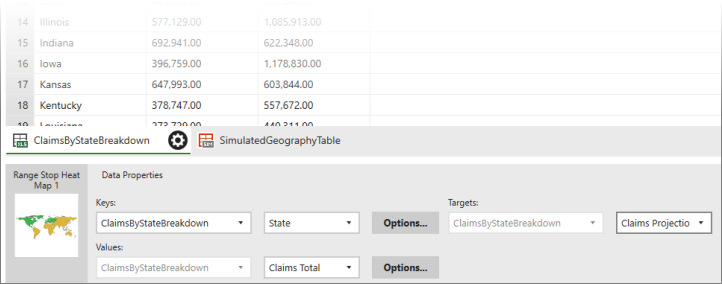
Wählen Sie in der oberen linken Ecke die Option Vorschau .
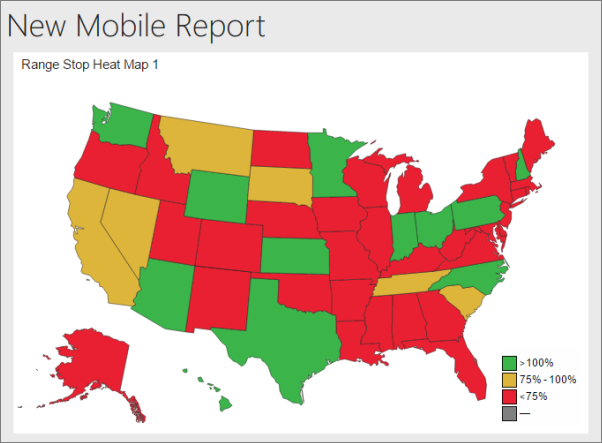
Wählen Sie in der oberen linken Ecke das Symbol Speichern und dann entweder Lokal speichern zum Speichern auf Ihrem Computer oder Auf Server speichern.