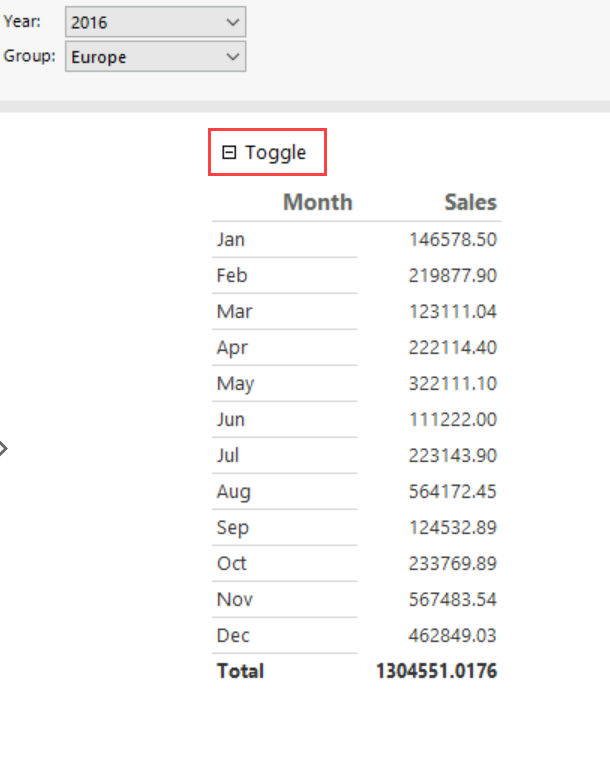Hinzufügen einer Aktion zum Erweitern oder Reduzieren zu einem paginierten Bericht im Berichts-Generator
Gilt für: Microsoft Report Builder (SSRS) ❌ Power BI Report Builder
Berichts-Designer in SQL Server Data Tools
Sie können Benutzern die Möglichkeit geben, Elemente in einem paginierten Bericht interaktiv zu erweitern oder zu reduzieren oder Zeilen und Spalten, die mit einer Gruppe für eine Tabelle oder Matrix verbunden sind, zu erweitern oder zu reduzieren. Zu diesem Zweck legen Sie die Sichtbarkeitseigenschaften eines Elements fest, das von Benutzern erweitert oder reduziert werden soll. Die Sichtbarkeit wird in einem HTML-Berichts-Viewer festgelegt. Eine solche Einstellung wird auch als Drilldownaktion bezeichnet.
In der Designansicht geben Sie den Namen des Textfelds an, für das Umschaltsymbole zum Erweitern und Reduzieren angezeigt werden sollen. Im gerenderten Bericht wird zusätzlich zum Inhalt des Textfelds ein Pluszeichen (+) oder Minuszeichen (-) für das Feld angezeigt. Wenn der Benutzer auf das Umschaltsymbol klickt, wird die Berichtsanzeige aktualisiert, um das Berichtselement entsprechend den aktuellen Sichtbarkeitseinstellungen für Elemente im Bericht ein- oder auszublenden.
Im Allgemeinen werden Aktionen zum Erweitern und Reduzieren verwendet, um anfänglich nur Zusammenfassungsdaten anzuzeigen und dem Benutzer die Möglichkeit zu geben, per Klick auf das Pluszeichen Detaildaten anzuzeigen. Sie können anfänglich z. B. eine Tabelle mit Werten für ein Diagramm oder wie in einem Drilldownbericht untergeordnete Gruppen für eine Tabelle mit geschachtelten Zeilen- oder Spaltengruppen ausblenden.
Hinweis
Sie können paginierte Berichtsdefinitionsdateien (.rdl) im Berichts-Generator von Microsoft, im Power BI Report Builder und im Berichts-Designer in SQL Server-Datentools erstellen und ändern.
Fügen Sie einer Gruppe eine Erweiterungs- und Reduzieraktion hinzu
Wählen Sie in der Designansicht Ihre Tabelle oder Matrix aus. Im Gruppierungsbereich werden die Zeilen- und Spaltengruppen angezeigt.
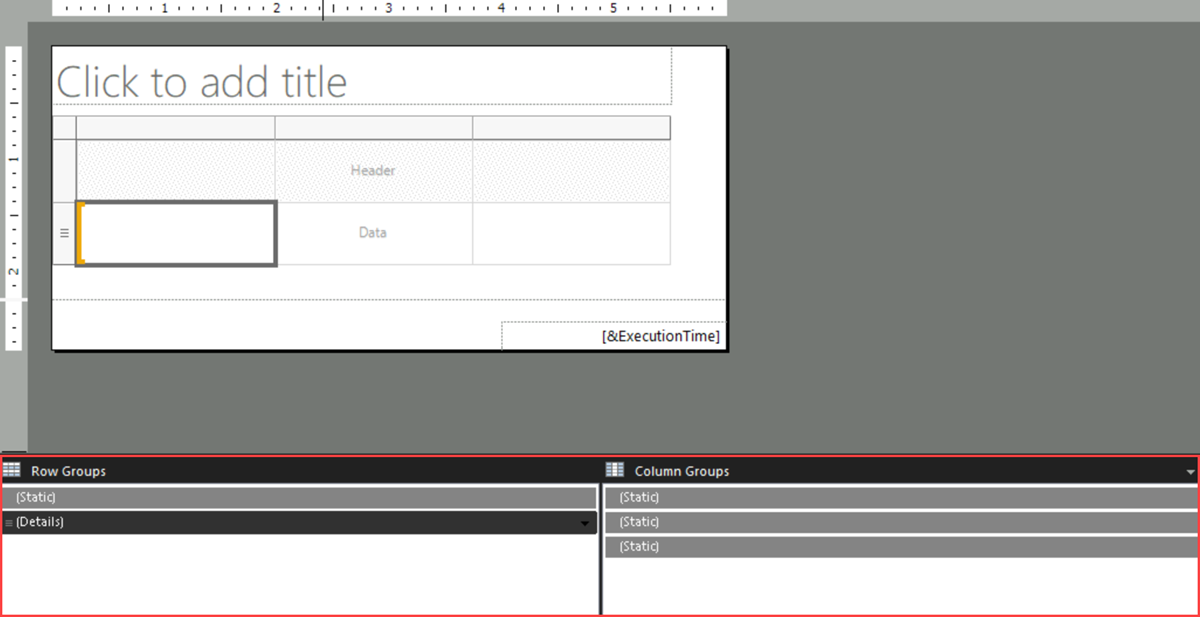
Wenn der Gruppierungsbereich nicht erscheint, klicken Sie auf das Menü Ansicht und klicken Sie dann auf Gruppierung.
Wählen Sie das Optionsmenü in der Ecke der Titelleiste und dann Advanced. Der Modus des Gruppierungsbereichs wird gewechselt, sodass nun die zugrunde liegende Anzeigestruktur für Zeilen und Spalten in der Entwurfsoberfläche angezeigt wird.
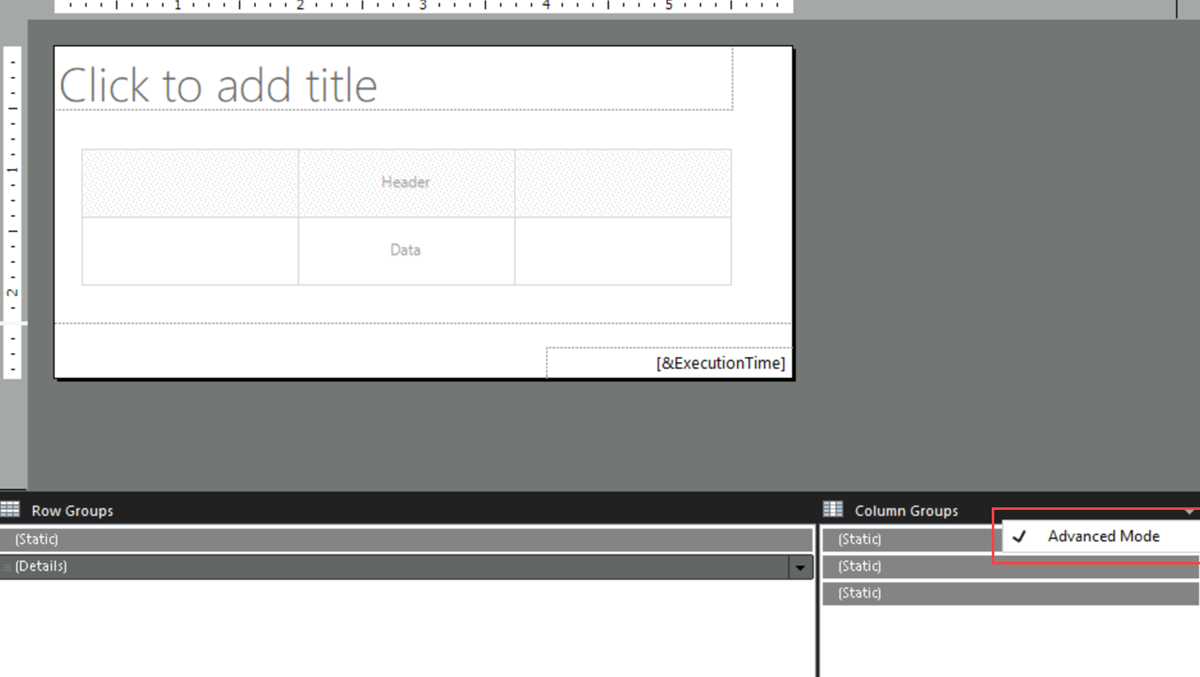
Wählen Sie den Namen der Zeilen- oder Spaltengruppe aus, in der Zeilen oder Spalten ausgeblendet werden sollen. Im Bereich Eigenschaften werden die Eigenschaften für das Tablix-Element angezeigt.
Hinweis
Wenn der Bereich Eigenschaften nicht angezeigt wird, aktivieren Sie auf dem Menüband Ansicht das Kontrollkästchen Eigenschaften.
Wählen Sie unter Sichtbarkeit>ausgeblendet eine der folgenden Optionen aus der Dropdown-Liste, um die Sichtbarkeit des Berichtselements bei der ersten Ausführung eines Berichts festzulegen:
Wählen Sie False aus, wenn das Berichtselement angezeigt werden soll.
Wählen Sie True aus, wenn das Berichtselement ausgeblendet werden soll.
Wählen Sie <Ausdruck> aus, um das Diaologfeld Ausdruck zu öffnen. Erstellen Sie zur Laufzeit einen Ausdruck, der ausgewertet wird, um die Sichtbarkeit zu bestimmen.
Wählen Sie unter ToggleItem aus der Dropdown-Liste den Namen eines Textfelds aus, dem Sie ein Umschaltfeld hinzufügen möchten.
In der folgenden Abbildung ist die Zeilengruppe Details so konfiguriert, dass Benutzer die zugehörigen Zeilen erweitern und reduzieren können:
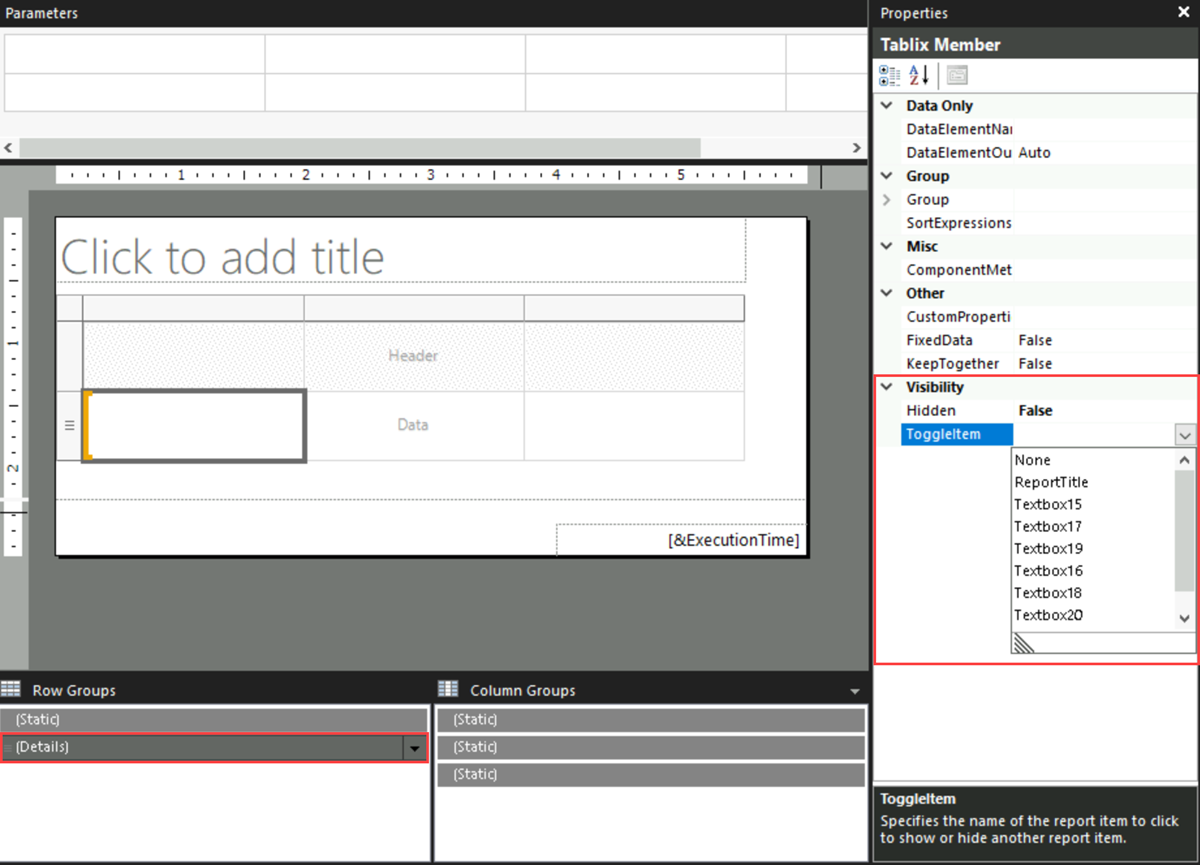
Hinweis
Bei dem Textfeld mit dem Umschaltbild kann es sich nicht um die Zeilen- oder Spaltengruppe handeln, deren Zeilen oder Spalten ausgeblendet werden sollen. Es muss sich in derselben Gruppe wie das ausgeblendete Element oder in einer Vorgängergruppe befinden. Beispiel: Wenn Sie die Sichtbarkeit von Zeilen umschalten möchten, die mit einer untergeordneten Gruppe verknüpft sind, wählen Sie ein Textfeld in einer Zeile, die mit der übergeordneten Gruppe verknüpft ist.
Führen Sie den Bericht aus, und klicken Sie auf das Textfeld mit dem Umschaltbild, um die Umschaltfunktion zu testen. Die Berichtsanzeige wird aktualisiert, sodass Zeilengruppen und Spaltengruppen nun mit ihrer umgeschalteten Sichtbarkeit angezeigt werden.
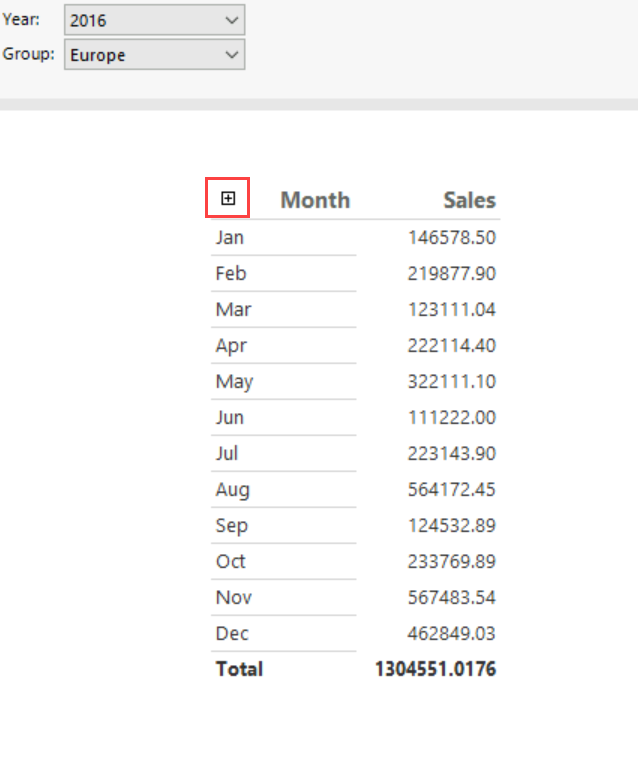
Fügen Sie einem Berichtselement eine Erweiterungs- und Reduzieraktion hinzu
Klicken Sie in der Designansicht mit der rechten Maustaste auf das Berichtselement, das ein- bzw. ausgeblendet werden soll, und klicken Sie dann auf Eigenschaften von
<report item>. Der Dialog Eigenschaften von<report item>wird für das betreffende Berichtselement geöffnet.Wählen Sie Sichtbarkeit aus.
Wählen Sie in Bei erstmaliger Ausführung des Berichtseine der folgenden Optionen aus, um die Sichtbarkeit dieses Berichtselements bei der erstmaligen Ausführung des Berichts festzulegen:
Wählen Sie Anzeigen aus, wenn das Berichtselement angezeigt werden soll.
Wählen Sie Ausblenden aus, wenn das Berichtselement ausgeblendet werden soll.
Wählen Sie Je nach Ausdruck einblenden/ausblenden aus, wenn die Sichtbarkeit durch einen zur Laufzeit ausgewerteten Ausdruck bestimmt werden soll. Klicken Sie auf (fx), um den Dialog Ausdruck zu öffnen, in dem Sie einen Ausdruck erstellen können.
Hinweis
Wenn Sie einen Ausdruck für die Sichtbarkeit angeben, legen Sie die Eigenschaft Hidden des Berichtselements fest. Der Ausdruck wird zu einem Boolean Wert von TRUE ausgewertet, um das Element auszublenden, und zu FALSE, um das Element anzuzeigen.
Wählen Sie unter Sichtbarkeit kann von diesem Berichtselement ein-/ausgeschaltet werden aus der Liste den Namen eines Textfelds im Bericht aus, dem ein Umschaltbild hinzugefügt werden soll, oder geben Sie den Namen ein.
In der folgenden Grafik ist die Tabelle so konfiguriert, dass Benutzer sie erweitern und reduzieren können. Die Tabellenanzeige kann mithilfe des Textfelds Textbox1 ein- bzw. ausgeblendet werden.
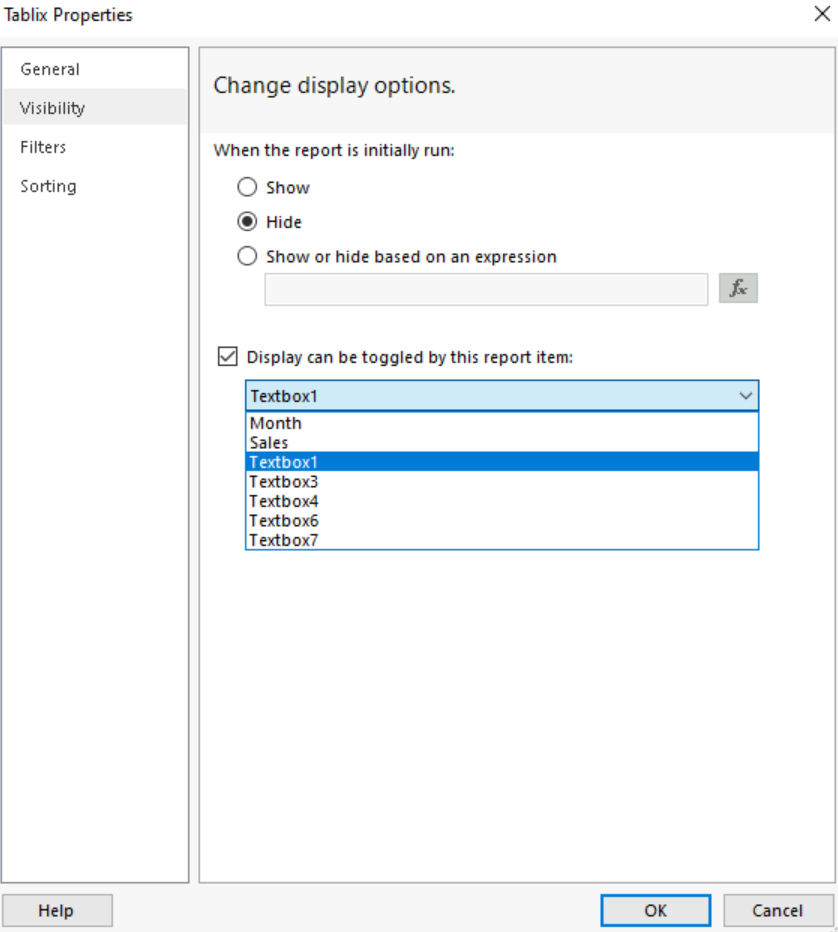
Hinweis
Das ausgewählte Textfeld muss im aktuellen oder enthaltenden Bereich für dieses Berichtselement enthalten sein, bis einschließlich des Berichtshauptteils. Wählen Sie ein Textfeld, das in demselben enthaltenden Bereich enthalten ist wie das Diagramm, um die Sichtbarkeit eines Diagramms umzuschalten. Wählen Sie beispielsweise den Berichtstext oder ein Rechteck aus. Das Textfeld muss sich in der gleichen Containerhierarchie oder auf einer höheren Ebene befinden.
Führen Sie den Bericht aus, und klicken Sie auf das Textfeld mit dem Umschaltbild, um die Umschaltfunktion zu testen. Die Berichtsanzeige wird aktualisiert, sodass Berichtselemente nun mit ihrer umgeschalteten Sichtbarkeit angezeigt werden.