Anpassen des Parameterbereichs in einem paginierten Bericht (Berichts-Generator)
Gilt für: Microsoft Report Builder (SSRS)
Power BI Report Builder
Berichts-Designer in SQL Server Data Tools
Beim Erstellen von paginierten Berichten mit Parametern im Berichts-Generator können Sie den Parameterbereich anpassen. In der Berichtsentwurfsansicht können Sie einen Parameter zu einer bestimmten Spalte und Zeile im Parameterbereich ziehen. Sie können Spalten hinzufügen und entfernen, um das Layouts des Bereichs zu ändern.
Wenn Sie einen Parameter zu einer neuen Spalte oder Zeile im Bereich ziehen, wird die Parameterreihenfolge im Bereich Berichtsdaten geändert. Wenn Sie die Reihenfolge der Parameter im Bereich Berichtsdaten ändern, wird die Position des Parameters im Bereich geändert. Weitere Informationen dazu, warum die Reihenfolge der Parameter wichtig ist, finden Sie unter Ändern der Reihenfolge von Berichtsparametern (Berichts-Generator und SSRS).
So passen Sie den Parameterbereich benutzerdefiniert an
Wählen Sie das Parameter -Kontrollkästchen auf der Registerkarte Ansicht aus, um den Parameterbereich anzuzeigen.
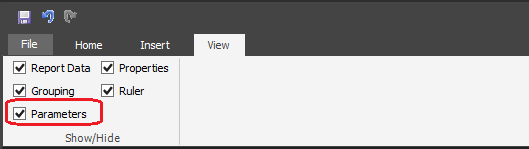
Der Bereich erscheint im oberen Teil der Entwurfsoberfläche.
Führen Sie eine der folgenden Vorgehensweisen aus, um einen Parameter in den Bereich hinzuzufügen.
Klicken Sie mit der rechten Maustaste in eine leere Zelle im Parameterbereich, und klicken Sie anschließend auf Parameter hinzufügen.
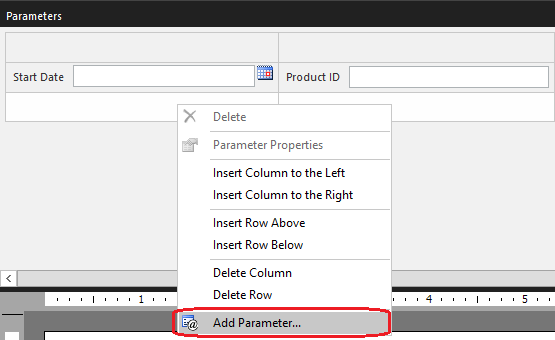
Klicken Sie mit der rechten Maustaste im Bereich Berichtsdaten auf Parameter, und klicken Sie anschließend auf Parameter hinzufügen.
Ziehen Sie den Parameter in eine andere Zelle im Bereich, um einen Parameter an einen neuen Ort im Parameterbereich zu verschieben.
Wenn Sie die Position der Parameter im Bereich ändern, wird die Reihenfolge der Parameter in der Parameter -Liste im Bereich Berichtsdaten automatisch geändert. Weitere Informationen zur Auswirkung der Parameterreihenfolge finden Sie unter Ändern der Reihenfolge von Berichtsparametern (Berichts-Generator und SSRS).
Verwenden Sie eine der folgenden Vorgehensweisen, um auf die Eigenschaften eines Parameters zuzugreifen
Klicken Sie im Parameterbereich mit der rechten Maustaste auf den Parameter, und klicken Sie anschließend auf Parametereigenschaften.
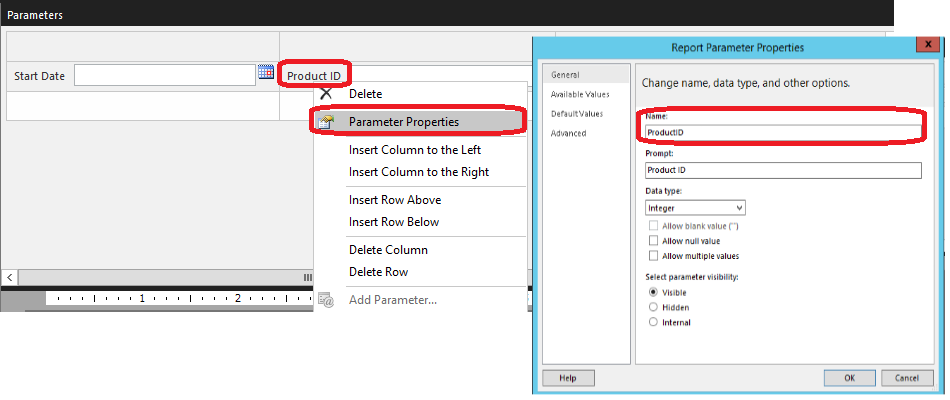
Klicken Sie im Bereich Berichtsdaten mit der rechten Maustaste auf den Parameter, und klicken Sie anschließend auf Parametereigenschaften.
Klicken Sie mit der rechten Maustaste auf einen beliebigen Punkt im Parameterbereich, um dem Bereich neue Spalten oder Zeilen hinzuzufügen, oder um vorhandene Zeilen und Spalten zu löschen, und klicken Sie einen Befehl in dem Menü an, das daraufhin angezeigt wird.
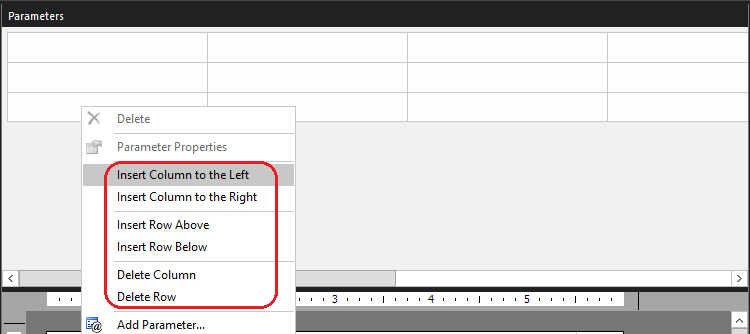
Wichtig
Wenn Sie eine Spalte oder Zeile löschen, die Parameter enthält, werden die Parameter aus dem Bericht gelöscht.
Führen Sie eine der folgenden Vorgehensweisen aus, um einen Parameter aus dem Bereich und aus dem Bericht löschen
Klicken Sie im Parameterbereich mit der rechten Maustaste auf den Parameter, und klicken Sie anschließend auf Löschen.
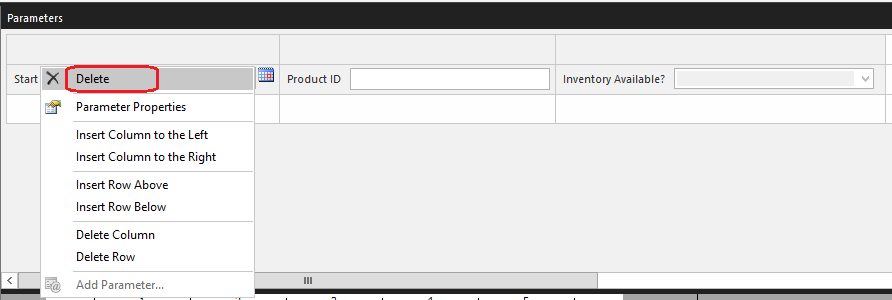
Klicken Sie im Bereich Berichtsdaten mit der rechten Maustaste auf „Parameter“, und klicken Sie anschließend auf Löschen.
Ausgeblendete/interne Parameter zur Laufzeit
Wenn Sie über einen ausgeblendeten/internen Parameter verfügen, lautet die Logik dafür, ob dieser zur Laufzeit als leerer Bereich gerendert wird, wie folgt:
- Wenn eine Zeile oder Spalte nur ausgeblendete/interne Parameter oder leere Zellen enthält, wird die gesamte Zeile oder Spalte zur Laufzeit nicht gerendert.
- Andernfalls wird der ausgeblendete/interne Parameter oder die leere Zelle als leerer Bereich gerendert.
Im folgenden Beispiel ist ReportParameter1 ausgeblendet, während die restlichen Parameter sichtbar sind:

Dies führt dazu, dass zur Laufzeit ein entsprechender leerer Bereich angezeigt wird, da in der ersten Spalte oder der ersten Zeile sichtbare Parameter enthalten sind:

Nun wird beim obigen Beispiel auch ReportParameter3 als ausgeblendet festgelegt:

In diesem Fall wird die erste Spalte zur Laufzeit nicht gerendert, da die gesamte Spalte als leer gilt:

Standardlayout
Bei Berichten, die vor SQL Server Reporting Services 2016 erstellt wurden, wird zur Laufzeit ein Standardraster für das Parameterlayout mit 2 Spalten und N Zeilen verwendet. Sie können das Standardlayout ändern, indem Sie den Bericht im Berichts-Generator von Microsoft öffnen und speichern. Nach dem Speichern des Berichts werden die Informationen zum angepassten Parameterlayout in der .rdl-Datei gespeichert.