Tutorial: Einführung in Ausdrücke
In diesem --- title: include file description: include file author: maggiesMSFT ms.author: maggies ms.date: 12/06/2018 ms.service: ms.topic: include ms.custom: include fileReport Builder-Lernprogramm verwenden Sie Ausdrücke mit allgemeinen Funktionen und Operatoren, um leistungsstarke und flexible paginierte Berichte für Reporting Services zu erstellen.
In diesem Tutorial schreiben Sie Ausdrücke, die Namenswerte verketten, Werte in separaten Datasets suchen, auf Grundlage der Feldwerte verschiedene Farben anzeigen usw.
Der Bericht ist ein gebänderter Bericht mit abwechselnd in weiß und einer Farbe gestalteten Zeilen. Der Bericht enthält einen Parameter zur Auswahl der Farbe für alle Zeilen, die nicht weiß dargestellt werden sollen.
Diese Abbildung zeigt einen Bericht, der mit dem Bericht vergleichbar ist, den Sie erstellen werden.
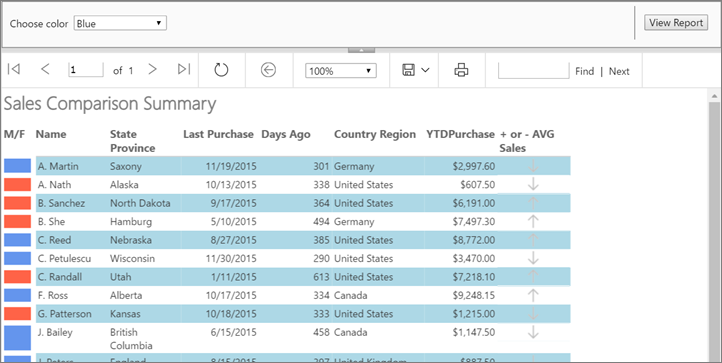
Geschätzte Zeit zum Bearbeiten dieses Tutorials: 30 Minuten
Requirements (Anforderungen)
Weitere Informationen zu den Anforderungen finden Sie unter Voraussetzungen für Tutorials (Berichts-Generator).
1. Tabellenbericht und Dataset mit dem Tabellen- oder Matrix-Assistenten erstellen
In diesem Abschnitt erstellen Sie einen Tabellenbericht, eine Datenquelle und ein Dataset. Für den Entwurf der Tabelle werden nur einige wenige Felder verwendet. Nach Fertigstellung des Assistenten werden Sie manuell Spalten hinzufügen. Der Assistent erleichtert das Layout der Tabelle.
Hinweis
In diesem Tutorial sind die Datenwerte in der Abfrage enthalten, sodass keine externe Datenquelle benötigt wird. Die Abfrage ist daher relativ lang. In einer Geschäftsumgebung wären die Daten nicht in der Abfrage enthalten. Dieses Szenario dient nur zu Lernzwecken.
Erstellen Sie einen Tabellenbericht
Starten Sie den Berichts-Generator entweder von Ihrem Computer, über das Reporting Services -Webportal oder über den integrierten SharePoint-Modus.
Das Dialogfeld Neuer Bericht oder neues Dataset wird geöffnet.
Wenn das Dialogfeld Neuer Bericht oder neues Dataset nicht angezeigt wird, wählen Sie im Menü Datei die Option >Neu.
Vergewissern Sie sich, dass im linken Bereich Neuer Bericht ausgewählt ist.
Wählen Sie im rechten Bereich Tabellen- oder Matrix-Assistent.
Klicken Sie auf der Seite Dataset auswählen auf Dataset erstellen>Weiter.
Wählen Sie auf der Seite Verbindung mit einer Datenquelle auswählen eine Datenquelle vom Typ SQL Serveraus. Wählen Sie in der Liste eine Datenquelle aus, oder navigieren Sie zum Berichtsserver, um eine Datenquelle auszuwählen.
Hinweis
Welche Datenquelle Sie auswählen, ist unwichtig, solange Sie über ausreichende Berechtigungen verfügen. Aus der Datenquelle werden keine Daten abgerufen. Weitere Informationen finden Sie unter Alternative Methoden zum Herstellen einer Datenverbindung (Berichts-Generator).
Wählen Sie Weiter aus.
Wählen Sie auf der Seite Abfrage entwerfenAls Text bearbeiten aus.
Fügen Sie die folgende Abfrage in den Abfragebereich ein:
SELECT 'Lauren' AS FirstName,'Johnson' AS LastName, 'American Samoa' AS StateProvince, 1 AS CountryRegionID,'Female' AS Gender, CAST(9996.60 AS money) AS YTDPurchase, CAST('2015-6-10' AS date) AS LastPurchase UNION SELECT'Warren' AS FirstName, 'Pal' AS LastName, 'New South Wales' AS StateProvince, 2 AS CountryRegionID, 'Male' AS Gender, CAST(5747.25 AS money) AS YTDPurchase, CAST('2015-7-3' AS date) AS LastPurchase UNION SELECT 'Fernando' AS FirstName, 'Ross' AS LastName, 'Alberta' AS StateProvince, 3 AS CountryRegionID, 'Male' AS Gender, CAST(9248.15 AS money) AS YTDPurchase, CAST('2015-10-17' AS date) AS LastPurchase UNION SELECT 'Rob' AS FirstName, 'Caron' AS LastName, 'Northwest Territories' AS StateProvince, 3 AS CountryRegionID, 'Male' AS Gender, CAST(742.50 AS money) AS YTDPurchase, CAST('2015-4-29' AS date) AS LastPurchase UNION SELECT 'James' AS FirstName, 'Bailey' AS LastName, 'British Columbia' AS StateProvince, 3 AS CountryRegionID, 'Male' AS Gender, CAST(1147.50 AS money) AS YTDPurchase, CAST('2015-6-15' AS date) AS LastPurchase UNION SELECT 'Bridget' AS FirstName, 'She' AS LastName, 'Hamburg' AS StateProvince, 4 AS CountryRegionID, 'Female' AS Gender, CAST(7497.30 AS money) AS YTDPurchase, CAST('2015-5-10' AS date) AS LastPurchase UNION SELECT 'Alexander' AS FirstName, 'Martin' AS LastName, 'Saxony' AS StateProvince, 4 AS CountryRegionID, 'Male' AS Gender, CAST(2997.60 AS money) AS YTDPurchase, CAST('2015-11-19' AS date) AS LastPurchase UNION SELECT 'Yolanda' AS FirstName, 'Sharma' AS LastName ,'Micronesia' AS StateProvince, 5 AS CountryRegionID, 'Female' AS Gender, CAST(3247.95 AS money) AS YTDPurchase, CAST('2015-8-23' AS date) AS LastPurchase UNION SELECT 'Marc' AS FirstName, 'Zimmerman' AS LastName, 'Moselle' AS StateProvince, 6 AS CountryRegionID, 'Male' AS Gender, CAST(1200.00 AS money) AS YTDPurchase, CAST('2015-11-16' AS date) AS LastPurchase UNION SELECT 'Katherine' AS FirstName, 'Abel' AS LastName, 'Moselle' AS StateProvince, 6 AS CountryRegionID, 'Female' AS Gender, CAST(2025.00 AS money) AS YTDPurchase, CAST('2015-12-1' AS date) AS LastPurchase UNION SELECT 'Nicolas' as FirstName, 'Anand' AS LastName, 'Seine (Paris)' AS StateProvince, 6 AS CountryRegionID, 'Male' AS Gender, CAST(1425.00 AS money) AS YTDPurchase, CAST('2015-12-11' AS date) AS LastPurchase UNION SELECT 'James' AS FirstName, 'Peters' AS LastName, 'England' AS StateProvince, 12 AS CountryRegionID, 'Male' AS Gender, CAST(887.50 AS money) AS YTDPurchase, CAST('2015-8-15' AS date) AS LastPurchase UNION SELECT 'Alison' AS FirstName, 'Nath' AS LastName, 'Alaska' AS StateProvince, 7 AS CountryRegionID, 'Female' AS Gender, CAST(607.50 AS money) AS YTDPurchase, CAST('2015-10-13' AS date) AS LastPurchase UNION SELECT 'Grace' AS FirstName, 'Patterson' AS LastName, 'Kansas' AS StateProvince, 7 AS CountryRegionID, 'Female' AS Gender, CAST(1215.00 AS money) AS YTDPurchase, CAST('2015-10-18' AS date) AS LastPurchase UNION SELECT 'Bobby' AS FirstName, 'Sanchez' AS LastName, 'North Dakota' AS StateProvince, 7 AS CountryRegionID, 'Female' AS Gender, CAST(6191.00 AS money) AS YTDPurchase, CAST('2015-9-17' AS date) AS LastPurchase UNION SELECT 'Charles' AS FirstName, 'Reed' AS LastName, 'Nebraska' AS StateProvince, 7 AS CountryRegionID, 'Male' AS Gender, CAST(8772.00 AS money) AS YTDPurchase, CAST('2015-8-27' AS date) AS LastPurchase UNION SELECT 'Orlando' AS FirstName, 'Romeo' AS LastName, 'Texas' AS StateProvince, 7 AS CountryRegionID, 'Male' AS Gender, CAST(8578.00 AS money) AS YTDPurchase, CAST('2015-7-29' AS date) AS LastPurchase UNION SELECT 'Cynthia' AS FirstName, 'Randall' AS LastName, 'Utah' AS StateProvince, 7 AS CountryRegionID, 'Female' AS Gender, CAST(7218.10 AS money) AS YTDPurchase, CAST('2015-1-11' AS date) AS LastPurchase UNION SELECT 'Rebecca' AS FirstName, 'Roberts' AS LastName, 'Washington' AS StateProvince, 7 AS CountryRegionID, 'Female' AS Gender, CAST(8357.80 AS money) AS YTDPurchase, CAST('2015-10-28' AS date) AS LastPurchase UNION SELECT 'Cristian' AS FirstName, 'Petulescu' AS LastName, 'Wisconsin' AS StateProvince, 7 AS CountryRegionID, 'Male' AS Gender, CAST(3470.00 AS money) AS YTDPurchase, CAST('2015-11-30' AS date) AS LastPurchase UNION SELECT 'Cynthia' AS FirstName, 'Randall' AS LastName, 'Utah' AS StateProvince, 7 AS CountryRegionID, 'Female' AS Gender, CAST(7218.10 AS money) AS YTDPurchase, CAST('2015-1-11' AS date) AS LastPurchase UNION SELECT 'Rebecca' AS FirstName, 'Roberts' AS LastName, 'Washington' AS StateProvince, 7 AS CountryRegionID, 'Female' AS Gender, CAST(8357.80 AS money) AS YTDPurchase, CAST('2015-10-28' AS date) AS LastPurchase UNION SELECT 'Cristian' AS FirstName, 'Petulescu' AS LastName, 'Wisconsin' AS StateProvince, 7 AS CountryRegionID, 'Male' AS Gender, CAST(3470.00 AS money) AS YTDPurchase, CAST('2015-11-30' AS date) AS LastPurchaseKlicken Sie auf der Symbolleiste des Abfrage-Designers auf Ausführen (!). Das Resultset zeigt 23 Datenzeilen mit den folgenden Spalten an: FirstName, LastName, StateProvince, CountryRegionID, Gender, YTDPurchase und LastPurchase.
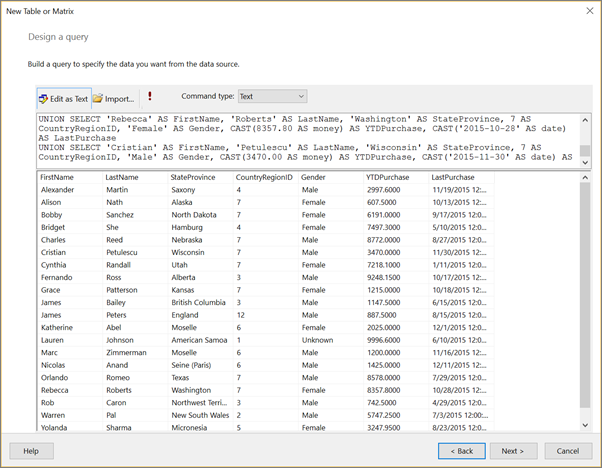
Wählen Sie Weiter aus.
Ziehen Sie auf der Seite Felder anordnen die folgenden Felder in der angegebenen Reihenfolge aus der Liste Verfügbare Felder in die Liste Werte.
- StateProvince
- CountryRegionID
- LastPurchase
- YTDPurchase
Da CountryRegionID und YTDPurchase numerische Daten enthalten, wird die SUM-Aggregatfunktion standardmäßig auf diese Felder angewendet. Allerdings sollen die Spalten nicht addiert werden.
Klicken Sie in der Liste Werte mit der rechten Maustaste auf CountryRegionID, und deaktivieren Sie anschließend die das Kontrollkästchen Sum.
Sum wird nicht länger auf CountryRegionID angewendet.
Klicken Sie in der Liste Werte mit der rechten Maustaste auf YTDPurchase und klicken Sie anschließend auf die Option Sum.
Sum wird nicht länger auf YTDPurchase angewendet.
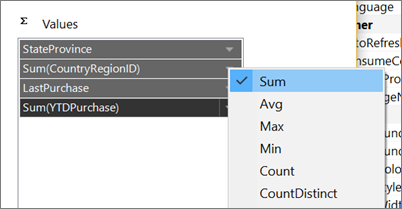
Klicken Sie auf Next (Weiter).
Behalten Sie auf der Seite Layout auswählen alle Standardeinstellungen bei, und klicken Sie auf Weiter.
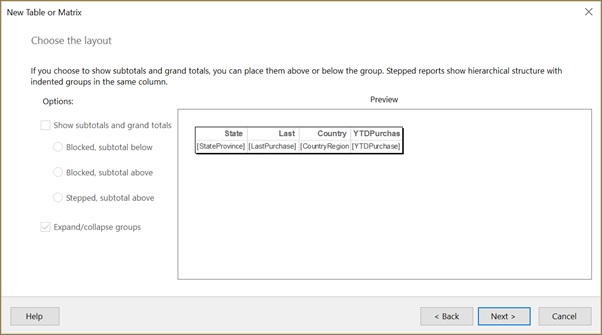
Wählen Sie Fertig stellenaus.
2. Aktualisieren der Standardnamen der Datenquelle und des Datensets
Aktualisieren Sie den Standardnamen der Datenquelle
Erweitern Sie im Bereich „Berichtsdaten“ den Ordner Datenquellen.
Klicken Sie mit der rechten Maustaste auf DataSource1 und anschließend auf Datenquelleneigenschaften.
Geben Sie im Feld Name Folgendes ein: Datenquelle_für_Ausdrücke
Klickan Sie auf OK.
Aktualisieren Sie den Standardnamen des Datasets
Erweitern Sie im Bereich „Berichtsdaten“ den Ordner Datasets.
Klicken Sie mit der rechten Maustaste auf DataSet1, und klicken Sie dann auf Dataseteigenschaften.
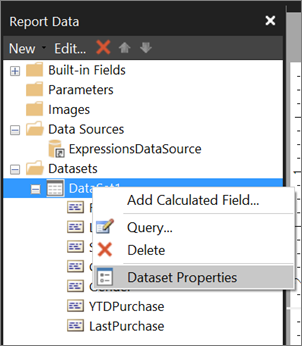
Geben Sie im Feld Name Ausdrücke ein
Klickan Sie auf OK.
3. Anzeigen des Anfangsbuchstabens des Vornamens und des Nachnamens
In diesem Abschnitt verwenden Sie die Left-Funktion und den Operator zum Verketten (&) in einem Ausdruck, der zu einem Anfangsbuchstaben des Vornamens und dem Nachnamen ausgewertet wird. Sie können den Ausdruck Schritt für Schritt erstellen oder diesen Teil der Prozedur überspringen und den Ausdruck aus dem Tutorial in das Dialogfeld Ausdruck kopieren und einfügen.
Klicken Sie mit der rechten Maustaste auf die Spalte StateProvince, zeigen Sie auf Spalte einfügenund klicken Sie auf Links.
Links von der Spalte StateProvince wird eine neue Spalte hinzugefügt.
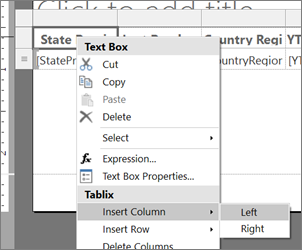
Klicken Sie auf den Titel der neuen Spalte, und geben Sie Nameein.
Klicken Sie mit der rechten Maustaste in die Datenzelle der Spalte Name und klicken Sie auf Ausdruck.
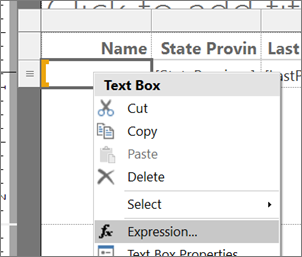
Erweitern Sie im Dialogfeld Ausdruck die Option Allgemeine Funktionenund klicken Sie anschließend auf Text.
Doppelklicken Sie in der Liste Element auf Left.
Die Funktion Left wird dem Ausdruck hinzugefügt.
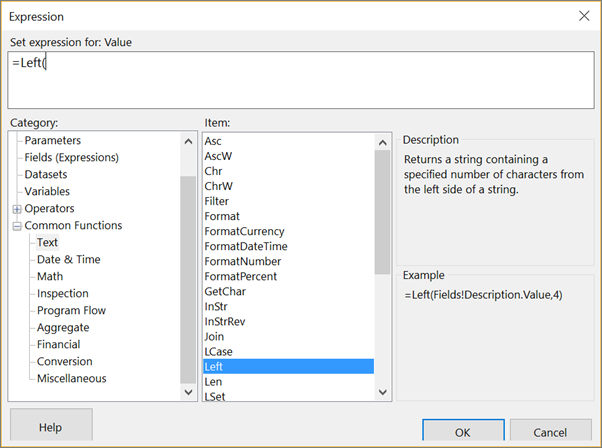
Doppelklicken Sie in der Liste Kategorie auf Felder (Ausdrücke).
Doppelklicken Sie in der Liste Werte auf FirstName.
Geben Sie , 1 ein
Der Ausdruck extrahiert ein Zeichen aus dem Wert FirstName, beginnend von links.
Geben Sie &". "& ein
Dieser Ausdrück fügt einen Punkt und ein Leerzeichen zum Ausdruck hinzu.
Doppelklicken Sie in der Liste Werte auf LastName.
Der vollständige Ausdruck lautet wie folgt:
=Left(Fields!FirstName.Value, 1) &". "& Fields!LastName.Value.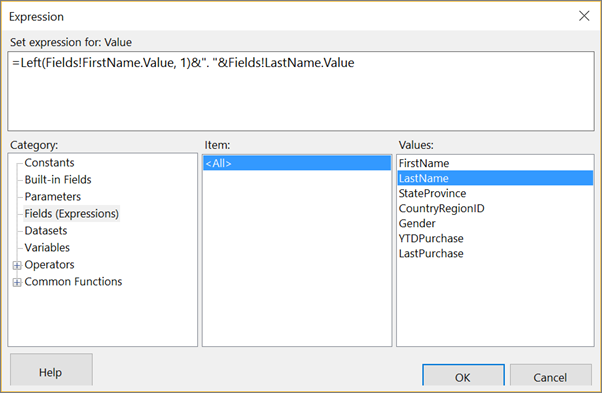
Klickan Sie auf OK.
Klicken Sie auf Ausführen, um eine Vorschau des Berichts anzuzeigen.
(Optional) Formatieren der Datums- und Währungsspalten und der Kopfzeile
In diesem Abschnitt formatieren Sie die Spalte Last Purchase, die Datumsangaben enthält, und die Spalte „YTDPurchase“, die Währungsangaben enthält. Sie werden auch die Kopfzeile formatieren.
Formatieren Sie die Datumsspalte
Wählen Sie Entwurf, um zur Designansicht zurückzukehren.
Klicken Sie auf die Datenzelle in der Spalte Letzter Kauf und klicken Sie auf der Registerkarte Start im Abschnitt >Zahl auf Datum.
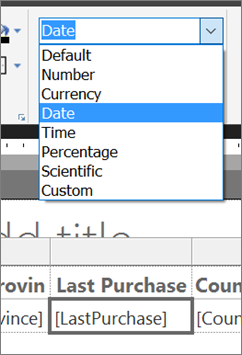
Klicken Sie im Abschnitt Zahl auf den Pfeil neben Platzhalterformate, und wählen Sie Beispielwerte aus.
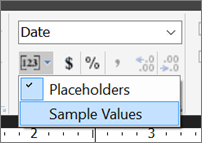
Jetzt sehen Sie ein Beispiel für die Formatierung, die Sie ausgewählt haben.
Formatieren Sie die Währungsspalte
- Wählen Sie die Datenzelle in der Spalte YTDPurchase aus, und wählen Sie im Abschnitt ZahlWährungssymbolaus.
Formatieren Sie die Spalten-Header
Wählen Sie die Zeile mit Spaltenheadern aus.
Klicken Sie auf der Registerkarte Home im Abschnitt >Absatz auf Links.
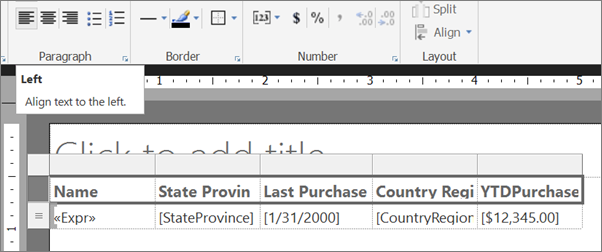
Klicken Sie auf Ausführen, um eine Vorschau des Berichts anzuzeigen.
So sieht der vorläufige Bericht mit den formatierten Datumsangaben und Spaltenheadern sowie der formatierten Währung aus.
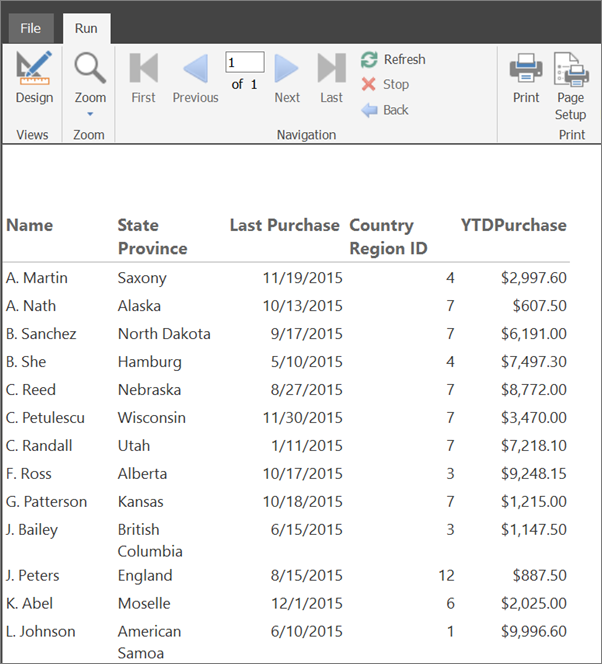
4. Verwenden von Farben für die Differenzierung nach Geschlechtern
In diesem Abschnitt fügen Sie Farben hinzu, um das Geschlecht einer Person anzuzeigen. Sie fügen eine neue Spalte für die Farbanzeige hinzu. Anschließend legen Sie fest, welche Farbe auf Grundlage des Werts im Feld für das Geschlecht in der Spalte angezeigt wird.
Wenn Sie die Farbe beibehalten möchten, die Sie in dieser Tabellenzelle anwenden, wenn Sie den Bericht zu einem gebänderten Bericht machen, fügen Sie ein Rechteck hinzu. Anschließend fügen Sie dem Rechteck die Hintergrundfarbe hinzu.
So fügen die Spalte „M/W“ hinzu
Klicken Sie mit der rechten Maustaste auf die Spalte Name, zeigen Sie auf Spalte einfügenund klicken Sie anschließend auf Links.
Links von der Spalte Name wird eine neue Spalte hinzugefügt.
Klicken Sie auf den Titel der neuen Spalte und geben Sie M/Wein.
Hinzufügen eines Rechtecks
Klicken Sie auf der Registerkarte Einfügen auf Rechteck und anschließend in die Datenzelle der Spalte M/W.
Der Zelle wird ein Rechteck hinzugefügt.
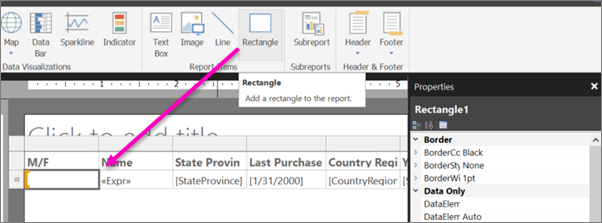
Ziehen Sie den Spaltenunterteiler zwischen die Spalten M/W und Name, um die M/W -Spalte schmaler zu gestalten.
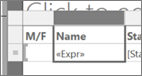
Verwenden Sie Farben für die Anzeige des Geschlechts
Klicken Sie mit der rechten Maustaste auf das Rechteck in der Datenzelle in der Spalte M/W und anschließend auf Rechteckeigenschaften.
Klicken Sie im Dialogfeld Rechteckeigenschaften auf der Registerkarte >Füllen auf die Ausdrucksschaltfläche fx neben Füllfarbe.
Erweitern Sie im Dialogfeld Ausdruck die Option Allgemeine Funktionen und klicken Sie auf Programmfluss.
Doppelklicken Sie in der Liste Element auf Switch.
Doppelklicken Sie in der Liste Kategorie auf Felder (Ausdrücke).
Doppelklicken Sie in der Liste Werte auf Geschlecht.
Geben Sie ="Male", (einschließlich des Kommas) ein.
Klicken Sie in der Liste Kategorie auf Konstanten, und klicken Sie im Feld Werte auf Kornblumenblau.

Geben Sie danach ein Komma ein.
Klicken Sie in der Liste Kategorie auf Felder (Ausdrücke), und doppelklicken Sie in der Liste Werte erneut auf Geschlecht.
Geben Sie ="Female", (einschließlich des Kommas) ein.
Klicken Sie in der Liste Kategorie auf Konstanten, und klicken Sie im Feld Werte auf Tomatenrot.
Geben Sie dahinter eine schließende Klammer ) ein.
Der vollständige Ausdruck lautet wie folgt:
=Switch(Fields!Gender.Value ="Male", "CornflowerBlue",Fields!Gender.Value ="Female","Tomato").
Klicken Sie auf OK und dann noch einmal auf OK, um das Dialogfeld Rechteckeigenschaften zu schließen.
Klicken Sie auf Ausführen, um eine Vorschau des Berichts anzuzeigen.
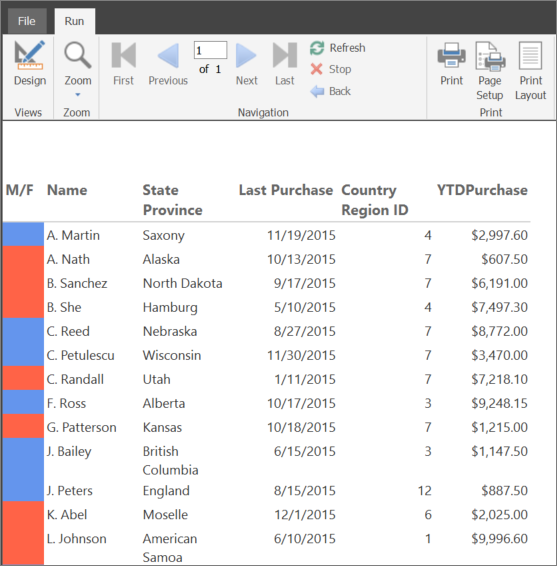
Formatieren Sie die Farbrechtecke
Wählen Sie Entwurf, um zur Designansicht zurückzukehren.
Wählen Sie das Rechteck in der M/W -Spalte aus. Legen Sie im Eigenschaftenbereich im Abschnitt „Rahmen“ diese Eigenschaften fest:
- BorderColor = White
- BorderStyle = Solid
- BorderWidth = 5pt
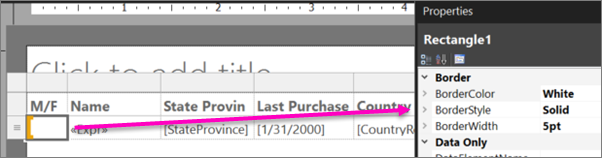
Klicken Sie auf Ausführen, um eine Vorschau des Berichts anzuzeigen. Jetzt sind die Farbblöcke weiß eingerahmt.
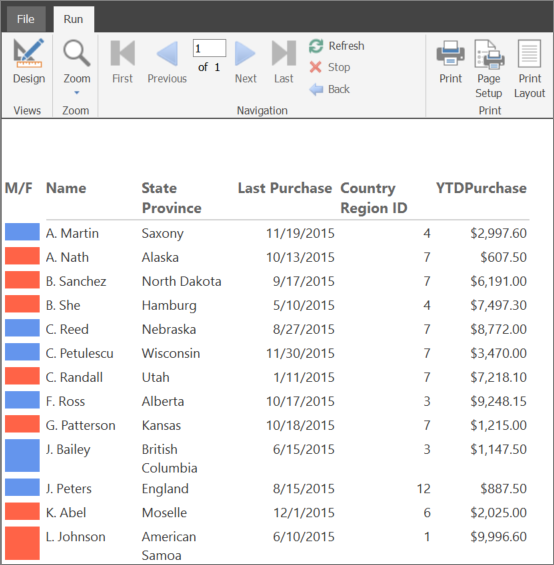
5. CountryRegion-Namen nachschlagen
In diesem Abschnitt erstellen Sie das CountryRegion-Dataset und verwenden die Lookup -Funktion, um den Namen des Lands/der Region anstelle des Bezeichners des Lands/der Region anzuzeigen.
Erstellen Sie das CountryRegion-Dataset
Wählen Sie Entwurf, um zur Designansicht zurückzukehren.
Klicken Sie im Berichtsdatenbereich auf Neu und anschließend auf Dataset.
Klicken Sie unter Dataseteigenschaften auf Ein in den eigenen Bericht eingebettetes Dataset verwenden.
Wählen Sie in der Liste Datenquelle die Option „Datenquelle_für_Ausdrücke“.
Geben Sie im Feld Name Folgendes ein: CountryRegion
Überprüfen Sie, ob der Abfragetyp Text ausgewählt ist und klicken Sie auf Abfrage-Designer.
Wählen Sie Als Text bearbeiten.
Kopieren Sie die folgende Abfrage, und fügen Sie sie in den Abfragebereich ein:
SELECT 1 AS ID, 'American Samoa' AS CountryRegion UNION SELECT 2 AS CountryRegionID, 'Australia' AS CountryRegion UNION SELECT 3 AS ID, 'Canada' AS CountryRegion UNION SELECT 4 AS ID, 'Germany' AS CountryRegion UNION SELECT 5 AS ID, 'Micronesia' AS CountryRegion UNION SELECT 6 AS ID, 'France' AS CountryRegion UNION SELECT 7 AS ID, 'United States' AS CountryRegion UNION SELECT 8 AS ID, 'Brazil' AS CountryRegion UNION SELECT 9 AS ID, 'Mexico' AS CountryRegion UNION SELECT 10 AS ID, 'Japan' AS CountryRegion UNION SELECT 10 AS ID, 'Australia' AS CountryRegion UNION SELECT 12 AS ID, 'United Kingdom' AS CountryRegionKlicken Sie auf Ausführen (!), um die Abfrage auszuführen.
Abfrage-Ergebnisse sind die Land/Region-Bezeichner und -Namen.
Klickan Sie auf OK.
Klicken Sie auf OK, um das Dialogfeld Dataseteigenschaften zu schließen.
Nun verfügen Sie über ein zweites Dataset in der Spalte Berichtsdaten.
Schlagen Sie Werte im CountryRegion-Dataset nach
Klicken Sie auf den Spaltenheader Country Region ID und löschen Sie den Text ID, sodass nur noch Country Region angezeigt wird.
Klicken Sie mit der rechten Maustaste in die Datenzelle der Spalte Country Region und klicken Sie auf Ausdruck.
Löschen Sie den Ausdruck bis auf das Gleichheitszeichen (=).
Der verbleibende Ausdruck lautet:
=Erweitern Sie im Dialogfeld Ausdruck die Option Allgemeine Funktionen, klicken Sie anschließend auf Sonstiges, und doppelklicken Sie in der Liste Elemente auf Suchen.
Klicken Sie in der Liste Kategorie auf Felder (Ausdrücke), und doppelklicken Sie in der Liste Werte auf CountryRegionID.
Platzieren Sie den Cursor direkt hinter
CountryRegionID.Value, und geben Sie ,Fields!ID.value, Fields!CountryRegion.value, "CountryRegion") ein.Der vollständige Ausdruck lautet wie folgt:
=Lookup(Fields!CountryRegionID.Value,Fields!ID.value, Fields!CountryRegion.value, "CountryRegion")Die Syntax der Lookup -Funktion spezifiziert eine Suche zwischen CountryRegionID im Dataset „Expressions“ und der ID im Dataset „CountryRegion“, die den Wert „CountryRegion“ aus dem Dataset „CountryRegion“ zurückgibt.
Klickan Sie auf OK.
Klicken Sie auf Ausführen, um eine Vorschau des Berichts anzuzeigen.
6. Ermitteln der vergangenen Tage seit dem letzten Kauf
In diesem Abschnitt fügen Sie eine Spalte hinzu und verwenden anschließend die Now -Funktion oder die integrierte globale ExecutionTime -Variable, um die Anzahl der Tage seit dem letzten Einkauf (ab heute) eines Kunden zu berechnen.
Fügen Sie die Spalte "Vor (n) Tagen" hinzu
Wählen Sie Entwurf, um zur Designansicht zurückzukehren.
Klicken Sie mit der rechten Maustaste auf Last Purchase, zeigen Sie auf Spalte einfügenund klicken Sie auf Rechts.
Rechts von der Spalte Letzter Kauf wird eine neue Spalte hinzugefügt.
Geben Sie in der Spaltenüberschrift Vor (n) Tagen ein.
Klicken Sie mit der rechten Maustaste in die Datenzelle der Spalte Vor (n) Tagen und klicken Sie auf Ausdruck.
Erweitern Sie im Dialogfeld Ausdruck die Option Allgemeine Funktionen, und klicken Sie anschließend auf Datum & Uhrzeit.
Doppelklicken Sie in der Liste Elemente auf DateDiff.
Geben Sie unmittelbar hinter
DateDiff("d", (einschließlich der Anführungszeichen "" und des Kommas) ein.Klicken Sie in der Liste Kategorie auf Felder (Ausdrücke), und doppelklicken Sie in der Liste Werte auf LastPurchase.
Geben Sie unmittelbar hinter
Fields!LastPurchase.Value, (ein Komma) ein.Klicken Sie in der Liste Kategorie erneut auf Datum/Uhrzeit und doppelklicken Sie in der Liste Elemente auf Jetzt.
Warnung
In Produktionsberichten dürfen Sie nicht die Now -Funktion in Ausdrücken verwenden, die beim Rendern des Berichts mehrmals ausgewertet werden (z.B. in den Detailzeilen eines Berichts). Der Wert von Now ändert sich von Zeile zu Zeile, und die verschiedenen Werte wirken sich auf die Auswertungsergebnisse der Ausdrücke aus, was zu inkonsistenten Resultaten führt. Verwenden Sie stattdessen die globale Variable
ExecutionTime, die von Reporting Services bereitgestellt wird.Löschen Sie die öffnende Klammer nach
Now(und geben Sie dann eine schließende Klammer ) ein.Der vollständige Ausdruck lautet wie folgt:
=DateDiff("d", Fields!LastPurchase.Value, Now).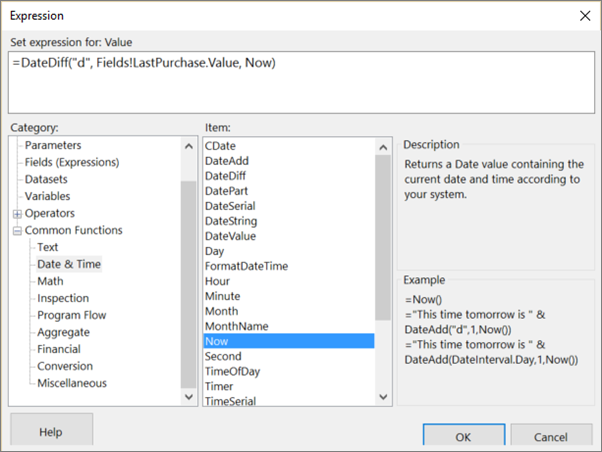
Klickan Sie auf OK.
Klicken Sie auf Ausführen, um eine Vorschau des Berichts anzuzeigen.
7. Verwenden eines Indikators zur Anzeige des Umsatzvergleichs
In diesem Abschnitt fügen Sie eine neue Spalte hinzu und verwenden einen Indikator, um anzuzeigen, ob die Einkäufe im laufenden Jahr oberhalb oder unterhalb des Durchschnitts liegen. Die Funktion Round entfernt die Dezimalstellen aus den Werten.
Das Konfigurieren des Indikators und seiner Zustände erfordert viele Schritte. Wenn Sie möchten, können Sie gleich zu der Prozedur „So konfigurieren Sie den Indikator“ wechseln und die fertigen Ausdrücke aus diesem Tutorial kopieren und in das Dialogfeld Ausdruck einfügen.
Fügen Sie die Spalte „+ oder - durchschnittl. Sales“ hinzu
Klicken Sie mit der rechten Maustaste auf YTD Purchase, zeigen Sie auf Spalte einfügenund klicken Sie auf Rechts.
Rechts von der Spalte YTD Purchase wird eine neue Spalte hinzugefügt.
Wählen Sie die Spaltenüberschrift aus und geben Sie +/- durchschnittl. Umsatz ein.
Fügen Sie einen Indikator hinzu
Klicken Sie auf der Registerkarte Einfügen auf Indikator und anschließend in die Datenzelle der Spalte +/- durchschnittl. Umsatz.
Das Dialogfeld Indikatortyp auswählen wird geöffnet.
Klicken Sie in der Gruppe Direktional der Symbolsätze auf den Satz mit den drei grauen Pfeilen.
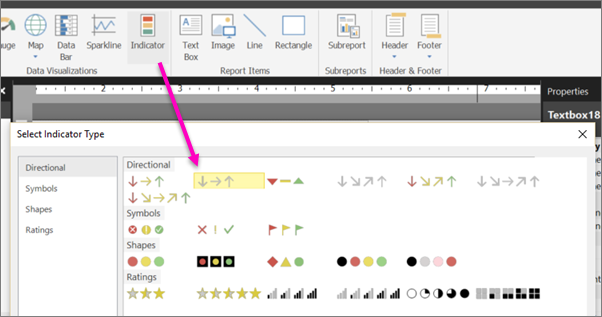
Klickan Sie auf OK.
Konfigurieren Sie den Indikator
Klicken Sie mit der rechten Maustaste auf den Indikator, anschließend auf Indikatoreigenschaftenund schließlich auf Wert und Status.
Klicken Sie auf die Ausdrucksschaltfläche fx neben dem Textfeld Wert.
Erweitern Sie im Dialogfeld Ausdruck die Option Allgemeine Funktionen, und klicken Sie anschließend auf Mathematisch.
Doppelklicken Sie in der Liste Element auf Round.
Klicken Sie in der Liste Kategorie auf Felder (Ausdrücke), und doppelklicken Sie in der Liste Werte auf YTDPurchase.
Geben Sie unmittelbar hinter
Fields!YTDPurchase.Valueein - (ein Minuszeichen) ein.Erweitern Sie erneut die Allgemeinen Funktionen, klicken Sie auf Aggregat, und doppelklicken Sie in der Liste Element auf Avg.
Klicken Sie in der Liste Kategorie auf Felder (Ausdrücke), und doppelklicken Sie in der Liste Werte auf YTDPurchase.
Geben Sie unmittelbar nach
Fields!YTDPurchase.Value; "Expressions")) ein.Der vollständige Ausdruck lautet wie folgt:
=Round(Fields!YTDPurchase.Value - Avg(Fields!YTDPurchase.Value, "Expressions")).Klicken Sie auf OK.
Wählen Sie als Maßeinheit für StatusNumerischaus.
Klicken Sie in der Reihe mit dem Pfeil nach unten auf die Schaltfläche fx rechts neben dem Textfeld für den Anfangs-Wert.
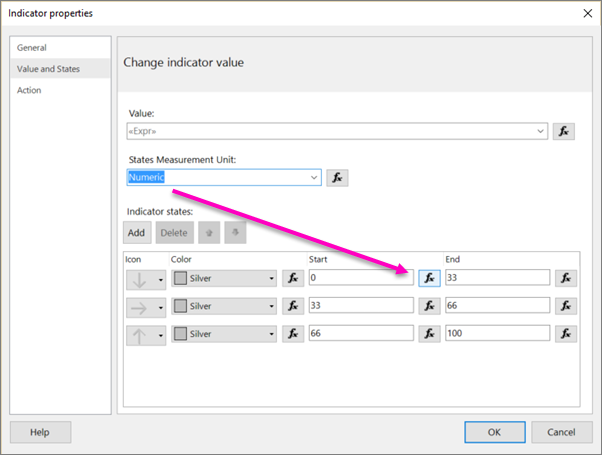
Erweitern Sie im Dialogfeld Ausdruck die Option Allgemeine Funktionen, und klicken Sie anschließend auf Mathematisch.
Doppelklicken Sie in der Liste Element auf Round.
Klicken Sie in der Liste Kategorie auf Felder (Ausdrücke), und doppelklicken Sie in der Liste Werte auf YTDPurchase.
Geben Sie unmittelbar hinter
Fields!YTDPurchase.Valueein - (ein Minuszeichen) ein.Erweitern Sie erneut die Allgemeinen Funktionen, klicken Sie auf Aggregat, und doppelklicken Sie in der Liste Element auf Avg.
Klicken Sie in der Liste Kategorie auf Felder (Ausdrücke), und doppelklicken Sie in der Liste Werte auf YTDPurchase.
Geben Sie unmittelbar nach
Fields!YTDPurchase.Value"Expressions")) < 0 einDer vollständige Ausdruck lautet wie folgt:
=Round(Fields!YTDPurchase.Value - Avg(Fields!YTDPurchase.Value, "Expressions")) < 0Klickan Sie auf OK.
Geben Sie im Textfeld Ende den Wert 0 ein.
Klicken Sie auf die Zeile mit dem horizontalen Pfeil, und klicken Sie auf Löschen.
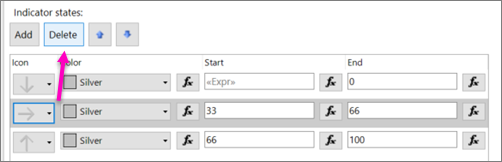
Nun gibt es nur noch zwei Pfeile, die nach oben und nach unten zeigen.
Geben Sie in der Zeile mit dem nach oben zeigenden Pfeil im Feld Start den Wert 0 ein.
Klicken Sie auf die Schaltfläche fx rechts neben dem Textfeld für den Ende-Wert.
Löschen Sie im Dialogfeld Ausdruck100, und erstellen Sie den folgenden Ausdruck:
=Round(Fields!YTDPurchase.Value - Avg(Fields!YTDPurchase.Value, "Expressions")) >0Klickan Sie auf OK.
Klicken Sie auf OK, um das Dialogfeld Indikatoreigenschaften zu schließen.
Klicken Sie auf Ausführen, um eine Vorschau des Berichts anzuzeigen.
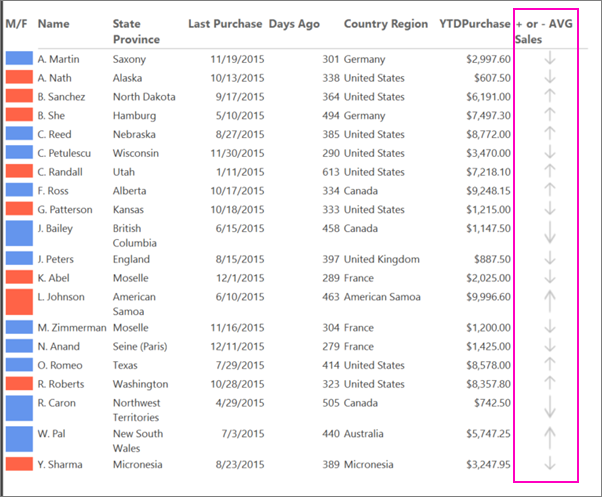
8. Erstellen eines gebänderten Berichts
Erstellen Sie einen Parameter, damit die Leser des Berichts die Farbe bestimmen können, die abwechselnd auf die Zeilen im Bericht angewendet wird und diesen zu eine gebänderten Bericht machen.
Hinzufügen eines Parameters
Wählen Sie Entwurf, um zur Designansicht zurückzukehren.
Klicken Sie im Bereich Berichtsdaten mit der rechten Maustaste auf Parameter und anschließend auf Parameter hinzufügen.
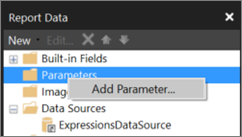
Das Dialogfeld Berichtsparametereigenschaften wird geöffnet.
Geben Sie in Prompt Farbe auswählen ein.
Geben Sie in Name RowColor ein.
Klicken Sie auf der Registerkarte Verfügbare Werte auf die Option Werte angeben.
Wählen Sie Hinzufügen aus.
Geben Sie im Feld Bezeichnung Gelbein.
Geben Sie im Feld Wer Gelbein.
Wählen Sie Hinzufügen aus.
Geben Sie im Feld Bezeichnung Grünein.
Geben Sie im Feld Wert Grünein.
Wählen Sie Hinzufügen aus.
Geben Sie im Feld Bezeichnung Blauein.
Geben Sie im Feld Wert Hellblauein.
Wählen Sie Hinzufügen aus.
Geben Sie im Feld Bezeichnung Pinkein.
Geben Sie im Feld Wert Pinkein.
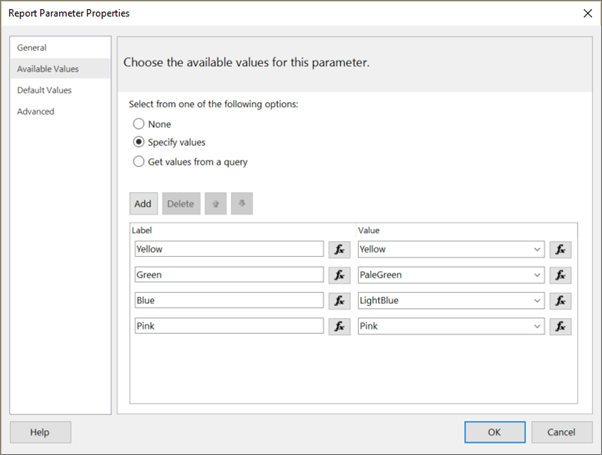
Klickan Sie auf OK.
Wenden Sie abwechselnde Farben auf Detailzeilen an
- Wählen Sie die gesamte Zelle in der Datenzeile mit Ausnahme der Zelle in der M/W -Spalte aus, die eine eigene Hintergrundfarbe aufweist.

Klicken Sie im Bereich „Eigenschaften“ auf BackgroundColor.
Wenn der Eigenschaftenbereich nicht angezeigt wird, wählen Sie auf der Registerkarte Ansicht das Kästchen Eigenschaften aus.
Wenn die Eigenschaften im Eigenschaftenbereich nach Kategorie aufgeführt werden, finden Sie BackgroundColor in der Kategorie Verschiedenes.
Wählen Sie den Abwärtspfeil und dann Ausdruck.

Erweitern Sie im Dialogfeld Ausdruck die Option Allgemeine Funktionen, und klicken Sie anschließend auf Programmfluss.
Doppelklicken Sie in der Liste Element auf IIf.
Klicken Sie unter Allgemeine Funktionenauf Verschiedenes, und doppelklicken Sie in der Liste Element auf RowNumber.
Geben Sie unmittelbar hinter RowNumber( Nothing) MOD 2, ein.
Klicken Sie auf Parameter und doppelklicken Sie in der Liste Werte auf Spaltenfarbe.
Geben Sie unmittelbar hinter
Parameters!RowColor.Value, "White") ein.Der vollständige Ausdruck lautet wie folgt:
=IIF(RowNumber(Nothing) MOD 2, Parameters!RowColor.Value, "White").
Klickan Sie auf OK.
Ausführen des Berichts
Klicken Sie auf der Registerkarte Start auf Ausführen.
Wenn Sie den Bericht nun ausführen, wird er nicht angezeigt, bis Sie eine Farbe für die nicht weißen Bänder festgelegt haben.
Wählen Sie in der Liste Farbe eine Farbe für die nicht weißen Bänder im Bericht aus.

Wählen Sie Bericht anzeigen.
Der Bericht wird gerendert und die abwechselnden Zeilen weisen den gewünschten Hintergrund auf.
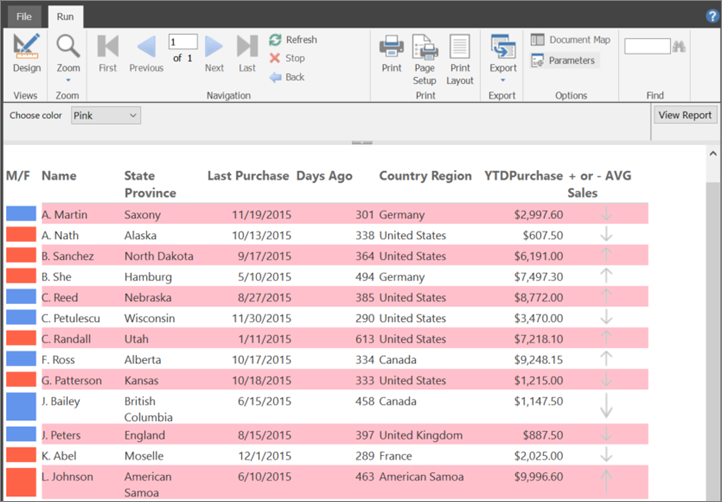
Hinzufügen eines Berichtstitels (optional)
Hinzufügen eines Titels zu einem Bericht
Hinzufügen eines Berichtstitels
Klicken Sie auf der Entwurfsoberfläche auf Klicken, um Titel hinzuzufügen.
Geben Sie Übersicht über den Umsatzvergleich ein und wählen Sie dann den Text aus.
Legen Sie auf der Registerkarte Stamm im Feld Schriftart Folgendes fest:
- Größe = 18
- Farbe = Grau
- Fett
Klicken Sie auf der Registerkarte Start auf Ausführen.
Wählen Sie eine Farbe für die nicht weißen Bänder im Bericht aus, und klicken Sie auf Bericht anzeigen.
Speichern Sie den Bericht (optional)
Sie können Berichte auf einem Berichtsserver, in einer SharePoint-Bibliothek oder auf dem Computer speichern. Weitere Informationen finden Sie unter Berichte speichern (Berichts-Generator).
In diesem Tutorial speichern Sie den Bericht auf einem Berichtsserver. Wenn Sie keinen Zugriff auf einen Berichtsserver besitzen, speichern Sie den Bericht auf dem Computer.
Speichern Sie den Bericht auf einem Berichtsserver
Klicken Sie im Menü Datei auf Speichern unter.
Wählen Sie Letzte Sites und Server.
Wählen Sie den Namen des Berichtsservers aus, auf dem Sie zum Speichern von Berichten berechtigt sind, oder geben Sie ihn ein.
Die Meldung "Verbindung mit Berichtsserver wird hergestellt" wird angezeigt. Nachdem die Verbindung hergestellt wurde, sehen Sie den Inhalt des Berichtsordners, den der Berichtsserveradministrator als Standardspeicherort für Berichte angegeben hat.
Benennen Sie den Bericht, und klicken Sie auf Speichern.
Der Bericht wird auf dem Berichtsserver gespeichert. Der Name des Berichtsservers, mit dem Sie verbunden sind, wird in der Statusleiste unten im Fenster angezeigt.
Die Leser Ihres Berichts können den Bericht nun im Reporting Services-Webportal anzeigen.
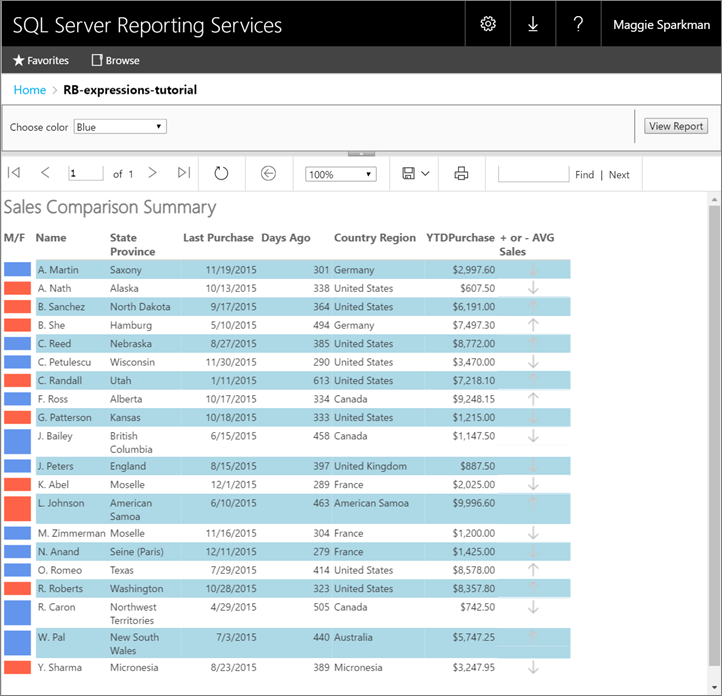
Zugehöriger Inhalt
- Ausdrücke in einem paginierten Bericht (Berichts-Generator)
- Beispiele für Ausdrücke in paginierten Berichten (Berichts-Generator)
- Indikatoren in einem paginierten Bericht (Berichts-Generator)
- Bilder, Textfelder, Rechtecke und Linien in einem paginierten Bericht (Berichts-Generator)
- Tabellen in paginierten Berichten (Berichts-Generator)
- Berichtsdatasets (SSRS)