AdventureWorks-Beispieldatenbanken
Gilt für: SQL Server
Azure SQL-Datenbank
Azure SQL Managed Instance
Azure Synapse Analytics
Analytics Platform System (PDW)
Dieser Artikel enthält direkte Links zum Herunterladen von AdventureWorks-Beispieldatenbanken und Anweisungen zum Wiederherstellen dieser Datenbanken auf SQL Server, Azure SQL-Datenbank und Azure SQL Managed Instance.
Weitere Informationen zu den Beispielen finden Sie im GitHub-Repository „Sample databases“.
Voraussetzungen
Herunterladen von Sicherungsdateien
Verwenden Sie diese Links, um die entsprechende Beispieldatenbank für Ihr Szenario herunterzuladen.
- OLTP-Daten sind für die meisten typischen Arbeitslasten für die Onlinetransaktionsverarbeitung vorgesehen.
- Data Warehouse (DW)-Daten sind für Data Warehousing-Workloads vorgesehen.
- Einfache (LT-)Daten sind eine einfache und reduzierte Version des OLTP-Beispiels.
Wenn Sie nicht sicher sind, was Sie benötigen, beginnen Sie mit der OLTP-Version, die Ihrer SQL Server-Version entspricht.
Weitere Dateien finden Sie direkt auf GitHub:
Wiederherstellen auf SQL Server
Sie können die .bak-Datei verwenden, um Ihre Beispieldatenbank auf Ihre SQL Server-Instanz wiederherzustellen. Sie können dazu den Befehl RESTORE Statements oder die grafische Schnittstelle (GUI) in SQL Server Management Studio (SSMS) oder Azure Data Studio verwenden.
Wenn Sie nicht mit SQL Server Management Studio (SSMS) vertraut sind, erhalten Sie unter Connect & query Informationen für die ersten Schritte.
Führen Sie die folgenden Schritte aus, um Ihre Datenbank in SSMS wiederherzustellen:
Laden Sie die entsprechende
.bak-Datei über einen der Links im Abschnitt Herunterladen von Sicherungsdateien herunter.Verschieben Sie die
.bak-Datei an Ihren SQL Server-Sicherungsspeicherort. Dieser Speicherort variiert je nach Installationsspeicherort, Instanzname und Version von SQL Server. Der Standardspeicherort für eine Standardinstanz von SQL Server 2022 (16.x) lautet zum Beispiel:C:\Program Files\Microsoft SQL Server\MSSQL16.MSSQLSERVER\MSSQL\BackupÖffnen Sie SSMS, und stellen Sie eine Verbindung mit Ihrer SQL Server-Instanz her.
Klicken Sie mit der rechten Maustaste auf Datenbanken in Objekt-Explorer>Datenbank wiederherstellen..., um den Assistenten Datenbank wiederherstellen zu starten.
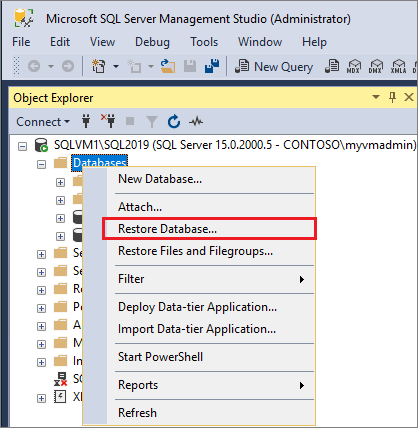
Klicken Sie auf Gerät und dann auf die Auslassungspunkte (...), um ein Gerät auszuwählen.
Wählen Sie Hinzufügen aus, und wählen Sie dann die
.bak-Datei aus, die Sie kürzlich in den Sicherungsspeicherort verschoben haben. Wenn Sie Ihre Datei an diesen Speicherort verschoben haben, sie aber nicht im Assistenten sehen können. SQL Server oder der Benutzer, der bei SQL Server angemeldet ist, hat keine Berechtigung für diese Datei in diesem Ordner.Wählen Sie OK aus, um Auswahl für die Sicherung der Datenbank zu bestätigen und das Fenster Sicherungsgeräte auswählen zu schließen.
Überprüfen Sie die Registerkarte Dateien, um zu bestätigen, dass der Speicherort unter Wiederherstellen als und die Dateinamen mit dem vorgesehenen Speicherort und den Dateinamen im Assistenten Datenbank wiederherstellen übereinstimmen.
Klicken Sie auf OK, um die Datenbank wiederherzustellen.
Weitere Informationen zum Wiederherstellen einer SQL Server-Datenbank finden Sie unter Wiederherstellen einer Datenbanksicherung mithilfe von SSMS.
Bereitstellen in Azure SQL-Datenbank
Sie haben zwei Optionen, um Azure SQL Datenbank-Beispieldaten anzuzeigen. Sie können ein Beispiel verwenden, wenn Sie eine neue Datenbank erstellen, oder Sie können eine Datenbank von SQL Server direkt in Azure mithilfe von SSMS bereitstellen.
Wenn Sie stattdessen Beispieldaten für Azure SQL Managed Instance abrufen möchten, finden Sie hier Informationen zur Wiederherstellung von World Wide Importers auf SQL Managed Instance.
Bereitstellen einer neuen Beispieldatenbank
Wenn Sie eine neue Datenbank in Azure SQL-Datenbank erstellen, können Sie eine leere Datenbank erstellen, von einer Sicherung wiederherstellen oder Beispieldaten auswählen, um Ihre neue Datenbank aufzufüllen.
Führen Sie die folgenden Schritte aus, um Ihrer neuen Datenbank Beispieldaten hinzuzufügen:
Stellen Sie eine Verbindung mit dem Azure-Portal her.
Wählen Sie oben links im Navigationsbereich Ressource erstellen aus.
Wählen Sie Datenbanken und dann SQL-Datenbank aus.
Füllen Sie die angeforderten Informationen aus, um Ihre Datenbank zu erstellen.
Wählen Sie auf der Registerkarte Zusätzliche Einstellungen die Option Beispiel als vorhandene Daten unter Datenquelle aus:
Wählen Sie Erstellen aus, um Ihre neue SQL-Datenbank zu erstellen. Bei ihr handelt es sich um die wiederhergestellte Kopie der
AdventureWorksLT-Datenbank.
Bereitstellen der Datenbank aus SQL Server
Mit SSMS können Sie eine Datenbank direkt in Azure SQL-Datenbank bereitstellen. Diese Methode stellt derzeit keine Datenüberprüfung bereit, sodass sie für Entwicklung und Tests vorgesehen ist und nicht für die Produktion verwendet werden sollte.
Führen Sie die folgenden Schritte aus, um eine Beispieldatenbank von SQL Server in Azure SQL-Datenbank bereitzustellen:
Stellen Sie in SSMS eine Verbindung mit Ihrem SQL Server her.
Wenn Sie dies noch nicht getan haben, stellen Sie die Beispieldatenbank auf SQL Server wieder her.
Klicken Sie mit der rechten Maustaste auf Ihre wiederhergestellte Datenbank in Objekt-Explorer>Aufgaben>Datenbank in Microsoft Azure SQL-Datenbank bereitstellen....
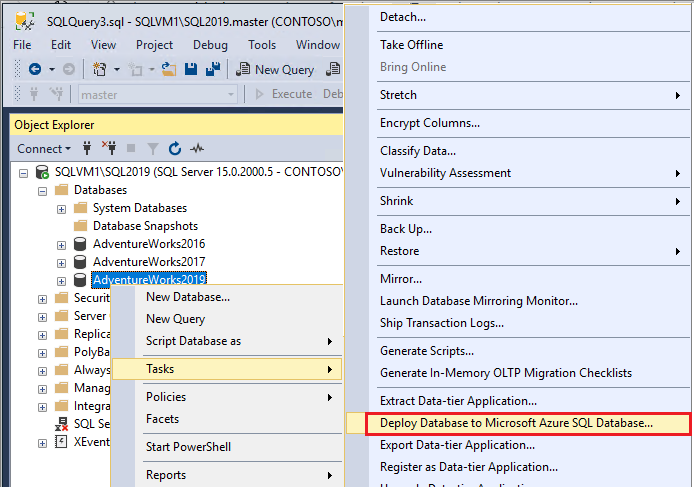
Folgen Sie dem Assistenten, um eine Verbindung mit Azure SQL-Datenbank herzustellen und Ihre Datenbank bereitzustellen.
Erstellungsskripts
Anstatt eine Datenbank wiederherzustellen, können Sie alternativ Skripts verwenden, um die AdventureWorks-Datenbanken unabhängig von der Version zu erstellen.
Die folgenden Skripts können verwendet werden, um die gesamte AdventureWorks-Datenbank zu erstellen:
Weitere Informationen zur Verwendung der Skripts finden Sie auf GitHub.






