Verbinden von SQL Server-Computern im großen Stil mithilfe einer benutzerdefinierten Configuration Manager-Tasksequenz
Gilt für: SQL Server
Wichtig
Azure Arc installiert automatisch die Azure-Erweiterung für SQL Server, wenn SQL Server auf einem mit Azure Arc verbundenen Server installiert ist. Alle SQL Server-Instanzressourcen werden automatisch in Azure erstellt, sodass eine zentrale Verwaltungsplattform für alle Ihre SQL Server-Instanzen bereitgestellt wird.
Informationen zum automatischen Herstellen einer Verbindung mit Ihrer SQL Server-Instanz finden Sie unter Automatisches Herstellen einer Verbindung zwischen Ihrer SQL Server-Instanz und Azure Arc.
Verwenden Sie die Methoden in diesem Artikel, wenn Ihr Server bereits mit Azure verbunden ist, aber die Azure-Erweiterung für SQL Server nicht automatisch bereitgestellt wird.
Ein ArcSQLServerExtensionDeployment = Disabled-Tag wird auf der Arc-Computer-Ressource erstellt, wenn die Erweiterung mit dieser Methode bereitgestellt wird.
Microsoft Endpoint Configuration Manager ermöglicht eine umfassende Verwaltung von Servern, die die sichere und skalierbare Bereitstellung von Anwendungen, Softwareupdates und Betriebssystemen unterstützen. Configuration Manager bietet die benutzerdefinierte Tasksequenz als flexibles Paradigma für die Anwendungsbereitstellung.
Sie können eine benutzerdefinierte Tasksequenz verwenden, die den Azure Connected Machine-Agent bereitstellen kann, um ein Onboarding für eine Sammlung von Geräten auf Azure Arc-fähigen Servern durchzuführen.
Bevor Sie beginnen, sollten Sie die Voraussetzungen überprüfen und sicherstellen, dass Ihr Abonnement und Ihre Ressourcen auch diese Anforderungen erfüllen.
Generieren eines Dienstprinzipals
Erstellen Sie einen Microsoft Entra ID-Dienstprinzipal. Bei einem Dienstprinzipal handelt es sich um eine besondere eingeschränkte Verwaltungsidentität, der nur die Mindestberechtigungen erteilt werden, die erforderlich sind, um Computer mit Azure zu verbinden und die Azure-Ressourcen für Azure Arc-fähige Server und SQL Server mit Azure Arc-Unterstützung zu erstellen.
Hinweis
Microsoft Entra ID war zuvor als Azure Active Directory (Azure AD) bekannt.
Bevor Sie beginnen, sollten Sie die Voraussetzungen überprüfen und dem Dienstprinzipal die erforderlichen Rollen und Berechtigungen zuweisen.
Herunterladen des Agents und Erstellen der Anwendung
Laden Sie „AzureExtensionForSQLServer.msi“ über den Link für Windows herunter. Die MSI-Datei muss in einer Serverfreigabe für die benutzerdefinierte Tasksequenz gespeichert werden.
Erstellen Sie als Nächstes eine Anwendung in Configuration Manager mithilfe des installierten Azure Connected Machine-Agent-Pakets:
- Klicken Sie in der Configuration Manager-Konsole auf Softwarebibliothek > Anwendungsverwaltung > Anwendungen.
- Klicken Sie auf der Registerkarte Home in der Gruppe Erstellen auf Anwendung erstellen.
- Wählen Sie auf der Registerkarte Allgemein des Assistenten zum Erstellen von Anwendungen die Option Informationen zu dieser Anwendung automatisch anhand der Installationsdateien erkennen aus. Diese Aktion füllt einige der Informationen im Assistenten vorab mit Informationen auf, die aus der MSI-Installationsdatei extrahiert werden. Geben Sie dann die folgenden Informationen an:
- Typ: Klicken Sie auf Windows Installer (MSI-Datei).
- Speicherort: Wählen Sie Durchsuchen aus, um den Speicherort auszuwählen, an dem Sie die Installationsdatei AzureExtensionForSQLServer.msi gespeichert haben.
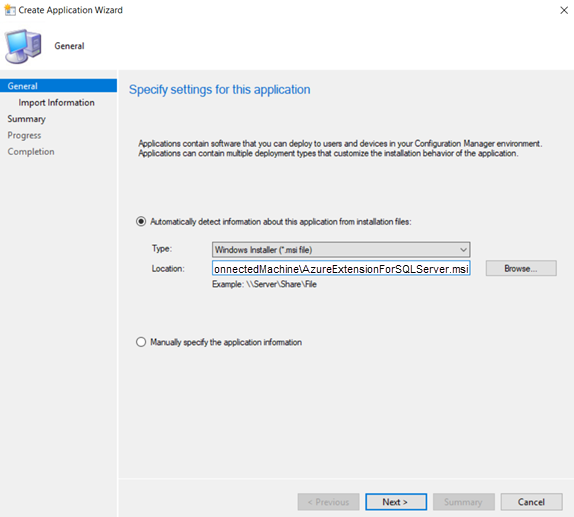
- Klicken Sie auf Weiter und dann auf der Seite Informationen importieren erneut auf Weiter.
- Auf der Seite Allgemeine Informationen können Sie weitere Informationen zur Anwendung angeben. Auf diese Weise kann die Anwendung leichter sortiert und in der Configuration Manager-Konsole gefunden werden. Wählen Sie anschließend Weiter aus.
- Klicken Sie auf der Seite Installationsprogramm auf Weiter.
- Bestätigen Sie auf der Seite Zusammenfassung Ihre Anwendungseinstellungen, und schließen Sie dann den Assistenten ab.
Sie haben die Erstellung der Anwendung abgeschlossen. Sie finden die App, indem Sie im Arbeitsbereich Softwarebibliothek den Knoten Anwendungsverwaltung erweitern und dann die Option Anwendungen auswählen.
Erstellen einer Tasksequenz
Der nächste Schritt besteht darin, eine benutzerdefinierte Tasksequenz zu definieren, die den Azure Connected Machine-Agent auf einem Computer installiert und die Azure-Erweiterung für SQL Server bereitstellt und dann mit Azure Arc verbindet.
Erweitern Sie in der Configuration Manager-Konsole im Arbeitsbereich Softwarebibliothek den Bereich Betriebssysteme, und wählen Sie anschließend den Knoten Tasksequenzen aus.
Wählen Sie auf der Registerkarte Start des Menübands in der Gruppe Erstellen die Option Tasksequenz erstellen aus. Dadurch wird der Assistent zum Erstellen von Tasksequenzen gestartet.
Wählen Sie auf der Seite Neue Tasksequenz erstellen die Option Neue benutzerdefinierte Tasksequenz erstellen aus.
Geben Sie auf der Seite Informationen zur Tasksequenz einen Namen für die Tasksequenz und optional eine Beschreibung der Tasksequenz an.
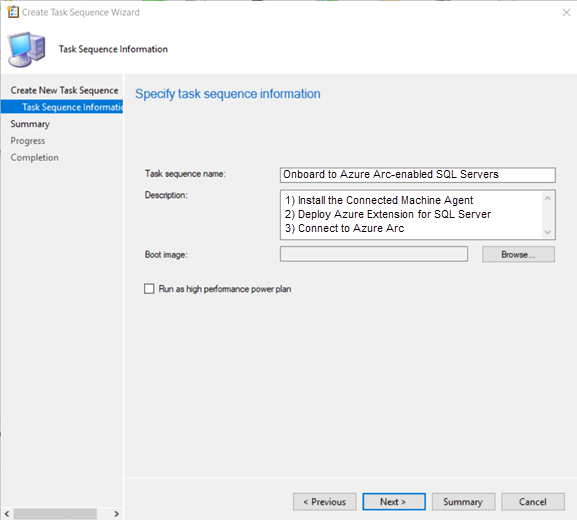
Nachdem Sie den Tasksequenzerstellungs-Assistenten abgeschlossen haben, fügt Configuration Manager dem Knoten Tasksequenzen eine benutzerdefinierte Tasksequenz hinzu. Sie können diese Tasksequenz jetzt bearbeiten, um ihr Schritte hinzuzufügen.
Erweitern Sie in der Configuration Manager-Konsole im Arbeitsbereich Softwarebibliothek den Bereich Betriebssysteme, und wählen Sie anschließend den Knoten Tasksequenzen aus.
Wählen Sie in der Liste Tasksequenz die Tasksequenz aus, die Sie bearbeiten möchten.
Definieren Sie Anwendung installieren als ersten Task in der Tasksequenz.
- Klicken Sie auf der Registerkarte Home des Menübands in der Gruppe Tasksequenz auf Bearbeiten. Klicken Sie dann auf Hinzufügen, wählen Sie Software aus, und klicken Sie auf Anwendung installieren.
- Legen Sie den Namen auf
Install Connected Machine Agent and Azure extension for SQL Serverfest. - Wählen Sie die Azure-Erweiterung für SQL Server aus.
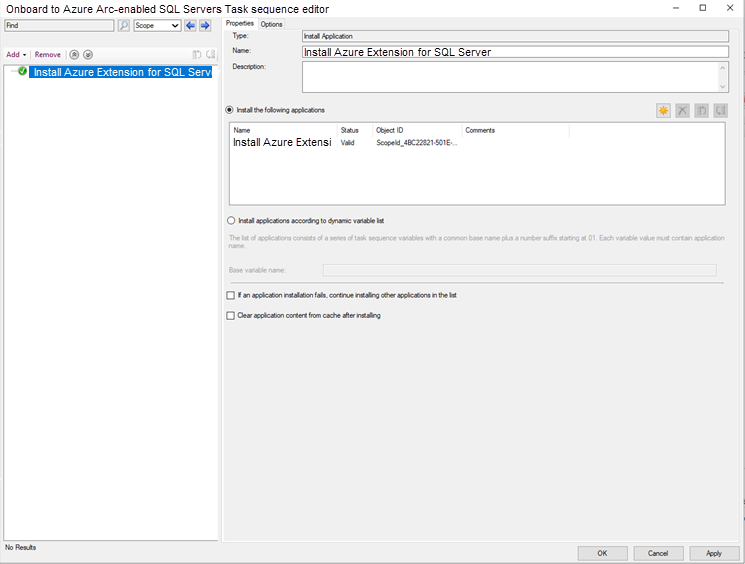
Definieren Sie PowerShell-Skript ausführen als zweiten Task in der Tasksequenz.
- Klicken Sie auf Hinzufügen, wählen Sie Allgemein aus, und klicken Sie dann auf PowerShell-Skript ausführen.
- Legen Sie den Namen auf
Connect to Azure Arcfest. - Wählen Sie PowerShell-Skript eingeben aus.
- Klicken Sie auf Skript hinzufügen, und bearbeiten Sie dann das Skript, um wie im Folgenden gezeigt eine Verbindung mit Arc herzustellen. Beachten Sie, dass dieses Vorlagenskript Platzhalterwerte für den Dienstprinzipal, den Mandanten, das Abonnement, die Ressourcengruppe und den Speicherort enthält, die Sie auf die entsprechenden Werte aktualisieren sollten.
'& "$env:ProgramW6432\AzureExtensionForSQLServer\AzureExtensionForSQLServer.exe" --subId <subscriptionid> --resourceGroup <resourceGroupName> --location <AzureRegion> --tenantid <TenantId> --service-principal-app-id <servicePrincipalAppId> --service-principal-secret <servicePrincipalSecret> --proxy <proxy> --licenseType <licenseType> --excluded-SQL-instances <"MSSQLSERVER01 MSSQLSERVER02 MSSQLSERVER15"> --machineName <"ArcServerName">'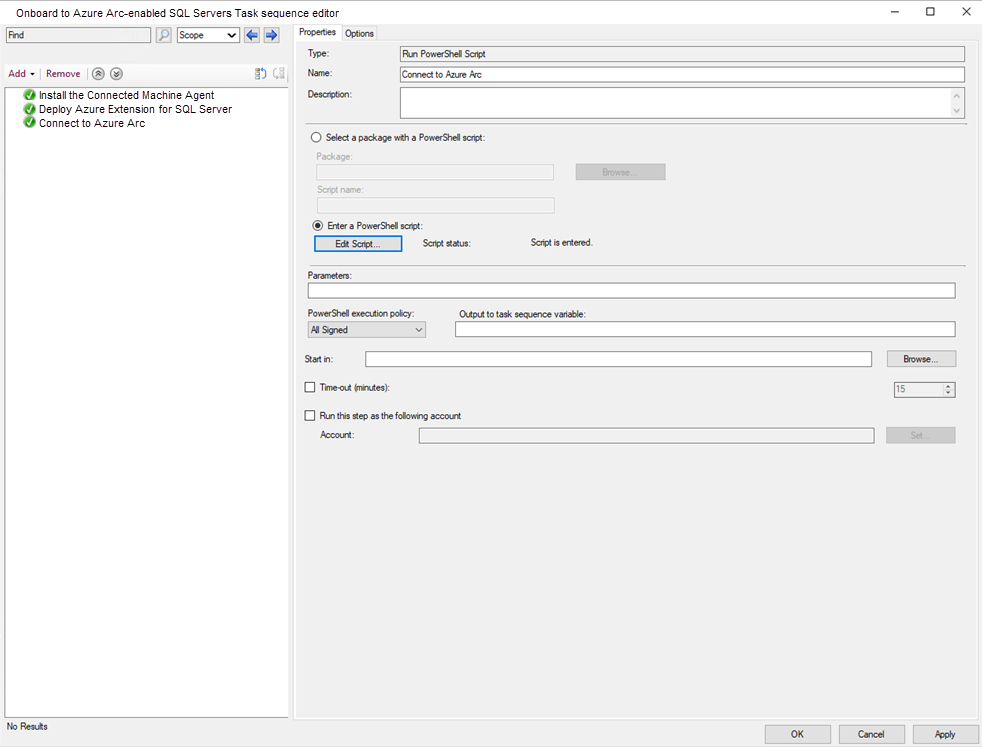
Klicken Sie auf OK, um die Änderungen an Ihrer benutzerdefinierten Tasksequenz zu speichern.
Bereitstellen der benutzerdefinierten Tasksequenz und Überprüfen der Verbindung mit Azure Arc
Führen Sie die im Abschnitt zum Bereitstellen einer Tasksequenz beschriebenen Schritte aus, um die Tasksequenz in der Sammlung von Zielgeräten bereitzustellen. Wählen Sie die folgenden Parametereinstellungen aus.
- Legen Sie unter Bereitstellungseinstellungen die Option Zweck als Erforderlich fest, damit Configuration Manager die Tasksequenz automatisch gemäß dem konfigurierten Zeitplan ausführt. Wenn Zweck stattdessen auf Verfügbar festgelegt ist, muss die Tasksequenz bei Bedarf über das Software Center installiert werden.
- Legen Sie unter Zeitplanung das Verhalten beim erneuten Ausführen auf Bei fehlerhaftem vorherigen Versuch erneut ausführen fest.
Überprüfen des erfolgreichen Onboardings
Navigieren Sie nach der Verbindungsherstellung der SQL Server-Instanzen mit Azure zum Azure-Portal, und rufen Sie die neu erstellten Azure Arc-Ressourcen auf. Innerhalb etwa 1 Minute werden für jeden verbundenen Computer eine neue Ressource vom Typ Server - Azure Arc und für jede verbundene SQL Server-Instanz eine neue Ressource vom Typ SQL Server - Azure Arc angezeigt. Wenn diese Ressourcen nicht erstellt werden, bedeutet dies, dass während der Installation und Aktivierung der Erweiterung Fehler aufgetreten sind. Weitere Optionen für die Problembehandlung finden Sie unter Problembehandlung für die Azure-Erweiterung für SQL Server.
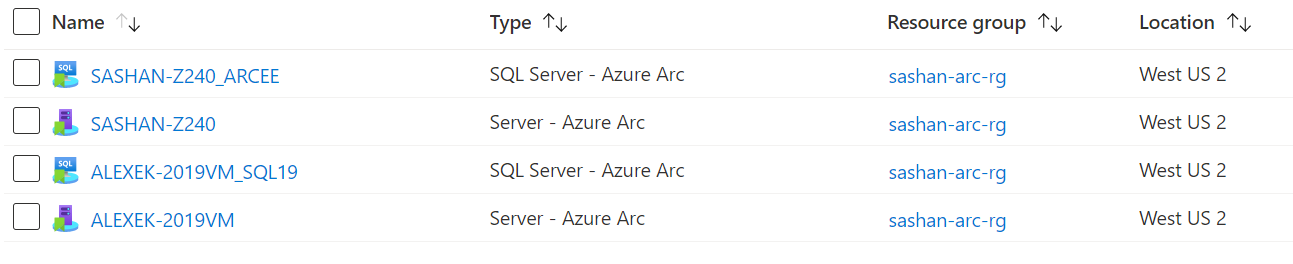
Nächste Schritte
Informieren Sie sich darüber, wie Sie Ihre SQL Server-Instanz für eine regelmäßige Umgebungsintegritätsprüfung mithilfe der bedarfsgesteuerten SQL-Bewertung konfigurieren.
Weitere Informationen zur Vorgehensweise finden Sie unter Schützen von SQL Server mit Azure Arc-Unterstützung mit Microsoft Defender for Cloud.