mssql-Erweiterung für Visual Studio Code
In diesem Artikel wird die mssql-Erweiterung für Visual Studio Code (VS Code) für die Arbeit mit Datenbanken in SQL Server unter Windows, macOS und Linux sowie mit Azure SQL-Datenbank und Azure SQL Managed Instance vorgestellt. Die mssql-Erweiterung für Visual Studio Code bietet Abfragefunktionen für Azure SQL und SQL Server sowie zusätzliche Features für Entwickler*innen mit SQL-Projekten und SQL-Bindungen für Azure Functions. Die mssql-Erweiterung für VS Code enthält die SQL Database Projects-Erweiterung.
Übersicht über die Funktionen
In der mssql-Erweiterung für VS Code sind folgende Funktionen verfügbar:
- Verbindungen zu dedizierten SQL-Pools von Microsoft SQL Server, Azure SQL-Datenbank, Azure SQL Managed Instance und Azure Synapse Analytics.
- Erstellen und Verwalten von Verbindungsprofilen und den zuletzt verwendeten Verbindungen.
- Schreiben von T-SQL-Skript mit IntelliSense, Go-to-Definition, T-SQL-Codeausschnitte, Syntaxfärbung, T-SQL Fehlerüberprüfungen und GO-Batchtrennung.
- Ausführen von Skripts und Anzeigen der Ergebnisse in einem einfach zu verwendenden Raster.
- Zugriff auf den Verlauf der ausgeführten Abfragen.
- Speichern von Ergebnissen im JSON- oder CSV-Dateiformat und Anzeigen der Ergebnisse im Editor.
- Anpassbare Erweiterungsoptionen, einschließlich Befehlsverknüpfungen und mehr.
- Erstellen von Azure Functions mit SQL-Bindung.
Vergleichen von Azure Data Studio und mssql-Erweiterung
Sowohl Azure Data Studio als auch die mssql-Erweiterung für VS Code sind für Windows, macOS und Linux verfügbar.
Die Vorteile der Verwendung von Azure SQL und SQL Server in VS Code umfassen:
- Einzelner Code-Editor für SQL- und anderen Code (z. B. C#, Python, JavaScript, Java, PHP und Go).
- Umfangreiches Marketplace-Angebot von Erweiterungen für die Remoteentwicklung, Container und vieles mehr.
- Möglichkeit der Verwendung in GitHub Codespaces.
Sie können Azure Data Studio zusätzlich zur mssql-Erweiterung für VS Code in Betracht ziehen, wenn Sie die folgenden Funktionen nutzen möchten:
- Schnelles Erstellen von Diagrammen und Visualisieren von Resultsets.
- Grafischer Tabellen-Designer und Abfragepläne.
- Schemavergleich für Datenbanken, SQL-Projekte und dacpacs.
- Erweiterungen für SQL-Agent, SQL-Profiler und Flatfileimport.
- Interaktive SQL- und .NET-Notebooks.
Erste Schritte mit der MSSQL-Erweiterung in VS Code
Installieren der mssql-Erweiterung
Führen Sie die folgenden Schritte aus, um die mssql-Erweiterung in VS Code zu installieren:
Laden Sie Visual Studio Code auf Ihrem Computer herunter, und führen Sie die Installation durch.
Klicken Sie in Visual Studio Code auf Ansicht>Befehlspalette, oder drücken Sie STRG+UMSCHALT+P oder F1, um die Befehlspalette zu öffnen.
Wählen Sie in der Befehlspalette im Dropdownmenü Erweiterungen: Erweiterungen installieren aus.
Geben Sie mssql im Bereich Erweiterungen ein.
Wählen Sie die Erweiterung SQL Server (mssql) aus, und klicken Sie dann auf Installieren.
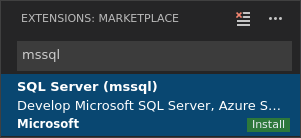
Klicken Sie nach Abschluss der Installation auf Erneut laden, um die Erweiterung zu aktivieren.
Herstellen einer Verbindung und Ausführen von Abfragen
Führen Sie die folgenden Schritte aus, um eine Verbindung mit einer SQL-Instanz herzustellen und eine Datenbank abzufragen:
Wählen Sie im Bereich SQL Server im Viewlet Verbindungen das Verbindungssymbol Verbindung hinzufügen (Pluszeichen) aus.
Befolgen Sie die Anweisungen, um die Eigenschaften für das neue Verbindungsprofil anzugeben. Nachdem Sie sämtliche Werte angegeben haben, drücken Sie die EINGABETASTE, um fortzufahren.
Verbindungseigenschaft BESCHREIBUNG Servername oder ADO-Verbindungszeichenfolge Gibt den Namen der SQL Server-Instanz an. Verwenden Sie localhost, um eine Verbindung mit einer SQL Server-Instanz auf Ihrem lokalen Computer herzustellen. Geben Sie den Namen oder die IP-Adresse der SQL Server-Zielinstanz ein, um eine Verbindung mit einer SQL Server-Remoteinstanz herzustellen. Geben Sie die IP-Adresse des Hostcomputers des Containers an, um eine Verbindung mit einem SQL Server-Container herzustellen. Wenn Sie einen Port festlegen müssen, verwenden Sie ein Komma, um ihn vom Namen zu trennen. Geben Sie für einen Server, der an Port 1401 lauscht, beispielsweise <servername or IP>,1401ein.
Standardmäßig verwendet die Verbindungszeichenfolge Port 1433. Sofern keine andere Einstellung vorgenommen wird, verwenden Standardinstanzen von SQL Server Port 1433. Wenn Ihre Instanz an Port 1433 lauscht, müssen Sie den Port nicht angeben.
Alternativ können Sie hier die ADO-Verbindungszeichenfolge für Ihre Datenbank eingeben.Datenbankname (optional) Hier können Sie die Datenbank angeben, die Sie verwenden möchten. Geben Sie hier keinen Datenbanknamen an, wenn Sie eine Verbindung mit der Standarddatenbank herstellen möchten. Authentifizierungstyp Wählen Sie entweder Integriert oder SQL-Anmeldung aus. Benutzername Wenn Sie SQL-Anmeldung ausgewählt haben, geben Sie den Namen eines Benutzers mit Zugriff auf eine Datenbank auf dem Server aus. Kennwort Geben Sie das Kennwort für den angegebenen Benutzer ein. Kennwort speichern Drücken Sie die EINGABETASTE, um Ja auszuwählen und das Kennwort zu speichern. Wählen Sie Nein aus, um bei jeder Verwendung des Verbindungsprofils zur Eingabe des Kennworts aufgefordert zu werden. Profilname (optional) Geben Sie einen Namen für das Verbindungsprofil ein, z. B. localhost-Profil. Sobald Sie alle Werte eingegeben und auf Eingeben geklickt haben, erstellt Visual Studio Code das Verbindungsprofil und stellt eine Verbindung zur SQL Server-Instanz her.
Wenn bei einem anfänglichen Verbindungsversuch mit aktivierter Verschlüsselung (Standard) ein Fehler auftritt, stellt die MSSQL-Erweiterung eine Benachrichtigungseingabeaufforderung mit einer Option bereit, zu versuchen, die Verbindung mit aktiviertem vertrauenswürdigem Serverzertifikat herzustellen. Weitere Informationen zu dieser Option finden Sie im Verbindungstutorial.
Unterstützte Betriebssysteme
Die mssql-Erweiterung für VS Code wird unter Windows, macOS und Linux unterstützt. Die folgenden Versionen werden unterstützt:
- Windows: 7 (mit SP1), 8, 8.1, 10, 11
- Windows Server: 2016, 2019, 2022
- macOS: 10.12 und höher, 11, 12
- Linux: Debian 9 und höher, RHEL 7 und höher, Ubuntu 18.04 und höher
SQL Tools Service
Die mssql-Erweiterung installiert automatisch den SQL Tools Service, eine . NET-basierte Open Source-API, die Dienste für mehrere SQL-Tools bereitstellt, z. B. Azure Data Studio und mssql-Erweiterung für VS Code. SQL Tools Service bietet Features wie Common Language-Dienstvorgänge (automatische IntelliSense-Vervollständigungsvorschläge, Peek-Definition, SQL-Fehlerdiagnose, Quickinfos beim Hover), Verbindungsverwaltung und Abfrageausführung. Der Quellcode für SQL Tools Service ist in GitHub verfügbar.