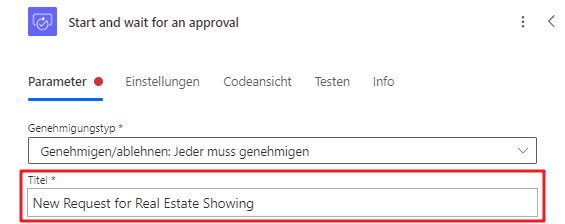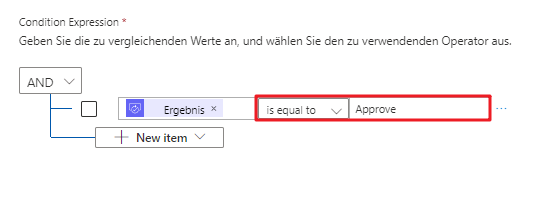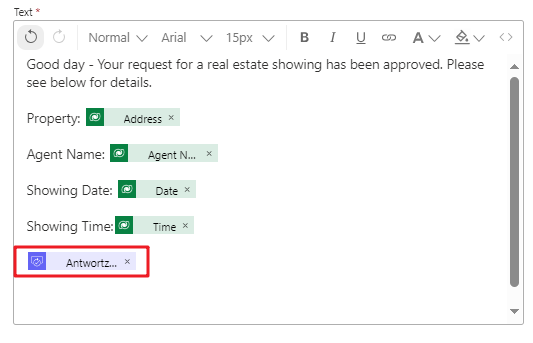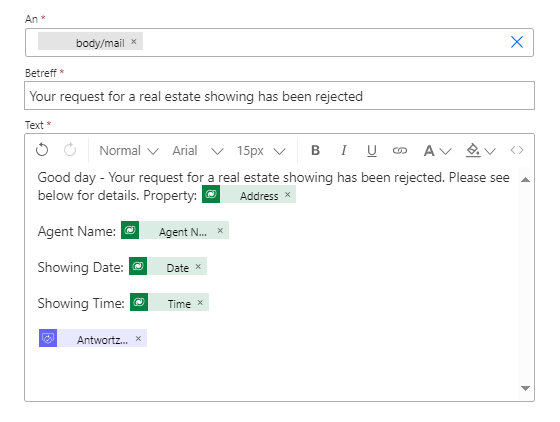Übung – Benachrichtigung für einen Genehmigungsflow mit Copilot in Power Automate erstellen
In dieser Übung verwenden Sie Copilot in Power Automate, um mit einer Automatisierung mit Copilot den Genehmigungsprozess für eine Immobilienbesichtigung zu automatisieren. Sie verwenden Copilot, um einen Flow zu erstellen, der eine E-Mail an den Immobilienmakler sendet, wenn eine neue Besichtigung angefordert wird. Der Agent kann dann in der E-Mail die Anzeigeanfrage genehmigen oder ablehnen.
Gehen Sie folgendermaßen vor, um einen Flow mit Copilot zu erstellen.
Melden Sie sich bei Power Automate an.
Geben Sie in der Mitte der Startseite innerhalb von Power Automate im Textfeld auf Mit dem Aufbau Ihres Flows mit Copilot beginnen die folgende Eingabeaufforderung ein:
request approval when a Dataverse record is createdWählen Sie die Schaltfläche Übermitteln aus.
Von der Eingabeaufforderung aus stellt Copilot die Gliederung für einen vorgeschlagenen Flow bereit, den Sie überprüfen können. Erwarten Sie, dass Ihr Flow über zwei grundlegende Schritte verfügt, die Option von Dataverse Eine Genehmigung starten und darauf warten und der Schritt Eine Genehmigung starten und darauf warten wurden hinzugefügt. Wählen Sie Weiter aus, um den Flow zu akzeptieren. Alternativ können Sie die Option Anderen Vorschlag anzeigen verwenden. Prüfen Sie, ob Copilot einen Flow ähnlich dem Bild unten vorschlägt.
Überprüfen Sie die verbundenen Apps und Dienste. Wenn keine Verbindung hergestellt wurde, bearbeiten oder reparieren Sie sie, und klicken Sie dann auf die Option Flow erstellen.
Der Designer „Mit Copilot bearbeiten“ wird mit Ihrem Flow mit einem Copilot-Chatfenster auf der rechten Seite geöffnet.
Richten Sie einige Parameter ein, indem Sie Wenn eine Zeile hinzugefügt, geändert oder gelöscht wird auswählen.
In einem Bereich auf der linken Seite des Bildschirms werden die Triggerdetails angezeigt, einschließlich eines leeren Parameters Tabellenname, der erforderlich ist.
Suchen Sie im Dropdownmenü Tabellenname nach der Option Real Estate Showings, und wählen Sie sie aus.
Wählen Sie die Aktion Starten und auf Genehmigung warten aus.
Beachten Sie, dass der Genehmigungstyp-Parameter fehlt.
Wählen Sie aus dem Dropdownmenü Genehmigungstyp Genehmigen/ablehnen: Erste Antwort aus.
Nachdem Sie die den Genehmigungstyp ausgewählt haben, sind jetzt weitere Parameter verfügbar.
Geben Sie im Copilot-Chatfenster folgende Eingabeaufforderung ein:
Fügen Sie „Neue Anfrage zur Immobilienbesichtigung“ als Titelparameter zum Start hinzu, und warten Sie auf eine Genehmigungsaktion
Die Verarbeitung der Eingabeaufforderung von Copilot kann einige Sekunden in Anspruch zu nehmen. Wenn die Verarbeitung abgeschlossen ist, wird der Parameter Titel mit dem Eingabeaufforderungstext ausgefüllt.
Geben Sie für den Parameter Zugewiesen an die E-Mail-Adresse ein, die Sie für diese Übung verwenden. An diese E-Mail-Adresse wird die Genehmigungsanfrage gesendet.
Geben Sie für die Parameter Details folgenden Text ein:
Es wurde eine neue Anfrage für eine Immobilienbesichtigung erstellt. Prüfen Sie bitte die folgenden Details, und genehmigen Sie die Anfrage oder lehnen Sie sie ab:
Eigenschaft:Client:Kunden-E-Mail:Datum:Zeit:
Platzieren Sie Ihren Cursor neben Eigenschaft: in den Parametern Details, und wählen Sie dann das Blitz-Symbol aus, um den Bereich Dynamischer Inhalt zu öffnen.
Wählen Sie im Bereich Dynamischer Inhalt die Option Mehr anzeigen aus, um die Liste der dynamischen Inhalte zu erweitern, die verfügbar sind.
Scrollen Sie nach unten, bis Sie das Feld Adresse finden, und wählen Sie es aus. Sie können auch Address in das Suchfeld eingeben, um dies schnell zu finden.
Das dynamische Inhaltsfeld Address wird nun dem Parameter Details hinzugefügt.
Führen Sie die gleichen Schritte für die Felder Client, Kunden-E-Mail , Datum und Zeit durch.
Wenn Sie die Bearbeitung der verbleibenden Felder abgeschlossen haben, sollten die angezeigten Werte denen in der folgenden Abbildung ähneln.
Wählen Sie die Aktion Bedingung aus. Wenn Ihr Flow keine Bedingungsaktion hat, können Sie sie jetzt durch Auswahl der Schaltfläche Neuen Schritt einfügen ... (+) unter dem Genehmigungsschritt einfügen.
Wählen Sie im Feld Einen Wert auswählen dann die Option Outcome aus dem Bereich Dynamischer Inhalt aus.
Wählen Sie ist gleich als Bedingung, und geben Sie Approve als Wert ein.
Stellen Sie sicher, dass Sie über eine Aktion Zeile aktualisieren von Dataverse unter den Verzweigungen True und False der Bedingung verfügen. Möglicherweise müssen Sie dies Ihrem Flow hinzufügen, falls Copilot es dort noch nicht eingefügt hat.
Suchen Sie im Dropdownmenü Tabellenname nach der Option Real Estate Showings, und wählen Sie sie aus.
Wählen Sie das Feld Zeilen-ID aus, und klicken Sie dann im Bereich Dynamischer Inhalt auf das Feld mit dem unique identifier Real Estate Showings.
Jedes Mal, wenn Sie eine Tabelle in Microsoft Dataverse erstellen, wird automatisch eine Spalte mit dem Namen der Tabelle erstellt. Diese Spalte ist die eindeutige Such-ID des erstellten Datensatzes (bzw. der erstellten Zeile).
Wählen Sie unter Erweiterte Parameter die Option Alle anzeigen aus.
Wählen Sie aus dem Dropdownmenü Status die Option Bestätigt aus.
Nach Genehmigung einer Anzeige wird das Feld Status in der Tabelle Real Estate Showings zu Bestätigt aktualisiert.
Wählen Sie Ihre Aktion Eine Zeile aktualisieren für Dataverse unter der Verzweigung False der Bedingung aus. (Fügen Sie diese Aktion hinzu, falls sie fehlt.)
Suchen Sie im Dropdownmenü Tabellenname nach der Option Real Estate Showings, und wählen Sie sie aus.
Wählen Sie das Feld Zeilen-ID aus, und klicken Sie dann im Bereich Dynamischer Inhalt auf das Feld mit dem unique identifier Real Estate Showings.
Wählen Sie unter Erweiterte Parameter die Option Alle anzeigen aus.
Wählen Sie aus dem Dropdownmenü Status die Option Abgebrochen aus.
Nach Ablehnung einer Anzeige wird das Feld Status in der Tabelle Real Estate Showings zu Storniert aktualisiert.
Geben Sie im Copilot-Chatfenster folgende Eingabeaufforderung ein, und übermitteln Sie dies:
Fügen Sie unter der Aktion „Eine Zeile aktualisieren“ für beide Verzweigungen in der Bedingung eine neue Aktion „E-Mail senden (V2)“ hinzu
Nach ein paar Sekunden sollte Copilot erklären, wie vorgegangen wurde, wie im folgenden Bild gezeigt.
Es sollte dann der aktualisierte Flow angezeigt werden. Sie müssen möglicherweise in einem vorherigen Schritt eine Verbindung reparieren, um fortzufahren. Fahren Sie fort, und beheben Sie alle Fehler, bevor Sie fortfahren.
Wählen Sie unter der Verzweigung True die Aktion E-Mail senden der Bedingung aus.
Wählen Sie das Feld Zu aus, entfernen Sie die E-Mail-Adresse
example@example.com, und klicken Sie dann auf das Feld Client Email aus dem Bereich Dynamischer Inhalt.Geben Sie für das Feld Betreff den folgenden Text in das Copilot-Chatfenster ein, und drücken Sie dann auf Ihrer Tastatur die Eingabetaste:
Fügen Sie als Betreffparameter für die Aktion „E-Mail senden“ den Text „Ihre Anfrage für eine Immobilienbesichtigung wurde genehmigt“ hinzu
Das Feld Betreff sollte mit dem Text für Eingabeaufforderung ausgefüllt sein.
Geben Sie für das Feld Text den folgenden Text in das Copilot-Chatfenster ein, und drücken Sie dann auf Ihrer Tastatur die Eingabetaste:
Fügen Sie den Text „Guten Tag – Ihre Anfrage für eine Immobilienbesichtigung wurde genehmigt. Einzelheiten finden Sie weiter unten.“ als Text-Parameter für die Aktion „E-Mail senden“ hinzu.
Das Feld Text sollte mit dem Text für Eingabeaufforderung ausgefüllt sein.
Geben Sie nach dem Textkörper den folgenden Inhalt ein:
Eigenschaft:
Name des Agenten:
Datum anzeigen:
Vorführungszeit:
Fügen Sie die Felder Address den Agent Name und Date Time aus dem Bereich Dynamischer Inhalt zu den entsprechenden Zeilen im Textkörper hinzu.
Fügen Sie aus dem Bereich Dynamischer Inhalt am Ende des Textkörpers das Feld Response summary hinzu.
Wählen Sie unter der Verzweigung False die Aktion E-Mail senden der Bedingung aus.
Wählen Sie das Feld Zu aus, entfernen Sie die E-Mail-Adresse
example@example.com, und klicken Sie dann auf das Feld Client Email aus dem Bereich Dynamischer Inhalt.Geben Sie für das Feld Betreff den folgenden Inhalt in das Copilot-Chatfenster ein, und drücken Sie dann auf Ihrer Tastatur die Eingabetaste:
Fügen Sie als Betreffparameter für die Aktion „E-Mail senden“ den Text „Ihre Anfrage für eine Immobilienbesichtigung wurde abgelehnt“ hinzu
Copilot versteht nicht immer, was Sie anfordern. Sie erhalten daher möglicherweise nicht immer genau das, was Sie erwarten, und können die Aktion also „Rückgängig machen“ oder Ihrem Flow manuell etwas hinzufügen. Copilot ist ein Tool zur Zusammenarbeit, das Sie unterstützen soll. Copilot interpretiert Ihre Anweisungen jedoch möglicherweise nicht immer richtig.
Geben Sie für das Feld Text den folgenden Text in das Copilot-Chatfenster ein, und drücken Sie dann auf Ihrer Tastatur die Eingabetaste:
Fügen Sie den Text „Guten Tag – Ihre Anfrage für eine Immobilienbesichtigung wurde abgelehnt. Einzelheiten finden Sie weiter unten.“ als Text-Parameter für die Aktion „E-Mail senden“ hinzu.
Wenn Copilot dies aus irgendeinem Grund übersieht, können Sie den Vorgang rückgängig machen und es erneut versuchen oder die Anpassung manuell durchführen.
Geben Sie nach dem Textkörper den folgenden Inhalt ein:
Eigenschaft:
Name des Agenten:
Datum anzeigen:
Vorführungszeit:
Fügen Sie die Felder Address den Agent Name und Date Time aus dem Bereich Dynamischer Inhalt zu den entsprechenden Zeilen im Textkörper hinzu.
Fügen Sie aus dem Bereich Dynamischer Inhalt am Ende des Textkörpers das Feld Response summary hinzu.
Geben Sie dem Flow den Namen Genehmigungsanforderung für Immobilienbesichtigung, indem Sie den Text Genehmigungsanforderung, wenn ein Dataverse-Datensatz erstellt wird links oben auf dem Bildschirm auswählen.
Speichern Sie den Flow, indem Sie die Schaltfläche Speichern oben rechts auf der Befehlsleiste des Bildschirms auswählen.
Testen Sie den Flow, indem Sie die Schaltfläche Testen rechts oben auf dem Bildschirm auswählen. Wählen Sie die Option Manuell und dann Testen aus.
Wechseln Sie zur App „Immobilienvorführungen“ in Power Apps, um eine Anfrage für eine Immobilienvorführung einzureichen.
Führen Sie die App aus, und wählen Sie dann +Neu aus, um eine neu angezeigte Anforderung zu erstellen.
Geben Sie in den Feldern die folgenden Informationen ein:
-
Name des Agenten -
< random name > -
Vollständiger Name des Clients -
< Your name > -
Kunden-E-Mail -
< Your email >(die E-Mail-Adresse, die Sie für diese Übung verwenden) -
Datum -
< Any future date > -
Zeit -
< Any future time > - Status – Ausstehend
- Adresse – 210 Pine Road, Portland, OR 97204
Hinweis
Diese Adresse ist eine der Adressen aus der Datei Microsoft Excel im Modul 1. Es handelt sich um dieselbe Datei, die Sie hochgeladen und in die Tabelle Immobilien umgewandelt haben.
In der Regel verfügen Sie über ein Nachschlagefeld für die Tabelle Immobilien, um es einfach zu halten ist dies jedoch nicht Teil dieser Übung.
-
Name des Agenten -
Klicken Sie auf das Häkchen oben rechts auf dem Bildschirm.
Wählen Sie das X rechts oben aus, um die App zu schließen.
Der Flow wird ausgeführt und sendet eine Genehmigungs-E-Mail an die E-Mail-Adresse, die Sie in dem von Ihnen erstellten Flow bereitgestellt haben.
Melden Sie sich bei dem E-Mail-Konto an, das Sie für diese Übung verwenden, und warten Sie dann auf den Eingang der E-Mail.
Hinweis
Wenn der Flow nicht sofort ausgeführt wird, stellen Sie sicher, dass Sie auf die Ausführung warten. Es kann bis zu 10 Minuten dauern, bis der Flow ausgelöst wird, besonders beim ersten Versuch.
Die Genehmigung sollte nun dem nächsten Bild ähneln.
Wählen Sie Genehmigen aus.
Fügen Sie einen Kommentar hinzu, und klicken Sie anschließend auf Senden.
Der Flow wird weiter ausgeführt, die Zeile aktualisiert und eine E-Mail an den Antragsteller gesendet. Diese E-Mail sieht ähnlich aus wie in der nachfolgenden Abbildung.
Überprüfen Sie den Flow. Sie werden feststellen, dass der Flow jetzt als Erfolgreich im Ausführungsverlauf gekennzeichnet ist.