Übung: Erstellen einer Back-End-API
In dieser Übung erfahren Sie, wie Sie die folgenden Aktionen durchführen:
- Erstellen einer API Management-Instanz (APIM)
- Importieren einer API
- Konfigurieren der Back-End-Einstellungen
- Testen der API
Voraussetzungen
- Ein Azure-Konto mit einem aktiven Abonnement. Wenn Sie noch keines haben, können Sie sich unter https://azure.com/free für eine kostenlose Testversion registrieren.
Anmelden bei Azure
Melden Sie sich beim Azure-Portal an, und öffnen Sie den Cloud Shell-Dienst.

Nachdem die Shell geöffnet wurde, müssen Sie als Umgebung Bash auswählen.

Erstellen einer API Management-Instanz
Wir legen einige Variablen für die CLI-Befehle fest, um den Eingabeaufwand zu reduzieren. Ersetzen Sie
<myLocation>durch eine für Sie passende Region. Der APIM-Name muss ein global eindeutiger Name sein, und mit dem folgenden Skript wird eine zufällige Zeichenfolge generiert. Ersetzen Sie<myEmail>durch eine E-Mail-Adresse, auf die Sie zugreifen können.myApiName=az204-apim-$RANDOM myLocation=<myLocation> myEmail=<myEmail>Erstellen Sie eine Ressourcengruppe. Mit den folgenden Befehlen wird eine Ressourcengruppe namens az204-apim-rg erstellt.
az group create --name az204-apim-rg --location $myLocationErstellen einer APIM-Instanz. Der
az apim create-Befehl wird verwendet, um die Instanz zu erstellen. Die Option--sku-name Consumptionwird verwendet, um den Prozess für die exemplarische Vorgehensweise zu beschleunigen.az apim create -n $myApiName \ --location $myLocation \ --publisher-email $myEmail \ --resource-group az204-apim-rg \ --publisher-name AZ204-APIM-Exercise \ --sku-name ConsumptionHinweis
Der Vorgang sollte innerhalb von etwa fünf Minuten abgeschlossen sein.
Importieren einer Back-End-API
In diesem Abschnitt wird gezeigt, wie Sie eine Back-End-API mit OpenAPI-Spezifikation importieren und veröffentlichen.
Suchen Sie im Azure-Portal nach API Management-Dienste, und wählen Sie die entsprechende Option aus.
Wählen Sie auf dem Bildschirm API Management die von Ihnen erstellte API Management-Instanz aus.
Wählen Sie im Navigationsbereich des API Management-Diensts unter APIs die Option APIs aus.
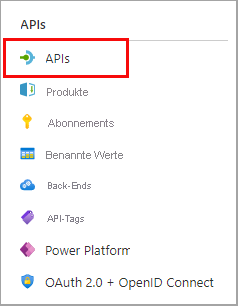
Wählen Sie in der Liste OpenAPI aus und dann im Popup Full (Vollständig).

Verwenden Sie die Werte aus der folgenden Tabelle, um das Formular auszufüllen. Sie können alle Felder, die nicht erwähnt werden, auf ihrem Standardwert belassen.
Einstellung Wert BESCHREIBUNG OpenAPI-Spezifikation https://bigconference.azurewebsites.net/Verweist auf den Dienst, der die API implementiert. Anforderungen werden an diese Adresse weitergeleitet. Die meisten der notwendigen Informationen in dem Formular werden nach dieser Eingabe automatisch aufgefüllt. Anzeigename Big Conference-API Dieser Name wird im Entwicklerportal angezeigt. Name big-conference-api Stellt einen eindeutigen Namen für die API bereit. Beschreibung Automatisch aufgefüllt Geben Sie eine optionale Beschreibung der API an. Klicken Sie auf Erstellen.
Konfigurieren der API-Einstellungen
Die Big Conference-API wird erstellt. Konfigurieren Sie die API-Einstellungen.
Wählen Sie die Option Einstellungen auf dem Blatt rechts aus.
Vergewissern Sie sich, dass sich
https://bigconference.azurewebsites.net/im Feld Webdienst-URL befindet.Deaktivieren Sie das Kontrollkästchen Abonnement erforderlich.

Wählen Sie Speichern aus.
Testen der API
Nachdem die API importiert und konfiguriert wurde, ist es an der Zeit, die API zu testen.
Klicken Sie auf Test.

Wählen Sie Speakers_Get aus. Auf der Seite werden Abfrageparameter und Header angezeigt (falls zutreffend).
Wählen Sie Send (Senden) aus.
Das Back-End antwortet mit 200 OK und einigen Daten.
Bereinigen von Azure-Ressourcen
Wenn Sie mit den Ressourcen fertig sind, die Sie in dieser Übung erstellt haben, können Sie den folgenden Befehl verwenden, um die Ressourcengruppe und alle zugehörigen Ressourcen zu löschen.
az group delete --name az204-apim-rg