Konfigurieren von Azure DNS zum Hosten Ihrer Domäne
Die neue Unternehmenswebsite befindet sich in der finalen Testphase. Sie arbeiten an dem Plan, die Domäne „wideworldimports.com“ mithilfe von Azure DNS bereitzustellen. Sie müssen wissen, welche Schritte erforderlich sind.
In dieser Lerneinheit lernen Sie Folgendes:
- Erstellen und Konfigurieren einer DNS-Zone für Ihre Domäne mithilfe von Azure DNS
- Verknüpfen Ihrer Domäne mit einer Azure DNS-Zone
- Erstellen und Konfigurieren einer privaten DNS-Zone
Konfigurieren einer öffentlichen DNS-Zone
Eine DNS-Zone wird zum Hosten der DNS-Einträge für eine Domäne (z. B. wideworldimports.com) verwendet.
Schritt 1: Erstellen einer DNS-Zone in Azure
Sie haben eine Domänennamen-Registrierungsstelle eines Drittanbieters verwendet, um die Domäne „wideworldimports.com“ zu registrieren. Die Domäne verweist noch nicht auf die Website Ihrer Organisation.
Wenn Sie den Domänennamen mit Azure DNS hosten möchten, müssen Sie zunächst eine DNS-Zone für diese Domäne erstellen. Eine DNS-Zone enthält alle DNS-Einträge für Ihre Domäne.
Beim Erstellen einer DNS-Zone müssen Sie die folgenden Details angeben:
Abonnement: Dabei handelt es sich um das zu verwendende Abonnement.
Ressourcengruppe: Dies ist der Name der Ressourcengruppe, die Ihre Domänen enthalten soll. Wenn keine vorhanden ist, erstellen Sie eine Ressourcengruppe, um eine bessere Steuerung und Verwaltung zu ermöglichen.
Name: Dies ist der Name der Domäne (in diesem Fall wideworldimports.com).
Speicherort der Ressourcengruppe: Der Speicherort entspricht standardmäßig dem Speicherort der Ressourcengruppe.
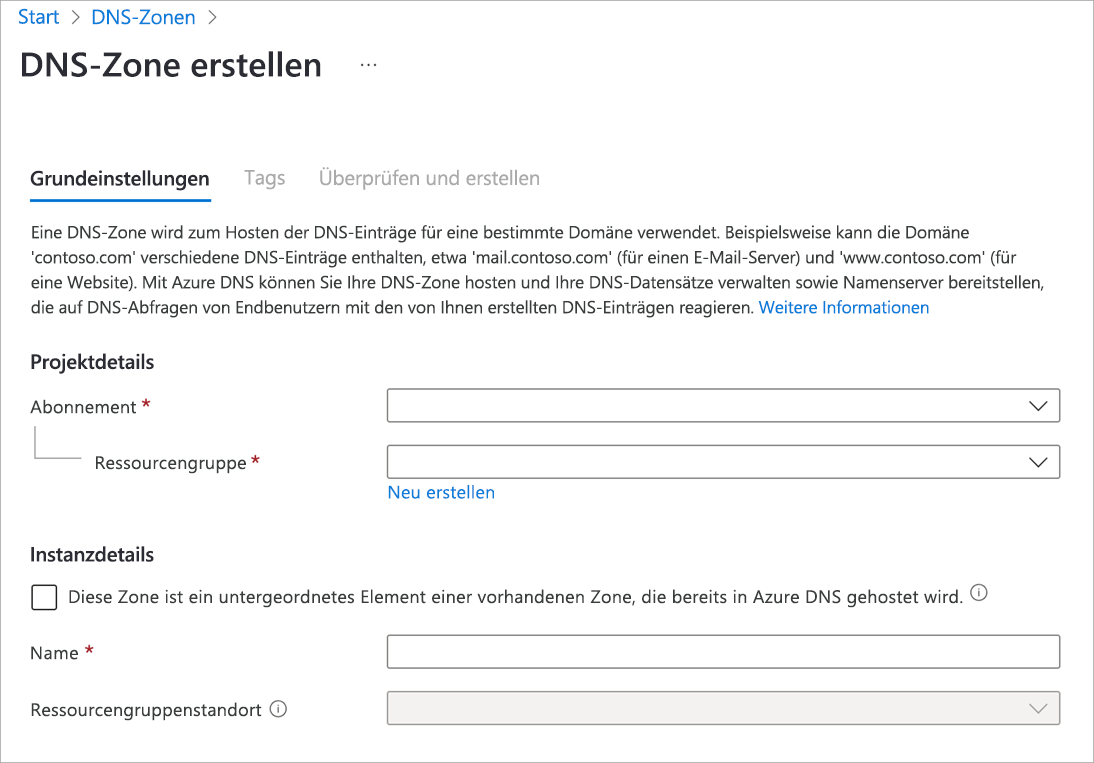
Schritt 2: Abrufen Ihrer Azure DNS-Namenserver
Nachdem Sie eine DNS-Zone für die Domäne erstellt haben, müssen Sie die Namenserverdetails aus dem Namenservereintrag (NS) abrufen. Sie verwenden diese Details, um die Informationen Ihrer Domänenregistrierungsstelle zu aktualisieren und auf die Azure DNS-Zone zu verweisen.
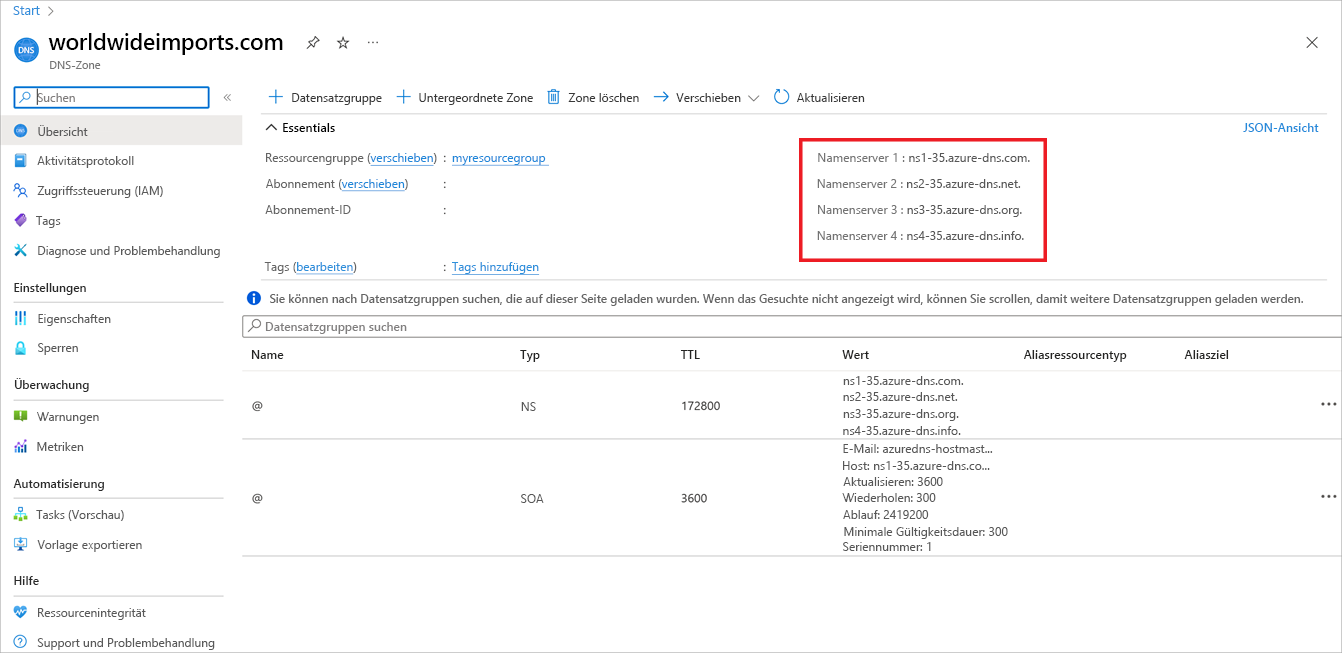
Schritt 3: Aktualisieren der Domänenregistrierungseinstellung
Als Besitzer der Domäne müssen Sie sich bei der von Ihrer Domänenregistrierungsstelle bereitgestellten Domänenverwaltungsanwendung anmelden. Bearbeiten Sie in der Verwaltungsanwendung den NS-Eintrag, und ändern Sie die NS-Details so, dass diese Ihren Azure DNS-Namenserverdetails entsprechen.
Das Ändern der NS-Details wird als Domänendelegierung bezeichnet. Wenn Sie die Domäne delegieren, müssen Sie alle vier Namenserver verwenden, die von Azure DNS bereitgestellt werden.
Schritt 4: Überprüfen der Delegierung von Domänennamendiensten
Der nächste Schritt besteht darin, zu überprüfen, ob die delegierte Domäne jetzt auf die Azure DNS-Zone verweist, die Sie für die Domäne erstellt haben. Dieser Vorgang kann nur 10 Minuten dauern, aber möglicherweise auch länger.
Fragen Sie den SOA-Eintrag (Start of Authority, Autoritätsursprung) ab, um zu überprüfen, ob die Domänendelegierung erfolgreich abgeschlossen wurde. Der SOA-Eintrag wird automatisch erstellt, wenn die Azure DNS-Zone eingerichtet wird. Sie können den SOA-Eintrag mit einem Tool wie nslookup überprüfen.
Der SOA-Eintrag repräsentiert Ihre Domain und wird zum Referenzpunkt, wenn andere DNS-Server im Internet nach Ihrer Domain suchen.
Verwenden Sie nslookup folgendermaßen, um die Delegierung zu überprüfen:
nslookup -type=SOA wideworldimports.com
Schritt 5: Konfigurieren Ihrer benutzerdefinierten DNS-Einstellungen
Der Domänenname lautet „wideworldimports.com“. Wenn dieser in einem Browser verwendet wird, wird die Domäne in Ihre Website aufgelöst. Was aber, wenn Sie Webserver oder Lastenausgleichsmodule hinzufügen möchten? Diese Ressourcen müssen entweder als A- oder CNAME-Eintrag über eigene benutzerdefinierte Einstellungen in der DNS-Zone verfügen.
A-Eintrag
Jeder A-Eintrag erfordert die folgenden Details:
- Name: Dies ist der Name der benutzerdefinierten Domäne (z. B. webserver1).
- Typ: In diesem Fall handelt es sich um den Typ „A“.
- TTL: Hiermit wird die Gültigkeitsdauer (Time to Live, TTL) als ganzzahlige Einheit dargestellt, wobei 1 einer Sekunde entspricht. Dieser Wert gibt an, wie lange sich der A-Eintrag in einem DNS-Cache befindet, bevor er abläuft.
- IP-Adresse: Dies ist die IP-Adresse des Servers, in die dieser A-Eintrag aufgelöst werden soll.
CNAME-Eintrag
CNAME ist der kanonische Name oder der Alias für einen A-Eintrag. Verwenden Sie einen CNAME-Eintrag, wenn Sie über verschiedene Domänennamen verfügen, die alle auf dieselbe Website zugreifen. Beispielsweise benötigen Sie möglicherweise einen CNAME-Eintrag in der Zone wideworldimports, wenn sowohl www.wideworldimports.com als auch wideworldimports.com in dieselbe IP-Adresse aufgelöst werden sollen.
Sie erstellen den CNAME-Eintrag in der Zone wideworldimports mit den folgenden Informationen:
- NAME: www
- TTL: 600 Sekunden
- Eintragstyp: CNAME
Wenn Sie eine Webfunktion verfügbar gemacht haben, erstellen Sie einen CNAME-Eintrag, der in die Azure-Funktion aufgelöst wird.
Konfigurieren einer privaten DNS-Zone
Eine andere Art von DNS-Zone, die Sie in Azure konfigurieren und hosten können, ist eine private DNS-Zone. Private DNS-Zonen sind im Internet nicht sichtbar und erfordern nicht, dass Sie eine Domänenregistrierungsstelle verwenden. Sie können private DNS-Zonen verwenden, um virtuellen Computern (VMs) in Ihren virtuellen Azure-Netzwerken DNS-Namen zuzuweisen.
Schritt 1: Erstellen einer privaten DNS-Zone
Suchen Sie im Azure-Portal nach private DNS-Zonen. Sie müssen eine Ressourcengruppe und den Namen der Zone eingeben, um die private Zone zu erstellen. Der Name könnte z. B. „private.wideworldimports.com“ lauten.
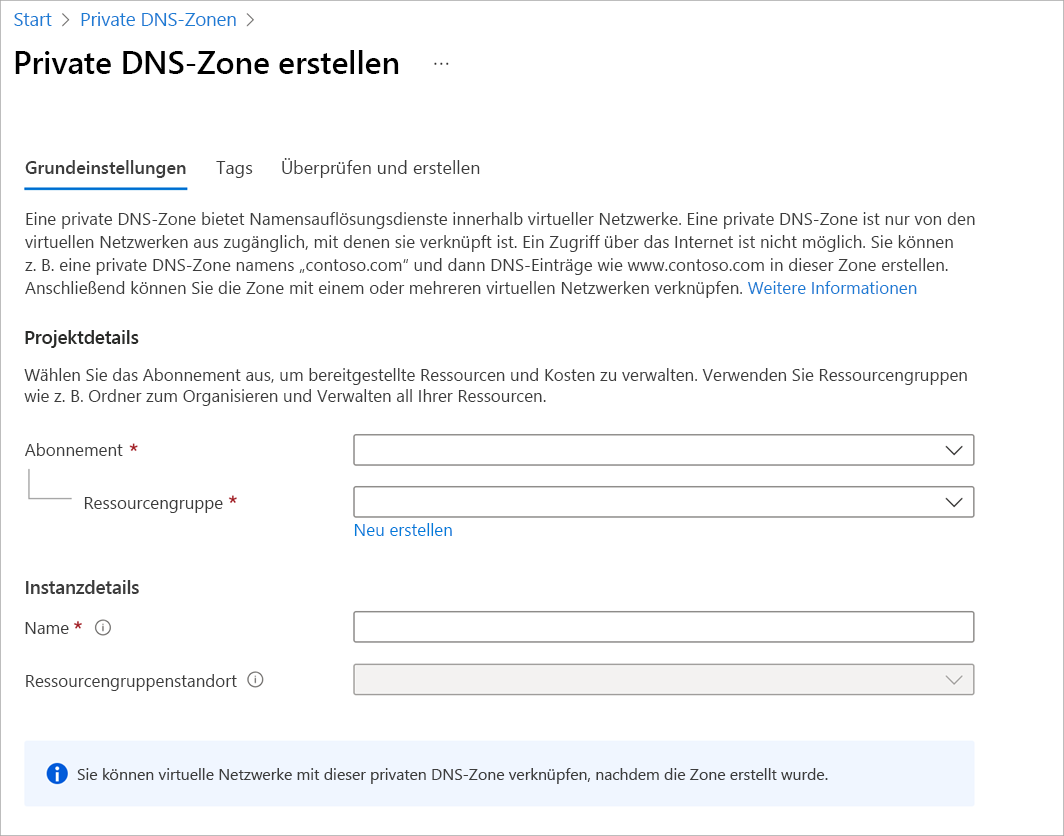
Schritt 2: Identifizieren virtueller Netzwerke
Gehen wir davon aus, dass Ihr Unternehmen Ihre VMs und virtuellen Netzwerke bereits in einer Produktionsumgebung erstellt hat. Identifizieren Sie die virtuellen Netzwerke, die VMs zugeordnet sind, die Unterstützung für die Namensauflösung benötigen. Sie benötigen die Namen der virtuellen Netzwerke, um die virtuellen Netzwerke mit den privaten Zonen zu verknüpfen.
Schritt 3: Verknüpfen Ihres virtuellen Netzwerks mit einer privaten DNS-Zone
Wenn Sie die private DNS-Zone mit einem virtuellen Netzwerk verknüpfen möchten, erstellen Sie eine VNET-Verknüpfung. Navigieren Sie im Azure-Portal zur privaten Zone, und wählen Sie VNET-Verknüpfungen aus.
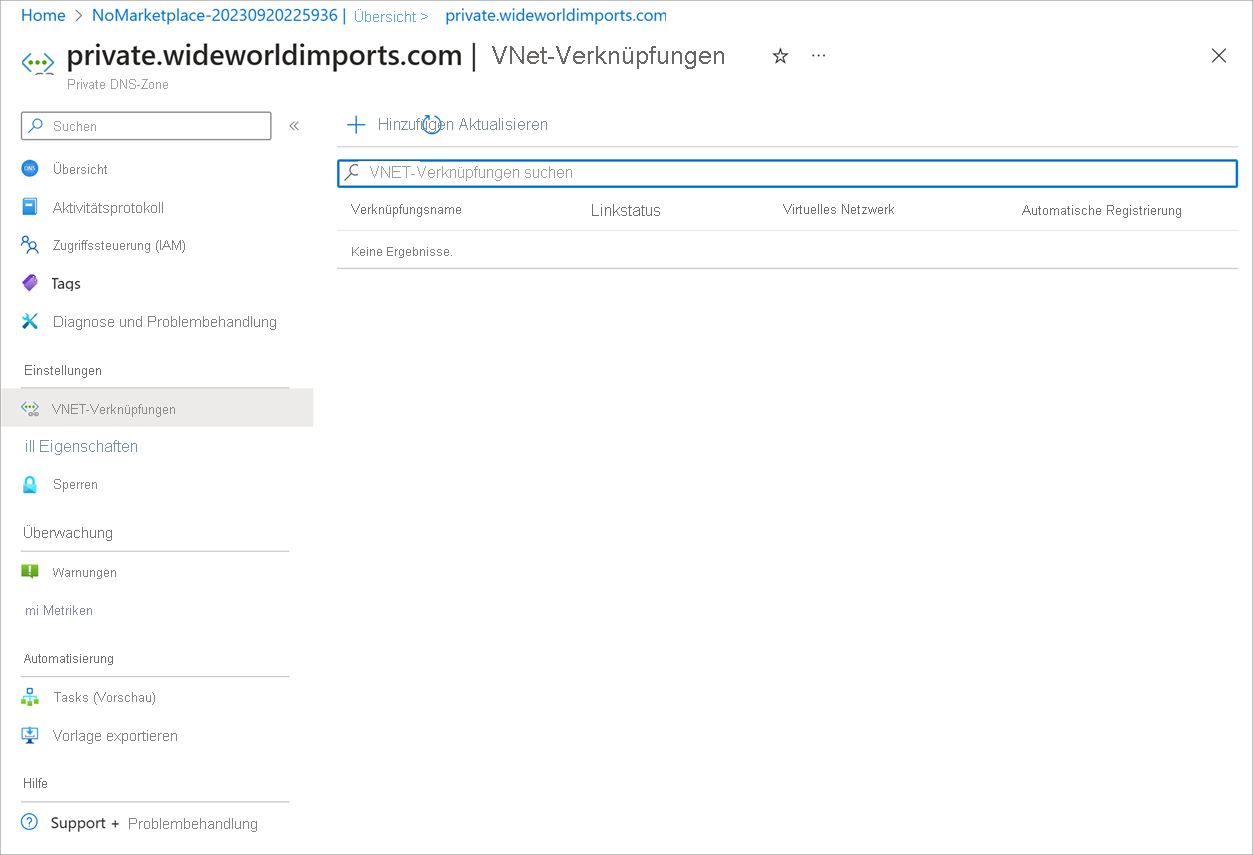
Klicken Sie auf Hinzufügen, um das virtuelle Netzwerk auszuwählen, das mit der privaten Zone verknüpft werden soll.
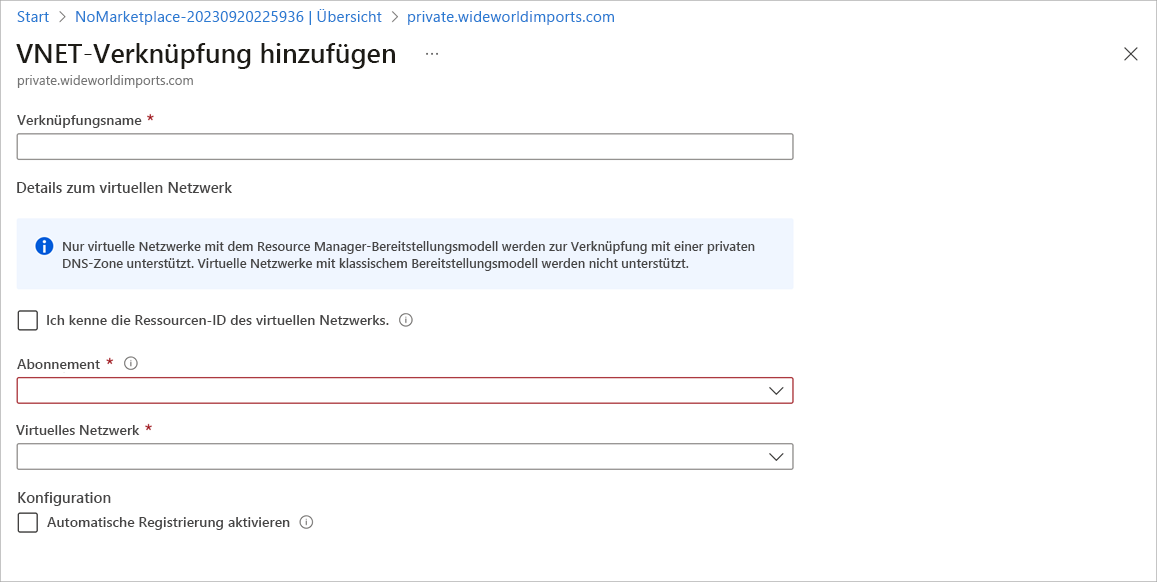
Sie fügen für jedes virtuelle Netzwerk, das Unterstützung für die Namensauflösung privater Zonen benötigt, einen Eintrag für VNET-Verknüpfungen hinzu.
In der nächsten Lektion lernen Sie, wie Sie eine öffentliche DNS-Zone erstellen.