Funktionsweise der Azure Data Box-Familie
Nachdem Sie sich die Optionen zum Verschieben von Daten angesehen haben, entscheiden Sie, dass Azure Data Box Disk die beste Wahl ist. Sie möchten nicht die gesamte Netzwerkbandbreite für den Import Ihrer Daten in Azure aufwenden. Als Administrator für Ihre Organisation müssen Sie den gesamten Workflow kennen, der zum Übertragen der Daten nach Azure erforderlich ist.
In dieser Lektion erfahren Sie, wie Sie Daten mithilfe von Azure Data Box Disk und den anderen Geräten der Azure Data Box-Familie in Azure importieren können.
Importieren von Daten mithilfe der Azure Data Box-Familie
Das folgende Diagramm zeigt die allgemeinen Schritte zum Bestellen eines Geräts aus der Azure Data Box-Familie:
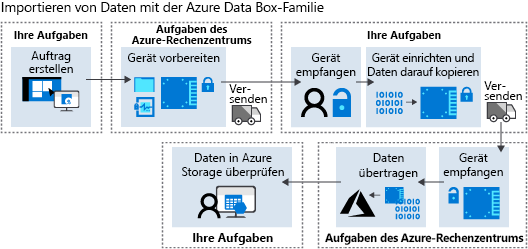
Aus Gründen der Übersichtlichkeit wollen wir diese Workflowphasen in Einzelschritte aufteilen:
- Erstellen Sie eine Bestellung im Azure-Portal, oder aber verwenden Sie Azure CLI oder PowerShell.
- Empfangen des Geräts aus dem Azure-Datencenter. Verbinden und Entsperren des Geräts.
- Einrichten und Kopieren von Daten auf das Gerät. Überprüfen der Daten.
- Versenden des Geräts an Azure.
- Überprüfen der Daten in Azure Storage.
Wenn Sie beabsichtigen, Data Box Heavy zu bestellen, stellen Sie sicher, dass das Gerät durch den Eingang Ihrer Örtlichkeit passt und dass mindestens zwei Personen bereitstehen, um es zu tragen. Es handelt sich um ein massives Gerät, das ca. 227 kg wiegt und auf Rollen montiert ist.
Die spezifischen Schritte zur Verwendung von Azure Data Box Disk werden später in dieser Lektion behandelt.
Kopieren von Daten mithilfe von Standardtools
Sie können Daten mithilfe von Standardtools kopieren. Verwenden Sie beispielsweise den Datei-Explorer, um Dateien zu ziehen und abzulegen, oder verwenden Sie ein SMB-kompatibles (Server Message Block) Dateikopiertool wie Robocopy.
Verwenden von Dateinamenskonventionen und Größenlimits für Azure Storage
Wenn Sie Daten kopieren, gelten alle standardmäßigen Azure Storage-Namenskonventionen:
- Namen von Unterordnern sollten aus Kleinbuchstaben bestehen, zwischen 3 und 63 Zeichen lang sein und nur Buchstaben, Zahlen und Bindestriche enthalten. Aufeinanderfolgende Bindestriche sind nicht zulässig.
- Verzeichnis- und Dateinamen für Azure Files dürfen maximal 255 Zeichen lang sein.
- Die Dateigröße darf für Blockblobs ca. 4,75 Tebibytes (TiB), für Seitenblobs ca. 8 TiB und für Azure Files ca. 1 TiB nicht überschreiten.
Kopieren Sie Daten in den jeweils dem Speichertyp entsprechenden Ordner: „PageBlob“, „BlockBlob“, „AzureFile“ oder „ManagedDisk“.
- Verwenden Sie den Ordner „ManagedDisk“ für virtuelle Festplatten (VHD), die Sie zu Azure migrieren möchten. Verwenden Sie den Ordner „PageBlob“ für VHDX-Dateien.
- Alle Dateien, die direkt in die Ordner „PageBlob“ oder „BlockBlob“ kopiert werden, werden in einen Standardcontainer $root eingefügt. Unterordner werden als Container in Azure erstellt.
- Bei Azure Files müssen sich Dateien in Unterordnern unterhalb des Ordners „AzureFile“ befinden. Alle direkt in den Stamm des Ordners „AzureFile“ kopierten Dateien werden als Blockblobs hochgeladen anstatt als Azure Files-Elemente.
Wenn Sie die Dateistruktur, die Größenlimits oder die Namenskonventionen nicht einhalten, können die Daten möglicherweise nicht in Azure hochgeladen werden. Bei Verwendung von Windows empfiehlt es sich, die Dateien mit „DataBoxDiskValidation.cmd“ im Ordner „DataBoxDiskImport“ zu validieren. Wenn Sie Zeit haben, verwenden Sie die Option generate checksums (Prüfsummen generieren), um Ihre Daten zu überprüfen, bevor Sie diese an Azure senden.
Importieren von Daten mithilfe von Azure Data Box Disk
Mit folgenden Schritten können Sie eine Data Box Disk bestellen, um Ihre Fahrzeugdaten in Azure zu importieren:
Erstellen einer Bestellung
- Bewerten Sie als Erstes, wie viele Daten Ihre Fahrzeuge während des geplanten Stichprobenzeitraums generieren, bevor Sie die Bestellung an Azure senden.
- Erstellen Sie eine Bestellung im Portal, oder aber verwenden Sie Azure CLI oder PowerShell. Geben Sie die Datenmenge, das Quellland/die Quellregion und das Zielland/die Zielregion an.
Empfangen des Geräts aus dem Azure-Rechenzentrum
- Der Dienst weist ein bis fünf mit BitLocker verschlüsselte SSDs mit 8 TB (bis zu 35 TB nutzbare Kapazität) zu und liefert diese innerhalb von 10 Tagen. Wenn Sie mehr als 35 TB benötigen, können Sie weitere Bestellungen erstellen.
- Wenn Sie die Datenträger erhalten haben, melden Sie sich beim Azure-Portal an, und wechseln Sie zur Seite Gerätedetails für Data Box Disk. Abrufen des Hauptschlüssels. Laden Sie die richtige Version des Data Box Disk-Tools zum Entsperren für Ihr Betriebssystem herunter.
Einrichten des Geräts und Kopieren von Daten auf das Gerät
- Für das Szenario mit autonomen Fahrzeugen verbinden Sie die Datenträger direkt mit dem integrierten Linux- oder Windows-Computer im Fahrzeug. Bei Azure Data Box Disk können Sie mehrere Datenträger gleichzeitig verbinden und mehrere Kopieraufträge parallel durchführen.
- Azure Data Box Disk unterstützt die Speichertypen Azure-Blockblob, Azure-Seitenblob, Azure Files und Azure Managed Disks zum Hochladen in Azure. Die Datenträger werden mit einer vordefinierten Ordnerstruktur geliefert, die auf dem Speichertyp basiert. Kopieren Sie Daten in den jeweils dem Speichertyp entsprechenden Ordner: PageBlob, BlockBlob, AzureFile oder ManagedDisk.
- Validieren Sie die Dateien mit „DataBoxDiskValidation.cmd“ im Ordner „DataBoxDiskImport“. Wählen Sie Option 1 aus, um die Dateien zu validieren. Wenn Sie Zeit haben, empfiehl es sich, Prüfsummen zu generieren. Wählen Sie dazu Option 2 aus. Das Generieren einer Prüfsumme kann je nach Datengröße einige Zeit in Anspruch nehmen.
- Die ersten drei Tage werden als Karenzzeit als ein einziger Tag in Rechnung gestellt, plus einer einmaligen Versand- und Auftragsbearbeitungsgebühr. Nach den ersten drei Tagen fallen für jedes SSD tägliche Kosten an.
Senden des Geräts an das Azure-Rechenzentrum
Senden Sie die Datenträger zurück an Azure, indem Sie das bereitgestellte Versandetikett für ihren regionalen Paketdienst verwenden. Nach Eingang des Geräts im Azure-Rechenzentrum werden die Daten in Ihr Azure-Speicherkonto kopiert.
Anzeigen von Daten in Azure Storage
Überprüfen Sie, ob Fehler vorliegen, und überprüfen Sie, ob die Daten in Ihr Speicherkonto kopiert wurden.
Klonen einer Data Box-Bestellung
Da Sie regelmäßig Telemetriedaten der autonomen Fahrzeuge versenden müssen, benötigen Sie eine einfache Möglichkeit, um den hier beschriebenen Prozess zu wiederholen. Die beste Methode besteht darin, die vorherige Azure Data Box Disk-Bestellung im Portal zu klonen. Wenn Sie in einer Bestellung Klonen auswählen, bleiben alle Details der vorherigen Bestellung unverändert. Als Name wird der Name der ursprünglichen Bestellung mit dem Zusatz -Clone (-Klon) verwendet.
Exportieren von Daten mithilfe von Data Box
Sie können Daten aus Azure mithilfe von Data Box exportieren. Data Box Disk und Data Box Heavy unterstützen nicht das Exportieren von Daten aus Azure.
Obwohl wir bei unserem Szenario keine Daten aus Azure exportieren müssen, sollten Sie mit dem Workflow vertraut sein. Die Schritte zum Bestellen und Verwenden von Data Box für den Export von Daten ähneln dem Workflow für den Import. Im Allgemeinen besteht der Workflow normalerweise aus folgenden Schritten:
Erstellen einer Bestellung im Azure-Portal.
Empfangen des Geräts aus dem Azure-Datencenter. Verbinden und Entsperren des Geräts. Das Gerät enthält Daten, die das Azure-Rechenzentrum aus Ihrem Azure-Speicherkonto kopiert hat.
Kopieren Sie die Daten vom Gerät.
Setzen Sie das Gerät auf Azure zurück. Das Azure-Rechenzentrum löscht die Gerätedatenträger auf sichere Weise gemäß den Richtlinien des National Institute of Standards and Technology (NIST).