Übung: Einrichten Ihrer Entwicklungsumgebung
Um Visual Studio Code für die Azure-Entwicklung verwenden zu können, müssen Sie Visual Studio Code lokal und mindestens eine Azure-Erweiterung installieren. In dieser Übung fügen wir die Azure App Service-Erweiterung hinzu.
Installieren von Visual Studio Code
Verwenden Sie zum Installieren von Visual Studio Code die entsprechenden Schritte für Ihr Betriebssystem.
Windows
Laden Sie den Visual Studio Code-Installer für Windows herunter.
Führen Sie das Installationsprogramm aus.
Öffnen Sie Visual Studio Code, indem die Windows-Taste drücken oder das Windows-Symbol auf der Taskleiste auswählen, „Visual Studio Code“ eingeben und das Ergebnis Visual Studio Code auswählen.
macOS
Doppelklicken Sie auf das heruntergeladene Archiv, um den Inhalt zu erweitern.
Ziehen Sie „Visual Studio Code.app“ in den Ordner „Programme“.
Öffnen Sie Visual Studio Code, indem Sie das Symbol im Abschnitt „Apps“ auswählen oder in Spotlight nach Visual Studio Code suchen.
Linux
Debian und Ubuntu
Laden Sie das DEB-Paket (64-Bit) herunter, und installieren Sie es über das grafische Softwarecenter (falls verfügbar) oder über die Befehlszeile (ersetzen Sie
<file>durch den Namen der heruntergeladenen DEB-Datei):sudo dpkg -i <file>.deb sudo apt-get install -f # Install dependencies
RHEL, Fedora und CentOS
Achtung
Diese Inhalte beziehen sich auf CentOS, eine Linux-Distribution, deren Dienstende (End-of-Life, EOL) ansteht. Sie sollten Ihre Nutzung entsprechend planen. Weitere Informationen finden Sie im CentOS End-of-Life-Leitfaden.
Verwenden Sie folgendes Skript, um Schlüssel und Repository zu installieren:
sudo rpm --import https://packages.microsoft.com/keys/microsoft.asc sudo sh -c 'echo -e "[code]\nname=Visual Studio Code\nbaseurl=https://packages.microsoft.com/yumrepos/vscode\nenabled=1\ngpgcheck=1\ngpgkey=https://packages.microsoft.com/keys/microsoft.asc" > etc/yum.repos.d/vscode.repo'Aktualisieren Sie den Paketcache, und installieren Sie das Paket mithilfe von „dnf“ (Fedora 22 und höher):
dnf check-update sudo dnf install code
openSUSE und SLE
Das yum-Repository funktioniert ebenfalls bei openSUSE- und SLE-basierten Systemen. Mit folgendem Skript werden der Schlüssel und das Repository installiert:
sudo rpm --import https://packages.microsoft.com/keys/microsoft.asc sudo sh -c 'echo -e "[code]\nname=Visual Studio Code\nbaseurl=https://packages.microsoft.com/yumrepos/vscode\nenabled=1\ntype=rpm-md\ngpgcheck=1\ngpgkey=https://packages.microsoft.com/keys/microsoft.asc" > /etc/zypp/repos.d/vscode.repo'Aktualisieren Sie den Paketcache, und installieren Sie das Paket folgendermaßen:
sudo zypper refresh sudo zypper install code
Hinweis
Weitere Informationen zum Installieren oder Aktualisieren von Visual Studio Code auf den verschiedenen Linux-Distributionen finden Sie in der Dokumentation zum Ausführen von Visual Studio Code unter Linux.
Installieren der Azure App Service-Erweiterung
Öffnen Sie Visual Studio Code, wenn Sie dies noch nicht getan haben.
Öffnen Sie den Browser Erweiterungen über das Menü auf der linken Seite.
Suchen Sie nach Azure App Service.
Wählen Sie das Ergebnis Azure App Service aus, und klicken Sie auf Installieren.
Der folgende Screenshot stellt die Azure App Service-Erweiterung dar, die in den Suchergebnissen für Visual Studio Code-Erweiterungen ausgewählt ist:
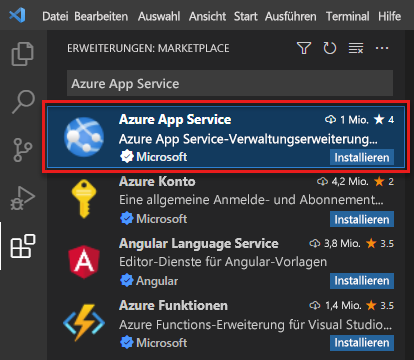
Visual Studio Code installiert die Erweiterung. Sie sind nun bereit, eine Verbindung mit Ihrem Azure-Abonnement herzustellen und Web-Apps, mobile Apps oder API-Apps in Azure App Service bereitzustellen.
Im Folgenden installieren Sie Visual Studio auf Ihrem Windows- oder macOS-Entwicklungscomputer.
Schritte in dieser Übung
Verwenden Sie zum Installieren von Visual Studio die entsprechenden Schritte für Ihr Betriebssystem.
Windows
Navigieren Sie zu https://visualstudio.microsoft.com/downloads/, und wählen Sie die Edition aus, die Sie installieren möchten.
- Community: Grundsätzlich kostenloser Download für Schüler*innen/Studierende und Einzelpersonen
- Professional: Kostenlose Testversion für kleine Teams
- Enterprise: Kostenlose Testversion für große Organisationen mit 500 oder mehr Benutzergeräten
Wenn der Download der ausführbaren Datei abgeschlossen ist, starten Sie den Installer, und wählen Sie Ändern aus.
Wählen Sie auf der Registerkarte Workloads die Workload Azure-Entwicklung aus. Im Bereich Installationsdetails auf der rechten Seite werden die Tools und Erweiterungen für Azure angezeigt.
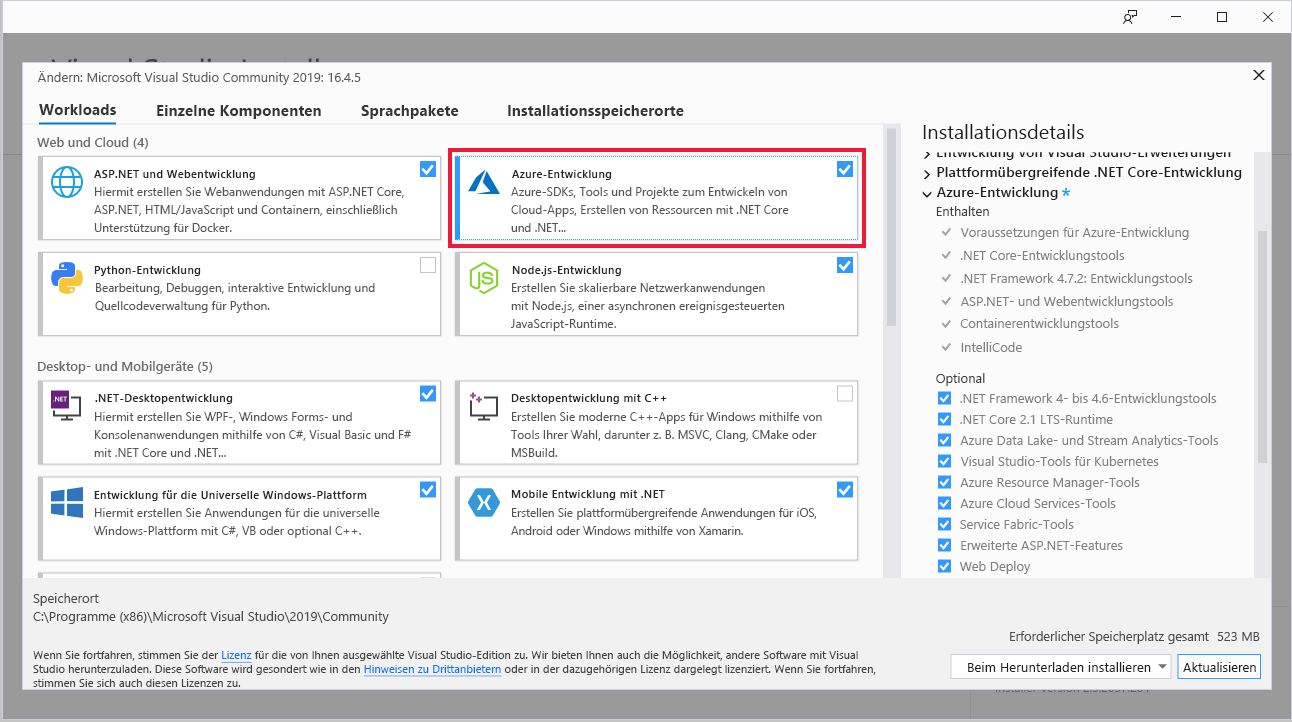
(Optional) Aktivieren Sie die Kontrollkästchen, um die Workloads ASP.NET und Webentwicklung, Python-Entwicklung und Node.js-Entwicklung einzubeziehen, um für die Erstellung von Webanwendungen und Skripts in Azure bereit zu sein.
Wählen Sie Installieren aus, und warten Sie, bis Visual Studio installiert ist. Für Systeme, auf denen Visual Studio bereits installiert ist, wählen Sie Ändern aus. Wenn Sie zur Eingabe durch ein Dialogfeld „Benutzerkontensteuerung“ aufgefordert werden, wählen Sie Ja aus, damit der Installer ausgeführt werden kann.
Der Visual Studio-Installer benachrichtigt Sie über alle Updates, die für die Versionen auf Ihrem System erforderlich sind.
Wenn die Installation abgeschlossen ist, wählen Sie Starten aus, um Visual Studio zu öffnen.
In dieser Übung installieren Sie Eclipse und das Azure-Toolkit auf Ihrem Entwicklungscomputer. Am Ende der Übung verfügen Sie über alles, was Sie benötigen, um eine mit Azure verbundene Java-Anwendung zu erstellen.
Installieren der Eclipse-IDE
Laden Sie die entsprechende Eclipse-IDE für Ihr Betriebssystem herunter.
Starten Sie den Eclipse-Installer nach dem Download.
Doppelklicken Sie unter Windows auf die heruntergeladene Datei.
Entpacken Sie den Installer unter macOS und Linux aus der heruntergeladenen Datei, und führen Sie ihn aus.
Hinweis
Wenn das Java Development Kit nicht vorhanden ist, fordert der Installer Sie möglicherweise zur Installation auf.
Wählen Sie die Pakete aus, die installiert werden sollen. Wenn Sie Java-Entwickler sind, wählen Sie die Eclipse-IDE für Java oder Java EE aus.
Wählen Sie das Installationsziel auf Ihrem Computer aus.
Starten Sie Eclipse, um zu überprüfen, dass das Programm ordnungsgemäß installiert wurde.
Installieren des Azure-Toolkits für Eclipse
Die Installation des Azure-Toolkits verläuft unter Windows, macOS und Linux gleich.
Starten Sie Eclipse und öffnen Sie einen Arbeitsbereich.
Ziehen Sie das folgende Symbol in Ihren Eclipse-Arbeitsbereich, um das Plug-In „Azure-Toolkit für Eclipse“ zu installieren.
Wählen Sie im Bestätigungsdialogfeld Bestätigen aus, um fortzufahren.
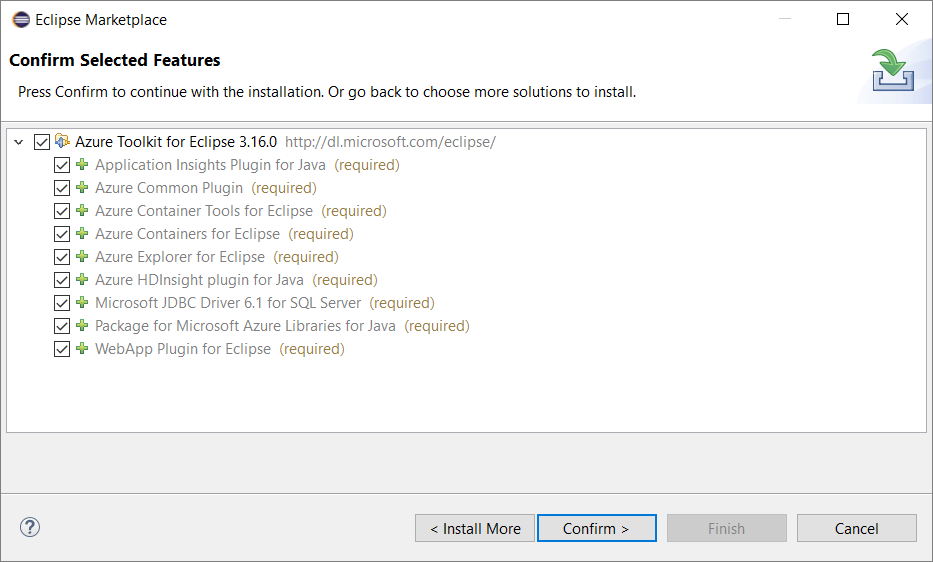
Lesen und akzeptieren Sie die Lizenzvereinbarungen, und wählen Sie dann Fertig stellen aus.
Eclipse lädt das Azure-Toolkit herunter und installiert es.
Starten Sie Eclipse neu, falls erforderlich.
Überprüfen Sie die Installation des Azure-Toolkits, indem Sie überprüfen, ob Azure im Menü Extras vorhanden ist.
In dieser Übung installieren Sie IntelliJ IDEA und das Azure-Toolkit auf Ihrem Entwicklungscomputer. Am Ende der Übung verfügen Sie über alles, was Sie benötigen, um eine mit Azure verbundene Java-Anwendung zu erstellen.
Installieren von IntelliJ IDEA
Laden Sie die entsprechende IntelliJ IDEA für Ihr Betriebssystem herunter.
Starten Sie den IntelliJ IDEA-Installer nach dem Download.
Doppelklicken Sie unter Windows auf die heruntergeladene Datei.
Entpacken Sie den Installer unter macOS und Linux aus der heruntergeladenen Datei, und führen Sie ihn aus.
Hinweis
Wenn das Java Development Kit nicht vorhanden ist, fordert der Installer Sie möglicherweise zur Installation auf.
Wählen Sie das Installationsziel auf Ihrem Computer aus, und überprüfen Sie weitere Einstellungen.
Starten Sie IntelliJ IDEA, um zu überprüfen, dass das Programm ordnungsgemäß installiert wurde.
Installieren des Azure-Toolkits für IntelliJ
Die Installation des Azure-Toolkits verläuft unter Windows, macOS und Linux gleich.
Starten Sie IntelliJ IDEA und öffnen Sie einen Arbeitsbereich.
Wechseln Sie zu Konfigurieren>Einstellungen.
Wählen Sie im Dialogfeld Einstellungen die Option Plug-Ins aus, und suchen Sie dann im Plug-In-Marketplace nach
Azure Toolkit for IntelliJ.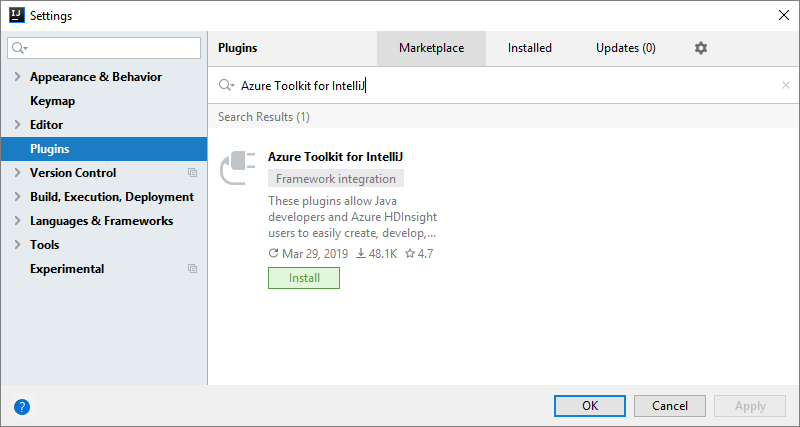
Wählen Sie OK und dann Installieren aus.
Lesen und akzeptieren Sie die Lizenzvereinbarungen, wenn Sie dazu aufgefordert werden. IntelliJ IDEA lädt das Azure-Toolkit herunter und installiert es.
Starten Sie nach der Installation IntelliJ IDEA neu.
Vergewissern Sie sich, dass das Azure Toolkit installiert wurde, indem Sie das Menü Extras auf den Eintrag Azure überprüfen.
