Detaillierte Problembehandlung beim Herstellen einer Remotedesktopverbindung mit virtuellen Windows-Computern in Azure
Gilt für: ✔️ Windows-VMs
Dieser Artikel enthält ausführliche schrittweise Anleitungen zur Diagnose und Behebung komplexer Remotedesktop-Fehler für virtuelle windowsbasierte Azure-Computer.
Wichtig
Um allgemeine Remotedesktopfehler als Ursache auszuschließen, lesen Sie zunächst den Artikel zur grundlegenden Problembehandlung für Remotedesktop, bevor Sie mit dieser Problembehandlung fortfahren.
Es kann vorkommen, dass Sie eine Remotedesktop-Fehlermeldung erhalten, die keiner der spezifischen Fehlermeldungen ähnelt, die im Artikel zur grundlegenden Problembehandlung für Remotedesktop beschrieben sind. Führen Sie in diesem Fall die folgenden Schritte aus, um zu ermitteln, warum der RDP-Client (Remotedesktop) keine Verbindung mit dem RDP-Dienst auf dem virtuellen Azure-Computer herstellen kann.
Komponenten einer Remotedesktopverbindung
Eine Remotedesktopverbindung umfasst folgende Komponenten:

Bevor Sie fortfahren, kann es hilfreich sein zu überlegen, was sich seit der letzten erfolgreichen Remotedesktopverbindung mit dem virtuellen Computer geändert hat. Beispiel:
- Die öffentliche IP-Adresse des virtuellen Computers oder des Clouddiensts mit dem virtuellen Computer (auch virtuelle IP-Adresse [ VIP] genannt) hat sich geändert. Der RDP-Fehler kann darauf zurückzuführen sein, dass in Ihrem DNS-Clientcache immer noch die alte IP-Adresse für den DNS-Namen gespeichert ist. Löschen Sie den Cache des DNS-Clients, und versuchen Sie erneut eine Verbindung zum virtuellen Computer herzustellen. Oder versuchen Sie es direkt mit der neuen VIP.
- Sie verwenden nicht die vom Azure-Portal generierte Verbindung, sondern verwalten Ihre Remotedesktopverbindungen mithilfe einer Drittanbieteranwendung. Vergewissern Sie sich, dass die Anwendungskonfiguration den richtigen TCP-Port für den Remotedesktop-Datenverkehr enthält. Sie können diesen Port auf einen klassischen virtuellen Computer im Azure-Portal überprüfen, indem Sie auf die Endpunkte der VM-Einstellungen > klicken.
Vorbereitende Schritte
Führen Sie die folgenden Schritte aus, bevor Sie mit der detaillierten Problembehandlung fortfahren:
- Überprüfen Sie im Azure-Portal, ob offensichtliche Probleme mit dem virtuellen Computer bestehen.
- Führen Sie dazu die im Artikel Problembehandlung bei Remotedesktopverbindungen mit einem Windows-basierten virtuellen Azure-Computerbeschriebenen Schritte aus.
- Stellen Sie bei benutzerdefinierten Images sicher, dass Ihre VHD ordnungsgemäß vorbereitet ist, bevor Sie sie hochladen. Weitere Informationen finden Sie unter Vorbereiten einer Windows-VHD oder -VHDX zum Hochladen in Azure.
Versuchen Sie anschließend erneut eine Remotedesktopverbindung zum virtuellen Computer herzustellen.
Ausführliche Schritte zur Problembehandlung
Wenn die Verbindung zwischen dem Remotedesktopclient und dem Remotedesktopdienst auf dem virtuellen Azure-Computer fehlschlägt, kann dies auf Fehler an folgenden Stellen zurückzuführen sein:
- Remotedesktop-Clientcomputer
- Edgegerät im Intranet des Unternehmens
- Netzwerksicherheitsgruppen
- Windows-basierter virtueller Azure-Computer
Quelle 1: Remotedesktop-Clientcomputer
Stellen Sie sicher, dass Ihr Computer Remotedesktopverbindungen mit einem anderen lokalen windowsbasierten Computer herstellen kann.
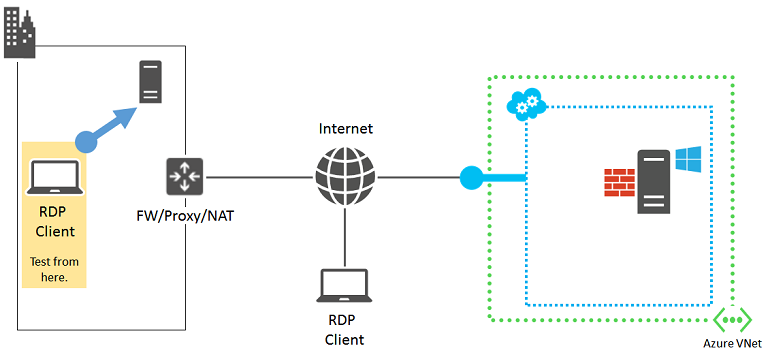
Sollte das nicht möglich sein, überprüfen Sie, ob auf Ihrem Computer Folgendes vorhanden ist:
- Eine lokale Firewalleinstellung, die den Remotedesktop-Datenverkehr blockiert.
- Lokal installierte Clientproxysoftware, die das Herstellen von Remotedesktopverbindungen verhindert.
- Lokal installierte Netzwerküberwachungssoftware, die das Herstellen von Remotedesktopverbindungen verhindert.
- Andere Arten von Sicherheitssoftware, die Datenverkehr überwachen oder bestimmte Arten von Datenverkehr zulassen/unterbinden und dadurch das Herstellen von Remotedesktopverbindungen verhindern.
Deaktivieren Sie die Software in diesen Fällen vorübergehend, und versuchen Sie dann, eine Remotedesktopverbindung mit einem lokalen Computer herzustellen. Wenn Sie damit die Ursache gefunden haben, korrigieren Sie zusammen mit Ihrem Netzwerkadministrator die Einstellungen der Software, um Remotedesktopverbindungen zu ermöglichen.
Quelle 2: Edgegerät im Intranet des Unternehmens
Stellen Sie sicher, dass ein direkt mit dem Internet verbundener Computer Remotedesktopverbindungen mit Ihrem virtuellen Azure-Computer herstellen kann.
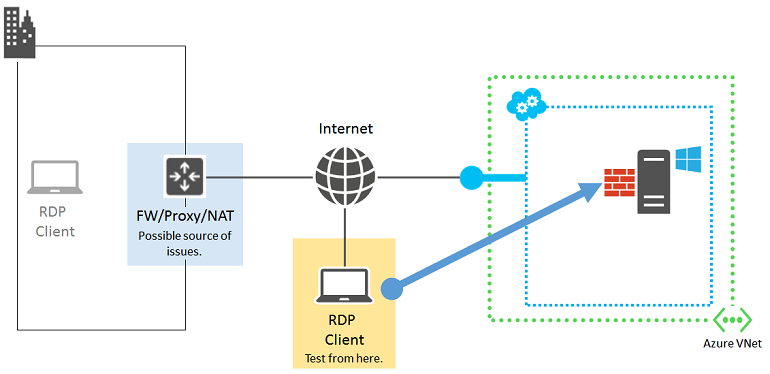
Wenn Sie keinen Computer haben, der direkt mit dem Internet verbunden ist, können Sie einen neuen virtuellen Azure-Computer in einer Ressourcengruppe oder einem Clouddienst erstellen und mit diesem testen. Weitere Informationen finden Sie unter Erstellen eines virtuellen Computers unter Windows in Azure. Sie können den virtuellen Computer und die Ressourcengruppe bzw. den Clouddienst nach Abschluss des Tests löschen.
Wenn Sie eine Remotedesktopverbindung mit einem direkt mit dem Internet verbundenen Computer herstellen können, überprüfen Sie das Edgegerät für das Intranet Ihrer Organisation auf Folgendes:
- Eine interne Firewall, die HTTPS-Verbindungen mit dem Internet blockiert.
- Einen Proxyserver, der das Herstellen von Remotedesktopverbindungen verhindert.
- Software zur Angriffserkennung oder Netzwerküberwachung, die auf Geräten in Ihrem Edgenetzwerk ausgeführt wird und das Herstellen von Remotedesktopverbindungen verhindert.
Korrigieren Sie zusammen mit Ihrem Netzwerkadministrator die Einstellungen des Edgegeräts für das Intranet Ihrer Organisation, um HTTPS-basierte Remotedesktopverbindungen mit dem Internet zu ermöglichen.
Quelle 3: Netzwerksicherheitsgruppen
Netzwerksicherheitsgruppen ermöglichen Ihnen eine präzisere Steuerung des zulässigen eingehenden und ausgehenden Datenverkehrs. Sie können Regeln erstellen, die mehrere Subnetze und Clouddienste in einem virtuellen Azure-Netzwerk umfassen.
Verwenden Sie den Ansatz Überprüfen des IP-Flusses, um zu bestätigen, dass eine Regel in einer Netzwerksicherheitsgruppe den Datenverkehr an eine VM oder von einer VM blockiert. Sie können auch die aktiven Sicherheitsgruppenregeln überprüfen, um sicherzustellen, dass die NSG-Regel „Zulassen“ für eingehende Verbindungen vorhanden ist und für den RDP-Port (standardmäßig 3389) Priorität hat. Weitere Informationen finden Sie unter Verwenden von effektiven Sicherheitsregeln zur Problembehandlung des Datenverkehrsflusses auf virtuellen Computern.
Quelle 4: Windows-basierte Azure-VM
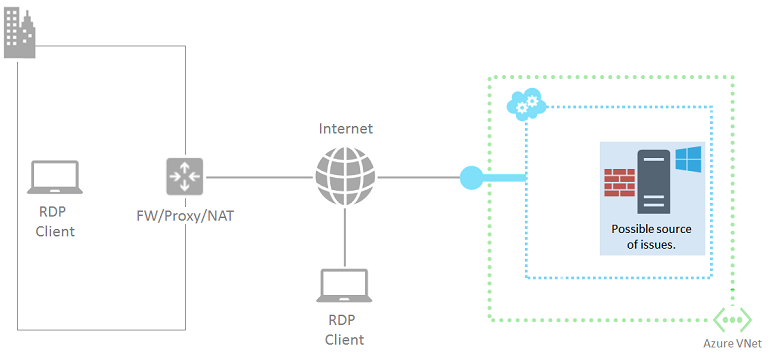
Befolgen Sie die Anweisungen in diesem Artikel. In diesem Artikel wird der Remotedesktopdienst auf dem virtuellen Computer zurückgesetzt:
- Die Windows-Firewall-Standardregel "Remotedesktop" (TCP-Port 3389) wird aktiviert.
- Remotedesktopverbindungen werden aktiviert, indem der HKLM\System\CurrentControlSet\Control\Terminal Server\fDenyTSConnections-Registrierungswert auf 0 festgelegt wird.
Versuchen Sie erneut, die Verbindung von Ihrem Computer aus herzustellen. Wenn Sie noch immer keine Remotedesktopverbindung herstellen können, überprüfen Sie folgende Fehlerquellen:
- Der Remotedesktopdienst wird auf dem virtuellen Zielcomputer nicht ausgeführt.
- Der Remotedesktopdienst überwacht nicht den TCP-Port 3389.
- Windows-Firewall oder eine andere lokale Firewall enthält eine Regel für ausgehenden Datenverkehr, durch die Remotedesktop-Datenverkehr verhindert wird.
- Software zur Erkennung von Eindringversuchen oder zur Netzwerküberwachung, die auf dem virtuellen Azure-Computer ausgeführt wird, verhindert Remotedesktopverbindungen.
Bei virtuellen Computern, die mit dem klassischen Bereitstellungsmodell erstellt wurden, können Sie eine Azure PowerShell-Remotesitzung auf dem virtuellen Azure-Computer nutzen. Zunächst müssen Sie ein Zertifikat für den Clouddienst installieren, der als Host des virtuellen Computers fungiert. Navigieren Sie zu Configure Secure Remote PowerShell Access to Azure Virtual Machines (Konfigurieren des sicheren PowerShell-Remotezugriffs auf virtuelle Azure-Computer), und laden Sie die Skriptdatei InstallWinRMCertAzureVM.ps1 auf Ihren lokalen Computer herunter.
Installieren Sie dann Azure PowerShell, sofern noch nicht geschehen. Weitere Informationen finden Sie unter Installieren und Konfigurieren von Azure PowerShell.
Als Nächstes öffnen Sie eine Azure PowerShell-Eingabeaufforderung, und ändern Sie den aktuellen Ordner in den Speicherort der Skriptdatei InstallWinRMCertAzureVM.ps1. Um ein Azure PowerShell-Skript auszuführen, müssen Sie die richtige Ausführungsrichtlinie festlegen. Führen Sie den Befehl Get-ExecutionPolicy aus, um die aktuelle Richtlinienebene zu ermitteln. Weitere Informationen zum Festlegen der geeigneten Ebene finden Sie unter Set-ExecutionPolicy.
Geben Sie als Nächstes Ihren Azure-Abonnementnamen, den Namen des Clouddiensts und den Namen Ihres virtuellen Computers ein (entfernen sie die < > Zeichen), und führen Sie dann diese Befehle aus.
$subscr="<Name of your Azure subscription>"
$serviceName="<Name of the cloud service that contains the target virtual machine>"
$vmName="<Name of the target virtual machine>"
.\InstallWinRMCertAzureVM.ps1 -SubscriptionName $subscr -ServiceName $serviceName -Name $vmName
Den richtigen Abonnementnamen können Sie der Eigenschaft SubscriptionName in der Ausgabe des Befehls Get-AzureSubscription entnehmen. Der Name des Clouddiensts für den virtuellen Computer wird in der Spalte ServiceName in der Ausgabe des Befehls Get-AzureVM angezeigt.
Vergewissern Sie sich, dass Sie über das neue Zertifikat verfügen. Öffnen Sie hierzu ein Zertifikat-Snap-In für den aktuellen Benutzer, und navigieren Sie zum Ordner Vertrauenswürdige Stammzertifizierungsstellen\Zertifikate. Es sollte ein Zertifikat mit dem DNS-Namen des Clouddiensts in der Spalte "Ausgestellt für" angezeigt werden (Beispiel: "cloudservice4testing.cloudapp.net").
Starten Sie als Nächstes mit diesen Befehlen eine Azure PowerShell-Remotesitzung.
$uri = Get-AzureWinRMUri -ServiceName $serviceName -Name $vmName
$creds = Get-Credential
Enter-PSSession -ConnectionUri $uri -Credential $creds
Nachdem Sie gültige Administratoranmeldeinformationen eingegeben haben, sollte Ihre Azure PowerShell-Eingabeaufforderung in etwa wie folgt aussehen:
[cloudservice4testing.cloudapp.net]: PS C:\Users\User1\Documents>
Den ersten Teil dieser Eingabeaufforderung stellt der Name Ihres Clouddiensts dar, der die Ziel-VM enthält, z.B. „cloudservice4testing.cloudapp.net“. Sie können nun Azure PowerShell-Befehle für diesen Clouddienst eingeben, um die genannten Probleme zu untersuchen und Korrekturen an der Konfiguration vorzunehmen.
So korrigieren Sie manuell den TCP-Port, der von den Remotedesktopdiensten überwacht wird
Führen Sie an der Eingabeaufforderung der Azure PowerShell-Remotesitzung den folgenden Befehl aus.
Get-ItemProperty -Path "HKLM:\System\CurrentControlSet\Control\Terminal Server\WinStations\RDP-Tcp" -Name "PortNumber"
Die PortNumber-Eigenschaft enthält die aktuelle Portnummer. Ändern Sie bei Bedarf die Remotedesktop-Portnummer mit dem folgenden Befehl wieder in den Standardwert (3389).
Set-ItemProperty -Path "HKLM:\System\CurrentControlSet\Control\Terminal Server\WinStations\RDP-Tcp" -Name "PortNumber" -Value 3389
Stellen Sie sicher, dass die Portnummer mit diesem Befehl in 3389 geändert wurde.
Get-ItemProperty -Path "HKLM:\System\CurrentControlSet\Control\Terminal Server\WinStations\RDP-Tcp" -Name "PortNumber"
Beenden Sie die Azure PowerShell-Remotesitzung mit dem folgenden Befehl.
Exit-PSSession
Überprüfen Sie, ob der Remotedesktop-Endpunkt für den virtuellen Azure-Computer auch den TCP-Port 3398 als internen Port verwendet. Starten Sie den virtuellen Azure-Computer neu und versuchen Sie erneut, die Remotedesktopverbindung herzustellen.
Zusätzliche Ressourcen
Zurücksetzen eines Kennworts oder des Remotedesktopdiensts für virtuelle Windows-Computer
Installieren und Konfigurieren von Azure PowerShell
Kontaktieren Sie uns für Hilfe
Wenn Sie Fragen haben oder Hilfe mit Ihren Azure-Gutschriften benötigen, dann erstellen Sie beim Azure-Support eine Support-Anforderung oder fragen Sie den Azure Community-Support. Sie können auch Produktfeedback an die Azure Feedback Community senden.