Die Netzwerkschnittstelle für den virtuellen Windows-Computer in Azure zurücksetzen
Gilt für: ✔️ Windows-VMs
In diesem Artikel wird gezeigt, wie Sie die Netzwerkschnittstelle für azure Windows-VM zurücksetzen, um Probleme zu beheben, wenn Sie nach folgendem Zeitpunkt keine Verbindung mit Microsoft Azure Windows Virtual Machine (VM) herstellen können:
- Sie haben die Standard-Netzwerkschnittstelle (NIC) deaktiviert.
- Sie haben manuell eine statische IP-Adresse für die NIC festgelegt.
Im folgenden Artikel wird auch erläutert, wie Sie Einstellungen für eine NIC anzeigen und ändern, was Ihnen helfen kann:
Erstellen, Ändern oder Löschen von Netzwerkschnittstellen
Suchen Sie in den Azure-Foren bei MSDN und Stack Overflow, falls Sie Ihr Azure-Problem mit diesem Artikel nicht beheben konnten. Sie können Ihr Problem in diesen Foren oder an @AzureSupport auf Twitter posten. Sie können auch eine Azure-Supportanfrage senden. Wenn Sie eine Supportanfrage senden möchten, wählen Sie auf der Azure-Support-Seite die Option Support erhalten aus.
Zurücksetzen der NIC mithilfe von Azure-Portal, Azure PowerShell oder Azure CLI
Notiz
Es wird empfohlen, den Reset-nic-Befehl "reset-nic " von az vm zu verwenden, um die NIC zurückzusetzen. Informationen zum Ausführen dieses Befehls finden Sie auf der folgenden Registerkarte "Azure CLI".
Gehen Sie zu Azure-Portal.
Wählen Sie den betroffenen virtuellen Computer aus.
Wählen Sie Netzwerk und dann die Netzwerkschnittstelle des virtuellen Computers aus.

Wählen Sie die IP-Konfigurationen aus.
Wählen Sie die IP aus.
Wenn die private IP-Zuweisung nicht statisch ist, ändern Sie sie in "Static".
Ändern Sie die IP-Adresse zu einer anderen IP-Adresse, die im Subnetz verfügbar ist.
Der virtuelle Computer wird neu gestartet, um die neue NIC für das System zu initialisieren.
Versuchen Sie, RDP zum Herstellen einer Verbindung mit Ihrem Computer zu verwenden. Wenn Sie möchten, können Sie bei erfolgreicher Ausführung die private IP-Adresse zurück zur ursprünglichen ändern. Andernfalls können Sie sie speichern.
Löschen Sie die nicht verfügbaren NICs
Nachdem Sie eine Remotedesktopverbindung mit dem Computer ausführen können, müssen Sie die alten NICs löschen, um potenzielle Probleme zu vermeiden:
Öffnen Sie den Geräte-Manager.
Wählen Sie die Ansicht>Ausgeblendete Geräte anzeigen aus.
Wählen Sie die Netzwerkadapter aus.
Suchen Sie nach Adaptern mit dem Namen „Microsoft Hyper-V-Netzwerkadapter“.
Möglicherweise wird ein nicht verfügbarer Adapter angezeigt, der ausgegraut ist. Klicken Sie mit der rechten Maustaste auf den Adapter, und wählen Sie dann „Deinstallieren“ aus.
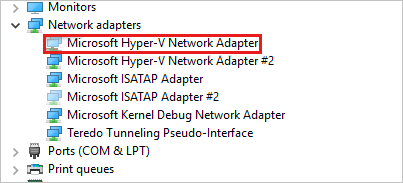
Notiz
Deinstallieren Sie nur die nicht verfügbaren Adapter mit dem Namen „Microsoft Hyper-V-Netzwerkadapter“. Wenn Sie einen der anderen ausgeblendeten Adapter deinstallieren, können zusätzliche Probleme auftreten.
Nun sollten nur noch verfügbare Adapter im System vorhanden sein.
Kontaktieren Sie uns für Hilfe
Wenn Sie Fragen haben oder Hilfe mit Ihren Azure-Gutschriften benötigen, dann erstellen Sie beim Azure-Support eine Support-Anforderung oder fragen Sie den Azure Community-Support. Sie können auch Produktfeedback an die Azure Feedback Community senden.