Einrichten der Diagnose für Azure-Clouddienste (erweiterter Support) und virtuelle Azure-Computer
Hinweis
Dieser Artikel bezieht sich auf Azure Azure-Clouddienste (erweiterter Support). Cloud Services (klassisch) wurde am 31. August 2024 eingestellt. Weitere Informationen finden Sie unter Bereitstellungsmodell „Cloud Services (klassisch)“ wird am 31. August 2024 außer Betrieb genommen. Für eine neue Entwicklung empfehlen wir, einen neueren Diensttyp zu verwenden, der für Ihren spezifischen Zweck entwickelt wurde, z. B. Azure App Service, Azure Functions oder Azure Container Apps. Die neueste Liste der verfügbaren Dienste finden Sie im Verzeichnis der Azure-Produkte.
Wenn Sie Probleme bei einem Azure-Clouddienst-Dienst (erweiterter Support) oder virtuellen Azure-Computer beheben müssen, können Sie Visual Studio verwenden, um Azure-Diagnose leichter einzurichten. Die Diagnose erfasst Systemdaten und Protokollierungsdaten auf den virtuellen Computern und den virtuellen Computerinstanzen, auf denen der Clouddienst ausgeführt wird. Die Diagnosedaten werden in ein Speicherkonto Ihrer Wahl übertragen. Weitere Informationen zur Diagnoseprotokollierung in Azure finden Sie unter Aktivieren der Diagnoseprotokollierung für Web-Apps in Azure App Service.
In diesem Artikel zeigen wir Ihnen, wie Sie Visual Studio verwenden, um die Azure-Diagnose zu aktivieren und einzurichten. Erfahren Sie, wie Sie die Diagnose auf Azure Virtual Machines einrichten, die Arten der Diagnoseinformationen auswählen, die gesammelt werden sollen, und wie Sie diese Informationen anzeigen, nachdem sie gesammelt wurden.
Sie können eine der folgenden Optionen verwenden, um Azure-Diagnose einzurichten:
Ändern Sie die Diagnoseeinstellungen im Dialogfeld Diagnoseeinstellungen in Visual Studio. Die Einstellungen werden in einer Datei namens diagnostics.wadcfgx gespeichert. Sie können die Konfigurationsdatei auch direkt ändern. Wenn Sie die Datei manuell aktualisieren, werden die Änderungen bei der nächsten Bereitstellung des Clouddiensts in Azure oder bei der nächsten Ausführung des Diensts im Emulator wirksam.
Verwenden Sie den Cloud-Explorer oder Server-Explorer in Visual Studio 2019 oder früher, um die Diagnoseeinstellungen für einen Cloud-Dienst oder eine virtuelle Maschine, die ausgeführt wird, zu ändern.
Um Azure Diagnostics einzurichten, ändern Sie die Diagnoseeinstellungen im Dialogfeld Diagnostics Configuration in Visual Studio. Die Einstellungen werden in einer Datei namens diagnostics.wadcfgx gespeichert. Sie können die Konfigurationsdatei auch direkt ändern. Wenn Sie die Datei manuell aktualisieren, werden die Änderungen bei der nächsten Bereitstellung des Clouddiensts in Azure oder bei der nächsten Ausführung des Diensts im Emulator wirksam.
Warnung
In Visual Studio 2022 wurde der veraltete Azure Storage-Emulator beim Debuggen Ihrer Cloud Service-Projekte durch den Azurite-Emulator ersetzt. Dieser Azurite-Emulator funktioniert nicht mit dem Azure Diagnostics-Plug-In, das Unterstützung für Azure Diagnostics bereitstellt, wenn lokal ausgeführt und getestet wird. Wenn Sie das Plug-In für lokale Ausführungs- und Testszenarien benötigen, können Sie entweder die Verbindungszeichenfolge in der lokalen Dienstkonfiguration (.cscfg) auf ein Azure Storage-Konto aktualisieren (siehe Verwalten von Verbindungszeichenfolgen für Speicherkonten), oder den vorherigen Azure-Speicheremulator herunterladen.
Im Visual Studio-Release 17.10 ist das lokale Azure Diagnostics-Plug-In veraltet und wird standardmäßig mit der Option zum Aktivieren in dieser Version deaktiviert. Das Plug-In wurde in Visual Studio 17.11 entfernt. Dieses Plug-In wurde nur mit dem lokalen Azure-Serveremulator verwendet, und die Deaktivierung wirkt sich nicht auf die bereitgestellten Clouddienste aus, welche die Azure-Diagnose-Erweiterung in Azure verwenden. Um das Diagnose-Plugin in Visual Studio 17.10 zu aktivieren, fügen Sie die folgende Eigenschaftseinstellung zu jeder PropertyGroup in Ihrer Projektdatei hinzu: <EnableEmulatorDiagnosticsPlugin>True</EnableEmulatorDiagnosticsPlugin>.
Bestimmung des Diagnosespeicherkontos durch Visual Studio
- Wenn in der Datei
.cscfgeine Diagnoseverbindungszeichenfolge angegeben ist, verwendet Visual Studio diese, um die Diagnoseerweiterung während der Veröffentlichung einzurichten und wenn es die öffentlichen Konfigurations-XML-Dateien während der Paketierung generiert. - Wenn in der Datei
.cscfgkeine Diagnoseverbindungszeichenfolge angegeben ist, greift Visual Studio auf das in der Datei.wadcfgxangegebene Speicherkonto zurück, um die Diagnoseerweiterung für die Veröffentlichung und die Generierung der öffentlichen Konfigurations-XML-Dateien während der Paketierung einzurichten. - Die Diagnoseverbindungszeichenfolge in der Datei
.cscfghat Vorrang vor dem Speicherkonto in der Datei.wadcfgx. Wenn in der Datei.cscfgeine Diagnoseverbindungszeichenfolge angegeben ist, verwendet Visual Studio diese Verbindungszeichenfolge und ignoriert das Speicherkonto in.wadcfgx.
Wozu dient das Kontrollkästchen „Verbindungszeichenfolgen für Entwicklungsspeicher…“?
Das Kontrollkästchen Verbindungszeichenfolgen für Entwicklungsspeicher zur Diagnose und zum Zwischenspeichern beim Veröffentlichen in Microsoft Azure mit Anmeldeinformationen für Microsoft Azure-Speicherkonto aktualisieren ist eine bequeme Möglichkeit, um alle Verbindungszeichenfolgen für ein Entwicklungsspeicherkonto mit dem Azure Storage-Konto zu aktualisieren, das während der Veröffentlichung angegeben wird. Wenn Sie das Projekt in Azure veröffentlichen, aktualisiert Visual Studio automatisch die Diagnoseverbindungszeichenfolge mit dem Speicherkonto, das Sie im Webpublishing-Assistenten angegeben haben. Wenn jedoch ein echtes Speicherkonto als Diagnose-Verbindungszeichenfolge angegeben wurde, wird stattdessen dieses Konto verwendet.
Aktivieren der Diagnose für Azure Virtual Machines
In Visual Studio können Diagnosedaten für Azure Virtual Machines gesammelt werden.
Aktivieren der Diagnose für Azure Virtual Machines
Wählen Sie im Server-Explorer den Azure-Knoten aus, und stellen Sie dann eine Verbindung mit Ihrem Azure-Abonnement her, wenn noch keine Verbindung besteht.
Erweitern Sie den Knoten Virtuelle Computer. Sie können einen neuen virtuellen Computer erstellen oder einen vorhandenen Knoten auswählen.
Klicken Sie im Kontextmenü für den gewünschten virtuellen Computer auf Konfigurieren. Das Dialogfeld „Konfiguration des virtuellen Computers“ wird angezeigt.
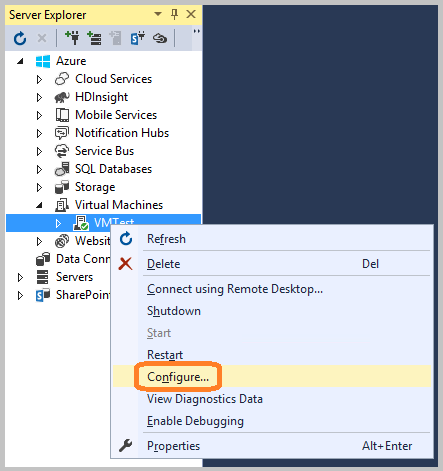
Fügen Sie die Erweiterung „Log Analytics Agent-Diagnose“ hinzu, wenn sie noch nicht installiert wurde. Mit dieser Erweiterung können Sie Diagnosedaten für virtuelle Azure-Computer sammeln. Wählen Sie im Dropdown-Listenfeld Verfügbare Erweiterung auswählen unter Installierte Erweiterungen die Option Microsoft Monitoring Agent Diagnostics (Microsoft Monitoring Agent-Diagnose) aus.
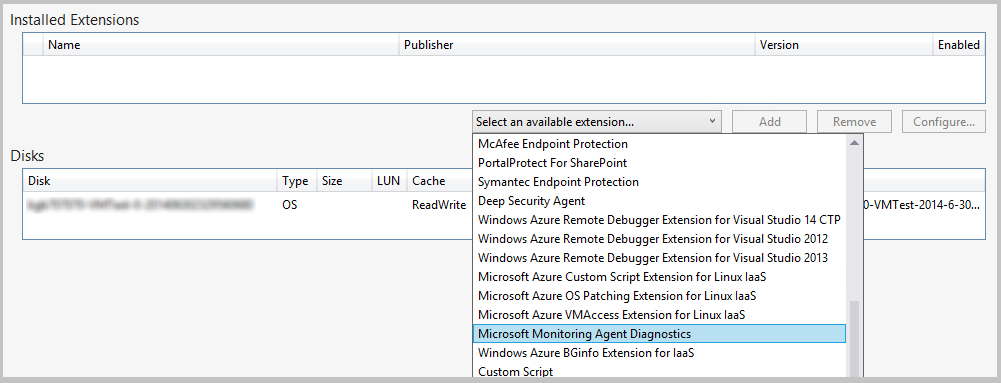
Hinweis
Für Ihre virtuellen Computer sind noch andere Diagnoseerweiterungen verfügbar. Weitere Informationen finden Sie unter Erweiterungen und Features für virtuelle Computer für Windows.
Klicken Sie auf Hinzufügen, um die Erweiterung hinzuzufügen und das entsprechende Dialogfeld Diagnosekonfiguration anzuzeigen.
Wählen Sie Konfigurieren und dann OK aus, um ein Speicherkonto anzugeben.
Jede Registerkarte (mit Ausnahme von Allgemein und Protokollverzeichnisse) stellt eine Diagnosedatenquelle dar, die Sie sammeln können.
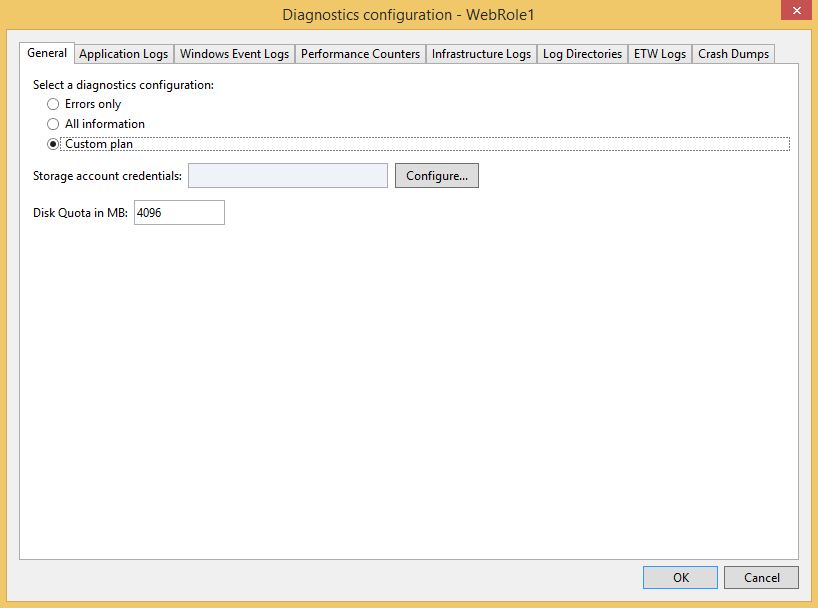
Die Standardregisterkarte Allgemein enthält die folgenden Optionen für die Diagnosedatensammlung: Nur Fehler, Alle Informationen und Benutzerdefinierter Plan. Die Standardoption Nur Fehler belegt den geringsten Speicherplatz, weil sie Warnungen oder Ablaufverfolgungsmeldungen nicht überträgt. Die Option Alle Informationen überträgt die meisten Informationen und ist daher, bezogen auf den Speicher, die teuerste Option.
Wählen Sie für dieses Beispiel die Option Benutzerdefinierter Plan aus, damit Sie die erfassten Daten anpassen können.
Das Feld Datenträgerkontingent in MB gibt an, wie viel Speicherplatz Sie in Ihrem Speicherkonto für die Diagnosedaten zuweisen möchten. Sie können den Standardwert bei Bedarf ändern.
Aktivieren Sie auf jeder Registerkarte für Diagnosedaten, die Sie sammeln möchten, das Kontrollkästchen Übertragung von <Protokolltyp> aktivieren.
Aktivieren Sie beispielsweise das Kontrollkästchen Übertragung von Anwendungsprotokollen aktivieren auf der Registerkarte Anwendungsprotokolle, wenn Sie Anwendungsprotokolle erfassen möchten. Geben Sie auch alle andere Informationen an, die für die einzelnen Diagnosedatentypen erforderlich sind. Weitere Informationen zur Konfiguration der einzelnen Registerkarten finden Sie nachfolgend im Abschnitt Set up diagnostics data sources (Einrichten der Diagnosedatenquellen) dieses Artikels.
Nachdem Sie die Sammlung aller gewünschten Diagnosedaten aktiviert haben, klicken Sie auf OK.
Speichern Sie das aktualisierte Projekt.
Eine Meldung im Fenster Microsoft Azure-Aktivitätsprotokoll gibt an, dass der virtuelle Computer aktualisiert wurde.
Einrichten von Diagnosedatenquellen
Nachdem Sie die Sammlung von Diagnosedaten aktiviert haben, können Sie genau auswählen, welche Datenquellen Sie sammeln möchten und welche Informationen gesammelt werden. In den folgenden Abschnitten erfolgt eine Beschreibung der Registerkarten im Dialogfeld Diagnosekonfiguration sowie der einzelnen Konfigurationsoptionen.
Anwendungsprotokolle
Anwendungsprotokolle enthalten Diagnoseinformationen, die von einer Webanwendung erstellt wurden. Wenn Sie die Anwendungsprotokolle aufzeichnen möchten, aktivieren Sie das Kontrollkästchen Übertragung von Anwendungsprotokollen aktivieren. Ändern Sie den Wert Übertragungszeitraum (Min.), um das Intervall zwischen der Übertragung von Anwendungsprotokollen an Ihr Speicherkonto zu erhöhen oder zu verringern. Sie können auch die Menge an Informationen ändern, die im Protokoll erfasst werden, indem Sie den Wert Protokollebene festlegen. Sie können z.B. Ausführlich auswählen, um weitere Informationen zu erhalten, oder Kritisch, um nur kritische Fehler zu erfassen. Wenn Sie einen bestimmten Diagnoseanbieter verwenden, der Anwendungsprotokolle ausgibt, können Sie die Protokolle erfassen, indem Sie im Feld Anbieter-GUID den global eindeutigen Bezeichner (Globally Unique Identifier, GUID) des Anbieters hinzufügen.
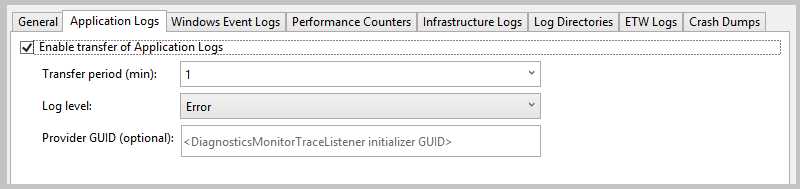
Weitere Informationen zu Anwendungsprotokollen finden Sie unter Aktivieren der Diagnoseprotokollierung für Web-Apps in Azure App Service.
Windows-Ereignisprotokolle
Aktivieren Sie das Kontrollkästchen Übertragung von Windows-Ereignisprotokollen aktivieren, um Windows-Ereignisprotokolle zu erfassen. Ändern Sie den Wert Übertragungszeitraum (Min.), um das Intervall zwischen der Übertragung von Ereignisprotokollen an Ihr Speicherkonto zu erhöhen oder zu verringern. Wählen Sie die Kontrollkästchen für die Ereignistypen aus, die Sie nachverfolgen möchten.
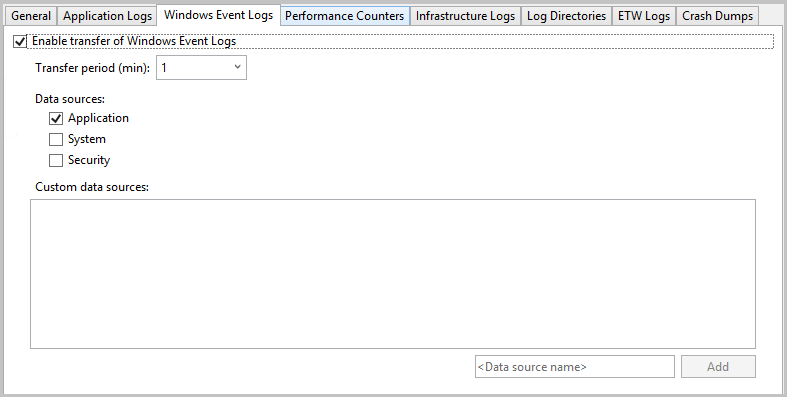
Wenn Sie eine benutzerdefinierte Datenquelle angeben möchten, geben Sie diese in das Textfeld <Datenquellenname> ein, und wählen Sie dann Hinzufügen. Die Datenquelle wird der Datei "diagnostics.cfcfg" hinzugefügt.
Leistungsindikatoren
Anhand von Leistungsindikatorinformationen können Sie nach Engpässen im System suchen und die System- und Anwendungsleistung optimieren. Weitere Informationen finden Sie unter Erstellen und Verwenden von Leistungsindikatoren in einer Azure-Anwendung. Aktivieren Sie das Kontrollkästchen Übertragung der Leistungsindikatoren aktivieren, um Leistungsindikatoren zu erfassen. Ändern Sie den Wert Übertragungszeitraum (Min.), um das Intervall zwischen der Übertragung von Ereignisprotokollen an Ihr Speicherkonto zu erhöhen oder zu verringern. Wählen Sie die Kontrollkästchen für die Leistungsindikatoren aus, die Sie nachverfolgen möchten.
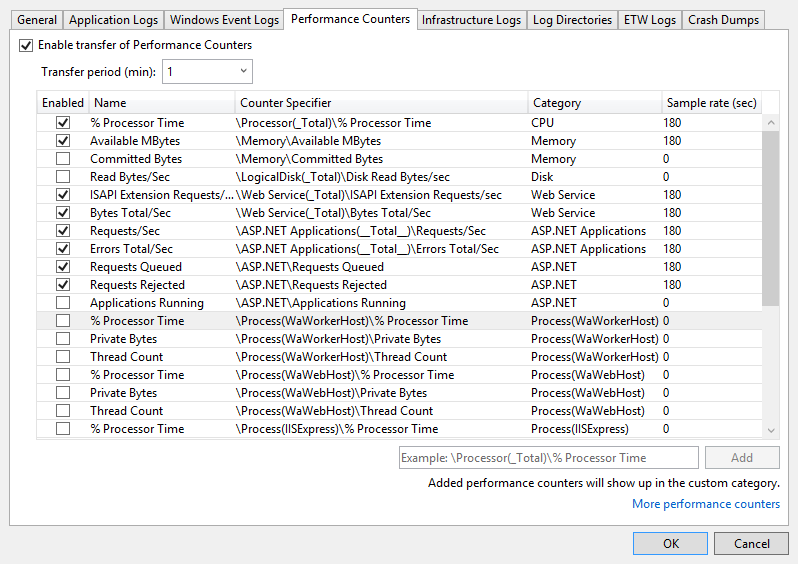
Für das Hinzufügen eines Leistungsindikators, der nicht aufgelistet ist, geben Sie diesen mit der vorgeschlagenen Syntax ein, und klicken Sie dann auf Hinzufügen. Das Betriebssystem auf der VM bestimmt, welche Leistungsindikatoren Sie nachverfolgen können. Weitere Informationen zur Syntax finden Sie unter Angeben eines Indikatorpfads.
Infrastrukturprotokolle
Infrastrukturprotokolle enthalten Informationen über die Azure-Diagnoseinfrastruktur, das RemoteAccess-Modul und das RemoteForwarder-Modul. Aktivieren Sie das Kontrollkästchen Übertragung von Infrastrukturprotokollen aktivieren, um Informationen über Infrastrukturprotokolle zu sammeln. Ändern Sie den Wert Übertragungszeitraum (Min.), um das Intervall zwischen der Übertragung von Infrastrukturprotokollen an Ihr Speicherkonto zu erhöhen oder zu verringern.
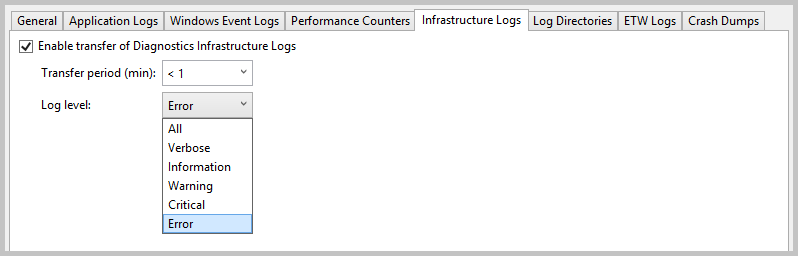
Weitere Informationen finden Sie unter Sammeln von Protokollierungsdaten mit der Azure-Diagnose.
Protokollverzeichnisse
Protokollverzeichnisse enthalten Daten, die aus IIS-Anforderungen (Internetinformationsdienste), fehlerhaften Anforderungen oder von Ihnen ausgewählten Ordnern gesammelt wurden. Aktivieren Sie das Kontrollkästchen Übertragung von Protokollverzeichnissen aktivieren, um Protokollverzeichnisse zu erfassen. Ändern Sie den Wert Übertragungszeitraum (Min.), um das Intervall zwischen der Übertragung von Protokollen an Ihr Speicherkonto zu erhöhen oder zu verringern.
Sie können die Kontrollkästchen der Protokolle aktivieren, die Sie sammeln möchten, z. B. IIS-Protokolle und Protokolle zu fehlerhaften Anforderungen. Es werden standardmäßig Speichercontainernamen angegeben, Sie können die Namen jedoch ändern.
Sie können Protokolle aus einem beliebigen Ordner erfassen. Geben Sie den Pfad im Abschnitt Protokoll aus absolutem Verzeichnis an, und klicken Sie dann auf Verzeichnis hinzufügen. Die Protokolle werden in den angegebenen Containern erfasst.
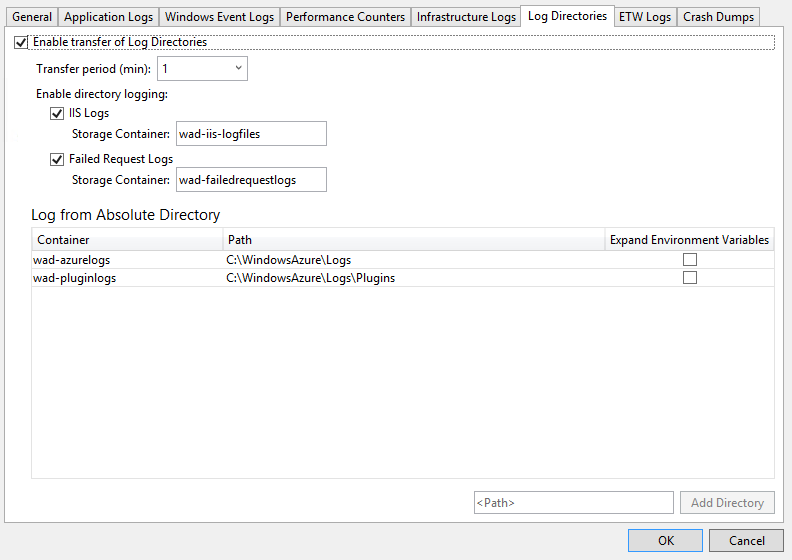
ETW-Protokolle
Wenn Sie Ereignisablaufverfolgung für Windows (ETW) (ETW) verwenden und ETW-Protokolle erfassen möchten, aktivieren Sie das Kontrollkästchen Übertragung von ETW-Protokollen aktivieren. Ändern Sie den Wert Übertragungszeitraum (Min.), um das Intervall zwischen der Übertragung von Protokollen an Ihr Speicherkonto zu erhöhen oder zu verringern.
Die Ereignisse werden von den Ereignisquellen und Ereignismanifesten erfasst, die Sie angeben. Geben Sie im Abschnitt Ereignisquelle einen Namen ein, und klicken Sie dann auf Ereignisquelle hinzufügen, um eine Ereignisquelle festzulegen. Gleichermaßen können Sie ein Ereignismanifest im Abschnitt Ereignismanifeste angeben und dann auf Ereignismanifest hinzufügen klicken.
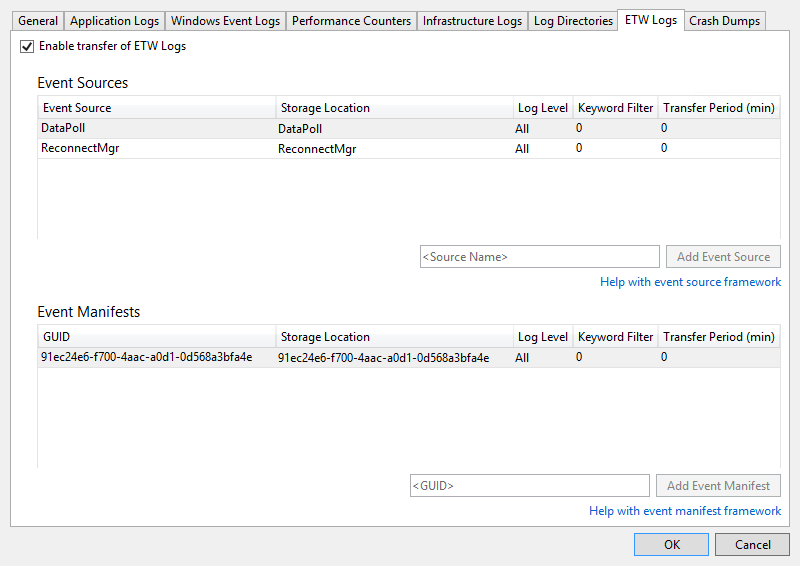
Das ETW-Framework wird in ASP.NET durch Klassen im Namespace System.Diagnostics.aspx unterstützt. Der Microsoft.WindowsAzure.Diagnostics-Namespace, der von System.Diagnostics.aspx-Standardklassen erbt und diese erweitert, ermöglicht die Verwendung von System.Diagnostics.aspx als Protokollierungsframework in der Azure-Umgebung. Weitere Informationen finden Sie unter Protokollierung und Ablaufverfolgung in Microsoft Azure und Aktivieren der Diagnose für Azure-Clouddiensten (erweiterter Support) und virtuelle Computer.
Absturzabbilder
Aktivieren Sie das Kontrollkästchen Übertragung von Absturzabbildern aktivieren, um Informationen zum Absturz einer Rolleninstanz zu erfassen. (Da die meisten Ausnahmen von ASP.NET verarbeitet werden, ist dies im Allgemeinen nur für Workerrollen von nutzen.) Ändern Sie den Wert Verzeichniskontingent (%), um den Prozentsatz des Speicherplatzes zu erhöhen oder zu verringern, der für Absturzabbilder reserviert ist. Sie können den Speichercontainer ändern, in dem die Absturzabbilder gespeichert werden, und Sie können angeben, ob Sie ein vollständiges Abbild oder ein Miniabbild erfassen möchten.
Die derzeit nachverfolgten Prozesse werden im folgenden Screenshot aufgelistet. Wählen Sie die Kontrollkästchen für die Prozesse aus, die Sie erfassen möchten. Geben Sie den Namen des Prozesses ein, und klicken Sie dann auf Prozess hinzufügen, um einen weiteren Prozess der Liste hinzuzufügen.
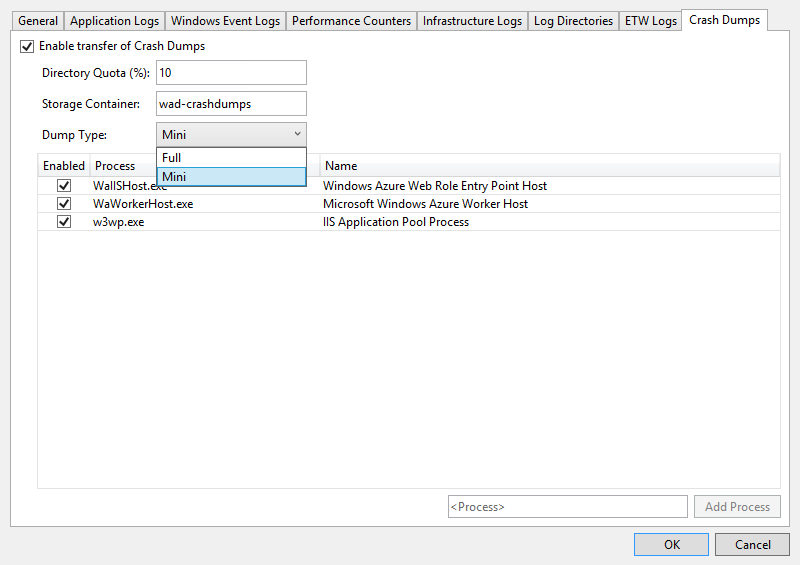
Weitere Informationen finden Sie unter Steuern der Protokollierung und Ablaufverfolgung in Microsoft Azure.
Anzeigen von Diagnosedaten
Nachdem Sie die Diagnosedaten für einen Clouddienst oder einen virtuellen Computer gesammelt haben, können Sie diese anzeigen.
So zeigen Sie die Clouddienst-Diagnoseinformationen an
Stellen Sie Ihren Clouddienst wie gewohnt bereit, und führen Sie ihn dann aus.
Sie können die Diagnosedaten in einem Bericht, der von Visual Studio generiert wird, oder in Tabellen in Ihrem Speicherkonto anzeigen. Öffnen Sie zum Anzeigen der Daten in einem Bericht den Cloud-Explorer oder Server-Explorer, rufen Sie das Kontextmenü des Knotens für die gewünschte Rolle auf, und klicken Sie dann auf Diagnosedaten anzeigen.
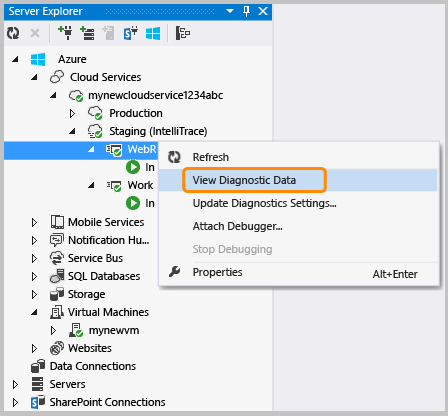
Es wird ein Bericht mit den verfügbaren Daten angezeigt.
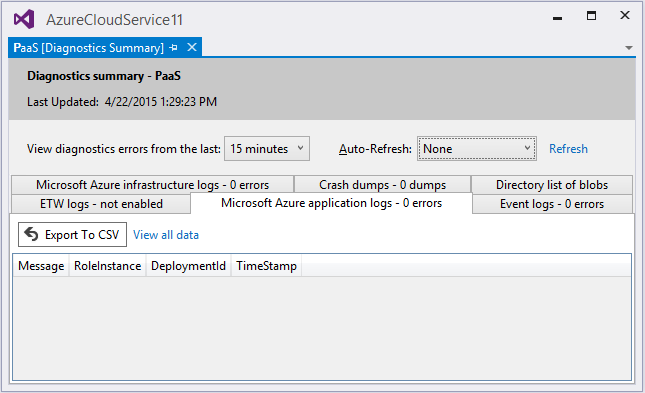
Wenn die neuesten Daten nicht angezeigt werden, sollten Sie warten, bis der Übertragungszeitraum abgelaufen ist.
Klicken Sie auf den Link Aktualisieren, um die Daten sofort zu aktualisieren. Wählen Sie im Dropdown-Listenfeld Automatische Aktualisierung ein Intervall aus, um die Daten automatisch zu aktualisieren. Klicken Sie zum Exportieren der Fehlerdaten auf die Schaltfläche In CSV-Datei exportieren, um eine CSV-Datei zu erstellen, die Sie in einem Excel-Arbeitsblatt öffnen können.
Öffnen Sie im Cloud-Explorer oder Server-Explorer das Speicherkonto, das der Bereitstellung zugeordnet ist.
Öffnen Sie die Diagnosetabellen im Tabellenviewer, und überprüfen Sie die erfassten Daten. Für IIS-Protokolle und benutzerdefinierte Protokolle können Sie einen Blobcontainer öffnen. Die folgende Tabelle listet die Tabellen oder Blobcontainer auf, die die Daten für die verschiedenen Protokolldateien enthalten. Zusätzlich zu den Daten für diese Protokolldatei enthalten die Tabelleneinträge EventTickCount, DeploymentId, Role und RoleInstance, mit denen Sie identifizieren können, welcher virtuelle Computer und welche Rolle die Daten generiert hat und wann.
Diagnosedaten BESCHREIBUNG Standort Anwendungsprotokolle Protokolle, die Ihr Code durch den Aufruf von Methoden der System.Diagnostics.Trace-Klasse generiert. WADLogsTable Ereignisprotokolle Daten aus den Windows-Ereignisprotokollen auf den virtuellen Computern Windows speichert Informationen in diesen Protokollen, aber Anwendungen und Dienste verwenden diese ebenfalls, um Fehler zu melden oder Informationen zu protokollieren. WADWindowsEventLogsTable Leistungsindikatoren Sie können Daten zu jedem Leistungsindikator erfassen, der auf dem virtuellen Computer verfügbar ist. Das Betriebssystem bietet Leistungsindikatoren, darunter viele Statistiken, wie z.B. Speichernutzung und Prozessorzeit. WADPerformanceCountersTable Infrastrukturprotokolle Protokolle, die von der Diagnoseinfrastruktur selbst generiert werden WADDiagnosticInfrastructureLogsTable IIS-Protokolle Protokolle, die Webanforderungen aufzeichnen Wenn Ihr Clouddienst große Mengen an Datenverkehr abruft, können diese Protokolle sehr lang sein. Deshalb sollten Sie diese Daten nur bei Bedarf sammeln und speichern. Protokolle mit fehlgeschlagenen Anforderungen finden Sie im Blobcontainer unter „wad-IIS-failedreqlogs“ unter einem Pfad für diese Bereitstellung, Rolle und Instanz. Die vollständigen Protokolle finden Sie unter "wad-IIS-logfiles". Einträge für jede Datei werden in der WADDirectories-Tabelle vorgenommen. Absturzabbilder Umfassen binäre Abbilder des Clouddienstprozesses (in der Regel eine Workerrolle) wad-crush-dumps-Blobcontainer Benutzerdefinierte Protokolldateien Protokolle der Daten, die Sie vordefiniert haben. Sie können im Code den Speicherort der benutzerdefinierten Protokolldateien in Ihrem Speicherkonto angeben. Sie können beispielsweise einen benutzerdefinierten Blobcontainer angeben. Wenn Daten eines beliebigen Typs abgeschnitten sind, können Sie versuchen, den Puffer für diesen Datentyp zu vergrößern oder das Intervall zwischen Datenübertragungen vom virtuellen Computer an Ihr Speicherkonto zu verkürzen.
(Optional) Löschen Sie gelegentlich Daten aus dem Speicherkonto, um die Gesamtspeicherkosten zu verringern.
Wenn Sie eine vollständige Bereitstellung durchführen, wird die Datei diagnostics.cscfg in Azure aktualisiert, und Ihr Cloud-Dienst übernimmt alle Änderungen an Ihrer Diagnosekonfiguration. Wenn Sie stattdessen eine vorhandene Bereitstellung aktualisieren, wird die CSCFG-Datei in Azure nicht aktualisiert. Sie können die Diagnoseeinstellungen jedoch weiterhin ändern, indem Sie den Schritten im nächsten Abschnitt folgen. Weitere Informationen zum Durchführen einer vollständigen Bereitstellung und zum Aktualisieren einer vorhandenen Bereitstellung finden Sie unter Assistent zur Veröffentlichung einer Azure-Anwendung.
So zeigen Sie Diagnosedaten für den virtuellen Computer an
Klicken Sie im Kontextmenü für den virtuellen Computer auf Diagnosedaten anzeigen.
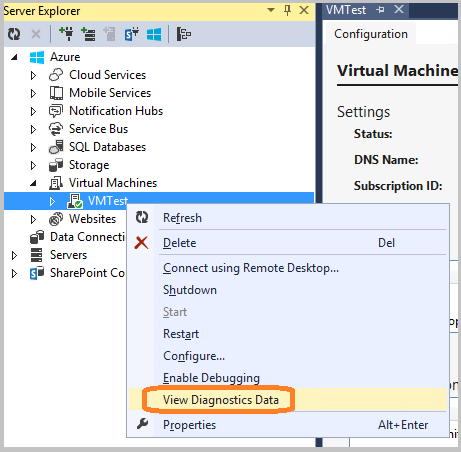
Das Dialogfeld Diagnosezusammenfassung wird angezeigt.
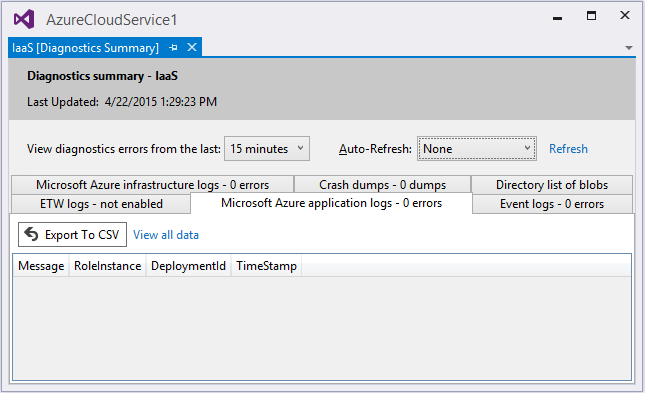
Wenn die neuesten Daten nicht angezeigt werden, sollten Sie warten, bis der Übertragungszeitraum abgelaufen ist.
Klicken Sie auf den Link Aktualisieren, um die Daten sofort zu aktualisieren. Wählen Sie im Dropdown-Listenfeld Automatische Aktualisierung ein Intervall aus, um die Daten automatisch zu aktualisieren. Klicken Sie zum Exportieren der Fehlerdaten auf die Schaltfläche In CSV-Datei exportieren, um eine CSV-Datei zu erstellen, die Sie in einem Excel-Arbeitsblatt öffnen können.
Einrichten der Clouddienstdiagnose nach der Bereitstellung
Wenn Sie ein Problem mit einem Clouddienst untersuchen, der bereits ausgeführt wird, sollten Sie die Daten sammeln, die Sie vor der Bereitstellung der Rolle nicht angegeben haben. In diesem Fall können Sie mit der Sammlung dieser Daten beginnen, indem Sie die Einstellungen im Server-Explorer ändern. Sie können die Diagnose für eine einzelne Instanz oder für alle Instanzen in einer Rolle einrichten, je nachdem, ob Sie das Dialogfeld Diagnosekonfiguration über das Kontextmenü für die Instanz oder die Rolle öffnen. Wenn Sie den Rollenknoten konfigurieren, gelten alle von Ihnen vorgenommenen Änderungen für alle Instanzen. Wenn Sie den Instanzknoten konfigurieren, gelten alle von Ihnen vorgenommenen Änderungen nur für diese Instanz.
Einrichten der Diagnose für einen ausgeführten Clouddienst
Erweitern Sie im Server-Explorer den Knoten Clouddienste, und erweitern Sie dann die Liste der Knoten, um die Rolle oder Instanz (oder beides) anzuzeigen, die Sie untersuchen möchten.
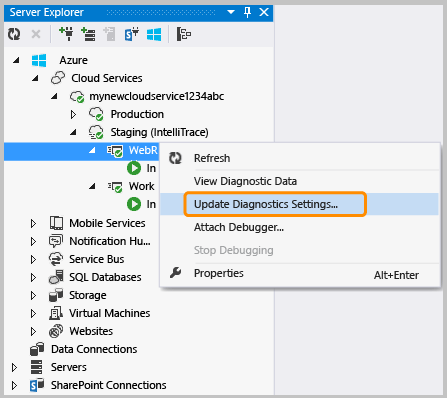
Klicken Sie im Kontextmenü für einen Instanzknoten oder einen Rollenknoten auf Diagnoseeinstellungen aktualisieren, und wählen Sie dann die Diagnoseeinstellungen aus, die Sie sammeln möchten.
Weitere Informationen zu den Konfigurationseinstellungen finden Sie im Abschnitt Konfigurieren von Diagnosedatenquellen dieses Artikels. Weitere Informationen zum Anzeigen von Diagnosedaten finden Sie im Abschnitt Anzeigen von Diagnosedaten dieses Artikels.
Wenn Sie die Datensammlung im Server-Explorer ändern, bleiben diese Änderungen wirksam, bis Sie den Clouddienst vollständig erneut bereitstellen. Wenn Sie die Standardeinstellungen für die Veröffentlichung verwenden, werden die Änderungen nicht überschrieben. Die Standardeinstellung für die Veröffentlichung ist nicht die vollständige erneute Bereitstellung, sondern das Aktualisieren der vorhandenen Bereitstellung. Wechseln Sie zur Registerkarte Erweiterte Einstellungen im Veröffentlichungs-Assistenten, und deaktivieren Sie das Kontrollkästchen Deployment update (Bereitstellungsupdate), um sicherzustellen, dass die Einstellungen zum Zeitpunkt der Bereitstellung gelöscht werden. Wenn Sie eine erneute Bereitstellung mit deaktiviertem Kontrollkästchen durchführen, werden die Einstellungen in der Datei
.wadcfgxwiederhergestellt, wie sie über den Editor Eigenschaften für die Rolle festgelegt wurden. Wenn Sie Ihre Bereitstellung aktualisieren, behält Azure die früheren Einstellungen bei.
Beheben von Problemen im Zusammenhang mit Azure-Clouddiensten (erweiterter Support)
Wenn Probleme mit Ihren Clouddienstprojekten auftreten, z.B. eine Rolle, die dauerhaft den Status „Beschäftigt“ hat, wiederholte Neustarts oder die Ausgabe eines internen Serverfehlers, stehen Ihnen Tools und Techniken zur Verfügung, mit denen Sie diese Probleme diagnostizieren und beheben können. Beispiele für häufige Probleme und Lösungen sowie einen Überblick über die Konzepte und Tools, die Sie zum Diagnostizieren und Beheben dieser Fehler verwenden können, finden Sie unter Azure Platform as a Service (PaaS) Computediagnosedaten.
Q & A
Wie groß ist der Puffer, und wie groß sollte er sein?
Für jede virtuelle Computerinstanz gelten Kontingente, die festlegen, wie viele Diagnosedaten auf dem lokalen Dateisystem gespeichert werden können. Darüber hinaus geben Sie eine Puffergröße für jeden verfügbaren Diagnosedatentyp an. Diese Puffergröße fungiert als individuelles Kontingent für diesen Datentyp. Das Gesamtkontingent und der verbleibende Arbeitsspeicher werden im unteren Bereich des Dialogfelds für den Diagnosedatentyp angezeigt. Wenn Sie größere Puffer oder mehr Datentypen angeben, nähern Sie sich dem Gesamtkontingent. Sie können die Gesamtquote ändern, indem Sie die Konfigurationsdatei diagnostics.wadcfgx ändern. Die Diagnosedatei wird im selben Dateisystem wie Ihre Anwendungsdaten gespeichert. Wenn Ihre Anwendung eine große Menge an Speicherplatz verwendet, sollten Sie das Gesamtkontingent für die Diagnose nicht erhöhen.
Was ist der Übertragungszeitraum, und wie lange sollte er sein?
Der Übertragungszeitraum ist der Zeitraum zwischen Datenerfassungen. Nach jedem Übertragungszeitraum werden Daten vom lokalen Dateisystem auf einem virtuellen Computer in die Tabellen in Ihrem Speicherkonto verschoben. Wenn die Menge an gesammelten Daten das Kontingent vor dem Ende eines Übertragungszeitraums übersteigt, werden ältere Daten verworfen. Bei Datenverlust sollten Sie den Übertragungszeitraum verkleinern, da Ihre Daten die Puffergröße oder das Gesamtkontingent überschreiten.
Welche Zeitzone gilt für die Zeitstempel?
Zeitstempel haben dieselbe Zeitzone wie das lokale Rechenzentrum, in dem der Clouddienst gehostet wird. Die folgenden drei Zeitstempelspalten werden in den Protokolltabellen verwendet:
- PreciseTimeStamp: der ETW-Zeitstempel des Ereignisses Das heißt die Zeit, zu der das Ereignis vom Client protokolliert wird.
- TIMESTAMP: der auf die Uploadhäufigkeitsgrenze abgerundete Wert für PreciseTimeStamp Wenn die Uploadhäufigkeit beispielsweise 5 Minuten beträgt und die Ereigniszeit 00:17:12 ist, lautet TIMESTAMP 00:15:00.
- Timestamp: Der Zeitstempel, der angibt, wann die Entität in der Azure-Tabelle erstellt wurde.
Wie verwalte ich Kosten beim Sammeln von Diagnoseinformationen?
Die Standardeinstellungen (Protokollebene, festgelegt auf Fehler und Übertragungszeitraum, festgelegt auf 1 Minute) dienen der Minimierung von Kosten. Ihre Serverkosten steigen, wenn Sie weitere Diagnosedaten sammeln oder den Übertragungszeitraum verkürzen. Sammeln Sie nicht mehr Daten als nötig, und vergessen Sie nicht, die Datensammlung zu deaktivieren, wenn Sie sie nicht mehr benötigen. Sie können diese, wie weiter oben in diesem Artikel beschrieben, jederzeit wieder aktivieren, sogar während der Laufzeit.
Wie sammle ich Protokolle zu fehlgeschlagenen Anforderungen von IIS?
Standardmäßig erfasst IIS keine Protokolle zu fehlgeschlagenen Anforderungen. Sie können IIS für das Sammeln von Protokollen für fehlerhafte Anforderungen einrichten, indem Sie die „web.config“-Datei für Ihre Webrolle bearbeiten.
Ich erhalten keine Nachverfolgungsinformationen von RoleEntryPoint-Methoden wie "OnStart". Wo liegt der Fehler?
Die Methoden von RoleEntryPoint werden im Kontext von „WAIISHost.exe“ und nicht von IIS aufgerufen. Die Konfigurationsinformationen in der Datei „web.config“, mit denen die Nachverfolgung normalerweise aktiviert wird, gelten nicht. Fügen Sie Ihrem Webrollenprojekt eine CONFIG-Datei hinzu, um dieses Problem zu beheben, und geben Sie der Datei einen Namen, der mit der Ausgabeassembly übereinstimmt, die den RoleEntryPoint-Code enthält. Im Standard-Webrollenprojekt lautet der Name der CONFIG-Datei „WAIISHost.exe.config“. Fügen Sie dieser Datei die folgenden Zeilen hinzu:
<system.diagnostics>
<trace>
<listeners>
<add name "AzureDiagnostics" type="Microsoft.WindowsAzure.Diagnostics.DiagnosticMonitorTraceListener">
<filter type="" />
</add>
</listeners>
</trace>
</system.diagnostics>
Legen Sie im Fenster Eigenschaften die Eigenschaft In Ausgabeverzeichnis kopieren auf Immer kopieren fest.
Zugehöriger Inhalt
Weitere Informationen zur Diagnoseprotokollierung in Azure finden Sie unter Aktivieren der Diagnose für Azure-Clouddienste (erweiterter Support) und virtuelle Computer und Aktivieren der Diagnoseprotokollierung für Web-Apps in Azure App Service.