Hinzufügen von Datenquellen in ADO.NET-Anwendungen (.NET Framework)
Wenn Sie mit .NET-Datentools in Visual Studio arbeiten, können Sie Datenquellen (.NET-Objekte) hinzufügen, um Ihre .NET-Anwendung mit Informationen in Datenspeichern zu verbinden. Die Visual Studio-Designer können die Ausgabe der Datenquelle nutzen, um Codebausteine zu generieren, die Daten an Formulare binden, wenn Sie Datenbankobjekte aus dem Datenquellen-Fenster ziehen und ablegen.
Beispiele für Datenquellen sind u. a.:
Eine Klasse in einem Entity Framework-Modell, das einer Art von Datenbank zugeordnet ist
Ein Dataset, das irgendeiner Art von Datenbank zugeordnet ist
Eine Klasse, die einen Netzwerkdienst darstellt, z. B. einen Windows Communication Foundation(WCF)-Datendienst oder einen REST-Dienst
Eine Klasse, die einen SharePoint-Dienst darstellt
Eine Klasse oder Auflistung in Ihrer Projektmappe
Hinweis
Datasets und verwandte Klassen sind ältere .NET-Technologien aus den frühen 2000er Jahren, die es Anwendungen ermöglichen, mit Daten im Arbeitsspeicher zu arbeiten, während die Anwendungen von der Datenbank getrennt sind. Die Technologien sind besonders nützlich für Anwendungen, die es Benutzern ermöglichen, Daten zu ändern und die Änderungen wieder in der Datenbank zu speichern. Obwohl sich Datasets als sehr erfolgreiche Technologie erwiesen haben, empfehlen wir, dass neue .NET-Anwendungen Entity Framework Core verwenden. Entity Framework bietet eine natürlichere Möglichkeit, mit tabellarischen Daten als Objektmodelle zu arbeiten, und verfügt über eine einfachere Programmierschnittstelle.
Voraussetzungen
Eine Anwendung, die Windows Forms- oder WPF-Objekte (Windows Presentation Format) implementiert, die auf .NET Framework abzielen. Sie können diesen Anwendungstyp mithilfe einer Vorlage in Visual Studio erstellen, wenn Ihre Installation die Workload .NET Desktop-Entwicklung enthält. Weitere Informationen finden Sie unter Bearbeiten von Visual Studio-Workloads, -Komponenten und -Sprachpaketen.
Wichtig
Die in diesem Artikel beschriebenen Features werden für die .NET Core-Entwicklung für WPF oder Windows Forms nicht unterstützt.
Die Anwendung muss Datenbindungsfeatures verwenden: Datasets, Entity Framework, LINQ (Language Integrated Query) to SQL, einen WCF-Datendienst oder SharePoint.
Tipp
Wenn die Anwendung keine oder mehrere dieser Komponenten verwendet, gilt das Konzept einer „Datenquelle“ nicht. In diesen Szenarien können Sie mithilfe von SqlCommand-Klassenobjekten eine direkte Verbindung mit der Datenbank herstellen.
Arbeiten mit Datenquellen und Windows Forms
Sie erstellen und bearbeiten Datenquellen für .NET Framework mithilfe des Datenquellen-Konfigurationsassistenten in einer Windows Forms- oder WPF-Anwendung. Sie können eine Datenquelle aus einer Datenbank, einem Dienst, einem Objekt oder einer SharePoint-Liste erstellen:

Nachdem Sie Datenquellen erstellt haben, sind sie im Fenster Datenquellen sichtbar. Wenn Ihr Projekt in Visual Studio geöffnet ist, können Sie auf dieses Fenster zugreifen, indem Sie Ansicht>Weitere Fenster>Datenquellen auswählen. Sie können auch die Tastenkombination UMSCHALT+Alt+D verwenden.
In einem Windows Forms-Projekt, das auf .NET Framework abzielt (nicht .NET Core, .NET 5 oder höher), können Sie eine Datenquelle aus dem Fenster Datenquellen auf eine Entwurfsoberfläche oder ein Steuerelement von Windows Forms ziehen. Zu den Beispielen, wie Sie eine Datenquelle mit einem Formular verbinden können, gehören:
Ziehen Sie eine Tabelle, um einen BindingNavigator und eine DataGridView für die Tabelle zu erhalten.
Ziehen Sie eine bestimmte Spalte, um einen BindingNavigator mit einer Bezeichnung und einer TextBox für die Spalte zu erhalten.
Ziehen Sie alle Tabellenspalten, um ein vollständiges Datenanzeigeformular für die Tabelle zu erhalten.
Diese Aktionen führen dazu, dass Visual Studio einen Codebaustein generiert, der die Daten aus dem Datenspeicher anzeigt. Das folgende Beispiel zeigt ein Dataset, das auf einem Windows-Formular abgelegt wird. Wenn Sie in der Anwendung F5 auswählen, werden die Daten aus der zugrunde liegenden Datenbank in den Steuerelementen des Formulars angezeigt.
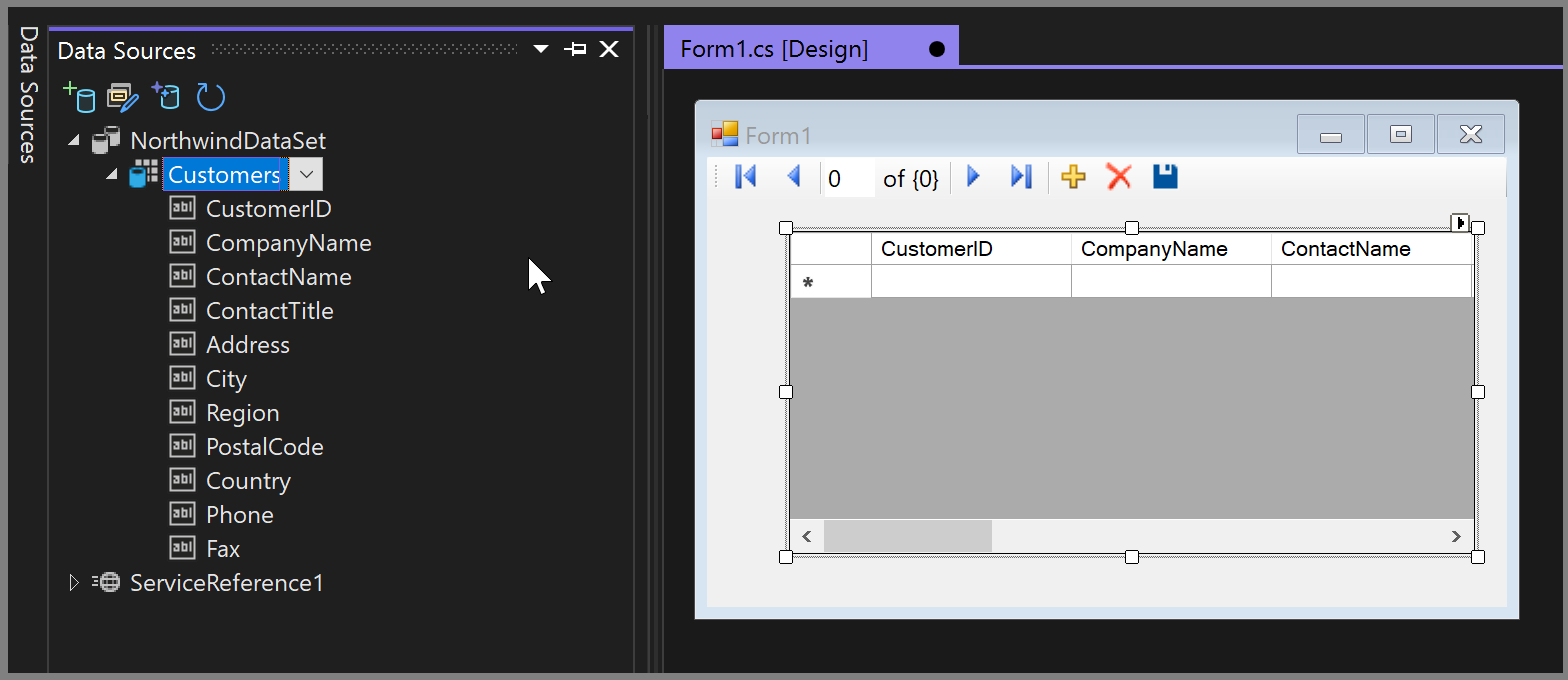
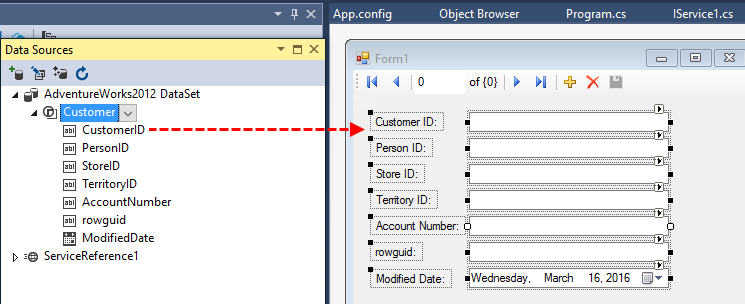
Erstellen einer Datenquelle aus einer Datenbank oder Datenbankdatei
Sie können mithilfe des Assistenten zum Konfigurieren von Datenquellen ein Dataset oder ein Entity Framework-Modell erstellen, das als Datenquelle für eine Datenbank oder Datenbankdatei verwendet werden soll. Wenn Ihre Konfiguration Entity Framework verwendet, erstellen Sie zuerst Ihre Entitätsklassen, und verwenden Sie dann den Assistenten, um Datenquellen zu erstellen.
Erstellen eines Datasets als Datenquelle
Der Assistent zum Konfigurieren von Datenquellen bietet die Möglichkeit, eine Datenquelle durch Herstellen einer Verbindung mit einer Datenbank zu erstellen. Sie können die Datenbankobjekte auswählen, die als Dataset für Ihre Anwendung verwendet werden sollen.
Führen Sie die folgenden Schritte aus, um ein Dataset als Datenquelle zu erstellen:
Wählen Sie in Visual Studio die Option Projekt>Neue Datenquelle hinzufügen aus, um den Assistenten zum Konfigurieren von Datenquellen zu öffnen.
Wählen Sie als Datenquellentyp die Option Datenbank aus.
Wählen Sie als Datenbankmodell die Option Dataset aus.
Befolgen Sie die Anweisungen, um eine neue oder vorhandene Datenbankverbindung oder eine Datenbankdatei anzugeben.
Wählen Sie die Datenbankobjekte aus, die in das Dataset aufgenommen werden sollen, und schließen Sie den Assistenten ab.
Ausführliche Anweisungen zum Abschließen des Assistenten finden Sie unter Erstellen und Konfigurieren von Datasets in .NET Framework mit Visual Studio.
Erstellen eines Entity Framework-Modells als Datenquelle
Wenn Ihre Konfiguration Entity Framework verwendet, erstellen Sie zuerst Ihre Entitätsklassen und verwenden dann den Assistent zum Konfigurieren von Datenquellen, um die Datenquelle zu erstellen.
Führen Sie die folgenden Schritte aus, um ein Entity Framework-Modell als Datenquelle mit dem Entity Data Model-Assistenten zu erstellen:
Wählen Sie Projekt>Neues Element hinzufügen aus. Das Dialogfeld Neues Element hinzufügen wird geöffnet.
Wählen Sie im Dialogfeld die ADO.NET Entity Data Model-Vorlage aus, geben Sie einen Namen für die Modellinstanz ein, und wählen Sie Hinzufügen aus:
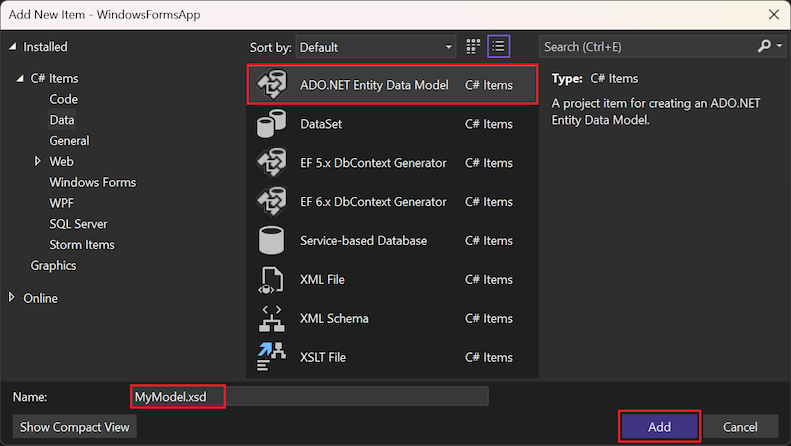
Der Assistent für Entity Data Model wird geöffnet.
Wählen Sie im Assistenten die Methode zum Generieren des Entity Framework-Modells aus:
EF Designer aus Datenbank: Erstellt ein Modell im Entity Framework Designer basierend auf einer vorhandenen Datenbank. Sie können die Datenbankverbindung, Einstellungen für das Modell und Datenbankobjekte auswählen, die in das Modell eingeschlossen werden sollen. Die Klassen, mit denen Ihre Anwendung interagiert, werden aus dem Modell generiert.
Leeres EF Designer-Modell: Erstellt ein leeres Modell im Entity Framework-Designer als Ausgangspunkt für das visuelle Entwerfen des Modells. Später können Sie eine Datenbank aus Ihrem Modell generieren. Die Klassen, mit denen Ihre Anwendung interagiert, werden aus dem Modell generiert.
Leeres Code First-Modell: Erstellt ein leeres Code First-Modell als Ausgangspunkt für das Entwerfen des Modells mithilfe von Code. Später können Sie eine Datenbank aus Ihrem Modell generieren.
Code First aus Datenbank: Erstellt ein Code First-Modell anhand einer vorhandenen Datenbank. Sie können die Datenbankverbindung, Einstellungen für das Modell und Datenbankobjekte auswählen, die in das Modell eingeschlossen werden sollen.
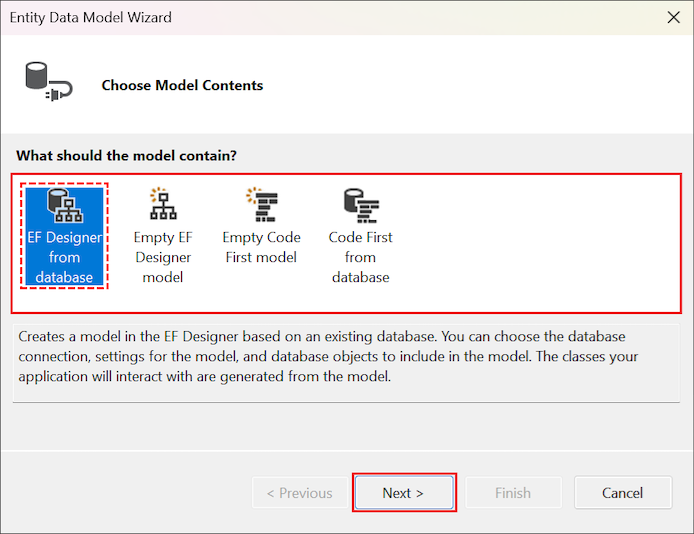
Nachdem Sie Ihre Auswahl vorgenommen haben, wählen Sie Weiter aus, um im Assistenten fortzufahren.
Fügen Sie das Modell als Datenquelle für Ihre Anwendung hinzu, und schließen Sie den Assistenten ab.
Ausführliche Anweisungen zum Abschließen des Assistenten finden Sie unter Erstellen von Modellklassen mit dem Entity Framework (C#).
Nachdem Sie Klassen für das Modell generiert haben, können Sie eine Datenquelle aus einem Objekt mit dem Assistenten zum Konfigurieren von Datenquellen erstellen.
Wählen Sie die Tabellen (oder einzelne Spalten), gespeicherte Prozeduren, Funktionen und Ansichten aus dem Modell für die Verwendung im Dataset aus.
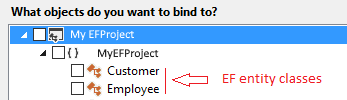
Ausführliche Anweisungen finden Sie unter Erstellen einer Datenquelle aus einem Objekt.
Erstellen einer Datenquelle aus einem Dienst
Der Assistent zum Konfigurieren von Datenquellen unterstützt das Erstellen einer Datenquelle aus einem Dienst. Bei diesem Ansatz fügt Visual Studio ihrem Projekt einen Dienstverweis hinzu und erstellt Proxyobjekte, die den Objekten entsprechen, die vom Dienst zurückgegeben werden. Wenn ein Dienst ein Dataset zurückgibt, wird der Dienst in Ihrem Projekt als Dataset dargestellt. Wenn der Dienst einen bestimmten Typ zurückgibt, wird der Dienst in Ihrem Projekt als zurückgegebener Typ dargestellt.
Sie können eine Datenquelle mit den folgenden Diensttypen erstellen:
Webdienste
Hinweis
Die im Fenster Datenquellen angezeigten Elemente hängen von den vom Dienst zurückgegebenen Daten ab. Einige Dienste stellen möglicherweise nicht genügend Informationen bereit, damit der Assistent zum Konfigurieren von Datenquellen bindbare Objekte erstellen kann. Wenn der Dienst ein nicht typisiertes Dataset zurückgibt, werden nach Abschließen des Assistenten im Fenster Datenquellen keine Elemente angezeigt. Nicht typisierte Datasets stellen kein Schema bereit, sodass dem Assistenten nicht genügend Informationen zum Erstellen der Datenquelle vorliegen.
Führen Sie die folgenden Schritte aus, um eine Datenquelle aus einem Dienst zu erstellen:
Wählen Sie in Visual Studio die Option Projekt>Neue Datenquelle hinzufügen aus, um den Assistenten zum Konfigurieren von Datenquellen zu öffnen.
Wählen Sie als Datenquellentyp die Option Dienst aus.
Das Dialogfeld Dienstverweis hinzufügen wird geöffnet. Sie können auch auf dieses Dialogfeld zugreifen, indem Sie im Projektmappen-Explorer mit der rechten Maustaste auf Ihr Projekt klicken und Dienstverweis hinzufügen auswählen.
Ausführliche Anweisungen zum Abschließen des Assistenten finden Sie unter Erstellen und Konfigurieren von Datasets in .NET Framework mit Visual Studio.
Erstellen einer Datenquelle aus einem Objekt
Mit dem Assistenten zum Konfigurieren von Datenquellen können Sie auch eine Datenquelle aus jedem Objekt erstellen, das eine oder mehrere öffentliche Eigenschaften verfügbar macht.
Alle öffentlichen Eigenschaften eines Objekts werden im Fenster Datenquellen angezeigt. Wenn Sie Entity Framework mit einem generierten Modell verwenden, werden in diesem Fenster die Entitätsklassen angezeigt, die die Datenquellen für Ihre Anwendung sind.
Hinweis
Um Drag-and-drop-Datenbindung zu unterstützen, müssen Objekte, die die Schnittstelle ITypedList oder IListSource implementieren, über einen Standardkonstruktor verfügen. Andernfalls kann Visual Studio das Datenquellenobjekt nicht instanziieren und zeigt einen Fehler an, wenn Sie das Element auf die Entwurfsoberfläche ziehen.
Führen Sie die folgenden Schritte aus, um eine Datenquelle aus einem Objekt zu erstellen:
Wählen Sie in Visual Studio die Option Projekt>Neue Datenquelle hinzufügen aus, um den Assistenten zum Konfigurieren von Datenquellen zu öffnen.
Wählen Sie als Datenquellentyp die Option Objekt aus.
Erweitern Sie auf der Seite Datenobjekte auswählen die Knoten in der Strukturansicht, um die Objekte zu suchen, an die Sie binden möchten.
Die Strukturansicht enthält Knoten für Ihr Projekt und für Assemblys und andere Projekte, auf die ihr Projekt verweist.
Wenn Sie eine Bindung an ein Objekt in einer Assembly oder einem Projekt herstellen möchten, die/das in der Strukturansicht nicht angezeigt wird, wählen Sie Verweis hinzufügen aus.
Verwenden Sie das Dialogfeld Verweis-Manager, um einen Verweis auf die Assembly oder das Projekt hinzuzufügen. Nachdem Sie den Verweis hinzugefügt haben, fügt Visual Studio die Assembly oder das Projekt der Strukturansicht hinzu.
Hinweis
Möglicherweise müssen Sie das Projekt erstellen, das Ihre Objekte enthält, bevor die Objekte in der Strukturansicht angezeigt werden.
Ausführliche Anweisungen zum Abschließen des Assistenten finden Sie unter Erstellen und Konfigurieren von Datasets in .NET Framework mit Visual Studio.
Erstellen einer Datenquelle aus einer SharePoint-Liste
Sie können den Assistenten zum Konfigurieren von Datenquellen auch verwenden, um eine Datenquelle aus einer SharePoint-Liste zu erstellen. SharePoint macht Daten über WCF Data Services verfügbar, sodass die Erstellung einer SharePoint-Datenquelle dem Erstellen einer Datenquelle mit einem Dienst entspricht.
Hinweis
Für diesen Ansatz ist das SharePoint-SDK erforderlich.
Führen Sie die folgenden Schritte aus, um eine Datenquelle aus einer SharePoint-Liste zu erstellen:
Wählen Sie in Visual Studio die Option Projekt>Neue Datenquelle hinzufügen aus, um den Assistenten zum Konfigurieren von Datenquellen zu öffnen.
Wählen Sie als Datenquellentyp die Option SharePoint aus.
Verwenden Sie das Dialogfeld Dienstverweis hinzufügen, um eine Verbindung mit dem SharePoint-Datendienst herzustellen, indem Sie auf den SharePoint Server verweisen.
Ausführliche Anweisungen zum Abschließen des Assistenten finden Sie unter Erstellen und Konfigurieren von Datasets in .NET Framework mit Visual Studio.
Zugehöriger Inhalt
- Machen Sie sich mit Visual Studio-Datentools für .NET vertraut.
- Erstellen und Konfigurieren von Datasets in .NET Framework mit Visual Studio