Verwenden gespeicherter IntelliTrace-Daten (C#, Visual Basic, C++)
Wechseln Sie zu bestimmten Punkten in der Ausführung Ihrer Anwendung, wenn Sie das Debuggen von einer IntelliTrace-Protokoll-(.iTrace)-Datei aus beginnen. Diese Datei kann Leistungsereignisse, Ausnahmen, Threads, Testschritte, Module und weitere Systeminfo enthalten, die IntelliTrace erfasst, während Ihre App ausgeführt wird.
Stellen Sie sicher, dass Sie über Folgendes verfügen:
Quelldateien und Symboldateien (PDB-Dateien) für Ihren Anwendungscode abgleichen. Andernfalls kann Visual Studio die Quellspeicherorte nicht auflösen und die Meldung „Symbols not found“ (Symbole nicht gefunden) anzeigen. Siehe Angeben von Symbol- (.pdb) und Quelldateien und Diagnose von Problemen nach der Bereitstellung.
Visual Studio Enterprise (nicht Professional oder Community Editions) auf Ihrem Entwicklungscomputer oder einem anderen Computer zum Öffnen von ITRACE-Dateien
Eine ITRACE-Datei aus einer der folgenden Quellen:
Quelle Weitere Informationen finden Sie unter Eine IntelliTrace-Sitzung in Visual Studio Enterprise (nicht in Professional oder Community Editions) IntelliTrace-Funktionen Microsoft Monitoring Agent, entweder allein oder mit System Center 2012 R2 Operations Manager für ASP.NET-Webanwendungen und SharePoint-Anwendungen, bei der Bereitstellung ausgeführt - Diagnostizieren von Problemen nach der Bereitstellung
- What's New for System Center 2012 R2 Operations Manager
Wie möchten Sie vorgehen?
Öffnen eines IntelliTrace-Protokolls
Öffnen Sie die ITRACE-Datei auf einen Computer mit Visual Studio Enterprise.
Doppelklicken Sie außerhalb von Visual Studio auf die ITRACE-Datei, oder öffnen Sie die Datei aus Visual Studio heraus.
- oder -
Wenn die ITRACE-Datei einem Team Foundation Server-Arbeitselement angefügt ist, führen Sie folgende Schritte im Arbeitselement durch:
Suchen Sie in Alle Linksdie ITRACE-Datei. Öffnen Sie sie.
- oder -
Wählen Sie unter Reproduktionsschritteden Link IntelliTrace aus.
Tipp
Wenn Sie die IntelliTrace-Datei während des Debuggens geschlossen haben, können Sie sie einfach erneut öffnen. Wechseln Sie zum Menü Debuggen , wählen Sie die Option IntelliTrace, Protokollzusammenfassung anzeigenaus. Sie können Protokollzusammenfassung anzeigen auch im Fenster IntelliTrace auswählen. Dieser Befehl ist nur beim Debuggen mit IntelliTrace verfügbar.
Verstehen des IntelliTrace-Protokolls
Einige der folgenden Abschnitte in der ITRACE-Datei werden nur angezeigt, wenn Sie Daten von einer bestimmten Quelle, beispielsweise SharePoint-Anwendungen, gesammelt haben.
| Bereich | Enthält | Sammelquelle |
|---|---|---|
| Leistungsverletzungen | Leistungsereignisse mit Funktionsaufrufen, die den konfigurierten Schwellenwert überschreiten | Microsoft Monitoring Agent, entweder als eigenständiger Collector oder mit System Center 2012 R2 Operations Manager für ASP.NET-Webanwendungen, gehostet auf IIS |
| Ausnahmedaten | Ausnahmen, einschließlich der vollständigen Aufrufliste für jede Ausnahme | Alle Quellen |
| Analyse | Nur für SharePoint 2010- und SharePoint 2013-Anwendungen. Diagnostizieren Sie IntelliTrace- und SharePoint-Ereignisse, wie z. B. Debugger-Ereignisse, ULS-Ereignisse, Ausnahmefehler und andere Daten, die der Microsoft Monitoring Agent aufgezeichnet hat. | Microsoft Monitoring Agent, entweder als eigenständiger Collector oder mit System Center 2012 R2 Operations Manager |
| Systeminfo | Einstellungen und Spezifikationen des Hostsystems | Alle Quellen |
| Threadliste | Threads, die während der Auflistung ausgeführt wurden | Alle Quellen |
| Module | Module, die der Zielprozess in der Reihenfolge geladen hat, in der sie geladen wurden. | Alle Quellen |
| Webanforderung | Webanforderungsdaten für IIS-Webanwendungen für eine Produktionsumgebung und SharePoint 2010 sowie SharePoint 2013 | Microsoft Monitoring Agent und der eigenständige Collector |
Im Folgenden einige Tipps, mit deren Hilfe Sie Informationen in einem der Abschnitte finden können:
Wählen Sie einen Spaltenheader zum Sortieren der Daten aus.
Verwenden Sie das Suchfeld zum Filtern der Daten. Nur-Text-Suche funktioniert bei allen Spalten mit Ausnahme der Zeitspalten. Sie können auch Suchen in einer bestimmten Spalte filtern, mit einem Filter pro Spalte. Geben Sie den Spaltennamen ohne Leerzeichen ein, mit einem Doppelpunkt ( : ) und dem Suchwert. Setzen Sie danach ein Semikolon ( ; ), um eine weitere Spalte und einen weiteren Suchwert hinzuzufügen.
Um beispielsweise Leistungsereignisse zu suchen, die das Wort "langsam" in der Spalte Beschreibung haben, geben Sie ein:
Description:slow
Starten des Debuggen von einem IntelliTrace-Protokoll aus
Leistungsverletzungen
Überprüfen Sie die Leistungsereignisse, die für Ihre App aufgezeichnet wurden. Sie können diese Ereignisse ausblenden, die nicht häufig vorkommen.
So starten Sie das Debuggen von einem Leistungsereignis aus
Unter Leistungsverletzungenüberprüfen Sie die aufgezeichneten Leistungsereignisse, ihre Gesamtausführungszeiten und andere Ereignisinformationen. Sehen Sie sich anschließend die Details der Methoden näher an, die während eines bestimmten Leistungsereignisses aufgerufen wurden.
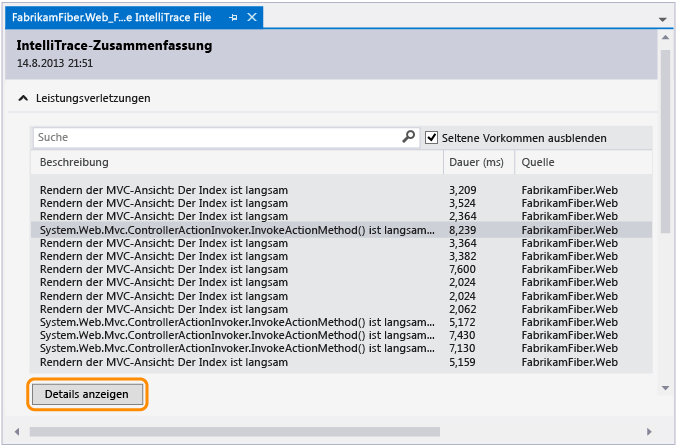
Sie können auch einfach auf das Ereignis doppelklicken.
Überprüfen Sie auf der Ereignisseite die Ausführungszeiten für diese Aufrufe. Suchen Sie einen langsamen Aufruf in der Ausführungsstruktur.
Die langsamsten Aufrufe werden in einem eigenen Bereich angezeigt, wenn Sie mehrere, geschachtelte oder andere Aufrufe haben.
Erweitern Sie diesen Aufruf, um alle geschachtelten Aufrufe und Parameterwerte zu überprüfen, die zu diesem Zeitpunkt aufgezeichnet wurden.
(Tastatur: Zum Anzeigen oder Ausblenden eines geschachtelten Anrufs drücken Sie die NACH-RECHTS- oder NACH-LINKS-TASTE. Um Parameterwerte für einen geschachtelten Aufruf anzuzeigen und auszublenden, drücken Sie die LEERTASTE.)
Starten Sie das Debuggen über diesen Aufruf.
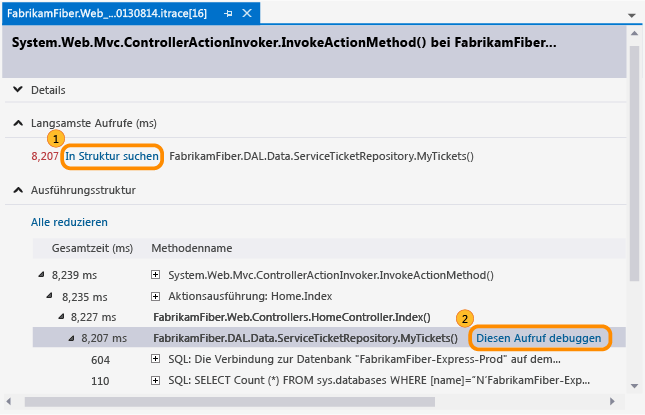
Sie können auch einfach auf den Aufruf doppelklicken oder die EINGABETASTE drücken.
Wenn die Methode in Ihrem Anwendungscode enthalten ist, wechselt Visual Studio zu dieser Methode.
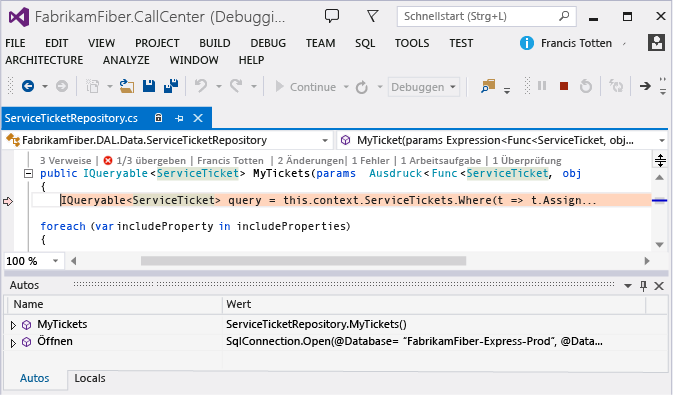
Jetzt können Sie andere aufgezeichnete Werte und die Aufrufliste überprüfen, den Code schrittweise durchlaufen oder das Fenster IntelliTrace verwenden, um sich zwischen anderen Methoden zeitlich rückwärts oder vorwärts zu bewegen , die während dieses Leistungsereignisses aufgerufen wurden.
Ausnahmedaten
Überprüfen Sie die Ausnahmen, die für die Anwendung ausgelöst und aufgezeichnet wurden. Sie können Ausnahmen gruppieren, die denselben Typ und dieselbe Aufrufliste haben, damit nur die letzte Ausnahme angezeigt wird.
So starten Sie das Debuggen aus einer Ausnahme heraus
Überprüfen Sie unter Ausnahmedatendie aufgezeichneten Ausnahmeereignisse, deren Typen und Meldungen und wann die Ausnahmen aufgetreten sind. Um tiefer in den Code zu vorzudringen, starten Sie das Debuggen des letzten Ereignisses in einer Gruppe von Ausnahmen.
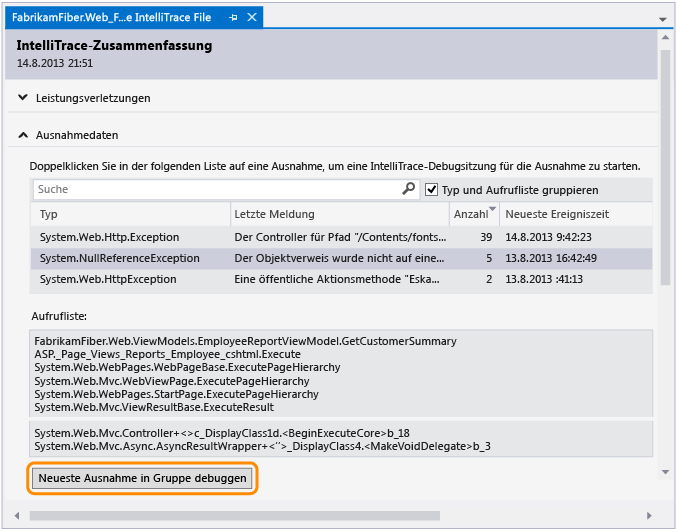
Sie können auch einfach auf das Ereignis doppelklicken. Wenn die Ereignisse nicht gruppiert werden, wählen Sie Dieses Ereignis debuggenaus.
Wenn die Ausnahme im Anwendungscode aufgetreten ist, wechselt Visual Studio zu der Stelle, an der die Ausnahme aufgetreten ist.
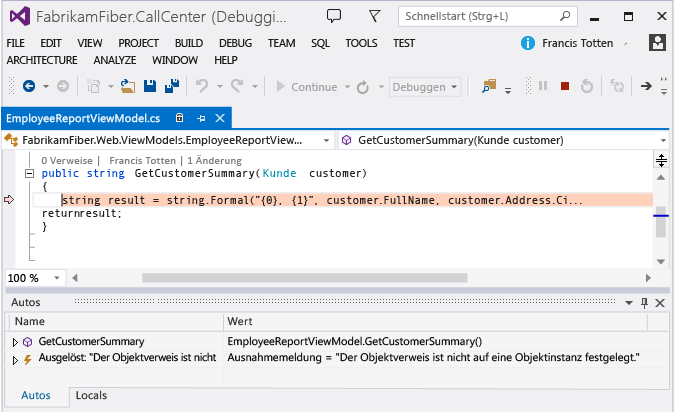
Jetzt können Sie andere aufgezeichnete Werte und die Aufrufliste überprüfen oder das Fenster IntelliTrace verwenden, um sich zwischen anderen aufgezeichneten Ereignissen, zugehörigem Code und den Werten zu bewegen, die zu diesen Zeitpunkten erfasst wurden.
Spalte Enthält Folgendes Typ .NET-Typ der Ausnahme Neueste Meldung für gruppierte Ausnahmen oder Meldung für nicht gruppierte Ausnahmen Die von der Ausnahme bereitgestellte Meldung Anzahl für gruppierte Ausnahmen Die Anzahl, wie oft die Ausnahme ausgelöst wurde Thread-ID für nicht gruppierte Ausnahmen ID des Threads, der die Ausnahme ausgelöst hat Neueste Ereigniszeit oder Ereigniszeit Der beim Auslösen der Ausnahme aufgezeichnete Zeitstempel Aufrufliste Aufrufliste für eine Ausnahme.
Wählen Sie zum Anzeigen der Aufrufliste eine Ausnahme in der Liste aus. Die Aufrufliste wird unter der Ausnahmeliste angezeigt.
Analyse
Diagnostizieren Sie Probleme mit SharePoint 2010- und SharePoint 2013-Anwendungen, indem Sie eine SharePoint-Korrelations-ID verwenden, oder überprüfen Sie alle Ausnahmefehler, die Microsoft Monitoring Agent gefunden hat.
Verwenden einer SharePoint-Korrelations-ID, um die entsprechende Webanforderung und Ereignisse zu suchen Wählen Sie ein Ereignis aus, und beginnen Sie dann an dem Punkt mit dem Debuggen, an dem das Ereignis aufgetreten ist.
Wenn Microsoft Monitoring Agent Ausnahmefehler gefunden hat, können Sie eine Ausnahme auswählen und dann an dem Punkt mit dem Debuggen beginnen, an dem die Ausnahme aufgetreten ist.
Das Debuggen mit einer SharePoint-Korrelations-ID starten
Kopieren der SharePoint-Korrelations-ID aus der Quelle
Beispiel:
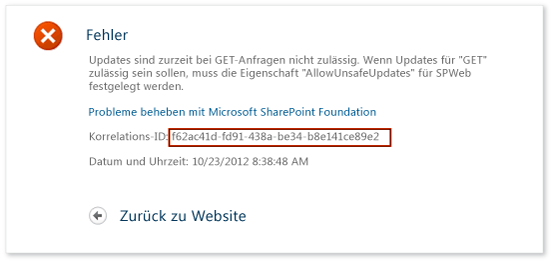
Öffnen Sie die ITRACE-Datei, wählen Sie dann Analyse aus, und geben Sie die SharePoint-Korrelations-ID ein, um die entsprechende Webanforderung und aufgezeichneten Ereignisse zu überprüfen.
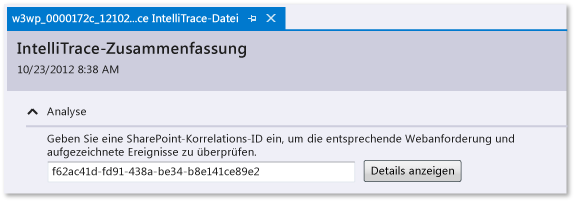
Überprüfen Sie die Ereignisse unter Angeforderte Ereignisse. Ereignisse werden von oben nach unten in der Reihenfolge ihres Auftretens angezeigt.
Wählen Sie zum Anzeigen von Details ein Ereignis aus.
Wählen Sie Debugging starten , um das Debuggen an dem Punkt zu starten, an dem das Ereignis aufgetreten ist.
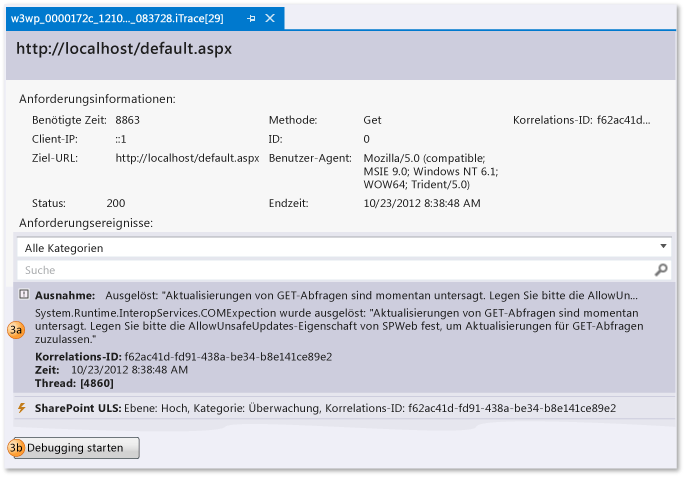
Sie können diese Art von SharePoint-Ereignissen zusammen mit IntelliTrace-Ereignissen anzeigen:
Benutzerprofilereignisse
Diese Ereignisse treten auf, wenn SharePoint ein Benutzerprofil lädt und wenn Benutzerprofileigenschaften gelesen oder geändert werden.
Einheitliche Ereignisse des Protokollierungs-Systems (ULS)
Microsoft Monitoring Agent zeichnet eine Teilmenge von SharePoint ULS-Ereignissen und diese Felder auf:
IntelliTrace-Feld SharePoint ULS-Feld ID EventID Ebene Ebene Kategorie-ID Kategorie-ID Kategorie Kategorie Bereich Produkt Ausgabe Meldung Korrelations-ID Korrelations-ID
Das Debuggen von einem Ausnahmefehler aus starten
Wählen Sie eine SharePoint-Korrelations-ID für eine Ausnahme aus. Ausnahmen werden nach Typ und Aufrufliste gruppiert.
(Optional) Erweitern Sie die Aufrufliste , um die Aufrufliste für eine Ausnahmengruppe anzuzeigen.
Wählen Sie Ausnahme debuggen aus, um das Debuggen an dem Punkt zu starten, an dem die Ausnahme aufgetreten ist.
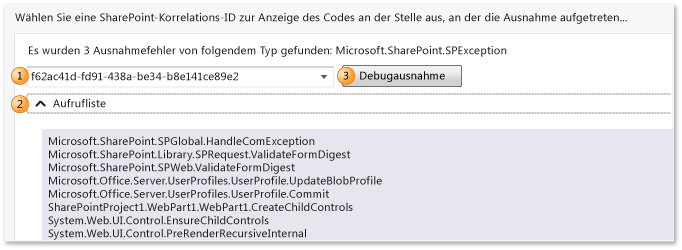
Eine exemplarische Vorgehensweise finden Sie unter Exemplarische Vorgehensweise: Debuggen einer SharePoint-Anwendung mithilfe von IntelliTrace. Die Arten von Daten, die vom Agent aufgezeichnet werden, finden Sie unter IntelliTrace-Funktionen.
Threadliste
Untersuchen Sie die aufgezeichneten Threads, die im Zielprozess ausgeführt wurden. Sie können das Debuggen vom ersten gültigen IntelliTrace-Ereignis in einem ausgewählten Thread starten.
So starten Sie das Debuggen über einen bestimmten Thread
Wählen Sie unter Threadlisteeinen Thread aus.
Wählen Sie am unteren Rand von Threadlistedie Option Debuggen startenaus. Sie können auch auf einen Thread doppelklicken.
Doppelklicken Sie auf Hauptthread, um das Debuggen vom Anfang der Anwendung aus zu starten. Siehe IntelliTrace-Funktionen.
Von einem Benutzer erstellte Threaddaten sind möglicherweise nützlicher, als Threads, die von einem Server für IIS-gehostete Webanwendungen erstellt und verwaltet werden.
| Spalte | Enthält Folgendes |
|---|---|
| ID | Thread-ID-Nummer |
| Name | Threadname. Unbenannte Threads werden als „<Kein Name>“ angezeigt. |
| Startzeit | Zeitpunkt der Threaderstellung. |
| Endzeit | Zeitpunkt des Threadabschlusses |
So starten Sie das Debuggen über einen bestimmten Testschritt
Erweitern Sie Testschritte-Raster. Wählen Sie einen Testschritt aus.
Wählen Sie am unteren Rand von Testschritte-Rasterdie Option Debuggen startenaus. Sie können auch auf einen Testschritt doppelklicken.
Hierdurch wird das Debuggen über das erste gültige IntelliTrace-Ereignis nach dem ausgewählten Testschritt gestartet.
Wenn Testdaten vorhanden sind, versucht IntelliTrace, den zugeordneten Team Foundation Server-Build aufzulösen, der zum Ausführen des Testlaufs verwendet wurde. Wenn der Build gefunden wird, werden die zugeordneten Symbole für die Anwendung automatisch aufgelöst.
| Feld | Enthält Folgendes |
|---|---|
| Testsitzung | Testsitzungen, die aufgezeichnet wurden. In der Regel ist nur eine vorhanden. Diese Liste ist leer, wenn Testdaten mithilfe eines manuellen explorativen Tests erstellt wurden. |
| Testfall | Testfälle aus der ausgewählten Testsitzung. Diese Liste ist leer, wenn Testdaten mithilfe eines manuellen explorativen Tests erstellt wurden. |
| Testschritte-Raster | Testschritte, die mit dem Testergebnis "Erfolgreich" oder "Fehler" aufgezeichnet wurden |
Systeminfo
Dieser Abschnitt zeigt Informationen über das System, das die Anwendung gehostet hat, wie z. B. Hardware, Betriebssystem, umgebungsbedingte und prozessspezifische Informationen.
Module
In diesem Abschnitt werden die Module angezeigt, die vom Zielprozess geladen wurden. Module werden in der Reihenfolge angezeigt, in der sie geladen wurden.
| Spalte | Enthält Folgendes |
|---|---|
| Modulname | Moduldateiname |
| Modulpfad | Speicherort auf einem Datenträger, in dem das Modul geladen wurde |
| Modul-ID | Eindeutiger Bezeichner des Moduls, der versionsspezifisch ist und zu den übereinstimmenden Symboldateien (PDB) beiträgt. Siehe Finding symbol (.pdb) files and source files. |
Wo kann ich weitere Informationen abrufen?
Verwenden des eigenständigen IntelliTrace-Collectors
Sammeln weiterer Diagnosedaten in manuellen Tests