Ein erster Einblick in die Bereitstellung in Visual Studio
Wenn Sie eine Anwendung, einen Dienst oder eine Komponente bereitstellen, verteilen Sie diese für die Installation auf anderen Computern, Geräten, Servern oder in der Cloud. Wählen Sie die entsprechende Methode für den Typ der Bereitstellung in Visual Studio aus, den Sie benötigen. (Viele App-Typen unterstützen andere Bereitstellungstools wie das Befehlszeilen-Bereitstellungstool oder NuGet, welche hier nicht beschrieben werden.)
Sehen Sie sich die Schnellstarts und Tutorials an, um ausführliche Anweisungen für die Bereitstellung anzuzeigen. Eine Übersicht der Bereitstellungsoptionen finden Sie unter Welche Optionen für die Veröffentlichung sind für mich geeignet?.
Bereitstellen in einem lokalen Ordner
Die Bereitstellung in einem lokalen Ordner wird normalerweise zum Testen verwendet oder um eine Stagingbereitstellung zu beginnen, in der zur endgültigen Bereitstellung ein anders Tool verwendet wird.
ASP.NET, ASP.NET Core, Node.js, Python, NET Core und .NET 5 und höher: Verwenden Sie das Tool zum Veröffentlichen für die Bereitstellung in einem lokalen Ordner. Welche Optionen genau verfügbar sind, hängt von Ihrem App-Typ ab. Klicken Sie im Projektmappen-Explorer mit der rechten Maustaste auf Ihr Projekt, und wählen Sie Veröffentlichen aus. (Wenn Sie noch keine Veröffentlichungsprofile konfiguriert haben, wählen Sie Neues Profil erstellen aus.) Wählen Sie dann Ordner aus. Weitere Informationen finden Sie unter Veröffentlichen einer ASP.NET-App.
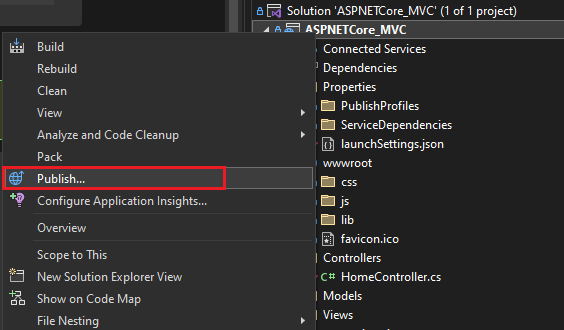
Windows-Desktop: Sie können eine Windows-Desktopanwendung mit der ClickOnce-Bereitstellung in einem Ordner veröffentlichen. Benutzer können die Anwendung mit einem einzelnen Mausklick installieren. Weitere Informationen finden Sie in den folgenden Artikeln:
Veröffentlichen in Azure
ASP.NET, ASP.NET Core, Python und Node.js: Mithilfe einer der folgenden Methoden können Sie Apps in Azure App Service oder Azure App Service für Linux veröffentlichen:
- Verwenden Sie Azure DevOps mit Azure Pipelines für die kontinuierliche (oder automatisierte) Bereitstellung von Apps.
- Verwenden Sie das Tool zum Veröffentlichen in Visual Studio für die einmalige (oder manuelle) Bereitstellung von Apps. Weitere Informationen finden Sie unter Bereitstellen einer ASP.NET-Web-App.
- Informationen zum Erstellen von GitHub Actions-Workflows für ASP.NET- und Azure Functions-Projekte, die auf GitHub.com gehostet werden, finden Sie unter Bereitstellen in Azure mit GitHub Actions.
- Weitere Informationen zur Bereitstellung mit Git finden Sie unter Continuous Deployment von ASP.NET Core in Azure mit Git.
Klicken Sie zur Verwendung des Tools zum Veröffentlichen mit der rechten Maustaste auf das Projekt im Projektmappen-Explorer, und wählen Sie Veröffentlichen aus. (Wenn Sie zuvor Veröffentlichungsprofile konfiguriert haben, müssen Sie dann Neues Profil erstellen auswählen.) Wählen Sie im Dialogfeld VeröffentlichenAzure und dann den gewünschten Azure-Dienst aus, um den Vorgang fortzusetzen.
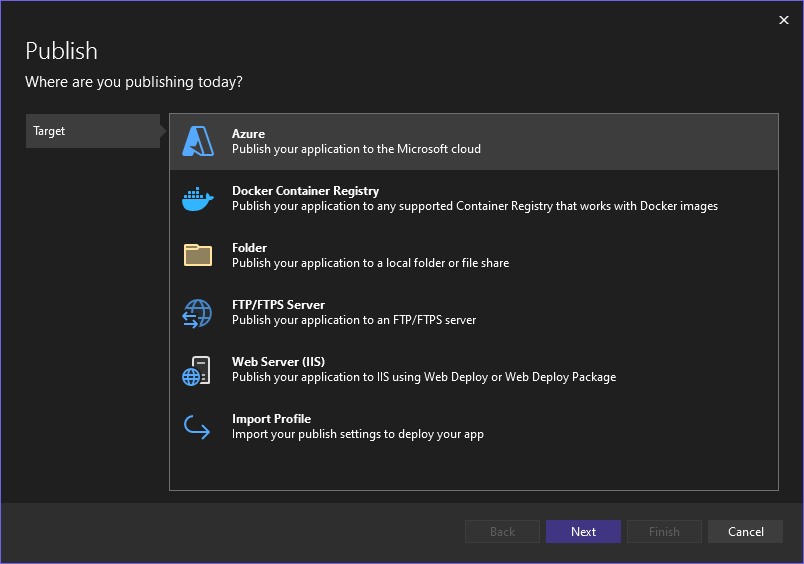
Hinweis
Wenn Sie noch kein Azure-Konto besitzen, können Sie sich hier registrieren.
Veröffentlichen im Web oder Bereitstellen in einer Netzwerkfreigabe
ASP.NET, ASP.NET Core, Node.js und Python: Zur Bereitstellung auf einer Website mithilfe von FTP oder Web Deploy können Sie die Option Veröffentlichen verwenden. Weitere Informationen finden Sie unter Veröffentlichen einer ASP.NET-App.
Klicken Sie im Projektmappen-Explorer mit der rechten Maustaste auf das Projekt, und wählen Sie Veröffentlichen aus. (Wenn Sie noch keine Veröffentlichungsprofile konfiguriert haben, müssen Sie Neues Profil erstellen auswählen.) Wählen Sie im Tool Veröffentlichen die gewünschte Option aus, und führen Sie die Konfigurationsschritte aus.
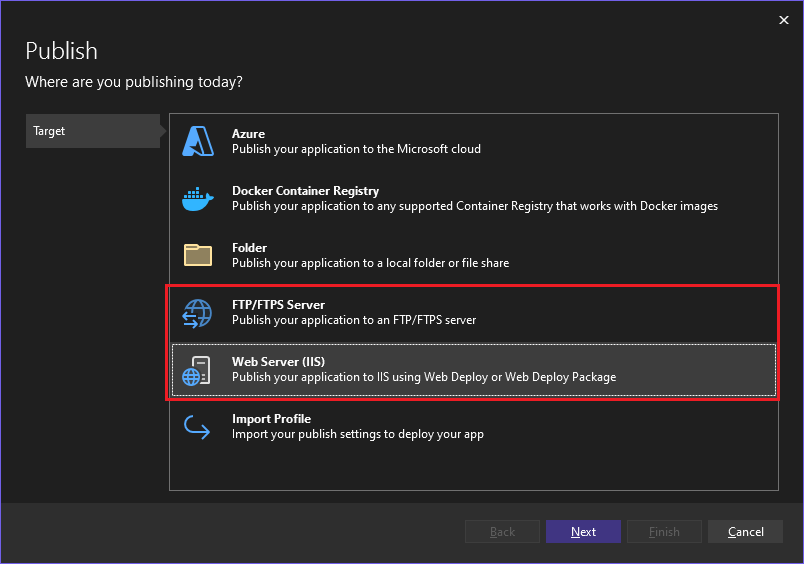
Weitere Informationen zum Importieren eines Veröffentlichungsprofils in Visual Studio, finden Sie unter Importieren von Veröffentlichungseinstellungen und deren Bereitstellung in IIS.
Es gibt noch viele weitere Möglichkeiten, ASP.NET-Anwendungen und -Dienste bereitzustellen. Weitere Informationen finden Sie unter Bereitstellen von ASP.NET-Webanwendungen und -Diensten.
Windows-Desktop: Mit der ClickOnce-Bereitstellung können Sie eine Windows-Desktopanwendung auf einem Webserver oder in einer Netzwerk-Dateifreigabe veröffentlichen. Benutzer können die Anwendung mit einem einzelnen Mausklick installieren. Weitere Informationen finden Sie in den folgenden Artikeln:
Erstellen eines Installationspakets (Windows-Desktop)
Wenn Sie eine komplexere Installation einer Desktop-Anwendung benötigen, als ClickOnce sie bietet, können Sie ein Windows Installer-Paket (MSI- oder EXE-Installationsdatei) oder einen benutzerdefinierten Bootstrapper erstellen.
Mithilfe der WiX-Toolset-Erweiterung für Visual Studio 2019 kann ein MSI-basiertes Installer-Paket erstellt werden. Dabei handelt es sich um ein Befehlszeilentoolset.
MSI- oder EXE-Installer-Pakete können mithilfe eines Setupprojekts (vdproj) erstellt werden. Informationen zur Verwendung dieser Option finden Sie unter Visual Studio-Installer-Projekterweiterungen und .NET 6.0. Alternativ können Sie direkt zur Visual Studio-Installer-Projekterweiterung navigieren.
Ein MSI- oder EXE-Installer-Paket kann mithilfe von InstallShield von Revenera Software erstellt werden. InstallShield kann mit Visual Studio 2017 und höheren Versionen verwendet werden. Die Community Edition wird nicht unterstützt.
Hinweis
InstallShield Limited Edition ist nicht mehr in Visual Studio enthalten und wird in Visual Studio 2017 und höheren Versionen nicht unterstützt. Erkundigen Sie sich bei Revenera Software über die zukünftige Verfügbarkeit.
Sie können die erforderlichen Komponenten für Desktopanwendungen auch installieren, indem Sie ein generisches Installationspaket konfigurieren, das als Bootstrapper bezeichnet wird. Weitere Informationen finden Sie unter Vorbedingungen für die Anwendungsbereitstellung.
Erstellen eines Installationspakets (Windows-Desktop)
Wenn Sie eine komplexere Installation einer Desktop-Anwendung benötigen, als ClickOnce sie bietet, können Sie ein Windows Installer-Paket (MSI- oder EXE-Installationsdatei) oder einen benutzerdefinierten Bootstrapper erstellen.
Mithilfe der WiX-Toolset-Erweiterung für Visual Studio 2022 kann ein MSI-basiertes Installer-Paket erstellt werden. Dabei handelt es sich um ein Befehlszeilentoolset.
MSI- oder EXE-Installer-Pakete können mithilfe eines Setupprojekts (vdproj) erstellt werden. Informationen zur Verwendung dieser Option finden Sie unter Visual Studio-Installer-Projekterweiterungen und .NET 6.0. Alternativ können Sie direkt zur Visual Studio-Installer-Projekterweiterung navigieren.
Ein MSI- oder EXE-Installer-Paket kann mithilfe von InstallShield von Revenera Software erstellt werden. InstallShield kann mit Visual Studio 2017 und höheren Versionen verwendet werden. Die Community Edition wird nicht unterstützt.
Hinweis
InstallShield Limited Edition ist nicht mehr in Visual Studio enthalten und wird in Visual Studio 2017 und höheren Versionen nicht unterstützt. Erkundigen Sie sich bei Revenera Software über die zukünftige Verfügbarkeit.
Sie können die erforderlichen Komponenten für Desktopanwendungen auch installieren, indem Sie ein generisches Installationspaket konfigurieren, das als Bootstrapper bezeichnet wird. Weitere Informationen finden Sie unter Vorbedingungen für die Anwendungsbereitstellung.
Veröffentlichen im Microsoft Store
Sie können aus Visual Studio App-Pakete zur Bereitstellung im Microsoft Store erstellen.
UWP: Sie können Ihre App packen und mithilfe von Menüelementen bereitstellen. Weitere Informationen finden Sie unter Packen einer UWP-App mit Visual Studio.
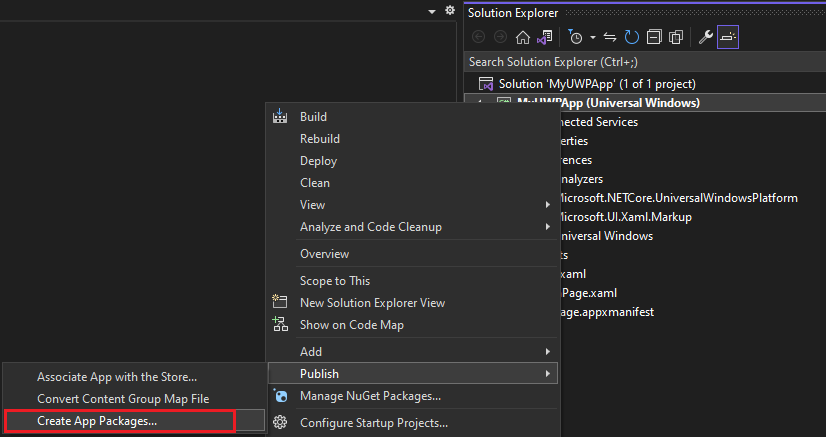
Windows Desktop: Eine Bereitstellung im Microsoft Store ist ab Version 15.4 in Visual Studio 2017 möglich. Erstellen Sie hierzu als Erstes ein Paketerstellungsprojekt für Windows-Anwendungen. Weitere Informationen finden Sie unter Packen einer Desktop-App für den Microsoft Store.
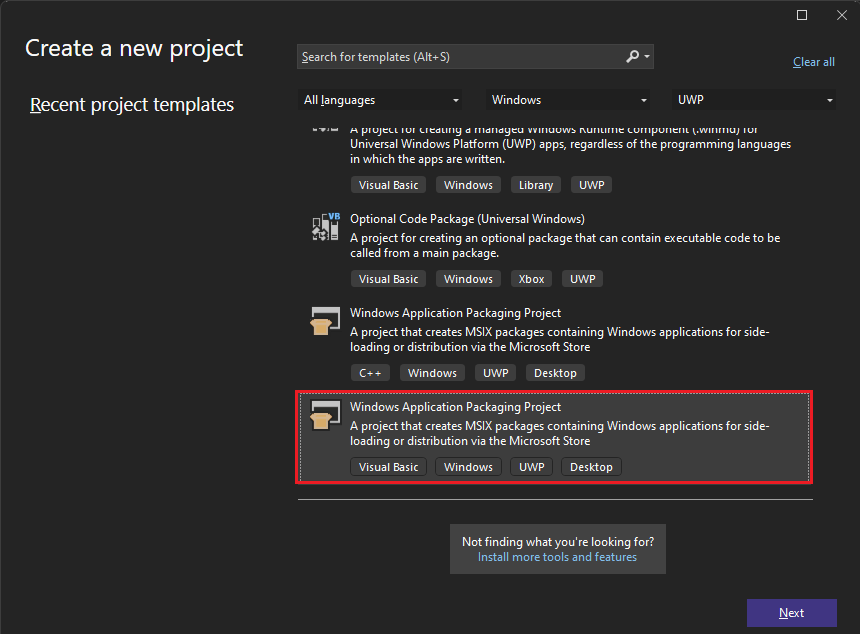
Als Windows-App bereitstellen
Um ein Projekt als Windows-App zu verpacken, die Wartungsupdates erhalten kann, können Sie ein App-Installationsprogramm erstellen. Siehe Erstellen einer App-Installer-Datei mit Visual Studio.
Bereitstellen für ein Gerät (UWP)
Wenn Sie eine UWP-App zum Testen auf einem Gerät bereitstellen, lesen Sie mehr dazu unter Ausführen von UWP-Apps auf einem Remotecomputer in Visual Studio.
Bereitstellen in Testumgebungen
Stellen Sie die Anwendungen in virtuellen Umgebungen bereit, um ausgereiftere Entwicklungs- und Testvorgänge zu ermöglichen. Weitere Informationen finden Sie unter Azure DevTest Labs.
Continuous Deployment
Sie können Azure Pipelines verwenden um Continuous Deployment (kontinuierliche Bereitstellung) für Ihre App zu ermöglichen. Weitere Informationen finden Sie unter Azure Pipelines und Bereitstellen in Azure.