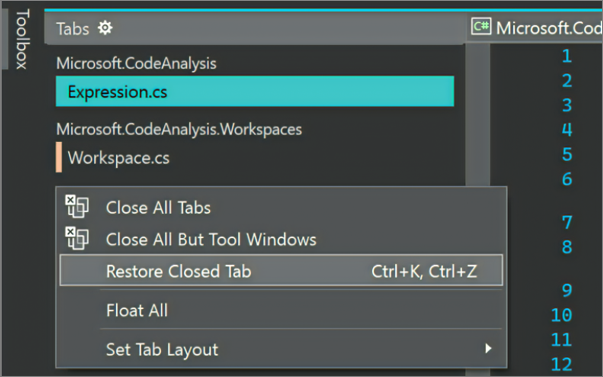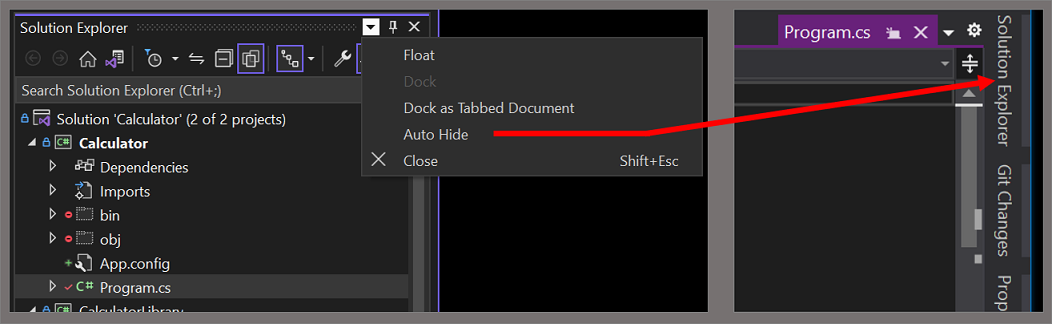Anpassen von Fensterlayouts und Personalisieren von Registerkarten
In Visual Studio können Sie Position, Größe und Verhalten von Fenstern anpassen, um Fensterlayouts zu erstellen, die für unterschiedliche Entwicklungsworkflows am besten geeignet sind. Sie können auch die Verwendung von Registerkarten für die Interaktion mit Ihrem Code personalisieren.
Anpassen von Fensterlayouts
Wenn Sie ein Fensterlayout anpassen, werden Ihre Änderungen in der IDE (Integrated Development Environment, integrierte Entwicklungsumgebung) von Visual Studio gespeichert. Wenn Sie z. B. die Andockposition des Projektmappen-Explorers ändern und Visual Studio dann schließen, ist der Projektmappen-Explorer nach dem nächsten Start von Visual Studio an derselben Position angedockt. Die Visual Studio-IDE speichert den Andockspeicherort, auch wenn Sie auf einem anderen Computer arbeiten.
Sie können ein benutzerdefiniertes Layout auch benennen und speichern und dann mit einem einzelnen Befehl zwischen den Layouts wechseln. Beispielsweise können Sie ein Layout für die Bearbeitung und ein Layout für das Debuggen erstellen und zwischen diesen durch Auswahl von Fenster>Fensterlayout anwenden wechseln.
Tipp
Ab Visual Studio 17.9 wurde die Liste der geöffneten Dokumente aus einem Binärformat in der SUO-Datei in ein Nur-Text-Format in einer JSON-Datei verschoben. Die JSON-Datei wird im ausgeblendeten Ordner „.vs“ am selben Speicherort wie die Datei „.suo“ (solutionFolder.vs\solutionName\v17) gespeichert. Diese JSON-Datei enthält die Liste der geöffneten Dokumente und deren Eigenschaften, das Layout von Dokumentgruppen und Containern sowie die breite vertikale Registerkartenspalte. Das Speichern im Nur-Text-Format als JSON ermöglicht eine einfachere Sicherung und die Option, verschiedene Sätze geöffneter Dokumente einzuchecken, die bei Bedarf wiederhergestellt werden können.
Tool- und Dokumentfenster
Die IDE verfügt über zwei grundlegende Fenstertypen: Toolfenster und Dokumentfenster. Zu den Toolfenstern zählen der Projektmappen-Explorer, der Server-Explorer, das Ausgabefenster, eine Fehlerliste sowie die Designer und die Debuggerfenster. Dokumentfenster enthalten Quellcodedateien, beliebige Textdateien, Konfigurationsdateien usw. Sie können die Größe der Toolfenster anpassen und an der Titelleiste ziehen. Sie können Dokumentfenster an der Registerkarte ziehen.
Das Menü Fenster enthält Optionen zum Andocken, Abdocken und Ausblenden von Fenstern in der IDE. Klicken Sie mit der rechten Maustaste auf die Registerkarte eines Fensters oder auf eine Titelleiste, um weitere Optionen für dieses bestimmte Fenster anzuzeigen. Sie können mehrere Instanzen bestimmter Toolfenster gleichzeitig anzeigen. Sie können z. B. mehrere Webbrowserfenster anzeigen und zusätzliche Instanzen bestimmter Toolfenster erstellen, indem Sie Neues Fenster im Menü Fenster auswählen.
Geteilte Fenster
Wenn Sie zwei Positionen in einem Dokument gleichzeitig anzeigen oder bearbeiten müssen, können Sie das Fenster teilen. Um das Dokument in zwei Abschnitte zu teilen, durch die unabhängig voneinander gescrollt werden kann, wählen Sie im Menü Fenster die Option Teilen aus. Wählen Sie im Menü Fenster die Option Teilung aufheben aus, um die ursprüngliche Ansicht wiederherzustellen.
Symbolleisten
Sie können Symbolleisten anordnen, indem Sie sie per Drag & Drop an die gewünschte Position ziehen oder indem Sie die Positionen im Dialogfeld Anpassen festlegen. Weitere Informationen zur Anordnung und Anpassung von Symbolleisten finden Sie unter Anpassen von Menüs und Symbolleisten.
Anordnen und Andocken von Fenstern
Sie können Dokumentfenster und Toolfenster andocken, sodass sie innerhalb des Rahmens des IDE-Fensters eine bestimmte Position und Größe haben. Sie können die Fenster auch als abgedockte Fenster außerhalb der IDE positionieren.
Ein Toolfenster kann an jeder Stelle innerhalb des IDE-Rahmens angedockt werden. Einige Toolfenster lassen sich auch als Fenster mit Registerkarten im Editor-Rahmen andocken. Sie können Dokumentfenster innerhalb des Editor-Rahmens andocken und an ihrer aktuellen Position in der Aktivierreihenfolge anheften.
Fenster können auch auf die folgenden Weisen angeordnet werden:
- Andocken mehrerer Fenster per Rafting außerhalb der IDE
- Verbergen von Toolfenstern am Rand der IDE.
- Minimieren von Toolfenstern
- Anzeigen von Fenstern auf verschiedenen Bildschirmen.
- Zurücksetzen der Fensteranordnung auf das Standardlayout oder ein gespeichertes benutzerdefiniertes Layout.
Um Tool- und Dokumentfenster anzuordnen, können Sie den Cursor auf die Titelleiste eines Fensters platzieren und ihn dann dahin ziehen, wo Sie das Fenster positionieren möchten. Alternativ dazu können Sie mit der rechten Maustaste auf die Titelleiste des Fensters klicken und das Kontextmenü verwenden, oder Sie können die Befehle im Menü Fenster verwenden.
Andocken von Fenstern
Beim Auswählen und Ziehen der Titelleiste eines Toolfensters oder der Registerkarte eines Dokumentfensters wird ein Diamant-Führungssymbol zum Andocken angezeigt. Wenn sich der Mauszeiger während des Ziehvorgangs über einem der Pfeile im Diamanten befindet, wird ein schattierter Bereich angezeigt, der angibt, wo das Fenster angedockt wird, wenn Sie die Maustaste in diesem Moment loslassen.
Halten Sie beim Ziehen eines Fensters die STRG-TASTE gedrückt, um ein andockbares Fenster ohne Einrasten zu verschieben.
Drücken Sie zum Zurückkehren zur letzten Andockposition eines Tool- oder Dokumentfensters STRG, während Sie auf die Titelleiste oder die Registerkarte des Fensters doppelklicken.
Der folgende Screenshot zeigt das Diamant-Führungssymbol für Dokumentfenster, das nur im Bearbeitungsrahmen angedockt werden kann:
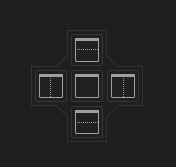
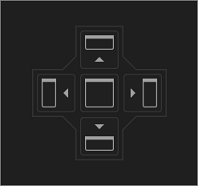
Sie können Toolfenster an einer Seite eines Rahmens in der IDE oder innerhalb des Bearbeitungsrahmens anheften. Damit Sie das Fenster problemlos neu andocken können, wird ein Diamant-Führungssymbol angezeigt, wenn Sie das Fenster an eine andere Position ziehen.
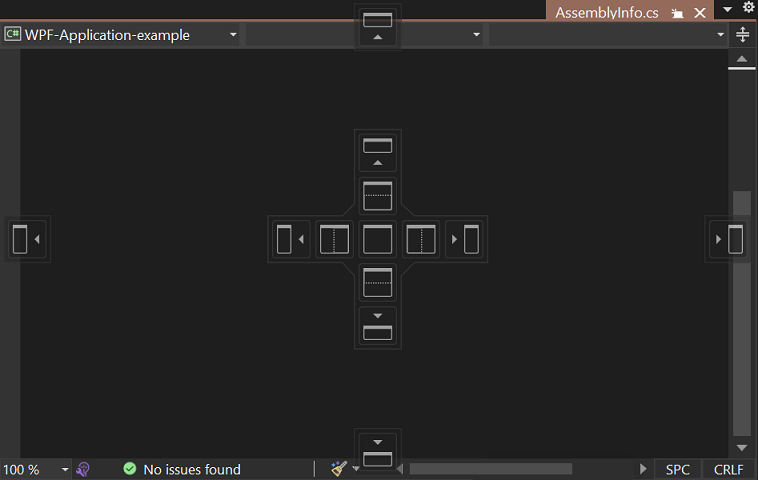
Im folgenden Screenshot ist der Projektmappen-Explorer an einer neuen Position angedockt, die durch den violett schattierten Bereich angegeben wird:
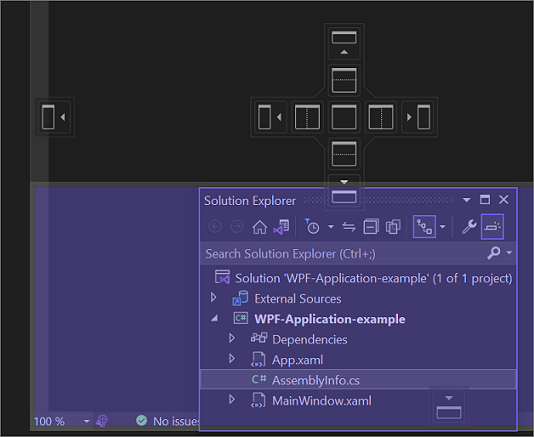
Schließen und automatisches Ausblenden von Toolfenstern
Sie können ein Toolfenster schließen, indem Sie die Schaltfläche Schließen rechts oben auf der Titelleiste auswählen. Um das Fenster erneut zu öffnen, wählen Sie das gewünschte Toolfenster im Menü Ansicht aus, oder verwenden Sie die zugehörige Tastenkombination.
Wenn Sie mit der rechten Maustaste auf die Titelleiste eines Toolfensters klicken und dann Automatisch im Hintergrund auswählen, wird das Fenster beim Verwenden eines anderen Fensters in den Hintergrund versetzt. Wenn ein Fenster automatisch in den Hintergrund versetzt wurde, wird sein Name auf einer Registerkarte am Rand der IDE angezeigt. Um das Fenster wieder zu verwenden, wählen Sie die Registerkarte aus, damit das Fenster wieder angezeigt wird.
Tipp
Geben Sie an, ob die Funktion „Automatisch im Hintergrund“ in Toolfenstern einzeln oder als angedockte Gruppe angewandt wird, indem Sie im Dialogfeld Optionen das Kontrollkästchen Schaltfläche „Automatisch ausblenden“ bezieht sich nur auf aktives Toolfenster aktivieren oder deaktivieren. Weitere Informationen finden Sie unter Dialogfeld „Optionen“: Umgebung > Allgemein.
Hinweis
Wenn die Option „Automatisch im Hintergrund“ für ein Toolfenster aktiviert ist, wird das Fenster möglicherweise kurz eingeblendet, sobald es den Fokus erhält. Zum Ausblenden des Fensters wählen Sie ein Element außerhalb des aktuellen Fensters aus. Wenn das Fenster den Fokus verliert, wird es ausgeblendet.
Verwenden eines zweiten Monitors
Wenn Sie einen zweiten Monitor besitzen und das Betriebssystem die Verwendung von zwei Monitoren unterstützt, können Sie auswählen, auf welchem Monitor ein Fenster angezeigt werden soll. Sie können mehrere Fenster sogar in Rafts auf anderen Bildschirmen gruppieren.
Tipp
Sie können auch mehrere Instanzen von Projektmappen-Explorer erstellen und auf einen anderen Bildschirm verschieben. Klicken Sie mit der rechten Maustaste auf den Knoten Projektmappe, und wählen Sie Neue Projektmappen-Explorer-Ansicht aus. Wenn Sie eine zusätzliche Instanz schließen möchten, doppelklicken Sie bei gedrückter STRG-TASTE auf die Titelleiste.
Zurücksetzen von Fensterlayouts
Sie können die IDE mit der Option Fenster>Fensterlayout zurücksetzen auf der Menüleiste auf das ursprüngliche Fensterlayout für Ihre Einstellungssammlung zurücksetzen. Beim Ausführen dieses Befehls geschieht Folgendes:
Alle Fenster werden an ihre Standardpositionen verschoben.
Fenster, die im Standardfensterlayout geschlossen sind, werden geschlossen.
Fenster, die im Standardfensterlayout geöffnet sind, werden geöffnet.
Erstellen und Speichern von benutzerdefinierten Layouts
Mit Visual Studio können Sie bis zu 10 benutzerdefinierte Fensterlayouts speichern und schnell zwischen diesen wechseln. Die folgenden Schritte zeigen Ihnen, wie Sie zwei benutzerdefinierte Layouts, mit denen Sie die Vorteile mehrerer Monitore nutzen können und die angedockte Fenster und abgedockte Toolfenster umfassen, erstellen, speichern, aufrufen und verwalten.
Erstellen eines Projekts und individuelles Anpassen des Layouts
Erstellen Sie zunächst ein Benutzeroberflächenprojekt (UI). Sie möchten den Platz für das Designer-Fenster maximieren und andere Toolfenster aus dem Weg räumen.
Erstellen Sie ein neues Projekt vom Typ WPF-Anwendung für C#.
Wenn Sie über mehrere Monitore verfügen, ziehen Sie den Projektmappen-Explorer und das Fenster Eigenschaften auf den zweiten Monitor.
Wenn Sie nur einen Monitor verwenden, schließen Sie alle Fenster mit Ausnahme des Designers.
Drücken Sie STRG+ALT+X, um das Fenster Toolbox anzuzeigen. Ist das Fenster angedockt, ziehen Sie es so, dass es sich freischwebend dort befindet, wo Sie es platzieren möchten.
Wenn das Layout Ihren Vorstellungen entspricht, wählen Sie Fenster>Fensterlayout speichern aus. Benennen Sie dieses Layout mit Designer.
Beachten Sie, dass das neue Layout der nächsten Tastenkombination aus der reservierten Liste mit STRG+ALT+1–0 zugewiesen wird.
Erstellen eines Datenbankprojekts und eines Layouts
Fügen Sie dann der Lösung ein neues SQL Server-Datenbankprojekt hinzu.
Klicken Sie im Projektmappen-Explorer mit der rechten Maustaste auf den Knoten Projektmappe, um das Kontextmenü zu öffnen, und wählen Sie Hinzufügen und dann Neues Projekt aus.
Wählen Sie im Dialogfeld Neues Projekt hinzufügen die Option SQL in der Liste Alle Projekttypen und dann SQL Server-Datenbankprojekt aus. (Möglicherweise müssen Sie die anderen Filter löschen.)
(Sie können die Vorlage auch über das Suchfeld finden. Geben Sie dazu SQL in das Feld ein, das den Text Nach Vorlagen suchen (ALT+S) enthält.)
Klicken Sie im Projektmappen-Explorer mit der rechten Maustaste auf das neue Datenbankprojekt, und wählen Sie In Objekt-Explorer anzeigen aus.
Durch die Auswahl dieser Option wird das Fenster SQL Server-Objekt-Explorer in Visual Studio angezeigt, in dem Sie auf Tabellen, Sichten und andere Objekte in der Datenbank zugreifen können. Dieses Fenster kann entweder schwebend sein oder angedockt bleiben. Passen Sie die anderen Toolfenster wie gewünscht an. Um diese exemplarische Vorgehensweise realistischer zu gestalten, können Sie eine tatsächliche Datenbank hinzufügen, dies ist aber nicht unbedingt erforderlich.
Wenn Ihr Layout Ihren Vorstellungen entspricht, wählen Sie auf der Menüleiste die Option Fenster und dann Fensterlayout speichern aus. Benennen Sie dieses Layout mit DB Project.
Wechseln zwischen Layouts
Um zwischen Layouts zu wechseln, verwenden Sie die Tastenkombinationen aus der reservierten Liste: STRG+ALT+1–0. Sie können auch im Hauptmenü Fenster>Fensterlayout anwenden auswählen.
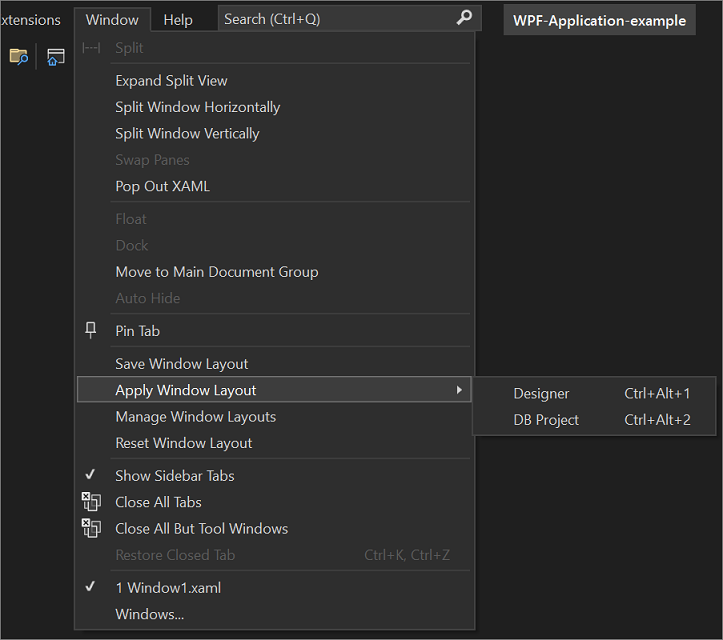
Wenn Sie an Ihrem Arbeitsplatz mehrere Monitore und zu Hause einen Laptop mit nur einem Monitor nutzen, können Sie Layouts erstellen, die für den jeweiligen Computer optimiert sind.
Hinweis
Wenn Sie ein für mehrere Monitore konzipiertes Layout mit einem einzelnen Monitor nutzen, werden die unverankerten Fenster, die Sie auf dem zweiten Monitor platziert haben, durch das Visual Studio-Fenster verdeckt. Sie können diese Fenster in den Vordergrund versetzen, indem Sie ALT+TAB drücken. Wenn Sie später Visual Studio mit mehreren Monitoren öffnen, können Sie die Fenster wieder auf die festgelegten Positionen verschieben, indem Sie das Layout erneut anwenden.
Verwalten der Layouts und Ausführen von Roamings
Sie können benutzerdefinierte Layouts entfernen, umbenennen oder neu arrangieren, indem Sie Fenster>Fensterlayouts verwalten auswählen. Wenn Sie ein Layout verschieben, wird die Schlüsselbindung automatisch so angepasst, dass die neue Position in der Liste wiedergegeben wird. Die Tastenzuordnungen selbst können nicht geändert werden, Sie können aber bis zu 10 Layouts gleichzeitig speichern.
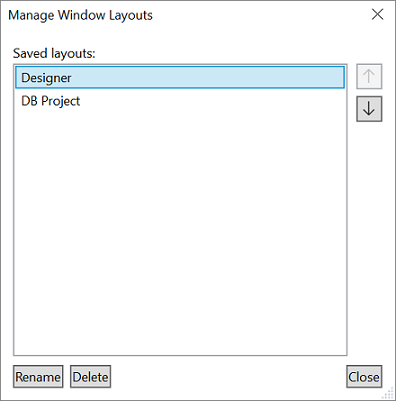
Wählen Sie Fenster>Fensterlayout anwenden aus, um zu überprüfen, welche Tastenkombination welchem Layout zugeordnet ist.
Für diese Layouts wird automatisch Roaming zwischen Visual Studio-Editionen ausgeführt, ebenso zwischen Blend-Instanzen auf unterschiedlichen Computern.
Personalisieren von Registerkarten
Sie können Registerkarten für die Interaktion mit Dokumentfenstern auf verschiedene Arten personalisieren. Sie können beispielsweise eine Vorschau einer Datei im Editor anzeigen, ohne die Datei zu öffnen. Sie können Ihre Registerkarten gruppieren, auf mehreren Zeilen anordnen und viele weitere Anpassungen vornehmen.
Tipp
Weitere Informationen zum Verwalten von Registerkarten in Visual Studio 2022 und höher finden Sie im folgenden Blogbeitrag: Zu viele Registerkarten geöffnet? Kein Problem!
Vorschauregisterkarte
Auf der Registerkarte Vorschau können Sie Dateien im Editor anzeigen, ohne sie zu öffnen. Sie können die Vorschau für Dateien anzeigen, indem Sie diese im Projektmappen-Explorer auswählen, während des Debuggens die einzelnen Dateien durchlaufen, mit der Option Zur Definition wechseln oder beim Durchsuchen der Suchergebnisse. Vorschaudateien werden auch in einer Registerkarte auf der rechten Seite der Dokumentregisterkarte angezeigt. Die Datei wird zur Bearbeitung geöffnet, wenn Sie sie ändern oder im Kontextmenü der Datei im Projektmappen-Explorer Öffnen auswählen.
Registerkartengruppen
Mit Registerkartengruppen können Sie den begrenzten Platz im Arbeitsbereich besser verwalten, wenn Sie mit zwei oder mehr offenen Dokumenten in der IDE arbeiten. Sie können mehrere Dokument- und Toolfenster in vertikalen oder horizontalen Registerkartengruppen anordnen und Dokumente zwischen den Registerkartengruppen verschieben.
Vertikale Registerkarten für Dokumente
Sie können Ihre Dokumentregisterkarten in einer vertikalen Liste auf der linken oder rechten Seite des Editors verwalten.
Neu in Visual Studio 2019, Version 16.4 und höher Diese Versionen unterstützen eine der häufigsten Featureanfragen: vertikale Dokumentregisterkarten. Sie können jetzt Ihre Dokumentregisterkarten in einer vertikalen Liste auf der linken oder rechten Seite des Editors verwalten.
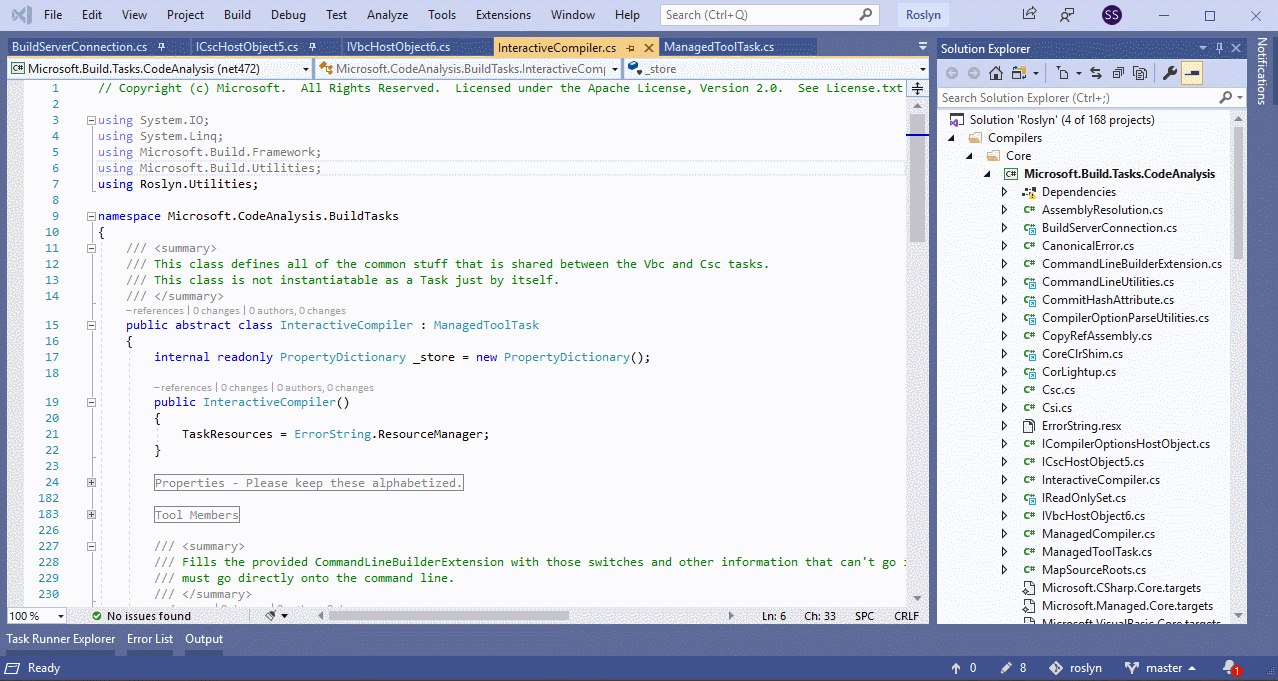
Sie können vertikale Registerkarten für Dokumente auf folgende Weise anwenden:
- Wählen Sie Extras>Optionen>Umgebung>Registerkarten und Fenster. Wählen Sie dann in der Liste Registerkartenlayout festlegen die Option Oben, Links oder Rechts aus.
- Klicken Sie mit der rechten Maustaste auf eine Registerkarte, und wählen Sie Registerkartenlayout festlegen und dann Links oder Rechts aus. (Um die Registerkarten auf ihre Standardposition zurückzusetzen, wählen Sie Oben aus.)
- Klicken Sie mit der rechten Maustaste auf eine Registerkarte, und wählen Sie Registerkartenlayout festlegen und dann Registerkarten links platzieren, Registerkarten oben platzieren oder Registerkarten rechts platzieren aus. (Um die Registerkarten auf ihre Standardposition zurückzusetzen, wählen Sie Registerkarten oben platzieren aus.)
Farbcodieren von Registerkarten für Dokumente
Visual Studio 2022 enthält neue Personalisierungsoptionen, mit denen Sie effizienter arbeiten können. Sie können nun Dateiregisterkarten nach Projekt farbig darstellen, sodass Sie nicht nach Ihren geöffneten Dateien suchen müssen.
Navigieren Sie zum farbigen Gestalten von Registerkarten zu Extras>Optionen>Umgebung>Registerkarten und Fenster. Aktivieren Sie dann das Kontrollkästchen Dokumentregisterkarten nach Projekt einfärben, und wählen Sie Projekt, Dateierweiterung oder Regulärer Ausdruck in der Dropdownliste aus.
Ändern der Farbe von Registerkarten in verschiedenen Ansichten
Sie können Registerkarten sowohl in vertikalen als auch in horizontalen Ansichten im Editor eine Farbe zuweisen.
Auf dem folgenden Screenshot sehen Sie ein Beispiel für farbige Registerkarten in der vertikalen Ansicht:
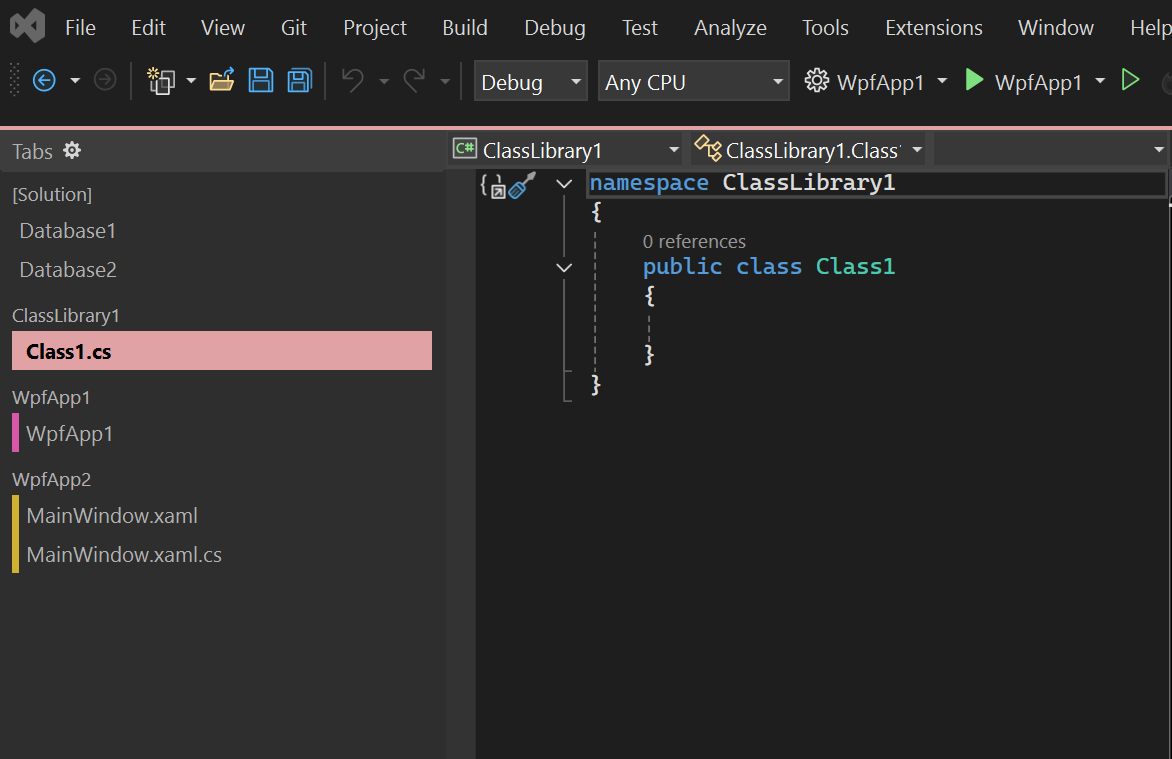
Auf dem folgenden Screenshot sehen Sie ein Beispiel für farbige Registerkarten in der horizontalen Ansicht:

Auswählen eigener Farben
Sie können auch Ihre eigenen Registerkartenfarben auswählen. Klicken Sie dazu mit der rechten Maustaste auf eine Registerkarte, und wählen Sie Registerkartenfarbe festlegen und dann eine Farbe aus.
Der folgende Screenshot zeigt ein Beispiel für die Personalisierung des Farbschemas von Registerkarten:
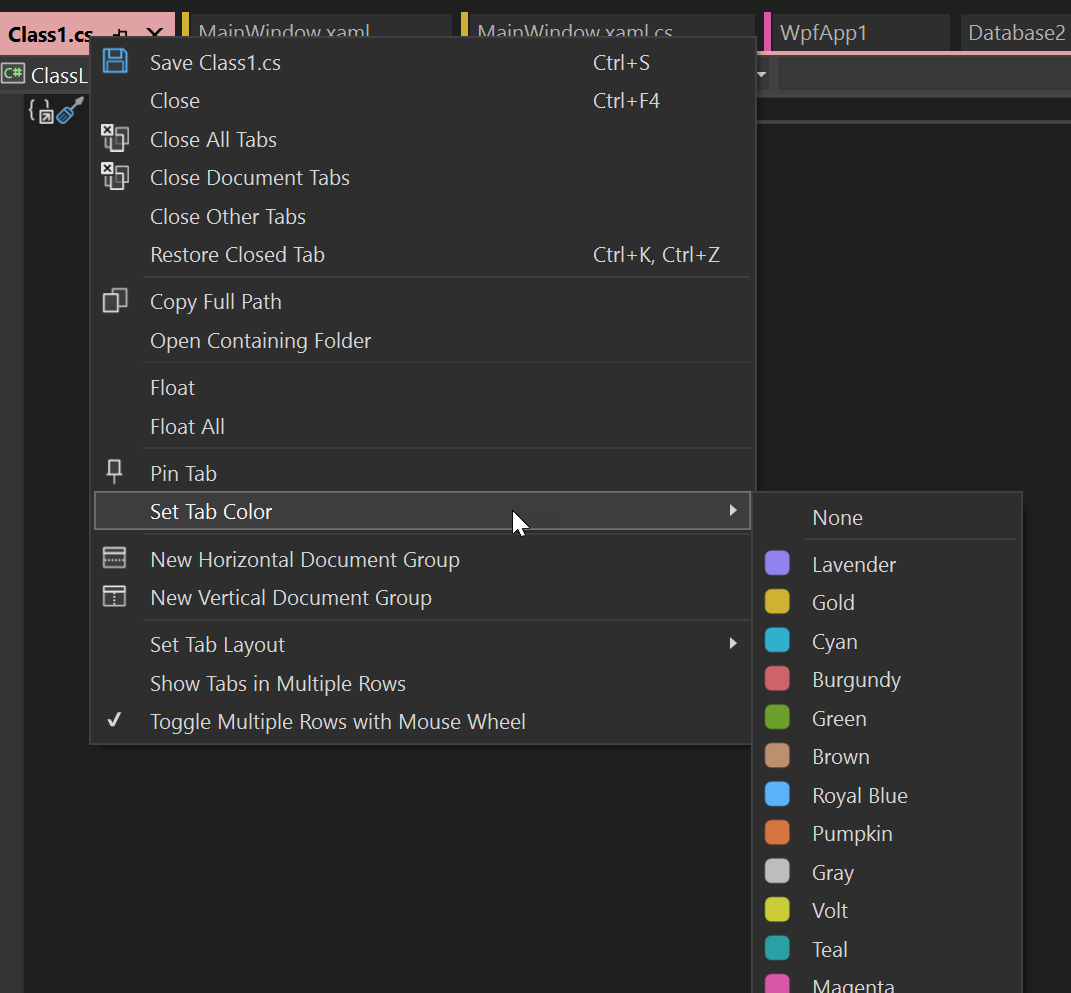
Registerkarten auf mehreren Zeilen
Sie können jetzt Registerkarten auf mehrere Zeilen umbrechen. Auf diese Weise können Sie mehrere horizontale Registerkarten gleichzeitig geöffnet haben. Angeheftete Registerkarten werden in einer separaten Reihe und nicht mit den nicht angehefteten Registerkarten angezeigt.
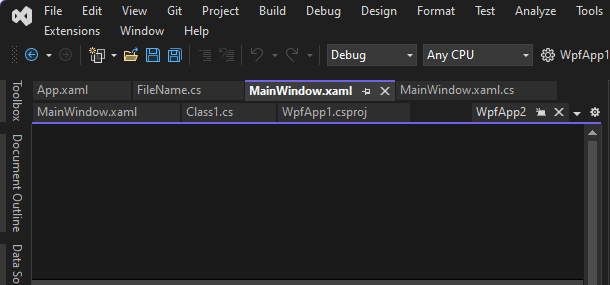
Um diese Optionen zu ändern, navigieren Sie zu Extras>Optionen>Umgebung>Registerkarten und Fenster>Registerkarten in mehreren Zeilen anzeigen.
Benutzerdefiniertes Organisationssystem
Sie können nun Ihre aktuelle aktive Registerkarte fett formatieren, die Registerkartenbreite ändern und oben in einem Dokument eine zusätzliche Schaltfläche zum Schließen hinzufügen.
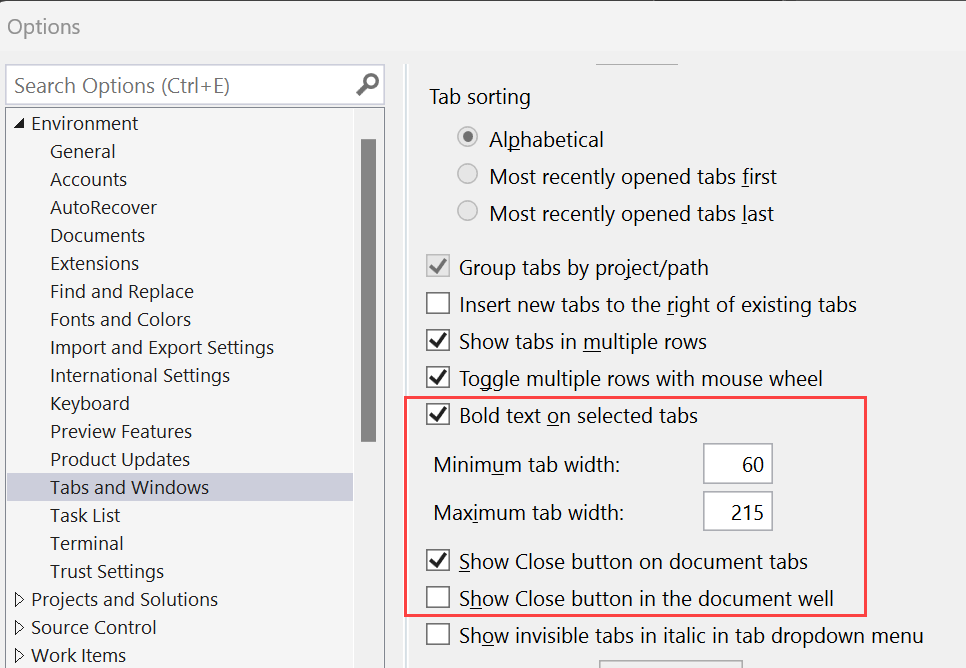
Um diese Optionen zu ändern, navigieren Sie zu Extras>Optionen>Umgebung>Registerkarten und Fenster.
Verbesserte Barrierefreiheit
Sie können den Indikator für Dokumente mit nicht gespeicherten Änderungen in einen größeren und besser sichtbaren Punkt ändern.
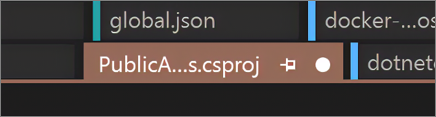
Wenn Sie diese Einstellung ändern möchten, wählen Sie Ihre Einstellung unter Extras>Optionen>Umgebung>Registerkarten und Fenster>Änderungsindikator.
Kursives Anzeigen von Namen
Sie können die Namen von nicht sichtbaren Dokumenten kursiv anzeigen.
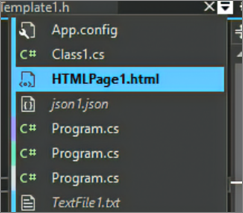
Navigieren Sie zum Aktivieren dieser Option zu Extras>Optionen>Umgebung>Registerkarten und Fenster, und wählen Sie Unsichtbare Registerkarten im Dropdownmenü "Registerkarten" kursiv anzeigen aus.
Wiederherstellen geschlossener Registerkarten
Sie können die zuletzt geschlossene Registerkarte erneut öffnen, indem Sie mit der rechten Maustaste auf eine Registerkarte klicken, indem Sie die Tastenkombination STRG+K, STRG+Z verwenden oder indem Sie Fenster>Geschlossene Registerkarte wiederherstellen auswählen.