In Dateien suchen
"In Dateien suchen" ermöglicht es Ihnen, einen bestimmten Satz von Dateien zu durchsuchen. Die Übereinstimmungen, die Visual Studio findet, werden im Fenster Ergebnisse suchen in der IDE aufgelistet. Wie die Ergebnisse angezeigt werden, hängt von den Optionen ab, die Sie auf der Registerkarte Suchen in Dateien des Dialogfelds Suchen und Ersetzen auswählen.
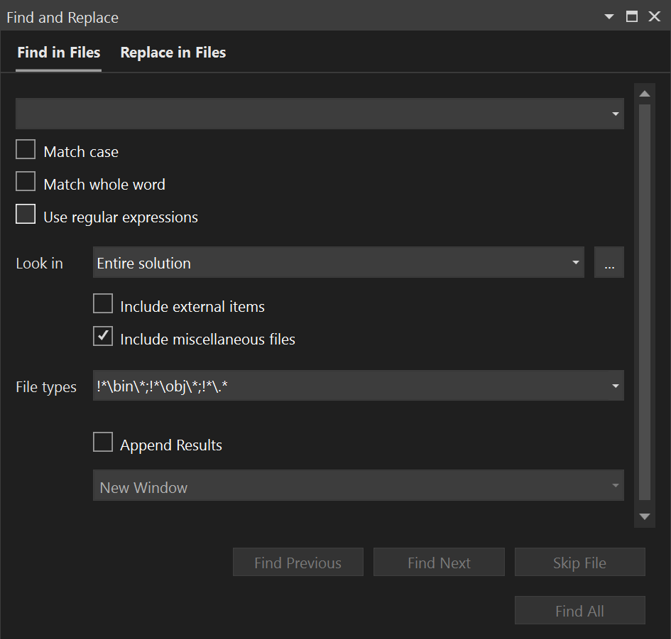
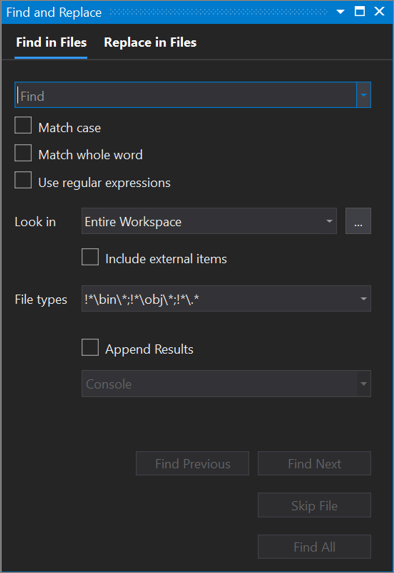
Wichtig
Wenn Sie Visual Studio 2019Version 16.6 oder einer früheren Version verwenden, sieht das Dialogfeld Suchen und Ersetzen möglicherweise nicht wie hier angezeigt aus. Wechseln Sie zur Visual Studio 2017- Version dieser Seite, um Beschreibungen anzuzeigen, die dem auf dem Bildschirm angezeigten Inhalt entsprechen.
Wie man 'In Dateien suchen' anzeigt
Führen Sie die folgenden Schritte aus, um das Dialogfeld Suchen und Ersetzen zu öffnen, oder drücken Sie STRG+Shift+F.
Drücken Sie STRG+Q, und geben Sie im Suchfeld oben auf dem Bildschirm "Suchen" ein.
Wählen Sie in der Ergebnisliste In Dateien suchen aus.
oder
Klicken Sie auf der Menüleiste auf Bearbeiten>Suchen und Ersetzen.
Klicken Sie im Flyoutmenü auf In Dateien suchen.
Drücken Sie zum Abbrechen eines Suchvorgangs STRG+UNTBR.
Anmerkung
Das Tool Suchen und Ersetzen durchsucht keine Verzeichnisse mit dem Attribut Hidden oder System.
Suchfeld
Wenn Sie nach einer neuen Textzeichenfolge oder einem neuen Ausdruck suchen möchten, geben Sie sie im Suchfeld an. Um nach einer der 20 Zeichenfolgen zu suchen, nach denen Sie zuletzt gesucht haben, öffnen Sie die Dropdownliste, und wählen Sie die Zeichenfolge aus.
Sie können die folgenden Optionen auswählen oder löschen:
Groß-/Kleinschreibung beachten: Mit dieser Option können Sie sicherstellen, dass bei Suchvorgängen die Groß- und Kleinschreibung beachtet wird.
Ganzes Wort abgleichen – Verwenden Sie diese Option, um sicherzustellen, dass ihre Suche nur ganze Wort-Übereinstimmungen zurückgibt.
Reguläre Ausdrücke verwenden: Mit dieser Option können Sie spezielle Notationen verwenden, um Textmuster zu definieren, die mit der Eingabe im Suchfeld (bzw. im Textfeld Ersetzen) übereinstimmen. Eine Liste dieser Notationen finden Sie unter Verwenden regulärer Ausdrücke in Visual Studio.
Wichtig
Die Schaltfläche Ausdrucks-Generator wird nur neben dem Suchfeld angezeigt, wenn Sie das Kontrollkästchen Reguläre Ausdrücke verwenden aktiviert haben.
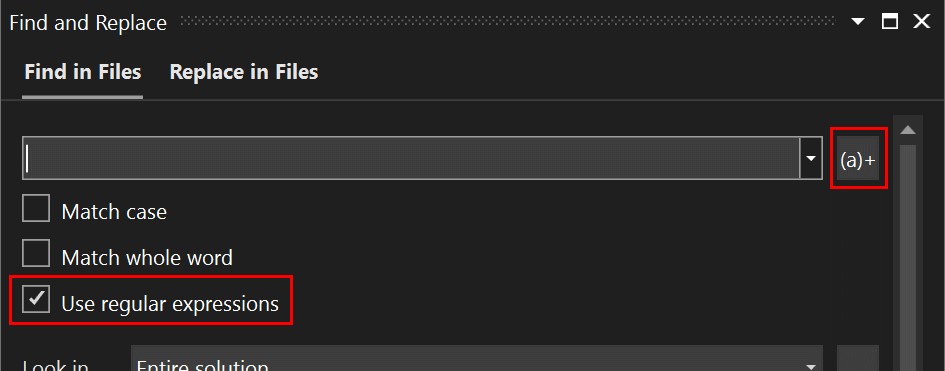
Suchen in
Die Option, die Sie aus der Dropdownliste Suchen in auswählen, bestimmt, ob Suchen in Dateien den gesamten Arbeitsbereich, die gesamte Projektmappe, das aktuelle Projekt, das aktuelle Verzeichnis, alle geöffneten Dokumente oder das aktuelle Dokument durchsucht.
Sie können auch die nebenstehende Durchsuchen (...) Schaltfläche verwenden, um den Ort zu bestimmen, an dem Sie suchen möchten. Noch besser, wenn Sie bereits ein Verzeichnis angegeben haben, fügt diese Schaltfläche das neue Verzeichnis an, anstatt es zu ersetzen. Ein Beispiel: Wenn für „Suchen in“ der Wert „.\Code“ angegeben ist, können Sie auf die Schaltfläche Durchsuchen (...) klicken und zum Ordner „Freigegebener Code“ navigieren. Das Feld Durchsuchen (...) würde jetzt ".\Code; anzeigen. \Shared Code" und wenn der Befehl "Suchen" ausgeführt wird, durchsucht er beide Ordner.
Um Ihre Suche zu verfeinern, können Sie die folgenden Optionen auswählen oder deaktivieren:
- Externe Elemente einschließen – Verwenden Sie diese Option, um referenzierte Dateien von außerhalb eines C++-Projekts einzuschließen, d. h. Dateien wie "windows.h", die in Ihren Codedateien enthalten sind, aber nicht Teil einer Lösung sind. Diese Option gilt nur für C++-Projekte.
- Verschiedene Dateien einschließen – Verwenden Sie diese Option, um verschiedene Dateien einzuschließen, bei denen es sich um Dateien handelt, die Sie geöffnet haben, aber nicht Teil einer Lösung sind. Siehe Verschiedene Dateien.
Dateitypen
Die Option Dateitypen gibt die Dateitypen an, die in den unter Suchen in angegebenen Verzeichnissen durchsucht werden sollen. Wählen Sie ein beliebiges Element in der Liste aus, um eine vorkonfigurierte Suchzeichenfolge einzugeben, die Dateien dieser bestimmten Typen findet.

Sie können nach mehreren Dateitypen suchen, indem Sie sie durch ein Semikolon (;) trennen. Sie können Ordner und Dateien auch ausschließen, indem Sie einem Pfad oder Dateityp ein Ausrufezeichen (!) voranstellen.
Anfügen von Ergebnissen
Verwenden Sie diese Option, um die Ergebnisse aus der aktuellen Suche an frühere Suchergebnisse anzufügen.
Suchfeld
Wenn Sie nach einer neuen Textzeichenfolge oder einem neuen Ausdruck suchen möchten, geben Sie sie im Suchfeld an. Um nach einer der 20 Zeichenfolgen zu suchen, nach denen Sie zuletzt gesucht haben, öffnen Sie die Dropdownliste, und wählen Sie die Zeichenfolge aus.
Sie können die folgenden Optionen auswählen oder löschen:
Groß-/Kleinschreibung beachten: Mit dieser Option können Sie sicherstellen, dass bei Suchvorgängen die Groß- und Kleinschreibung beachtet wird.
Ganzes Wort abgleichen – Verwenden Sie diese Option, um sicherzustellen, dass ihre Suche nur ganze Wort-Übereinstimmungen zurückgibt.
Reguläre Ausdrücke verwenden: Mit dieser Option können Sie spezielle Notationen verwenden, um Textmuster zu definieren, die mit der Eingabe im Suchfeld (bzw. im Textfeld Ersetzen) übereinstimmen. Eine Liste dieser Notationen finden Sie unter Verwenden regulärer Ausdrücke in Visual Studio.
Wichtig
Die Schaltfläche Ausdrucks-Generator wird nur neben dem Suchfeld angezeigt, wenn Sie das Kontrollkästchen Reguläre Ausdrücke verwenden aktiviert haben.
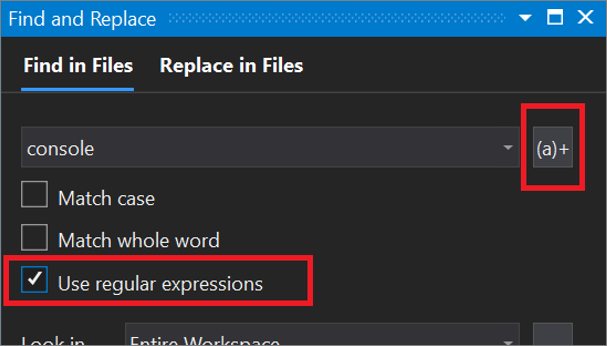
Hineinschauen
Die Option, die Sie aus der Dropdownliste Suchen in auswählen, bestimmt, ob Suchen in Dateien den gesamten Arbeitsbereich, die gesamte Projektmappe, das aktuelle Projekt, das aktuelle Verzeichnis, alle geöffneten Dokumente oder das aktuelle Dokument durchsucht.
Sie können auch die angrenzende Durchsuchen (...) Schaltfläche verwenden, um den gewünschten Suchort zu finden. Noch besser, wenn Sie bereits ein Verzeichnis angegeben haben, fügt diese Schaltfläche das neue Verzeichnis an, anstatt es zu ersetzen. Wenn Ihr Wert für "Durchsuchen in" beispielsweise ".\Code" lautete, könnten Sie auf die Schaltfläche Durchsuchen (...) klicken und zu einem Ordner mit dem Namen "Gemeinsam genutzter Code" navigieren. Das Feld Durchsuchen (...) würde jetzt ".\Code; anzeigen. \Shared Code" und wenn der Befehl "Suchen" ausgeführt wird, durchsucht er beide Ordner.
Um Ihre Suche zu verfeinern, können Sie die folgenden Optionen auswählen oder deaktivieren:
- Externe Elemente einschließen – Verwenden Sie diese Option, um externe Elemente einzuschließen, z. B. Dateien wie "windows.h", auf die Sie verweisen können, aber nicht Teil einer Lösung sind.
- Verschiedene Dateien einschließen – Verwenden Sie diese Option, um verschiedene Dateien einzuschließen, z. B. Dateien, die Sie geöffnet haben, aber nicht Teil einer Lösung sind.
Dateitypen
Die Option Dateitypen gibt die Dateitypen an, die in den unter Suchen in angegebenen Verzeichnissen durchsucht werden sollen. Wählen Sie ein beliebiges Element in der Liste aus, um eine vorkonfigurierte Suchzeichenfolge einzugeben, die Dateien dieser bestimmten Typen findet.

Sie können nach mehreren Dateitypen suchen, indem Sie sie durch ein Semikolon (;) trennen. Sie können Ordner und Dateien auch ausschließen, indem Sie einem Pfad oder Dateityp ein Ausrufezeichen (!) voranstellen.
Anfügen von Ergebnissen
Verwenden Sie diese Option, um die Ergebnisse aus der aktuellen Suche an frühere Suchergebnisse anzufügen.
Suchergebnisse
Wenn Sie eine Suche nach allen Ergebnissen durchführen, werden die Ergebnisse angezeigt, sobald sie verfügbar sind.
Anmerkung
Visual Studio beginnt mit dem Erstellen eines Indexes, nachdem der Codekontext geladen wurde, z. B. beim Öffnen eines neuen Projekts, beim Ändern von Verzweigungen oder anderweitigen Ändern der Dateiliste. Wenn Sie suchen, während Visual Studio ihre Quelldateien noch indiziert, wird möglicherweise eine Warnung angezeigt, dass die Ergebnisse unvollständig sind.
Wenn Sie mit Visual Studio 17.12 und höher die gleiche Suche nach weiteren Arbeiten wiederholen möchten, können Sie auf das Pfeilsymbol im Uhrzeigersinn klicken, um die Ergebnisse zu aktualisieren. Dadurch wird sichergestellt, dass alle Änderungen, die Sie seit der letzten Suche vorgenommen haben, wiedergegeben werden, ohne das Suchfenster erneut öffnen zu müssen.
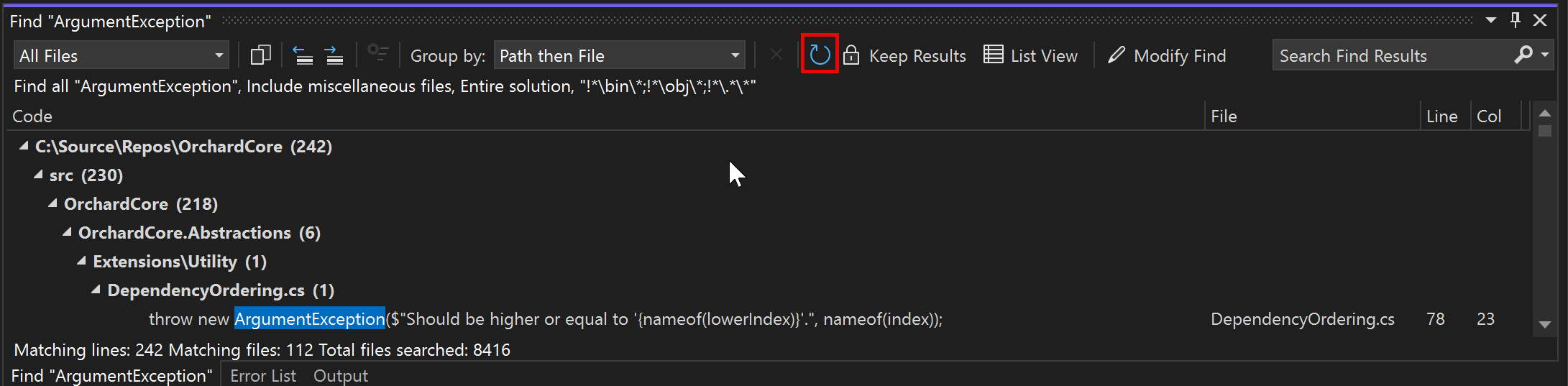
Suchfunktion ändern
Verwenden Sie die Schaltfläche Suchen ändern (Suche wiederholen in einigen Versionen) im Ergebnisfenster, um die Suchkriterien zu verfeinern, ohne die Suchkriterien im Suchfenster erneut erstellen zu müssen. Durch Klicken auf Suchen ändern wird „Suchen in Dateien“ mit Ihren vorherigen Suchkriterien für diesen Ergebnisdatensatz erneut geöffnet.
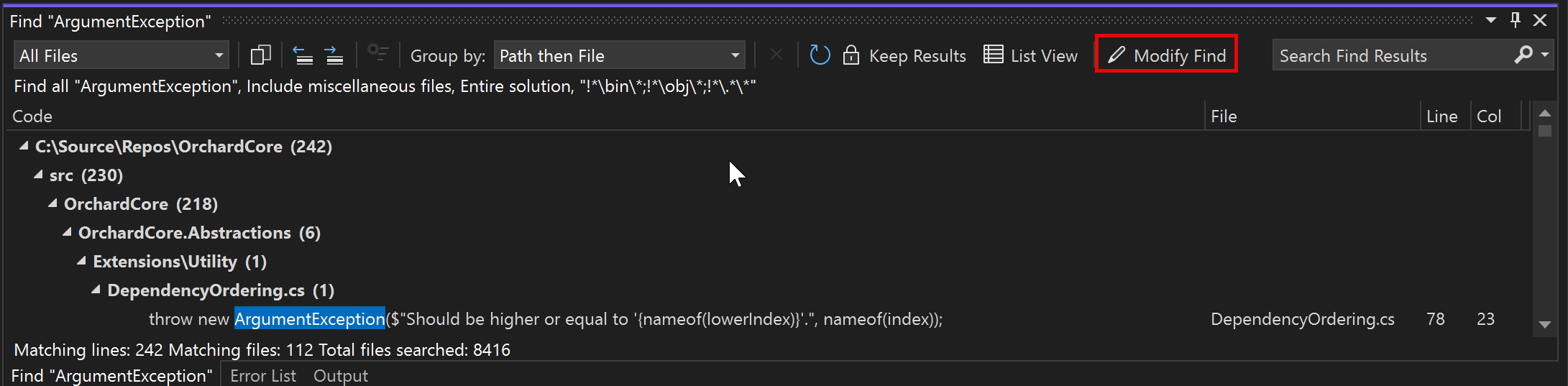
Ergebnisse beibehalten
Sie können die Ergebnisse einer Suche beibehalten, während Sie andere Suchvorgänge ausführen. Dies erleichtert es, Ergebnisse zu vergleichen und sie nebeneinander zu sehen.
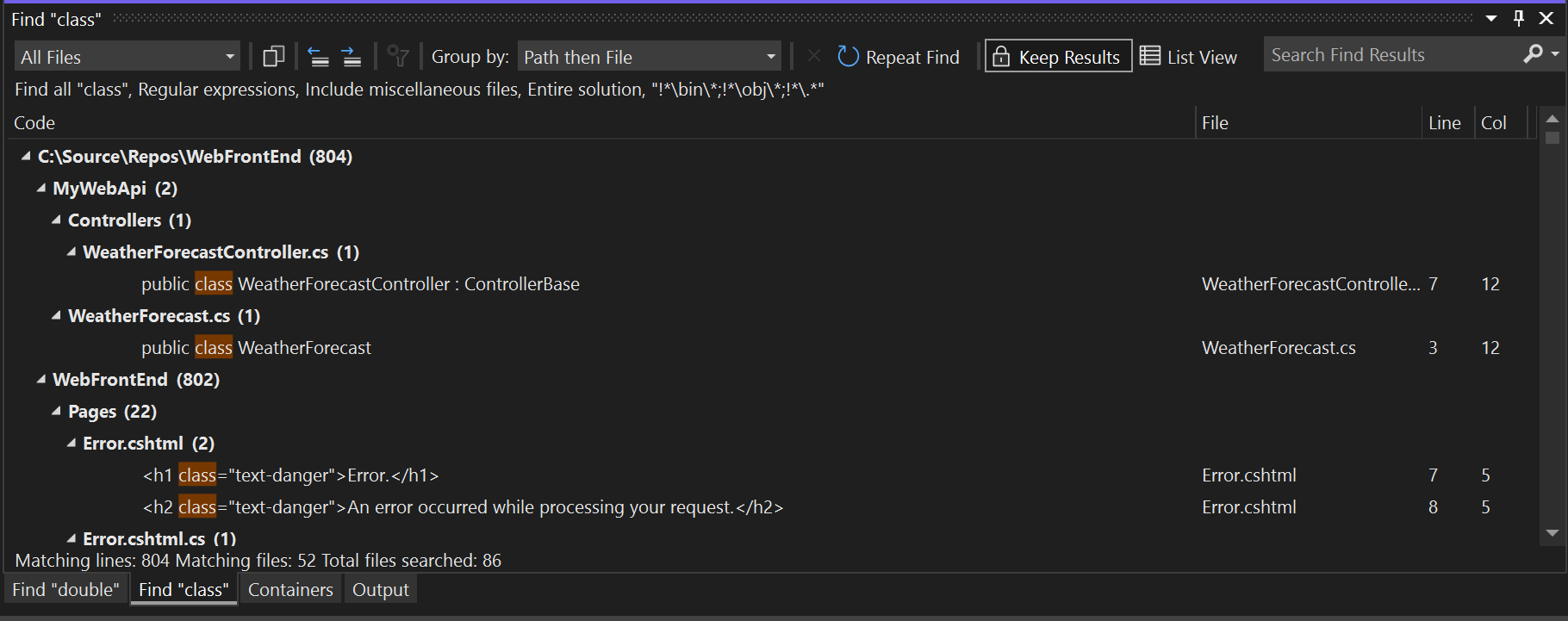
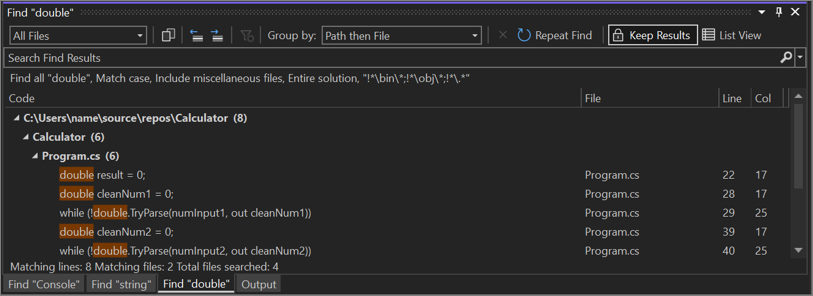
Um mehrere Suchergebnisse beizubehalten, wählen Sie nach jeder Suche die Schaltfläche Ergebnisse beibehalten aus. Wenn Sie dann nach etwas anderem suchen, werden die Ergebnisse auf einer neuen Registerkarte angezeigt. Sie können die Ergebnisse von bis zu fünf Suchvorgängen beibehalten. Wenn bereits fünf Suchergebnisse angezeigt werden, verwendet die nächste Suche die älteste Registerkarte für Suchergebnisse.
In Visual Studio 2022 und höher können Sie Visual Studio so festlegen, dass immer Ergebnisse erhalten bleiben. Wechseln Sie zu Extras>Optionen>Allgemein>Suchen und ersetzen, und aktivieren Sie das Kontrollkästchen Suchergebnisse standardmäßig behalten.