Suchen, Installieren und Verwalten von Erweiterungen für Visual Studio
In diesem Artikel wird beschrieben, wie Sie Erweiterungspakete in Visual Studio suchen, installieren und verwalten. Erweiterungen sind Codepakete, die in Visual Studio ausgeführt werden und neue oder verbesserte Features bereitstellen. Erweiterungen können Steuerelemente, Beispiele, Vorlagen, Tools oder andere Komponenten sein, die Visual Studio Funktionen hinzufügen, z. B. Live Share oder GitHub Copilot.
Informationen zum Erstellen von Visual Studio-Erweiterungen finden Sie unter Visual Studio SDK-. Informationen zur Verwendung von Erweiterungen finden Sie auf der einzelnen Erweiterungsseite auf Visual Studio Marketplace. Informationen zum Suchen von Erweiterungen finden Sie im Wo befinden sich meine Favoritenerweiterungen in Visual Studio 2022? Blogbeitrag.
Anmerkung
Weitere Informationen zu einem neuen Erweiterbarkeitsmodell, das sich derzeit in der Vorschau befindet, finden Sie im Build Better Extensions with VisualStudio.Extensibility (Preview 3) Blogbeitrag.
In diesem Artikel wird beschrieben, wie Sie Erweiterungspakete in Visual Studio suchen, installieren und verwalten. Erweiterungen sind Codepakete, die in Visual Studio ausgeführt werden und neue oder verbesserte Features bereitstellen. Erweiterungen können Steuerelemente, Beispiele, Vorlagen, Tools oder andere Komponenten sein, die Visual Studio Funktionen hinzufügen, z. B. Live Share oder GitHub Copilot.
Informationen zum Erstellen von Visual Studio-Erweiterungen finden Sie unter Visual Studio SDK-. Informationen zur Verwendung von Erweiterungen finden Sie auf der einzelnen Erweiterungsseite auf Visual Studio Marketplace.
Verwenden des Erweiterungs-Managers
In der Visual Studio-IDE ist der Erweiterungs-Manager das Tool, mit dem Sie Visual Studio-Erweiterungen suchen, installieren und verwalten können. Um den Erweiterungs-Manager zu öffnen, wählen Sie Erweiterungen>Erweiterungen verwalten aus. Oder geben Sie Erweiterungen in das Suchfeld ein, und wählen Sie Erweiterungen verwalten aus.

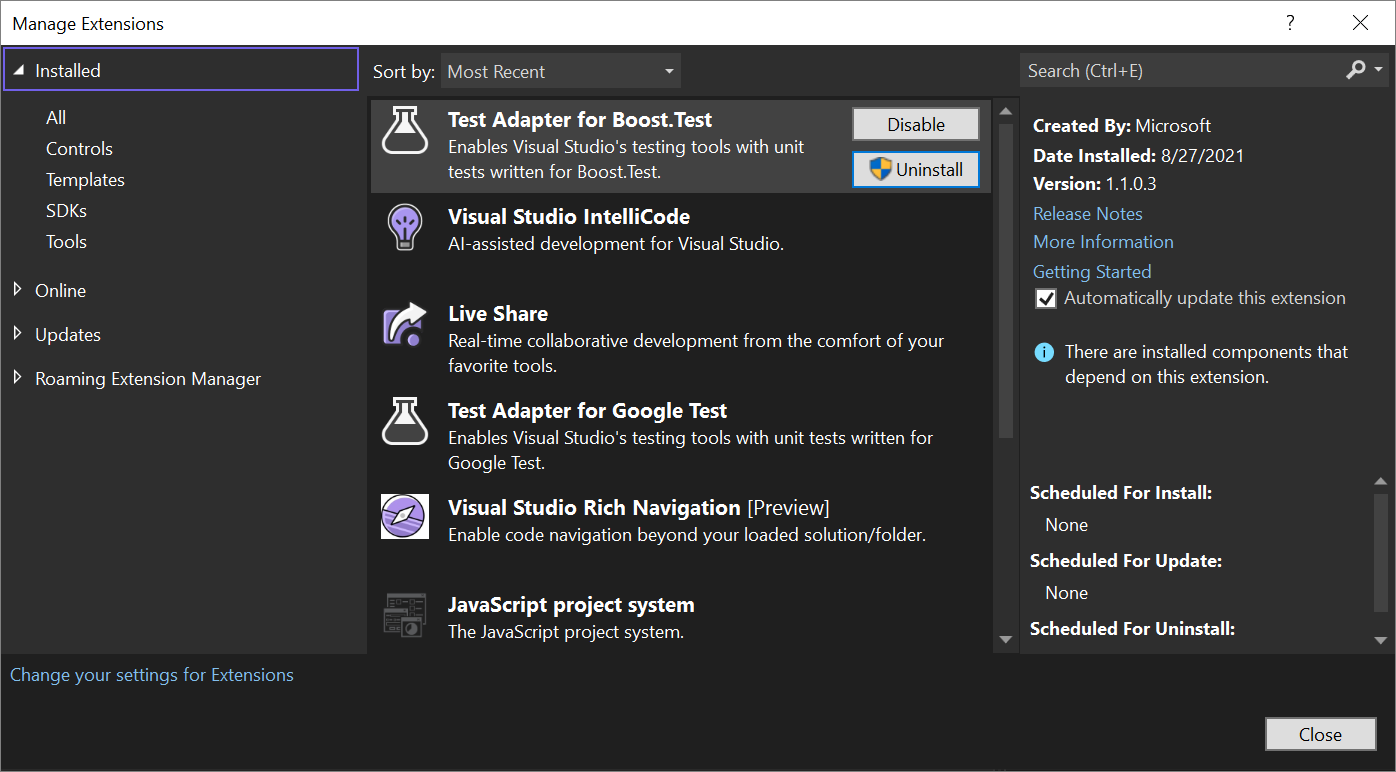
Im linken Bereich werden Erweiterungen nach Kategorien unterteilt: Erweiterungen, die im Visual Studio Marketplace verfügbar sind (Durchsuchen), installierte Erweiterungen, und Erweiterungen mit verfügbaren Updates. Auf der Registerkarte Roaming- werden alle Visual Studio-Erweiterungen aufgelistet, die Sie auf einem beliebigen Computer oder einer Instanz von Visual Studio installiert haben. Es ist so konzipiert, dass Sie Ihre bevorzugten Erweiterungen einfacher finden können.
Suchen und Installieren von Erweiterungen
Sie können Erweiterungen aus Visual Studio Marketplace oder von Extension Manager in Visual Studio installieren.
So installieren Sie Erweiterungen aus Visual Studio:
Wählen Sie Erweiterungen>Erweiterungen verwalten. Suchen Sie die Erweiterung, die Sie installieren möchten. (Wenn Sie den Namen oder den Teil des Namens der Erweiterung kennen, können Sie im Suchfeld suchen.)
Klicken Sie auf Installieren.
Nach Abschluss des Downloads wird oben im Erweiterungs-Manager eine Benachrichtigung angezeigt: "Ihre Änderungen sind geplant. Die Änderungen beginnen, wenn Microsoft Visual Studio geschlossen wird."
Nach Abschluss des Downloads wird unten im Dialogfeld "Erweiterungen verwalten" eine Benachrichtigung angezeigt: "Die Erweiterung ist für die Installation geplant. Ihre Erweiterung wird installiert, nachdem alle Instanzen von Visual Studio geschlossen wurden."
Wenn Sie versuchen, eine Erweiterung mit Abhängigkeiten zu installieren, bestimmt das Installationsprogramm, ob sie bereits installiert sind. Wenn sie nicht installiert sind, listet der Erweiterungs-Manager die Abhängigkeiten auf, die installiert werden müssen, bevor Sie die Erweiterung installieren können.
Installieren ohne Verwendung des Erweiterungs-Managers
Erweiterungen, die in .vsix--Dateien verpackt sind, sind möglicherweise an anderen Speicherorten als Visual Studio Marketplace verfügbar. Das Dialogfeld Erweiterungen>Erweiterungs-Manager kann diese Dateien nicht erkennen. Sie können jedoch eine .vsix-Datei installieren, indem Sie auf die Datei doppelklicken oder die Datei auswählen und dann Eingabe auswählen. Wenn Berechtigungsprobleme auftreten, stellen Sie sicher, dass Sie Visual Studio als Administrator ausführen. Folgen Sie danach einfach den Anweisungen. Wenn die Erweiterung installiert ist, können Sie den Erweiterungs-Manager verwenden, um sie zu aktivieren, zu deaktivieren oder zu deinstallieren.
Anmerkung
- Visual Studio Marketplace enthält sowohl VSIX-basierte als auch .msi-basierte Erweiterungen. Der Erweiterungs-Manager kann .msi-basierten Erweiterungen nicht aktivieren oder deaktivieren.
- Wenn eine .msi-basierte Erweiterung eine extension.vsixmanifest Datei enthält, wird die Erweiterung in Extension Managerangezeigt.
Deinstallieren oder Deaktivieren einer Erweiterung
Wenn Sie die Verwendung einer Erweiterung beenden möchten, können Sie sie entweder deaktivieren oder deinstallieren. Durch das Deaktivieren einer Erweiterung bleibt sie installiert, aber wird nicht geladen. Suchen Sie die Erweiterung, und wählen Sie Deinstallieren oder Deaktivierenaus. Starten Sie Visual Studio neu, um eine deaktivierte Erweiterung zu entladen.
Anmerkung
Sie können VSIX-basierte Erweiterungen deaktivieren, jedoch keine Erweiterungen, die über MSI installiert werden. MSI-installierte Erweiterungen können nur deinstalliert werden.
Verwalten von Erweiterungen
Dieser Abschnitt enthält Informationen zum Verwalten von Erweiterungen für eine Organisation, automatische Updates von Erweiterungen und Benachrichtigungen bei Nichtreagieren.
Benutzerbezogene und administrative Erweiterungen
Die meisten Erweiterungen sind Benutzererweiterungen und werden im Ordner %LocalAppData%\Microsoft\VisualStudio\<Visual Studio-Version>\Extensions\ installiert. Einige Erweiterungen sind administrative Erweiterungen und werden im <Visual Studio-Installationsordner>\Common7\IDE\Extensions\ Ordner installiert.
Um Ihr System vor Erweiterungen zu schützen, die Fehler oder bösartigen Code enthalten können, können Sie das Laden pro Benutzer einschränken, wenn Visual Studio mit normalen Benutzerberechtigungen ausgeführt wird. Dies bewirkt, dass Benutzererweiterungen deaktiviert werden, wenn Visual Studio mit erhöhten Berechtigungen ausgeführt wird.
So beschränken Sie, wann benutzerspezifische Erweiterungen geladen werden:
Öffnen Sie die Seite mit den Erweiterungsoptionen (Tools>Optionen>Umgebung>Erweiterungen).
Deaktivieren Sie das Kontrollkästchen Benutzererweiterungen bei Ausführung als Administrator laden.
Starten Sie Visual Studio neu.
Automatische Erweiterungsupdates
Erweiterungen werden automatisch aktualisiert, wenn eine neue Version auf dem Visual Studio Marketplace verfügbar ist. Die neue Version der Erweiterung wird erkannt und im Hintergrund installiert. Beim nächsten Öffnen von Visual Studio wird die neue Version der Erweiterung ausgeführt.
Wenn Sie automatische Updates deaktivieren möchten, können Sie das Feature für alle Erweiterungen oder nur für bestimmte Erweiterungen deaktivieren.
Um automatische Updates für alle Erweiterungen zu deaktivieren, wählen Sie die Schaltfläche Ansichtseinstellungen im Dialogfeld Erweiterungen>Verwalten von Erweiterungen aus. Deaktivieren Sie im Dialogfeld Optionen unter Umgebung>Erweiterungen die Option Erweiterungen automatisch aktualisieren.
Um automatische Updates für eine bestimmte Erweiterung zu deaktivieren, deaktivieren Sie die Option Diese Erweiterung automatisch aktualisieren im Detailbereich der Erweiterung rechts im Erweiterungs-Manager.
Benachrichtigungen zu abgestürzten und nicht reagierenden Erweiterungen
Visual Studio benachrichtigt Sie, wenn sie vermuten, dass eine Erweiterung während einer vorherigen Sitzung an einem Absturz beteiligt war. Wenn Visual Studio abstürzt, wird der Ausnahmestapel gespeichert. Beim nächsten Start von Visual Studio wird der Stapel untersucht, beginnend mit dem obersten und bis zum untersten Element. Wenn Visual Studio feststellt, dass ein Frame zu einem Modul gehört, das Teil einer installierten und aktivierten Erweiterung ist, wird eine Benachrichtigung angezeigt.
Visual Studio benachrichtigt Sie auch, wenn eine Erweiterung vermuten lässt, dass die Benutzeroberfläche nicht reagiert.
Wenn eine dieser Benachrichtigungen angezeigt wird, können Sie sie ignorieren oder eine der folgenden Aktionen ausführen:
Wählen Sie Diese Erweiterung deaktivieren aus. Visual Studio deaktiviert die Erweiterung und informiert Sie darüber, ob Sie das System neu starten müssen, damit der Deaktivierungsvorgang wirksam wird. Sie können die Erweiterung im Dialogfeld Erweiterungen>Erweiterungen verwalten erneut aktivieren.
Wählen Sie Diese Meldung nicht mehr anzeigen.
- Wenn die Benachrichtigung einen Absturz in einer vorherigen Sitzung betrifft, zeigt Visual Studio keine Benachrichtigung mehr an, wenn ein Absturz auftritt, der der Erweiterung zugeordnet ist. Visual Studio zeigt weiterhin Benachrichtigungen an, wenn die mangelnde Reaktionsfähigkeit einer Erweiterung zugeordnet werden kann oder bei Abstürzen oder nicht reagierenden Zuständen, die anderen Erweiterungen zugeordnet werden können.
- Wenn die Benachrichtigung die Unansprechbarkeit betrifft, zeigt die IDE keine Benachrichtigung mehr an, wenn die Erweiterung mit Unansprechbarkeit verbunden ist. Visual Studio zeigt weiterhin absturzbezogene Benachrichtigungen für die Erweiterung und Benachrichtigungen zu anderen abgestürzten und nicht reagierenden Benachrichtigungen an.
Wählen Sie Erfahren Sie mehr.
Wählen Sie das X am Ende der Benachrichtigung aus, um sie zu entfernen. Eine neue Benachrichtigung wird angezeigt, wenn die Erweiterung einem Absturz oder einer nicht reagierenden Benutzeroberfläche in Zukunft zugeordnet wird.
Anmerkung
Eine Benachrichtigung über das Nichtreagieren der Benutzeroberfläche oder eine Absturzbenachrichtigung bedeutet, dass eines der Erweiterungsmodule im Stack war, als die Benutzeroberfläche nicht reagierte oder der Absturz auftrat. Es bedeutet nicht unbedingt, dass die Erweiterung das Problem verursacht hat. Es ist möglich, dass die Erweiterung Code aufgerufen hat, der Teil von Visual Studio ist, was wiederum dazu führte, dass die Erweiterung abgestürzt ist oder nicht reagiert. Die Benachrichtigung kann jedoch weiterhin hilfreich sein, wenn die Erweiterung, die zu einer nicht reagierenden oder abgestürzten Benutzeroberfläche geführt hat, für Sie nicht wichtig ist. In diesem Fall verhindert das Deaktivieren der Erweiterung, dass die Benutzeroberfläche unresponsiv wird oder in Zukunft abstürzt.
Proben
Wenn Sie ein Onlinebeispiel installieren, wird die Lösung an zwei Speicherorten gespeichert:
Eine Arbeitskopie wird an dem Speicherort gespeichert, den Sie beim Erstellen des Projekts angegeben haben.
Eine separate Masterkopie wird auf Ihrem Computer gespeichert.
Im Dialogfeld Erweiterungen>Erweiterungen verwalten können Sie diese beispielbezogenen Aufgaben ausführen:
Listen Sie die Hauptkopien der Beispiele auf, die Sie installiert haben.
Deaktivieren oder deinstallieren Sie die Masterkopie eines Beispiels.
Installieren Sie Beispielpakete, bei denen es sich um Sammlungen von Beispielen handelt, die sich auf eine Technologie oder ein Feature beziehen.
Installieren Sie einzelne Online-Beispiele.
Zeigen Sie Aktualisierungsbenachrichtigungen an, wenn Quellcodeänderungen für installierte Beispiele veröffentlicht werden.
Aktualisieren Sie die Masterkopie eines installierten Beispiels, wenn eine Updatebenachrichtigung vorhanden ist.

