Anzeigen von Typ- und Memberdefinitionen
Entwickler müssen häufig die Quellcodedefinitionen für Typen oder Klassenmember anzeigen, die sie in ihrem Code verwenden. In Visual Studio können Sie die Definition eines Typs oder Members einfach mithilfe der Features Gehe zu Definition und Definition einsehen anzeigen. Wenn der Quellcode nicht verfügbar ist, zeigt Visual Studio stattdessen die Metadaten an.
Zu einer Definition wechseln
Wenn Sie das Feature Gehe zu Definition verwenden, sucht Visual Studio den Quellcode für den ausgewählten Typ oder Member. Wenn sich der Quellcode in einer anderen Datei befindet, wird die Datei in einem neuen Fenster geöffnet. Visual Studio ändert den aktuellen Fokus, um den relevanten Eintrag hervorzuheben.
Es gibt verschiedene Möglichkeiten, auf die Gehe zu Definition zuzugreifen:
Positionieren Sie den Cursor innerhalb des Symbolnamens, und verwenden Sie die F12-Funktionstaste.
Klicken Sie mit der rechten Maustaste auf den Symbolnamen, und wählen Sie die Gehe zu Definition aus
Verwenden der Strg+-Klick-/Mauskombination auf dem Symbolnamen
Aktionsverknüpfung ändern
Sie können die Strg+-Klick-Tastenkombination für Gehe zu Definition mit dem Mausklick aktivieren oder deaktivieren, um die Option „Gehe zu Definition” unter Extras> Optionen > im Text-Editor >Allgemein auszuführen.
Um die Zusatztaste für die Tastenkombination zu ändern, erweitern Sie die Dropdownliste Zusatztasten verwenden, und wählen Sie STRG (Standard), ALT oder STRG+ ALT aus:
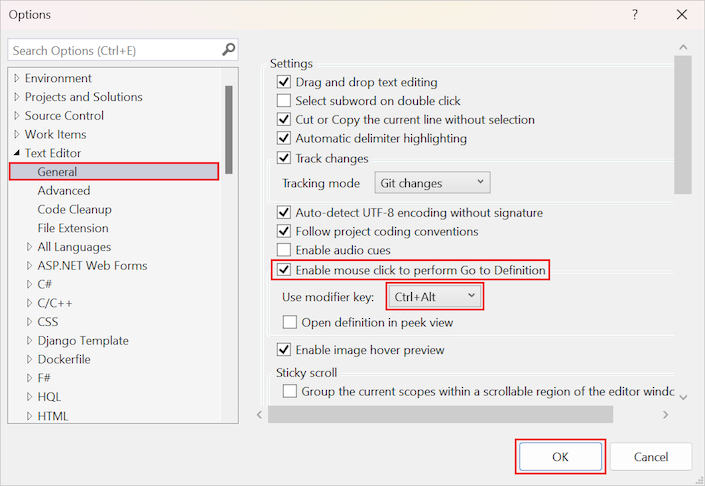
Einsehen einer Definition
Mit der Funktion Definition einsehen können Sie eine Vorschau der Definition eines Typs anzeigen, ohne den Fokus von der aktuellen Datei im Editor zu ändern. Visual Studio öffnet ein komprimiertes Vorschauansichtsfenster für die Quelldatei an Stelle mit der aktuellen Datei. Sie können die Größe des Vorschauansichtsfensters ändern, um mehr der Quelldefinition anzuzeigen:
Wenn Sie das Vorschauansichtsfenster schließen, bleibt die aktuelle Codedatei im Editor geöffnet.
Es gibt verschiedene Möglichkeiten, auf die Definition einsehen zuzugreifen:
Positionieren Sie den Cursor innerhalb des Symbolnamens, und wählen Sie Alt+F12-Funktionstaste aus.
Klicken Sie mit der rechten Maustaste auf den Symbolnamen, und wählen Sie Definition einsehen aus
Verwenden der Strg+-Klick-/Mauskombination auf dem Symbolnamen
Aktionsverknüpfung ändern
Sie können die Strg+-Klick-/Maustastenverknüpfung für Gehe zu Definition konfigurieren, um die Quellcodedatei in der Vorschauansicht zu öffnen. Verwenden Sie die Option Öffnen in der Vorschauansicht unter Extras> Optionen im >Text-Editor> Allgemein.

Breadcrumb-Pfad für mehrere Dateien verwenden
Wenn Sie eine andere Definition aus dem geöffneten Vorschauansichtsfenster anzeigen, beginnen Sie einen Breadcrumb-Pfad. Sie können mit den Kreisen und Pfeilen oberhalb des Vorschauansichtsfensters vorwärts und rückwärts navigieren:
Wenn Sie das Fenster Vorschauansicht schließen, schließt Visual Studio alle geöffneten Dateien im Breadcrumb-Pfad. Weitere Informationen finden Sie unter Anzeigen und Bearbeiten von Code mithilfe von „Definition einsehen“ (ALT+F12).
Anzeigen von Metadaten als Quellcode (C#)
Wenn Sie versuchen, die Definition für einen C#-Typ oder ein Element anzuzeigen, und der Quellcode nicht verfügbar ist, zeigt Visual Studio stattdessen Metadaten für das Symbol an. Sie können die Deklarationen der Typen und Member sehen, nicht aber ihre Implementierungen. Die Registerkartenbezeichnung für das Fenster enthält den Symbolnamen gefolgt von [aus Metadaten]:
Hinweis
Wenn Sie versuchen, die Definition für einen internen Typ oder Member zu überprüfen, zeigt Visual Studio die Metadaten nicht als Quellcode an, unabhängig davon, ob es sich bei der verweisenden Assembly um einen Friend handelt. Weitere Informationen finden Sie unter Friend-Assemblys.
Anzeigen von dekompilierten Quelldefinitionen (C#)
Wenn der Quellcode für das ausgewählte C#-Symbol nicht verfügbar ist, können Sie eine Option festlegen, um dekompilierte Quelldefinitionen anstelle von Metadaten anzuzeigen. Verwenden Sie die Option Navigation aktivieren zum Dekompilieren von Quellen unter Extras> Optionen >Text-Editor > C# >Erweitert.
Hinweis
Visual Studio rekonstruiert Methodentexte mithilfe der ILSpy-Dekompilierung. Wenn Sie zum ersten Mal auf dieses Feature zugreifen, müssen Sie einem Haftungsausschluss bezüglich Softwarelizenzierung sowie Urheber- und Markenrecht zustimmen.




