Verbessern der Startzeit von Visual Studio
Visual Studio wurde dafür entworfen, so schnell und effizient wie möglich zu starten. Das Laden bestimmter Visual Studio-Erweiterungen und -Toolfenster kann sich jedoch nachteilig auf die Startzeit auswirken. Sie können das Verhalten langsamer Erweiterungen und Toolfenster im Dialogfeld Leistungs-Manager steuern. Allgemeine Tipps zum Verbessern der Leistung finden Sie unter Tipps und Tricks zur Leistungssteigerung für Visual Studio.
Startverhalten
Visual Studio lädt Erweiterungen mithilfe eines bedarfsgesteuerten Ansatzes, um verlängerte Startzeiten zu vermeiden. Dieses Verhalten bedeutet, dass Erweiterungen nicht sofort nach dem Start von Visual Studio, sondern nach Bedarf geöffnet werden. Da Toolfenster, die in einer früheren Visual Studio-Sitzung offen gelassen wurden, die Startzeit verlängern können, öffnet Visual Studio Toolfenster auf intelligentere Weise, um Auswirkungen auf die Startzeit zu vermeiden.
Wenn Visual Studio einen langsamen Start erkennt, wird eine Popupmeldung angezeigt, die Sie auf die Erweiterung oder das Toolfenster hinweist, die bzw. das für die Verzögerung verantwortlich ist. Die Nachricht enthält einen Link zum Dialogfeld Leistungs-Manager. Sie können dieses Dialogfeld auch aufrufen, indem Sie in der Menüleiste Hilfe>Visual Studio-Leistungs-Manager auswählen.
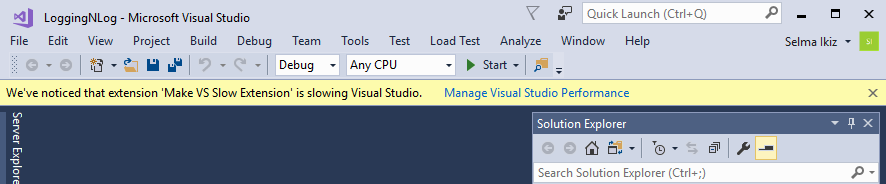
Im Dialogfeld werden die Erweiterungen und Toolfenster aufgelistet, die sich auf die Startleistung auswirken. Sie können die Einstellungen für Erweiterungen und Toolfenster ändern, um die Leistung beim Start zu verbessern.
Ändern der Erweiterungseinstellungen zum Verbessern der Leistung des Startens, des Ladens von Projekten und der Eingabe
Öffnen Sie das Dialogfeld Leistungs-Manager, indem Sie in der Menüleiste Hilfe>Visual Studio Leistungs-Manager auswählen.
Wenn eine Erweiterung den Start von Visual Studio, das Laden von Projektmappen oder die Eingabe verlangsamt, wird die Erweiterung im Dialogfeld Leistungs-Manager unter Erweiterungen>Start (bzw. Laden der Projektmappe oder Eingabe) angezeigt.
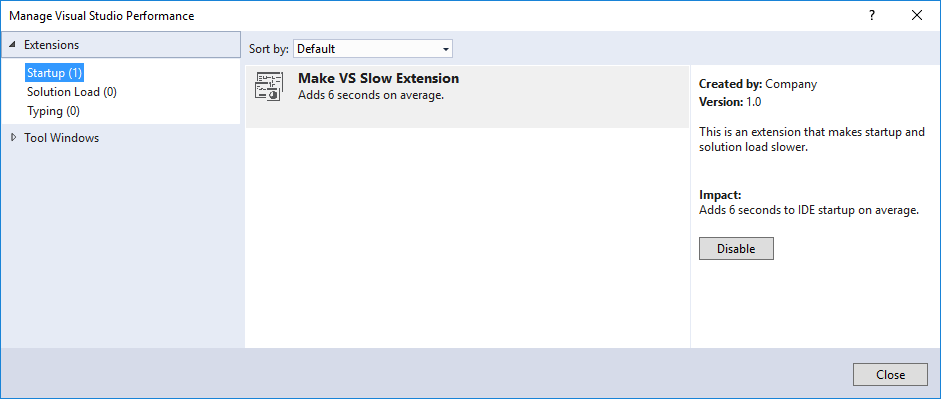
Wählen Sie die Erweiterung aus, die Sie deaktivieren möchten, und klicken Sie dann auf die Schaltfläche Deaktivieren.
Sie können die Erweiterung jederzeit über den Erweiterungs-Manager oder das Dialogfeld Visual Studio-Leistungs-Manager für zukünftige Sitzungen wieder aktivieren.
Ändern der Einstellungen für Toolfenster zum Verbessern der Startzeit
Öffnen Sie das Dialogfeld Leistungs-Manager, indem Sie in der Menüleiste Hilfe>Visual Studio Leistungs-Manager auswählen.
Wenn ein Toolfenster den Start von Visual Studio verlangsamt, wird dieses im Dialogfeld Visual Studio-Leistungs-Manager unter Toolfenster>Start angezeigt.
Wählen Sie das Toolfenster aus, dessen Verhalten Sie ändern möchten.
Wählen Sie eine der folgenden drei Optionen aus:
Standardverhalten verwenden: Das Standardverhalten des Toolfensters. Die Auswahl dieser Option führt nicht zu einer verbesserten Startleistung.
Fenster beim Start nicht anzeigen: Das angegebene Toolfenster ist beim Öffnen von Visual Studio immer geschlossen, auch dann, wenn Sie es in einer früheren Sitzung offen gelassen hatten. Sie können das Toolfenster bei Bedarf über das entsprechende Menü öffnen.
Fenster beim Start automatisch ausblenden: Wenn ein Toolfenster in einer früheren Sitzung offen gelassen wurde, bewirkt diese Option, dass die Gruppe des Toolfensters beim Start zugeklappt ist, um die Initialisierung des Toolfensters zu verhindern. Diese Option wird empfohlen, wenn Sie ein Toolfenster häufig verwenden. Das Toolfenster ist trotzdem verfügbar, wirkt sich aber nicht mehr negativ auf die Startzeit von Visual Studio aus.
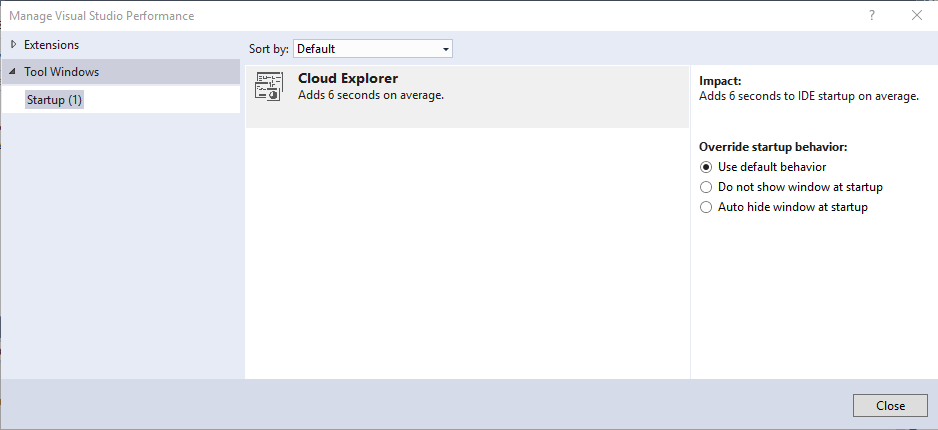
Hinweis
Einige frühere Visual Studio-Versionen umfassten ein Feature namens Lightweight-Ladevorgang für Projektmappen. In den aktuellen Versionen laden große Projektmappen, die verwalteten Code enthalten, auch ohne den Lightweight-Ladevorgang für Projektmappen viel schneller als zuvor.