Gliedern
Um einen Codebereich aus der Ansicht auszublenden, können Sie ihn reduzieren, sodass er im Text-Editor unter einem Caretzeichen (>) angezeigt wird. Wählen Sie dann das Caretzeichen (>) aus, um einen reduzierten Bereich zu erweitern.
Tipp
Wenn Sie ein Tastaturbenutzer sind, können Sie STRG+M+M verwenden, um zu reduzieren und zu erweitern.
Um einen Gliederungsbereich zu reduzieren, doppelklicken Sie auf eine beliebige Zeile im Bereich am Rand, der direkt links neben dem Code angezeigt wird. Sie können den Inhalt eines reduzierten Bereichs als QuickInfo sehen, wenn Sie auf den reduzierten Bereich zeigen.
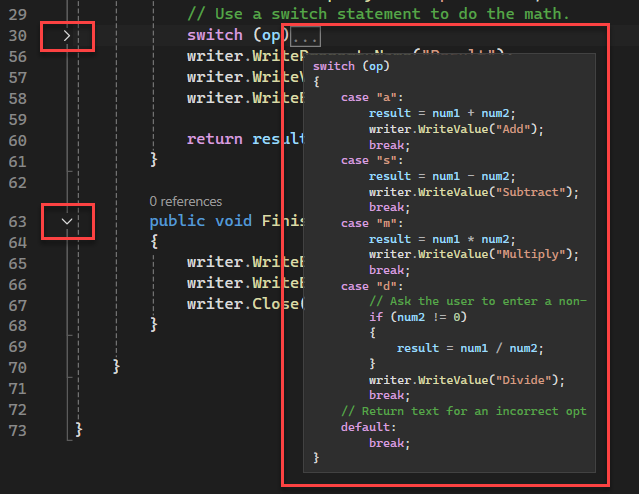
Bereiche am Rand werden ebenfalls hervorgehoben, wenn Sie mit der Maus auf den Rand zeigen. Die standardmäßige Hervorhebungsfarbe scheint in einigen Farbkonfigurationen eher schwach zu sein. Sie können es in Tools>Optionen>Umgebung>Schriftarten und Farben>Elemente anzeigen>Zusammenklappbarer Bereichändern.
Wenn Sie in umrissenen Code arbeiten, können Sie die Abschnitte erweitern, an denen Sie arbeiten möchten, sie reduzieren, wenn Sie fertig sind, und dann zu anderen Abschnitten wechseln. Wenn Sie keine Gliederungslinien anzeigen möchten, können Sie den Befehl Beenden der Gliederung verwenden, um die Gliederungsinformationen zu entfernen, ohne den zugrunde liegenden Code zu stören.
Diese Aktionen werden durch die Befehle Rückgängig und Wiederholen im Menü Bearbeiten beeinflusst. Bei den Befehlen Kopieren, Ausschneiden und Einfügen sowie bei Drag & Drop-Vorgängen werden Gliederungsinformationen beibehalten, der Zustand des zuklappbaren Bereichs jedoch nicht. Wenn Sie z. B. einen zusammengeklappten Bereich kopieren, fügt der Einfügevorgang den kopierten Text als erweiterten Bereich ein.
Vorsicht
Wenn Sie einen umrissigen Bereich ändern, geht die Gliederung möglicherweise verloren. Beispielsweise kann durch Löschvorgänge oder Suchen und Ersetzen das Ende des Bereichs gelöscht werden.
Die folgenden Befehle finden Sie im Untermenü Bearbeiten>'Outlining'.
| Name | Tastatur | Beschreibung |
|---|---|---|
| Auswahl ausblenden | STRG+M, STRG+H | Reduziert einen ausgewählten Codeblock, der normalerweise nicht für eine Gliederung verfügbar wäre. Beispiel: ein if-Block. Verwenden Sie die Option Gliederung in aktuellem Element entfernen, oder drücken Sie STRG+M, STRG+U, um den benutzerdefinierten Bereich zu entfernen. In Visual Basic nicht verfügbar. |
| Gliederungserweiterung umschalten | STRG+M, STRG+M | Kehrt den aktuellen Zustand (ausgeblendet oder erweitert) des innersten Gliederungsbereichs um, wenn sich der Cursor in einem verschachtelten reduzierten Bereich befindet. |
| Alle Gliederungen umschalten | STRG+M, STRG+L | Legt alle Bereiche auf denselben reduzierten oder erweiterten Zustand fest. Wenn einige Regionen erweitert und einige reduziert werden, werden die reduzierten Bereiche erweitert. |
| Gliederung entfernen | STRG+M, STRG+P | Entfernt alle Gliederungsinformationen für das gesamte Dokument. Um ihn wieder zu aktivieren, wechseln Sie zu Bearbeiten>Gliederung, und wählen Sie Automatische Gliederung starten aus. |
| Gliederung in aktuellem Element entfernen | STRG+M, STRG+U | Entfernt die Klammerinformationen für den aktuell ausgewählten benutzerdefinierten Bereich. In Visual Basic nicht verfügbar. |
| Nur Definitionen anzeigen | STRG+M, STRG+O | Reduziert die Member aller Typen. |
| Block reduzieren:<logische Begrenzung> | (C++) Reduziert einen Bereich in der Funktion mit der Einfügemarke. Wenn beispielsweise die Einfügemarke innerhalb einer Schleife platziert ist, wird die Schleife ausgeblendet. | |
| Alles reduzieren: <logische Strukturen> | (C++) Klappt alle Strukturen innerhalb der Funktion zusammen. |
Tipp
Weitere Informationen zur ausschließlichen Verwendung der Tastatur finden Sie unter Tastenkombinationen in Visual Studio.
Sie können auch das Visual Studio SDK verwenden, um die Textbereiche zu definieren, die Sie erweitern oder reduzieren möchten. Weitere Informationen finden Sie unter Exemplarische Vorgehensweise: Gliedern.