Dialogfeld „Optionen“: Projekte und Projektmappen > Allgemein
Auf dieser Seite können Sie das Verhalten von Visual Studio für Projekte und Projektmappen festlegen. Klicken Sie zum Zugriff auf diese Optionen auf Extras>Optionen, erweitern Sie Projekte und Projektmappen, und klicken Sie auf Allgemein.
Die folgenden Optionen sind auf der Seite Allgemein verfügbar.
Fehlerliste bei Buildfertigstellung mit Fehlern immer anzeigen
Öffnet das Fenster Fehlerliste nachdem der Build fertig gestellt ist nur dann, wenn ein Projekt nicht erstellt werden konnte. Hier werden während des Buildvorgangs aufgetretene Fehler angezeigt. Wenn diese Option deaktiviert ist, treten die Fehler weiterhin auf, aber das Fenster wird nicht geöffnet, wenn der Build abgeschlossen ist. Diese Option ist standardmäßig aktiviert.
Aktives Element im Projektmappen-Explorer überwachen
Bei Auswahl dieser Option wird der Projektmappen-Explorer automatisch geöffnet, und das aktive Element ist ausgewählt. Das ausgewählte Element ändert sich beim Arbeiten mit unterschiedlichen Dateien in einem Projekt oder einer Projektmappe bzw. mit verschiedenen Komponenten in einem Designer. Wenn diese Option deaktiviert ist, ändert sich die Auswahl im Projektmappen-Explorer nicht automatisch. Diese Option ist standardmäßig aktiviert.
Tipp
Wenn Sie diese Option deaktivieren, können Sie zum aktiven Dokument im Projektmappen-Explorer navigieren, indem Sie auf der Symbolleiste Projektmappen-Explorer auf Mit aktivem Dokument synchronisieren klicken.
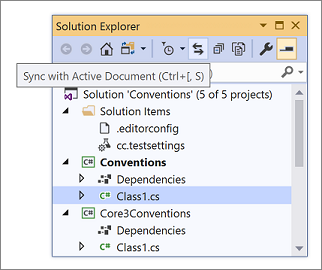
Benutzer bei nicht vertrauenswürdigem Projektspeicherort warnen
Wenn Sie versuchen, ein neues Projekt zu erstellen oder ein vorhandenes Projekt an einem Speicherort zu öffnen, der nicht vollständig vertrauenswürdig ist (z. B. auf einem UNC-Pfad oder HTTP-Pfad), wird eine Meldung angezeigt. Verwenden Sie diese Option, um anzugeben, ob die Meldung jedes Mal angezeigt wird, wenn Sie versuchen, ein Projekt an einem Speicherort zu erstellen oder zu öffnen, der nicht vollständig vertrauenswürdig ist.
Ausgabefenster bei Buildbeginn anzeigen
Zeigt zu Beginn der Projektmappenerstellung automatisch das Ausgabefenster in der IDE an.
Vor dem Verschieben von Dateien an einen neuen Speicherort fragen
Wenn diese Option aktiviert ist, zeigt Visual Studio ein Bestätigungsmeldungsfeld an, bevor die Speicherorte von Dateien durch Aktionen im Projektmappen-Explorer verändert werden.
Zulassen der parallelen Projektinitialisierung
Wenn diese Option ausgewählt ist, lädt Visual Studio große .NET-Projektmappen viel schneller, wenn Sie die gleiche Projektmappe erneut laden. Weitere Informationen finden Sie im Abschnitt zum parallelen Laden von Projektmappen im Blogbeitrag zum schnelleren Laden von Lösungen.
Dokumente beim Laden der Projektmappe erneut öffnen
Wenn diese Option aktiviert ist, werden die Dokumente, die beim letzten Schließen dieser Projektmappe noch geöffnet waren, automatisch geöffnet, wenn die Projektmappe geöffnet wird.
Das erneute Öffnen von bestimmten Dateitypen oder Designern kann das Laden von Projektmappen verzögern. Deaktivieren Sie diese Option, um die Leistung beim Laden von Projektmappen zu verbessern, wenn Sie den vorherigen Kontext der Projektmappe nicht wiederherstellen möchten.
Wiederherstellen des Status der Projektmappen-Explorer-Projekthierarchie beim Laden der Projektmappe
Wenn diese Option ausgewählt ist, wird der Zustand der Knoten im Projektmappen-Explorer in Bezug darauf wieder hergestellt, ob sie beim letzten Öffnen der Projektmappe erweitert oder zugeklappt wurden. Deaktivieren Sie diese Option, um die Ladezeit für große Projektmappen zu verringern.
Öffnen von Projektdateien mit Doppelklick oder der Eingabetaste
Wenn diese Option ausgewählt ist und Sie im Projektmappen-Explorer auf einen Projektknoten doppelklicken oder diesen auswählen und dann die EINGABETASTE drücken, wird die Projektdatei (z. B. „*.csproj“) im Editor geöffnet. Wenn diese Option deaktiviert ist, wird der Knoten nur erweitert oder zugeklappt, wenn Sie im Projektmappen-Explorer auf einen Projektknoten doppelklicken oder diesen auswählen und die EINGABETASTE drücken.
Wenn Sie diese Option nicht ausgewählt haben und eine Projektdatei bearbeiten möchten, klicken Sie mit der rechten Maustaste auf den Projektknoten im Projektmappen-Explorer und danach auf Projektdatei bearbeiten.
Beim Umbenennen von Dateien das symbolische Umbenennen ermöglichen
Wenn diese Option ausgewählt ist, können Sie alle Verweise in einem Projekt in das des Codeelements umbenennen.
Beim Umbenennen von Dateien zum symbolischen Umbenennen auffordern
Wenn diese Option aktiviert ist, werden Sie in einer Meldung gefragt, ob Visual Studio alle im Projekt enthaltenen Verweise in das des Codeelements umbenennen soll.
Aktivieren der Namespaceaktualisierung beim Verschieben von Dateien
Bei Auswahl dieser Option passt Visual Studio den Namespace einer Datei automatisch an, wenn sie an einen neuen Speicherort verschoben wird.
Aufforderung zum Aktualisieren des Namespace beim Verschieben von Dateien
Bei Auswahl dieser Option zeigt Visual Studio ein Meldungsfeld an, in dem gefragt wird, ob der Namespace einer Datei automatisch angepasst werden soll, wenn sie an einen neuen Speicherort verschoben wird.