Seite „Einstellungen“, Projekt-Designer
Legen Sie auf der Seite Einstellungen des Projekt-Designers die Anwendungseinstellungen eines Projekts fest. Mit den Anwendungseinstellungen können Sie Eigenschafteneinstellungen und andere Informationen für Ihre Anwendung dynamisch speichern und abrufen. Außerdem können Sie benutzerdefinierte Anwendungs- und Benutzereinstellungen auf einem Clientcomputer verwalten. Weitere Informationen finden Sie unter Verwalten von Anwendungseinstellungen.
Um auf die Seite Einstellungen zuzugreifen, wählen Sie einen Projektknoten im Projektmappen-Explorer aus, rechtsklicken Sie, um das Kontextmenü aufzurufen und wählen Sie Eigenschaften aus. Wenn der Projekt-Designer angezeigt wird, klicken Sie auf die Registerkarte Einstellungen.
Auf der Registerkarte Einstellungen wird der Link Anwendungseinstellungen erstellen oder öffnen angezeigt.
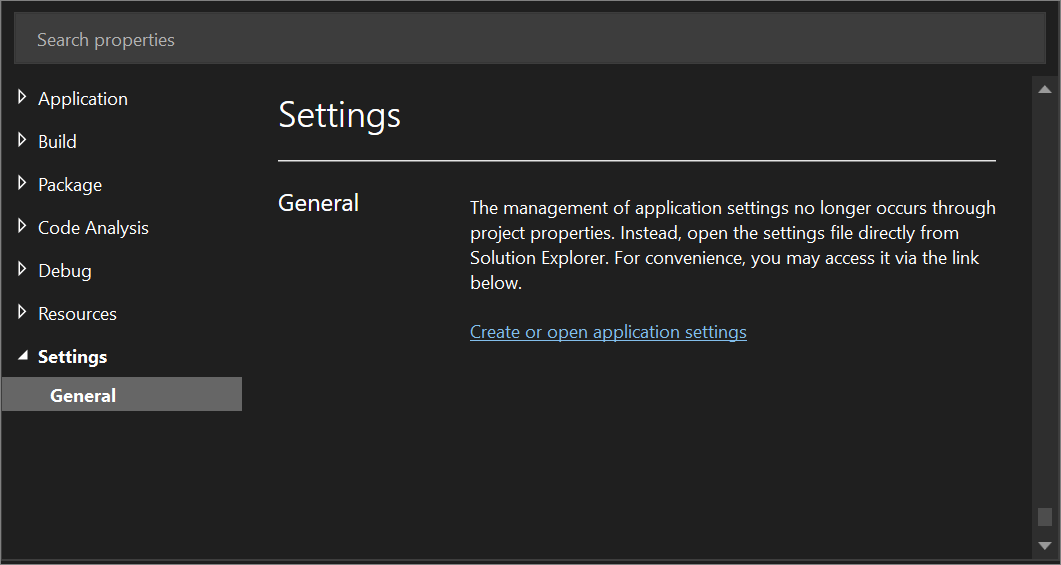
Wählen Sie den Link Anwendungseinstellungen erstellen oder öffnen aus, um eine Einstellungsseite im Projekt-Designer zu öffnen.
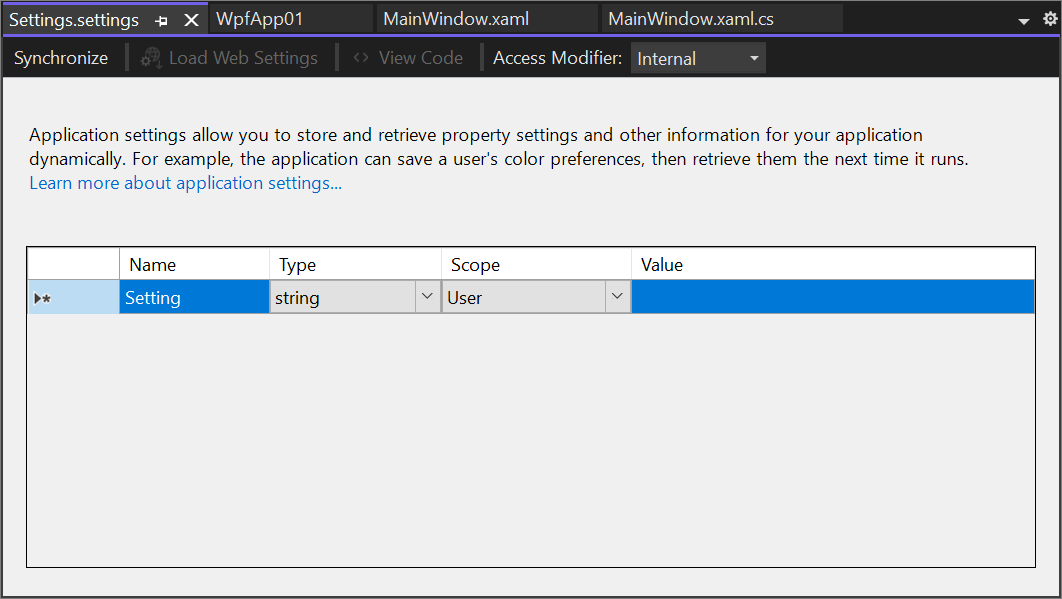
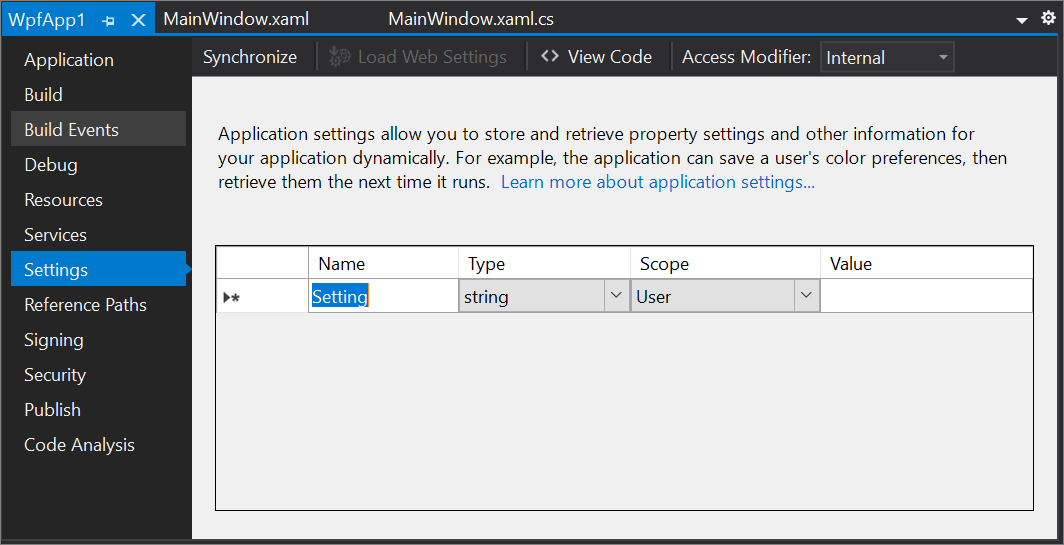
Headerleiste
Die Headerleiste am oberen Rand der Seite Einstellungen enthält verschiedene Steuerelemente:
Synchronize
Mit Synchronisieren werden für die von der Anwendung zur Laufzeit oder beim Debuggen verwendeten Einstellungen im Gültigkeitsbereich des Benutzers die zur Entwurfszeit festgelegten Standardwerte wiederhergestellt. Zum Wiederherstellen der Daten entfernen Sie die zur Laufzeit generierten anwendungsspezifischen Dateien vom Datenträger, nicht aus den Projektdaten.
Webeinstellungen laden
Mit Webeinstellungen laden wird das Dialogfeld Anmelden angezeigt, über das Sie Einstellungen für einen authentifizierten Benutzer oder für anonyme Benutzer laden können. Diese Schaltfläche ist nur aktiviert, wenn Sie auf der Seite Dienste Clientanwendungsdienste aktiviert und einen Speicherort des Webeinstellungsdiensts festgelegt haben.
Code anzeigen
Bei C#-Projekten können Sie mithilfe der Schaltfläche Code anzeigen den Code in der Datei Settings.cs anzeigen. Mit dieser Datei wird die Settings-Klasse definiert, sodass bestimmte Ereignisse für das Settings-Objekt verarbeitet werden können. In allen Sprachen außer Visual Basic müssen Sie die Save-Methode dieser Wrapperklasse explizit aufrufen, damit die Benutzereinstellungen erhalten bleiben. Hierfür verwenden Sie normalerweise den Closing-Ereignishandler des Hauptformulars. Nachfolgend finden Sie ein Beispiel für eine Save-Methode:
Properties.Settings.Default.Save();
Bei Visual Basic-Projekten können Sie mithilfe der Schaltfläche Code anzeigen den Code in der Datei Settings.vb anzeigen. Mit dieser Datei wird die MySettings-Klasse definiert, sodass bestimmte Ereignisse für das My.Settings-Objekt verarbeitet werden können. Weitere Informationen über den Zugriff auf Anwendungseinstellungen über das My.Settings-Objekt finden Sie unter Zugreifen auf Anwendungseinstellungen verfügt.
Weitere Informationen über den Zugriff auf Anwendungseinstellungen finden Sie unter Anwendungseinstellungen für Windows Forms.
Zugriffsmodifizierer
Mithilfe der Schaltfläche Zugriffsmodifizierer können Sie die Zugriffsebene der Hilfsprogrammklassen Properties.Settings (in C#) oder My.Settings (in Visual Basic) festlegen, die von Visual Studio in Settings.Designer.cs oder Settings.Designer.vb generiert werden.
Bei Visual C#-Projekten kann der Zugriffsmodifizierer Internal oder Public verwendet werden.
Bei Visual Basic-Projekten kann der Zugriffsmodifizierer Friend oder Public verwendet werden.
Standardmäßig wird in C# Internal und in Visual Basic Friend verwendet. Wenn von Visual Studio Hilfsprogrammklassen als Internal oder Friend generiert werden, haben ausführbare Anwendungen (EXE) keinen Zugriff auf die Ressourcen und Einstellungen, die Sie den Klassenbibliotheken (DLL-Dateien) hinzugefügt haben. Legen Sie für den Zugriffsmodifizierer Public fest, wenn Sie Ressourcen und Einstellungen aus einer Klassenbibliothek freigeben müssen.
Weitere Informationen zu den Hilfsprogrammklassen für Einstellungen finden Sie unter Verwalten von Anwendungseinstellungen.
Settings grid (Einstellungsraster)
Settings Grid (Einstellungsraster) wird zum Konfigurieren von Anwendungseinstellungen verwendet. Dieses Raster enthält die folgenden Spalten:
Name
Geben Sie den Namen der Anwendungseinstellung in dieses Feld ein.
Typ
Wählen Sie über die Dropdownliste einen Typ für die Einstellung aus. In der Dropdownliste werden die am häufigsten verwendeten Typen angezeigt, wie etwa String(Verbindungszeichenfolge) und System.Drawing.Font. Sie können einen anderen Typ auswählen, indem Sie am Ende der Liste Durchsuchen und anschließend im Dialogfeld Typ auswählen einen Typ auswählen. Nachdem Sie einen Typ ausgewählt haben, wird er den häufig verwendeten Typen in der Dropdownliste hinzugefügt (nur für die aktuelle Projektmappe).
Wichtig
Durchsuchen ist nur für .NET Framework-Projekte verfügbar. Durchsuchen ist nicht für .NET- oder .NET Core-Projekte verfügbar.
Bereich
Wählen Sie Anwendung oder Benutzer aus.
Einstellungen im Gültigkeitsbereich der Anwendung wie Verbindungszeichenfolgen werden mit der Anwendung verknüpft. Sie können vom Benutzer zur Laufzeit nicht geändert werden.
Einstellungen im Gültigkeitsbereich des Benutzers wie Systemschriftarten sind zur Verwendung für Benutzereinstellungen vorgesehen. Sie können vom Benutzer zur Laufzeit geändert werden.
Wert
Die mit der Anwendungseinstellung verknüpften Daten oder Werte. Wenn es sich bei der Einstellung beispielsweise um eine Schriftart handelt, könnte der Wert Verdana, 9.75pt, style=Bold lauten.